- 1. Швидкий запуск виділеного результату пошуку в меню «Пуск»
- 2. Пошук в обхід контролю облікових записів
- 3. Пошук по повних іменах виконуваних файлів, що знаходяться в PATH
- 4. Пошук за неповними назв програм і елементів панелі управління
- 5. Пошук програм незалежно від їх розташування
- 6. Пошук в обхід обмежень видання Windows
- 7. Пошук з урахуванням загальноприйнятої термінології
- 8. Пошук з урахуванням орфографічних помилок і друкарських помилок
- А ви користуєтеся пошуком в меню «Пуск» і панелі управління?
Наша взаимовыгодная связь https://banwar.org/
 Я люблю пошук Windows! З усіх його цікавих можливостей я найчастіше використовую пошук в меню «Пуск», причому нерідко шукаю там елементи панелі управління і програми. Сьогодні я хочу поділитися кількома секретами пошуку, і буду дуже здивований, якщо вони все вам відомі!
Я люблю пошук Windows! З усіх його цікавих можливостей я найчастіше використовую пошук в меню «Пуск», причому нерідко шукаю там елементи панелі управління і програми. Сьогодні я хочу поділитися кількома секретами пошуку, і буду дуже здивований, якщо вони все вам відомі!
Пошук в меню «Пуск» служить мені незамінним засобом швидкого запуску програм і інструментів для настройки системи, які не використовуються кожен день. Він дозволяє розвантажити панель задач і робочий стіл від рідко використовуваних ярликів і обходитися без сторонніх панелей для запуску програм.
У Windows 8, незважаючи на відсутність меню «Пуск», пошук в панелі управління можна відкрити поєднанням клавіш Win + W, a пошук додатків - поєднанням Win + Q.
Я вже піднімав тему пошуку елементів панелі управління в меню «Пуск» на противагу красивому, але марної на практиці Твіко GodMode .
Настав час розкрити секрети пошуку, які зроблять вашу роботу в Windows простіше і швидше.
- Швидкий запуск виділеного результату пошуку в меню «Пуск»
- Пошук в обхід контролю облікових записів
- Пошук по повних іменах виконуваних файлів, що знаходяться в PATH
- Пошук за неповними назв програм і елементів панелі управління
- Пошук програм незалежно від їх розташування
- Пошук в обхід обмежень видання Windows
- Пошук з урахуванням загальноприйнятої термінології
- Пошук з урахуванням орфографічних помилок і друкарських помилок
1. Швидкий запуск виділеного результату пошуку в меню «Пуск»
Ви, напевно, помічали, що при пошуку в меню «Пуск» іноді самий верхній результат виділений, а іноді - ні. У другому випадку виділяється пункт «Ознайомитися з іншими результатами», що знаходиться прямо над полем пошуку.
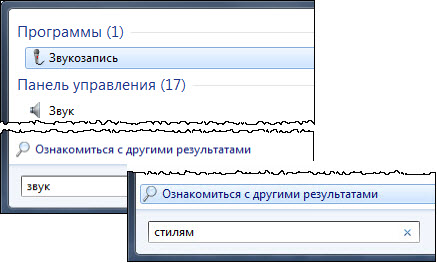
Ви знаєте, чому так відбувається? Картинка натякає на секрет, який я розкрив після недовгих експериментів.
Верхній результат виділяється тільки в тому випадку, якщо їм є елемент панелі керування або програма. Причому, як ви дізнаєтеся нижче, в другу категорію входять не тільки програми з меню «Пуск»!
Це дозволяє вам виконувати запуск виділеного результату натисканням клавіші Enter, не відриваючи рук від клавіатури! Дана можливість особливо економить час, коли ви не вперше виконуєте запит, і точно знаєте, що саме по ньому знайдеться.
2. Пошук в обхід контролю облікових записів
Деякі параметри Windows доступні для налаштування користувачам зі звичайними правами , Однак на звичному шляху може стати контроль облікових записів.
Наприклад, як ви будете відкривати візуальні ефекти, не маючи прав адміністратора?
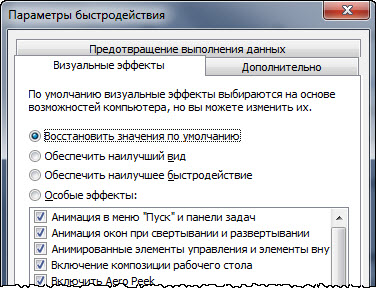
Шлях через властивості системи потребують повних прав (аналогічний приклад доступу до змінних середовища детально розглядався в одній з вікторин).
Пошук в меню «Пуск» або панелі керування впевнено приведе вас до мети, причому набагато швидше!
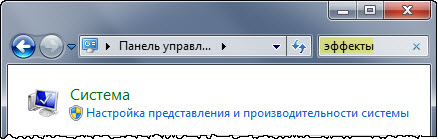
І якщо для зміни змінних середовища в панелі управління передбачена спеціальна посилання , То в цьому прикладі я знайшов її лише пошуком.
До речі, значок щита в даному випадку теж цікавий! Зазвичай, він позначає вимогу до наявності повних прав в системі, що виражається в запиті UAC для користувачів з обмеженими правами.
Якщо ви відкриєте параметри швидкодії під адміністратором, відбудеться непомітне підвищення прав, а рівень цілісності запущеного процесу буде високим. Однак коли це вікно відкриває звичайний користувач, контроль облікових записів не реагує!
При цьому елемент запускається із середнім рівнем цілісності, тобто зі звичайними правами.
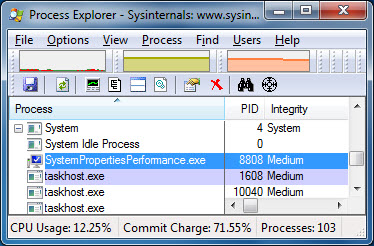
Щоб зрозуміти різницю, перейдіть на інші вкладки вікна параметрів швидкодії. Ви побачите, що без прав адміністратора на них недоступна жодна опція. Хитро, чи не так?
3. Пошук по повних іменах виконуваних файлів, що знаходяться в PATH
На зображенні вище самі уважні читачі помітили ще один спосіб відкрити параметри швидкодії.
Потрібно запустити виконуваний файл SystemPropertiesPerformance.ехе, що лежить в папці system32. Це можна зробити з вікна «Виконати», але пошук в меню «Пуск» теж знайде цей файл. Втім, я не закликаю вас запам'ятовувати його назву.
Важливіше те, що в меню «Пуск» можна знаходити по повному імені будь-які виконувані файли з папок, зазначених в змінного середовища PATH .
Наприклад, в цій змінній у мене вказано шлях до скриньки з моїми улюбленими інструментами для діагностики Windows. Це означає, що я можу знайти будь-який з них пошуком.
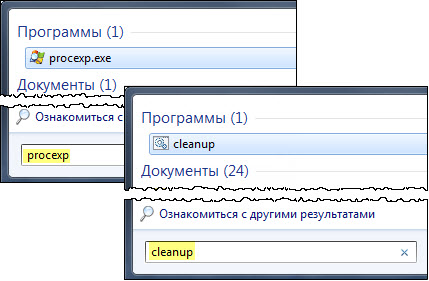
Малюнок підкреслює два аспекти пошуку.
- Знайдені в PATH виконувані файли відображаються в групі «Програми», що дозволяє відразу запускати натисканням клавіші Enter.
- Виконувані файли необов'язково мають розширення EXE. Це можуть бути командні файли CMD або BAT, або сценарії PowerShell або VBS.
Так, на правій частині малюнка показаний файл cleanup.cmd, який у мене очищає тимчасові файли за розкладом . При цьому я можу дуже швидко виконати його в будь-який момент, скориставшись пошуком в меню «Пуск».
4. Пошук за неповними назв програм і елементів панелі управління
Зрозуміло, що якщо вводити точну назву елемента панелі керування або програми, вони знайдуться. Але можна прискорити цей процес, вводячи тільки кілька перших букв кожного слова.
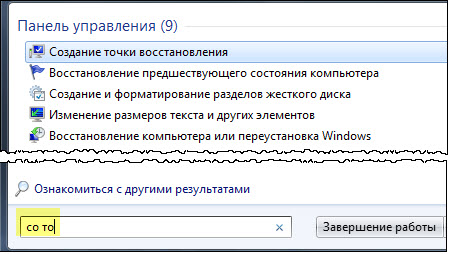
У прикладах нижче я виділив літери, які досить ввести, щоб елемент або програма виявилися на першому місці в списку.
- зі будівля то чки відновлення
- уд Ален про грами
- a dobe r eader
- s nagit 10 e ditor
- c amtasia r ecorder
Зверніть увагу, що знайдений елемент не тільки займає верхню позицію, а й виділений блакитним кольором, що зводить його запуск до натискання Enter.
Підкреслю, що пошук за неповними іменами програм можливий тільки в тому випадку, якщо їх ярлики є в меню «Пуск». До речі, про ярликах ...
5. Пошук програм незалежно від їх розташування
У вас, можливо, є папка з утилітами або портативними програмами, що не вимагають установки. Як наслідок, їх ярлики відсутні в меню «Пуск» і випадають з поля зору пошуку.
Це легко виправити! Створіть ярлик для програми і перемістіть його в папку shell: Programs .
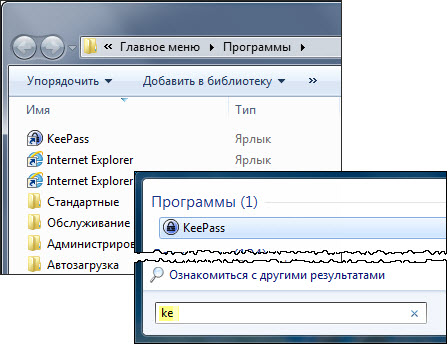
Тепер ви зможете швидко знаходити свої портативні програми і утиліти навіть по їх неповним назв!
До речі, цей трюк працює з будь-якими ярликами. При бажанні, ви можете помістити в папку shell: Programs ярлики на часто використовувані файли і документи. У цьому випадку пошук в меню «Пуск» покаже їх в категорії «Програми». При точному запиті знайдений файл буде виділений, чого не відбувається в звичайних умовах, як ви вже знаєте.
6. Пошук в обхід обмежень видання Windows
Windows 7 Home базова і Початкова скромніше старших видань за своїми можливостями, що відбивається в інтерфейсі. Так, в контекстному меню робочого столу відсутній пункт «Персоналізація», тому що молодші видання не підтримують теми оформлення.
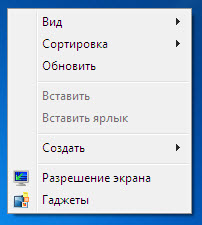
Однак це блокує звичний доступ до зміни шпалер і заставки.
Уявіть себе на місці власника такої системи, яка знайшла в Інтернеті інструкцію по зміні шпалер за допомогою контекстного меню робочого столу.
Пошук в меню «Пуск» або панелі керування вирішує проблему! До речі, саме такий спосіб описаний зараз в довідці Windows і показаний на відео . Але судячи по KB2005592 і з приміткою в кінці статті, спочатку в довідці це не врахували.
І якщо вже мова зайшла про оформлення, я використовую його елементи як приклад для наступних двох секретів.
7. Пошук з урахуванням загальноприйнятої термінології
За деякими запитам було б неможливо знайти потрібні елементи панелі управління, якби творці Windows не передбачили такі варіанти.
Припустимо, ви хочете налаштувати відображення на робочому столі стандартних іконок комп'ютера, кошики і т.д. Введіть в пошук ікон, і ви побачите результат:
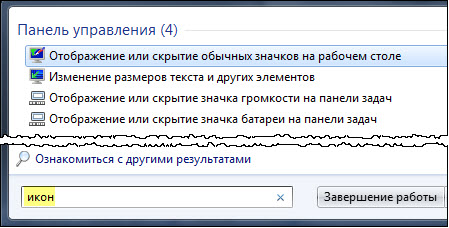
Слово «ікона» відсутня не тільки в назві елемента, але і в його вікні - переконайтеся в цьому самостійно. Та й взагалі такий термін в Windows не використовується, тому що прийнятий інший - «значок» (в своєму блозі я теж дотримуюся офіційної термінології ).
Однак при локалізації системи враховується загальноприйнята термінологія, навіть якщо вона не відповідає офіційній.
Тому ви можете знайти не тільки «іконки», а й «шпалери».
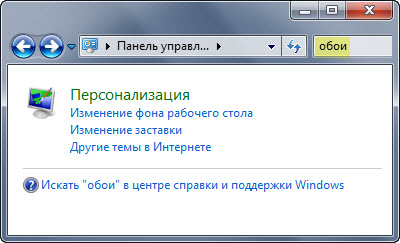
Як бачите, Windows підказує вам свою назву шпалер - «фон робочого столу». Зауважте, що система також пропонує пошукати по тому ж запиту в довідці. Це неспроста!
8. Пошук з урахуванням орфографічних помилок і друкарських помилок
У це важко повірити, але пошуком можна знайти не тільки шпалери, але а бої!
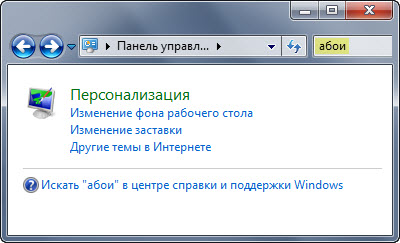
Відомості про це несподіваному властивості пошуку я почерпнув в блозі Реймонда Чена , Який використовував як приклад слово scrensaver. Володарі Windows 7 з англійським інтерфейсом також можуть пошукати pasword, keybord і навіть mice.
як підказав мій колега , В Windows відразу закладені помилкові варіанти написання слів. Вони містяться в файлах shell32.dll.mui, наявних для кожної мови. На малюнку нижче червоним виділені орфографічні помилки і друкарські помилки, а жовтим - сленг.
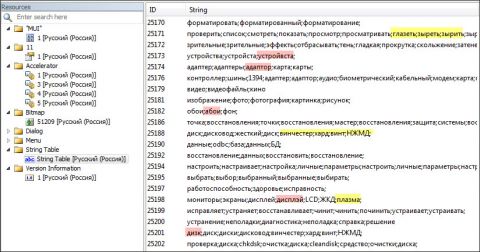
збільшити малюнок
Втім, спочатку система може і не знати про всі помилки і друкарські помилки, але вона підвищує свій інтелект з часом. Відкрийте довідку Windows, натиснувши Win + F1, і перейдіть в її параметри.
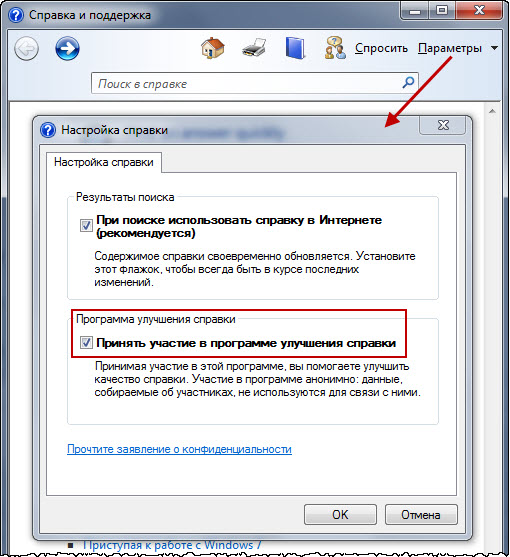
Якщо ви берете участь у програмі вдосконалення довідки, ваші пошукові запити по ній анонімно відправляються в Microsoft. Команда довідки і підтримки аналізує їх, щоб визначити питання, відповіді на які люди безуспішно шукають в довідці.
Навіть якщо ви уникаєте відправки даних в Microsoft, результати вашого пошуку можуть поліпшуватися завдяки людям, які беруть участь у програмі підвищення якості довідки.
Серед пошукових запитів чимало помилок і друкарських помилок, що теж є цінну інформацію. У підсумку, таблиця популярних помилок передається постачальнику пошуку в панелі управління разом з оновленнями довідки.
Сподіваюся, знання цих 8 секретів допоможе вам прискорити свою роботу в Windows!
А ви користуєтеся пошуком в меню «Пуск» і панелі управління?
Я вважаю, що навіть багато досвідчених користувачів недооцінюють зручність і міць пошуку Windows. У чималому ступені позначається відмова від провідника і занурення в сторонні файлові менеджери, якими користується 70% читачів блогу .
Однак меню «Пуск» і панель управління є зручними точка входу в пошук. Знання деяких тонкощів допомагає розвіяти скептичне ставлення до пошукових можливостей системи.
Напишіть в коментарях, чи використовуєте ви пошук для запуску програм і налаштування системи. Мені також буде цікаво дізнатися, які секрети пошуку ви сьогодні відкрили для себе.
Якщо ж ви ще не подружилися з пошуком, розкажіть, що вам заважає. Можливо, разом ми знайдемо рішення або обхідний шлях!
Обговорення завершено.
Ви знаєте, чому так відбувається?Наприклад, як ви будете відкривати візуальні ефекти, не маючи прав адміністратора?
Хитро, чи не так?
А ви користуєтеся пошуком в меню «Пуск» і панелі управління?








