Наша взаимовыгодная связь https://banwar.org/
Вивантажити анімацію в фотошопі можна просто - зберегти у форматі «gif». але якщо потрібно зберегти покадрово в іншому графічному форматі, то потрібно зберігати окремо кожен кадр. А якщо цих кадрів дуже багато? Те ж саме стосується AdobeFlash - як завантажити всі кадри анімації відразу, а не завантажувати по одній картинці? У цьому уроці розберемося, як автоматизувати ці процеси, спростити вивантаження кадрів анімації з фотошопа і завантаження в AdobeFlash.
Вивантаження кадрів анімації в фотошопі
Давайте вивантажимо вже готову анімацію psd-файлу в фотошопі. Анімація буде використовуватися не складна - окружність з десятьма кадрами, як показано нижче. Завантажити файл можна тут .
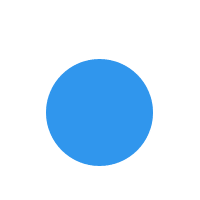
Примітка. Вивантажити анімацію можна також в якості готового відео-файлу. Для цього потрібно зайти в головне меню File -> Export -> Render Video ... Повинно з'явитися вікно з різними настройками вивантаження відео-файлу і настройками відео. В даному уроці ми не будемо розглядати цей спосіб експортування анімації, можете почитати про це на офіційному сайті .
Відкрийте приклад або створіть свою анімацію. Повинна вийти наступна послідовність кадрів анімації:

Щоб вивантажити кадри анімації у вигляді окремих картинок, потрібно перетворити їх в шари. Для цього натисніть в панелі анімації на кнопку, розташовану у верхньому правому куті, і в меню оберіть «Flatten Frames Into Layers», в панелі «Layers» з'являться нові шари.


Ці нові шари і вивантажуватимуться як окремі картинки. Перш ніж експортувати анімацію, давайте підготуємо шари. Можете видалити всі старі шари, або зробити їх невидимими, а все нові видимими.

Виберіть в головному меню File -> Scripts -> Export Layers to Files, щоб відкрити вікно з настройками експорту шарів з анімацією.

Примітка. Для версій фотошопу нижче CS4 не передбачена вивантаження png-файлів. Але цю проблему можна вирішити за допомогою зовнішнього плагіна. Ви можете завантажити його за цим посиланням http://jwinters.ru/wp-content/media/tutorial62_Photoshop_AdobeFlash_export_animation/ExportLayersFast.zip . Розпакуйте файл і помістіть його в C: \ Program Files \ Adobe \ Adobe Photoshop CS3 \ Presets \ Scripts (після чого потрібно буде перезапустити фотошоп) або виберіть в головному меню File -> Scripts -> Browse ... і файл скрипта.
Експорт шарів відбувається, починаючи з верхнього, тому після вивантаження файли матимуть імена в зворотному порядку, починаючи з десятого, а не першого. Щоб цього уникнути, потрібно перед вивантаженням поміняти порядок їх розташування у вікні «Layers». Для цього виберіть всі потрібні шари і перейдіть в головному меню Layer -> Arrange -> Reverse. Тепер шари йдуть так, як потрібно, починаючи з першого шару.

Давайте розглянемо деякі пункти у вікні Export Layers to Files. У першому полі потрібно вказати папку, в яку будуть розвантажуватися файли. Друге поле вказує, який префікс буде додаватися до імен файлів. Далі йде прапорець Visible Layers Only, який означає, що розвантажуватися будуть ті верстви, які відзначені як видимі. Після того, як всі налаштування зроблені, натисніть кнопку «Run». Якщо вивантаження пройшла успішно, то з'явиться вікно з написом «Export Layers to Files was successful». Перевірте папку з вивантаженими файлами.
Імпорт анімації в AdobeFlash
Створіть новий документ ActionScript 3.0. Перейдіть в головне меню Insert -> New Symbol, щоб створити новий символ типу MovieClip, в який помістимо картинки анімації. Перебуваючи в символі перейдіть в головне меню File -> Import -> Import to Stage ... У вікні виберіть папку, де знаходяться картинки анімації. Два рази натисніть мишею на перший файл. З'явиться діалогове вікно, натисніть кнопку ok, а якщо вікно не з'явиться, а завантажиться тільки один файл, то потрібно правити імена файлів так, щоб програма AdobeFlash розпізнала, що картинки це кадри анімації. Зараз імена файлів мають такий вигляд: «anim_0000_Frame 1», «anim_0001_Frame 2» і т.д.
Все тому що фотошоп вивантажує файли і надає їм довгі і різні по послідовності імена. Це можна виправити наступним чином:
- Відредагувати ім'я кожного файлу вручну, присвоївши прості імена або просто числа. Але це довго і незручно.
- Перейменувати файли, використовуючи програму Adobe Bridge, яка повинна бути встановлена разом з фотошопом. Запустітьте програму, виберіть папку, куди вивантажувалися файли, виділіть всі файли, перейдіть в головне меню Tools -> Batch Rename ... З'явиться вікно налаштувань, встановіть всі параметри, як показано на зображенні і натисніть кнопку «Rename». Це спосіб найлегший, але не ідеальний, тому доведеться проробляти це кожен раз з вивантаженими картинками анімації.

- Поправити файл скрипта «Export Layers To Files», який знаходиться в C: \ Program Files \ Adobe \ Adobe Photoshop CS3 \ Presets \ Scripts. Можна відредагувати його так, щоб імена вивантажувати файлів присвоювалися або по порядку вивантаження, або по імені шару. Зробити це простіше використовуючи спеціальну програму-блокнот для редагування коду, рекомендувати не буду, їх ви можете пошукати і завантажити в мережі. Знайдіть в функції function exportChildren (dupObj, orgObj, exportInfo, dupDocRef, fileNamePrefix) рядок
fileNameBody + = "_" + zeroSuppress (i, 4);
і закоментуйте:
// fileNameBody + = "_" + zeroSuppress (i, 4);
Збережіть файл і запустіть повторну вивантаження файлів з шарів в фотошопі. Тепер імена файлів повинні виглядати наступним чином: «anim_Frame 1», «anim_Frame 2» і т.д.
Примітка. Краще, звичайно, відредагувати скрипт так, щоб імена файлів присвоювалися з префікса і номера вивантажується файлу, не включаючи імена шарів. Але це ви можете спробувати виправити самі, якщо хочете.
Тепер можна завантажити картинки анімації в AdobeFlash. Перебуваючи в символі, перейдіть в головне меню File -> Import -> Import to Stage ..., виберіть перший файл, після чого з'явиться діалогове вікно, натисніть «ok», все картинки будуть розставлені кожен в своєму кадрі на панелі TimeLine.


Коли все картинки завантажилися, бажано їх вирівняти по центру. Для цього потрібно вибрати кожен кадр і натиснути на кнопку align справа вгорі, після чого відобразиться наступні варіанти вирівнювання, натисніть в першій групі «Align horizontal center» і «Align vertical center». Можна спростити і вирівняти їх відразу все, для цього на панелі Timeline внизу натисніть на кнопку «Edit Multiple Frames».

На панелі Timeline над кадрами повинні з'явитися дві дужки, які потрібно пересунути так, щоб в них перебували всі кадри.

Тепер виділіть мишею у вікні Scene все картинки і вирівняйте інструментом align, як робили це для кожного окремого кадру. Перевірте всі кадри, щоб в кожному картинка окружність перебувала в центрі. Після зробленого потрібно зняти віджати кнопку-перемикач «Edit Multiple Frames». Перейдіть на основну сцену, щоб помістити на неї з бібліотеки символ з анімацією, запустіть додаток (ctrl + Enter), щоб відтворити анімацію кульки.
Якщо урок був корисний, то поділіться ним в соціальних мережах (значки внизу), це допоможе просуванню сайту.
Автор: Jean Winters
А якщо цих кадрів дуже багато?Те ж саме стосується AdobeFlash - як завантажити всі кадри анімації відразу, а не завантажувати по одній картинці?








