- Як заощадити час, працюючи з Microsoft Word «Поради по Microsoft Word?», «Зараз все ще 1995 рік?»,...
- Для постійної вставки фрагментів тексту
- Для роботи з форматуванням і символами
- Для роботи з автоматичного виправлення
- Для спільної роботи
- Для паралельної роботи з 2 документами на 1 екрані
- Для прискорення роботи з допомогою «гарячих клавіш»
- Для повної інформації про поточний документ
- Для тих, хто втомився постійно вводити одні і ті ж слова
- Для швидкого доступу до потрібних файлів
- Для перевірки правопису і зручності читання
- Як заощадити час, працюючи з Microsoft Word
- Для регулярного форматування одного і того ж звіту
- Для постійної вставки фрагментів тексту
- Для роботи з форматуванням і символами
- Для роботи з автоматичного виправлення
- Для спільної роботи
- Для паралельної роботи з 2 документами на 1 екрані
- Для прискорення роботи з допомогою «гарячих клавіш»
- Для повної інформації про поточний документ
- Для тих, хто втомився постійно вводити одні і ті ж слова
- Для швидкого доступу до потрібних файлів
- Для перевірки правопису і зручності читання
- Як заощадити час, працюючи з Microsoft Word
- Для регулярного форматування одного і того ж звіту
- Для постійної вставки фрагментів тексту
- Для роботи з форматуванням і символами
- Для роботи з автоматичного виправлення
- Для спільної роботи
- Для паралельної роботи з 2 документами на 1 екрані
- Для прискорення роботи з допомогою «гарячих клавіш»
- Для повної інформації про поточний документ
- Для тих, хто втомився постійно вводити одні і ті ж слова
- Для швидкого доступу до потрібних файлів
- Для перевірки правопису і зручності читання
- Як заощадити час, працюючи з Microsoft Word
- Для регулярного форматування одного і того ж звіту
- Для постійної вставки фрагментів тексту
- Для роботи з форматуванням і символами
- Для роботи з автоматичного виправлення
- Для спільної роботи
- Для паралельної роботи з 2 документами на 1 екрані
- Для прискорення роботи з допомогою «гарячих клавіш»
- Для повної інформації про поточний документ
- Для тих, хто втомився постійно вводити одні і ті ж слова
- Для швидкого доступу до потрібних файлів
- Для перевірки правопису і зручності читання
- Як заощадити час, працюючи з Microsoft Word
- Для регулярного форматування одного і того ж звіту
- Для постійної вставки фрагментів тексту
- Для роботи з форматуванням і символами
- Для роботи з автоматичного виправлення
- Для спільної роботи
- Для паралельної роботи з 2 документами на 1 екрані
- Для прискорення роботи з допомогою «гарячих клавіш»
- Для повної інформації про поточний документ
- Для тих, хто втомився постійно вводити одні і ті ж слова
- Для швидкого доступу до потрібних файлів
- Для перевірки правопису і зручності читання
- Як заощадити час, працюючи з Microsoft Word
- Для регулярного форматування одного і того ж звіту
- Для постійної вставки фрагментів тексту
- Для роботи з форматуванням і символами
- Для роботи з автоматичного виправлення
- Для спільної роботи
- Для паралельної роботи з 2 документами на 1 екрані
- Для прискорення роботи з допомогою «гарячих клавіш»
- Для повної інформації про поточний документ
- Для тих, хто втомився постійно вводити одні і ті ж слова
- Для швидкого доступу до потрібних файлів
- Для перевірки правопису і зручності читання
- Як заощадити час, працюючи з Microsoft Word
- Для регулярного форматування одного і того ж звіту
- Для постійної вставки фрагментів тексту
- Для роботи з форматуванням і символами
- Для роботи з автоматичного виправлення
- Для спільної роботи
- Для паралельної роботи з 2 документами на 1 екрані
- Для прискорення роботи з допомогою «гарячих клавіш»
- Для повної інформації про поточний документ
- Для тих, хто втомився постійно вводити одні і ті ж слова
- Для швидкого доступу до потрібних файлів
- Для перевірки правопису і зручності читання
Як заощадити час, працюючи з Microsoft Word
Наша взаимовыгодная связь https://banwar.org/
«Поради по Microsoft Word?», «Зараз все ще 1995 рік?», «Невже я знову в сьомому класі?» - приблизно такі питання можуть виникнути у більшості читачів. Ми виразно в 2016 році, хоча це зовсім не означає, що програмне забезпечення Microsoft перетворилося в пережиток минулого. Офісним пакетом на сьогоднішній день користуються понад 1,2 млрд людей по всьому світу і, швидше за все, ви також в їх числі.
Навчившись використовувати новітню версію програми коректно, ви зможете справлятися з більш складними і серйозними завданнями. Зрозуміло, мова йде не тільки про створення таблиць і зміні розміру шрифту. Пропонуємо вашій увазі кілька маловідомих, але вкрай ефективних рад по роботі в Microsoft Word.
Для регулярного форматування одного і того ж звіту
Вам більше не доведеться витрачати ні одну зайву хвилину на те, щоб возитися з кожним окремим параметром форматування будь-якого документа, який ви створюєте. Замість цього досить зберегти улюблені параметри форматування, що дозволить легко застосувати «Швидкі стилі» для будь-якого тексту.
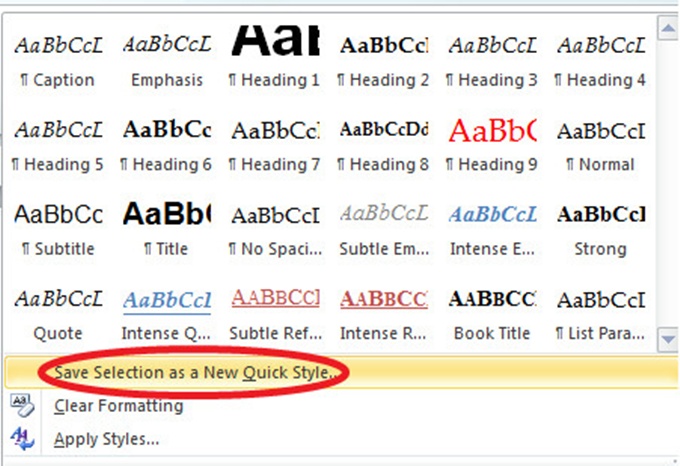
Для постійної вставки фрагментів тексту
Зазвичай ви можете одночасно працювати тільки з одним виділенням тексту. І це досить незручно, коли доводиться часто переміщатися по документу. Але функція Office «Буфер обміну» дає можливість зберігати кілька виділень, потім без зволікання вставляти їх в нове місце. Менше гортання екрана - більше роботи.
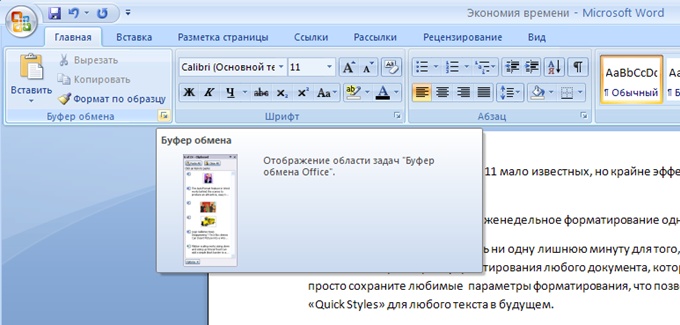
Буфер обміну від Microsoft дозволяє копіювати до 24 різних текстових і графічних елементів з документів Office та інших програм, а потім вставляти їх в інший документ Office. Наприклад, ви можете скопіювати текст з e-mail, дані з таблиці і графіку з презентації та вставити все це в один документ. Також ви можете розмістити скопійовані елементи в зручному для вас порядку.
Як це зробити:
- Зайдіть у вкладку Головна, натисніть на значок стрілочки навпроти Буфер обміну.
- Виберіть текст і графіку, які ви хочете скопіювати і натисніть Ctrl + C; всі вибрані елементи відобразяться в буфері обміну, зверху буде розміщуватися найостанніший.
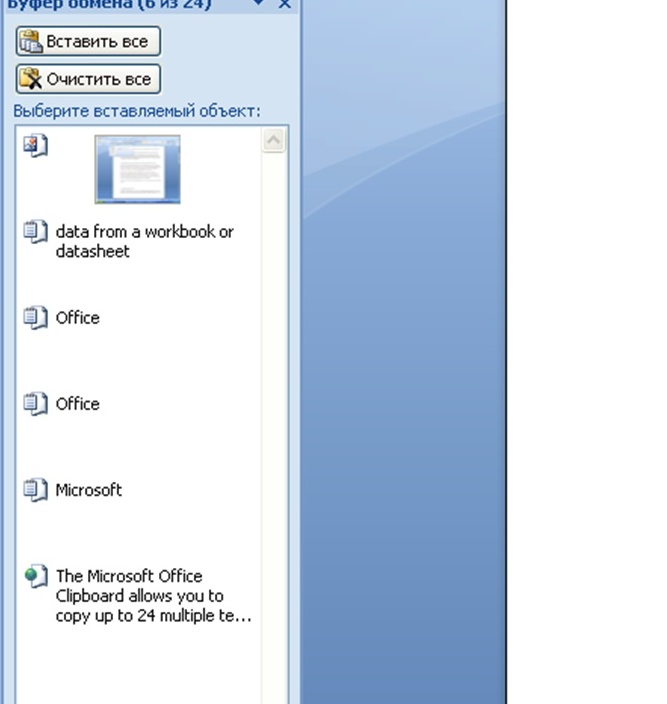
- Виберіть місце в вашому документі, куди б ви хотіли вставити вибрані елементи.
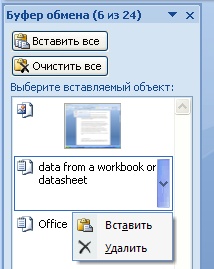
- Натисніть на стрілку навпроти елемента, який ви хочете вставити і виберіть Вставити; якщо ви хочете вставити всі елементи з буфера обміну - натисніть на Вставити все.
Для роботи з форматуванням і символами
Захистіть себе від непотрібних знаків форматування. Ви можете бачити, де саме знаходиться кожен пробіл, табуляція, абзац і т.д., але також маєте можливість відсіяти те, що не потрібно. Всі ми знаємо, як дратує автоматичне введення подвійного інтервалу, на який ніхто не підписувався.
Використовуючи кнопку Показати / Приховати, можна вирішити, які символи форматування варто показувати, а які - приховати. Наприклад, ви можете приховати символи табуляції і прихований текст, коли опція «Показати / Приховати» виключена, але при цьому відображати абзаци і прогалини.
Як це зробити:
- В Word виберіть Файл> Параметри Word> Екран;

- У розділі Завжди показувати ці знаки форматування на екрані встановіть прапорці для будь-яких знаків форматування, які потрібно відображати навіть при вимкненому параметрі «Показати або Приховати».
Для роботи з автоматичного виправлення
Одна з найпоширеніших скарг користувачів полягає в тому, що вони не можуть змусити свій комп'ютер перестати коригувати текст, що вводиться. Ця функція створювалася з благими намірами, але нам не завжди потрібно, щоб три тире перетворювалися в горизонтальну лінію або жирні точки для позначення списку. Цього можна уникнути, відключивши автоматичне форматування.
Як це зробити:
- Виберіть Файл> Параметри Word> Правопис;

- Потім виберіть опцію Параметри автозаміни і адаптуйте її на свій розсуд.
Для спільної роботи
Якщо ви є користувачем Google Docs, то знаєте, наскільки зручно редагувати документ одночасно з колегами. Word версії 2016 року зберігає копію вашої роботи на хмарі, що дозволяє створювати документи одночасно, в співавторстві з іншими користувачами. Крім цього, ви отримуєте можливість доступу з різних пристроїв і зможете редагувати свою працю з будь-якого з них.
Як це зробити:
- Натисніть на Загальний доступ> Зберегти в хмарі, виберіть OneDrive або SharePoint Online і потрібну папку, потім натисніть кнопку Зберегти. Досить зробити це один раз для кожного документа. При наступному відкритті документа він буде автоматично зберігатися в тій же папці

- В області Загальний доступ необхідно вибрати одну з таких дій: щоб відправити людям посилання на документ, введіть їх адреси електронної пошти в поле Запросити користувачів. Встановіть дозволу Може вносити зміни і при необхідності додайте повідомлення. Переконайтеся, що для параметра Передавати зміни автоматично встановлено значення Запитувати або Завжди, а потім натисніть кнопку Поділитися. Для того щоб запросити людей самостійно, натисніть Отримати посилання для спільного доступу в нижній частині області Загальний доступ і вставте її в повідомлення електронної пошти або миттєве повідомлення.

- Відкрийте документ в Word 2016 або Word Online і почніть його редагувати. Спеціально режиму або команди спільного редагування немає.
- Якщо ви використовуєте Word 2016 і ще не встигли вирішити іншим бачити ваші зміни - виберіть Так, коли запиті на автоматичний загальний доступ.

- При натисканні на вашу посилання документ буде відкриватися в тій версії Word, яка встановлена у конкретного користувача. Якщо інші користувачі також працюють з Word 2016 або Word Online і вже дали згоду на автоматичне відправлення змін, ви відразу ж зможете побачити виконану роботу. Word буде сповіщати про вхід і вихід інших користувачів.
Для паралельної роботи з 2 документами на 1 екрані
Коли вам потрібно порівняти два документи, можна не відкривати їх в двох окремих вікнах, а синхронізувати тексти з двох документів і одночасно прокручувати, що істотно спрощує процес перевірки.
Як це зробити:
- Зайдіть у вкладку Вид, і в групі Вікно виберіть Поруч

- Якщо відкрито кілька вікон, то програма запитає про те, який саме документ відкрити поруч.
- Для того щоб прокручувати (перегортати) два документа одночасно, натисніть на опцію Синхронна прокрутка, розташовану прямо під опцією Поруч.

- Якщо ви хочете закрити цей режим, просто натисніть на опцію Поруч.
Для прискорення роботи з допомогою «гарячих клавіш»
Можна створити свої власні «гарячі» клавіші для будь-якого завдання, яке багато разів повторюється. Ви можете створити нові або змінити діючі поєднання кнопок для будь-якої функції, у якій їх ще немає.
ЧИТАЙТЕ ТАКОЖ:
Як це зробити:
Призначити або видалити поєднання клавіш можливо за допомогою клавіатури і миші.
Для першого варіанту:
- Натисніть клавіші Alt + Ф, М, щоб відкрити діалогове вікно Параметри Word, і натисніть клавішу Стрілка Вниз для вибору пункту Налаштувати стрічку.
- Натискайте клавішу Tab доти, поки кнопка Налаштування не стане активною, а потім натисніть клавішу Enter.
- В поле Категорії натисніть клавішу Стрілка Вниз або Стрілка Вверх, щоб виділити категорію, що містить команду або будь-який інший елемент, для якого потрібно призначити або видалити поєднання клавіш.
- Потім натисніть клавішу Tab, щоб перейти в поле Команди.
- Натисніть Стрілка Вниз або Стрілка Вверх, щоб вибрати ім'я команди або іншого елемента, якому потрібно призначити або видалити поєднання клавіш.
- Всі поєднання клавіш, призначені даної команді або елементу, відображаються в списку Поточні сполучення (або Поточне призначення).
Призначення сполучень клавіш слід починати з Ctrl або інший функціональної клавіші:
- Натискайте клавішу Tab доти, поки курсор не перейде в поле Нове сполучення клавіш.
- Натисніть клавіші, яке слід призначити. Наприклад, натисніть клавішу Ctrl і ще яку-небудь клавішу.
- Якщо клавіші вже призначено команді або іншому елементу, то воно відображається у вікні Поточні поєднання (або Поточне призначення). Якщо це поєднання клавіш вже призначено, введіть інше поєднання.
- Натискайте клавішу Tab доти, поки не буде вибрано поле Зберегти зміни в.
- Натисніть Стрілка Вниз або Стрілка Вверх, щоб виділити назву поточного документа або шаблон, в якому потрібно зберегти зміни поєднання клавіш, а потім натисніть клавішу Enter.
- Натискайте клавішу Tab доти, поки не буде обрана кнопка Призначити, потім натисніть клавішу Enter.
Видалення клавіш:
- Натискайте клавішу Tab доти, поки не буде вибрано поле Зберегти зміни в.
- Натисніть Стрілка Вниз або Стрілка Вверх, щоб виділити назву поточного документа або шаблон, в якому потрібно зберегти зміни поєднання клавіш, а потім натисніть клавішу Enter.
- Натискайте клавіші Shift + Tab доти, поки курсор не опиниться у вікні Поточні поєднання (або Поточне призначення).
- Натисніть Стрілка Вниз або Стрілка Вверх, щоб вибрати поєднання клавіш, яке потрібно видалити.
- Натискайте клавішу Tab доти, поки не буде обрана кнопка Видалити, а потім натисніть клавішу Enter.
Для другого варіанту:
Якщо ви хочете здійснити призначення (і видалення) поєднань клавіш за допомогою миші, зробіть це через вкладку Фйайл, потім Параметри> Налаштувати стрічку, далелее за аналогією з попереднім розділом.
Для повної інформації про поточний документ
Однією з найбільш корисних функцій сьогоднішнього Word є розташована знизу рядок стану. Її вигляд можна налаштувати таким чином, щоб там була видимою лише найкорисніша для вас інформація.
- Під час введення тексту в документ Word автоматично підраховує число сторінок і слів в документі і відображає ці дані в рядку стану в нижній частині робочої області.

- Ви можете підрахувати кількість слів не тільки для всього документа, але і для його окремих фрагментів. Для цього потрібно виділити необхідний фрагмент тексту, і в рядку стану відобразиться необхідна інформація.

- Крім кількості слів в діалоговому вікні статистика можна дізнатися інформацію про кількість рядків, абзаців, сторінок і символів з пробілами та без.
Для тих, хто втомився постійно вводити одні і ті ж слова
Щоб не вводити заново повторювані слова і вирази, створіть певні фрази або абзаци, які можна буде автоматично вставляти в текст в будь-який потрібний момент.
За допомогою колекції експрес-блоків можна створювати, зберігати і знаходити повторно використовувані фрагменти вмісту (автотекст), властивості документа і поля.
Як це зробити:
- Щоб відкрити колекцію автотекста, виберіть пункт Автотекст. Щоб зберегти автотекст в цій колекції, виділіть текст, який ви хочете використовувати повторно, і виберіть пункт Автотекст, а потім - Зберегти виділений фрагмент в колекцію автотекста. Заповніть дані нового стандартного блоку, і ви зможете використовувати збережений фрагмент багаторазово.

- Виберіть пункт Властивість документа, щоб вибрати зі списку властивість, яке можна вставити в документ. Заповніть поле властивості документа, щоб створити властивості, які стануть невід'ємною частиною документа.
- Використовуючи коди полів, додайте поля, в яких можна зберігати автоматично оновлювані відомості (час, назву, номери сторінок і т. Д.).
- Виберіть пункт Організатор стандартних блоків, щоб переглянути всі стандартні блоки, доступні в Word. Ви також можете редагувати властивості, видаляти і вставляти стандартні блоки.

Для того щоб зберегти виділений елемент в колекцію експрес-блоків, виділіть фразу, пропозиція або інший фрагмент в документі. На вкладці Вставка в групі Текст натисніть кнопку Експрес-блоки, а потім виберіть пункт Зберегти виділений фрагмент в колекцію експрес-блоків. Після збереження ви зможете використовувати необхідний фрагмент повторно. Для цього потрібно натиснути кнопку Експрес-блоки і вибрати його в колекції.
Для швидкого доступу до потрібних файлів
Чому б ні налаштувати список «Недавні документи» таким чином, щоб в ньому відображалися ті файли, коториеми використовуємо найчастіше. Це допоможе заощадити час на пошуку файлів, назви яких ніяк не вдається згадати, і залишить більше сил на роботу безпосередньо з самим документом.
Як це зробити:
- Для того щоб змінити кількість файлів, що відображаються в списку останніх використаних файлів потрібно відкрити вкладку Файл> меню Довідка> пункт Параметри. Потім виберіть Додатково / Детально. У групі Екран в списку Число документів в списку останніх файлів виберіть необхідну кількість відображуваних файлів.

- Для того щоб закріпити файл в списку останніх використаних документів, клацніть правою кнопкою миші на необхідний файл, а потім натисніть на значок кнопки, розташований поруч. Для видалення файлу з цього списку натисніть на цей же значок.

Для перевірки правопису і зручності читання
Як бонус, в Microsoft Word є швидкий спосіб з'ясувати, наскільки легко зрозуміти ваш текст і підходить даний контент вашої потенційної аудиторії.
Як це зробити:
- Відкрийте вкладку Файл і виберіть Параметри. Переконайтеся, що в розділі При виправленні правопису в Word встановлений прапорець Також перевіряти орфографію.

- Встановіть прапорець навпроти Статистика удобочитаемости.
джерело: Mashable
Як заощадити час, працюючи з Microsoft Word
«Поради по Microsoft Word?», «Зараз все ще 1995 рік?», «Невже я знову в сьомому класі?» - приблизно такі питання можуть виникнути у більшості читачів. Ми виразно в 2016 році, хоча це зовсім не означає, що програмне забезпечення Microsoft перетворилося в пережиток минулого. Офісним пакетом на сьогоднішній день користуються понад 1,2 млрд людей по всьому світу і, швидше за все, ви також в їх числі.
Навчившись використовувати новітню версію програми коректно, ви зможете справлятися з більш складними і серйозними завданнями. Зрозуміло, мова йде не тільки про створення таблиць і зміні розміру шрифту. Пропонуємо вашій увазі кілька маловідомих, але вкрай ефективних рад по роботі в Microsoft Word.
Для регулярного форматування одного і того ж звіту
Вам більше не доведеться витрачати ні одну зайву хвилину на те, щоб возитися з кожним окремим параметром форматування будь-якого документа, який ви створюєте. Замість цього досить зберегти улюблені параметри форматування, що дозволить легко застосувати «Швидкі стилі» для будь-якого тексту.
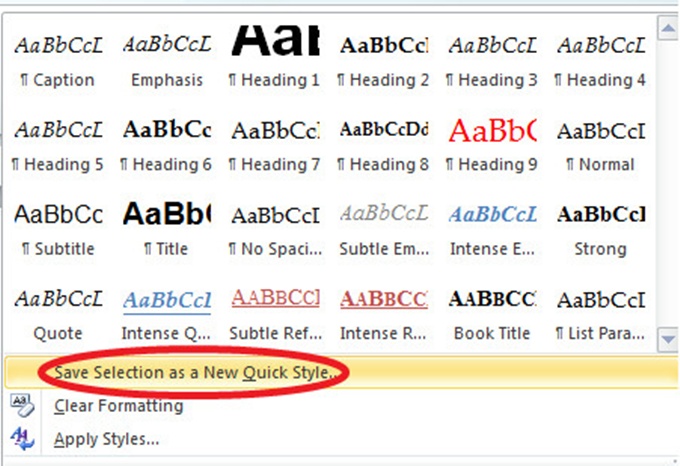
Для постійної вставки фрагментів тексту
Зазвичай ви можете одночасно працювати тільки з одним виділенням тексту. І це досить незручно, коли доводиться часто переміщатися по документу. Але функція Office «Буфер обміну» дає можливість зберігати кілька виділень, потім без зволікання вставляти їх в нове місце. Менше гортання екрана - більше роботи.
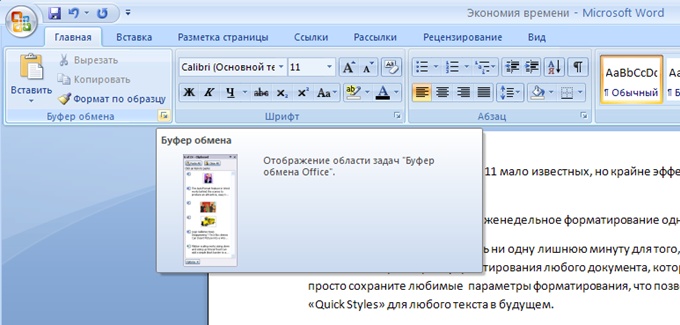
Буфер обміну від Microsoft дозволяє копіювати до 24 різних текстових і графічних елементів з документів Office та інших програм, а потім вставляти їх в інший документ Office. Наприклад, ви можете скопіювати текст з e-mail, дані з таблиці і графіку з презентації та вставити все це в один документ. Також ви можете розмістити скопійовані елементи в зручному для вас порядку.
Як це зробити:
- Зайдіть у вкладку Головна, натисніть на значок стрілочки навпроти Буфер обміну.
- Виберіть текст і графіку, які ви хочете скопіювати і натисніть Ctrl + C; всі вибрані елементи відобразяться в буфері обміну, зверху буде розміщуватися найостанніший.
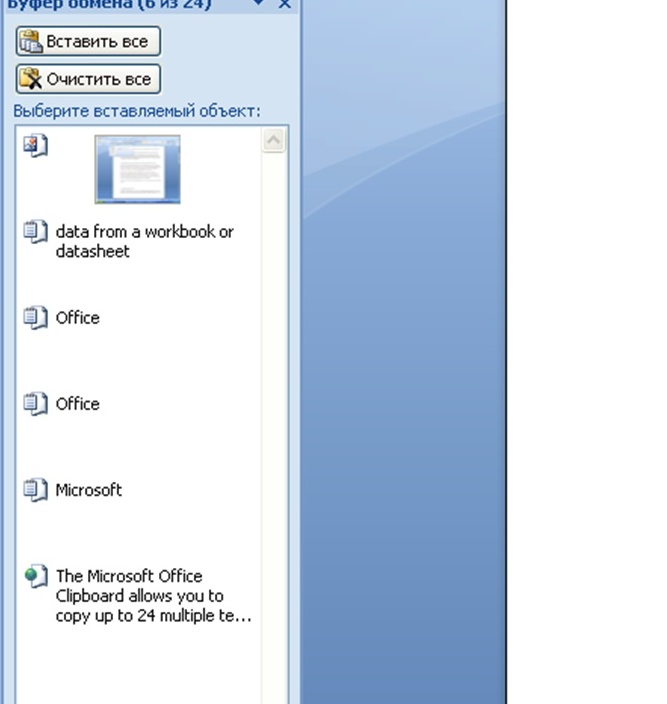
- Виберіть місце в вашому документі, куди б ви хотіли вставити вибрані елементи.
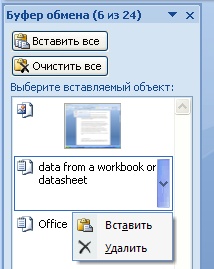
- Натисніть на стрілку навпроти елемента, який ви хочете вставити і виберіть Вставити; якщо ви хочете вставити всі елементи з буфера обміну - натисніть на Вставити все.
Для роботи з форматуванням і символами
Захистіть себе від непотрібних знаків форматування. Ви можете бачити, де саме знаходиться кожен пробіл, табуляція, абзац і т.д., але також маєте можливість відсіяти те, що не потрібно. Всі ми знаємо, як дратує автоматичне введення подвійного інтервалу, на який ніхто не підписувався.
Використовуючи кнопку Показати / Приховати, можна вирішити, які символи форматування варто показувати, а які - приховати. Наприклад, ви можете приховати символи табуляції і прихований текст, коли опція «Показати / Приховати» виключена, але при цьому відображати абзаци і прогалини.
Як це зробити:
- В Word виберіть Файл> Параметри Word> Екран;

- У розділі Завжди показувати ці знаки форматування на екрані встановіть прапорці для будь-яких знаків форматування, які потрібно відображати навіть при вимкненому параметрі «Показати або Приховати».
Для роботи з автоматичного виправлення
Одна з найпоширеніших скарг користувачів полягає в тому, що вони не можуть змусити свій комп'ютер перестати коригувати текст, що вводиться. Ця функція створювалася з благими намірами, але нам не завжди потрібно, щоб три тире перетворювалися в горизонтальну лінію або жирні точки для позначення списку. Цього можна уникнути, відключивши автоматичне форматування.
Як це зробити:
- Виберіть Файл> Параметри Word> Правопис;

- Потім виберіть опцію Параметри автозаміни і адаптуйте її на свій розсуд.
Для спільної роботи
Якщо ви є користувачем Google Docs, то знаєте, наскільки зручно редагувати документ одночасно з колегами. Word версії 2016 року зберігає копію вашої роботи на хмарі, що дозволяє створювати документи одночасно, в співавторстві з іншими користувачами. Крім цього, ви отримуєте можливість доступу з різних пристроїв і зможете редагувати свою працю з будь-якого з них.
Як це зробити:
- Натисніть на Загальний доступ> Зберегти в хмарі, виберіть OneDrive або SharePoint Online і потрібну папку, потім натисніть кнопку Зберегти. Досить зробити це один раз для кожного документа. При наступному відкритті документа він буде автоматично зберігатися в тій же папці

- В області Загальний доступ необхідно вибрати одну з таких дій: щоб відправити людям посилання на документ, введіть їх адреси електронної пошти в поле Запросити користувачів. Встановіть дозволу Може вносити зміни і при необхідності додайте повідомлення. Переконайтеся, що для параметра Передавати зміни автоматично встановлено значення Запитувати або Завжди, а потім натисніть кнопку Поділитися. Для того щоб запросити людей самостійно, натисніть Отримати посилання для спільного доступу в нижній частині області Загальний доступ і вставте її в повідомлення електронної пошти або миттєве повідомлення.

- Відкрийте документ в Word 2016 або Word Online і почніть його редагувати. Спеціально режиму або команди спільного редагування немає.
- Якщо ви використовуєте Word 2016 і ще не встигли вирішити іншим бачити ваші зміни - виберіть Так, коли запиті на автоматичний загальний доступ.

- При натисканні на вашу посилання документ буде відкриватися в тій версії Word, яка встановлена у конкретного користувача. Якщо інші користувачі також працюють з Word 2016 або Word Online і вже дали згоду на автоматичне відправлення змін, ви відразу ж зможете побачити виконану роботу. Word буде сповіщати про вхід і вихід інших користувачів.
Для паралельної роботи з 2 документами на 1 екрані
Коли вам потрібно порівняти два документи, можна не відкривати їх в двох окремих вікнах, а синхронізувати тексти з двох документів і одночасно прокручувати, що істотно спрощує процес перевірки.
Як це зробити:
- Зайдіть у вкладку Вид, і в групі Вікно виберіть Поруч

- Якщо відкрито кілька вікон, то програма запитає про те, який саме документ відкрити поруч.
- Для того щоб прокручувати (перегортати) два документа одночасно, натисніть на опцію Синхронна прокрутка, розташовану прямо під опцією Поруч.

- Якщо ви хочете закрити цей режим, просто натисніть на опцію Поруч.
Для прискорення роботи з допомогою «гарячих клавіш»
Можна створити свої власні «гарячі» клавіші для будь-якого завдання, яке багато разів повторюється. Ви можете створити нові або змінити діючі поєднання кнопок для будь-якої функції, у якій їх ще немає.
ЧИТАЙТЕ ТАКОЖ:
Як це зробити:
Призначити або видалити поєднання клавіш можливо за допомогою клавіатури і миші.
Для першого варіанту:
- Натисніть клавіші Alt + Ф, М, щоб відкрити діалогове вікно Параметри Word, і натисніть клавішу Стрілка Вниз для вибору пункту Налаштувати стрічку.
- Натискайте клавішу Tab доти, поки кнопка Налаштування не стане активною, а потім натисніть клавішу Enter.
- В поле Категорії натисніть клавішу Стрілка Вниз або Стрілка Вверх, щоб виділити категорію, що містить команду або будь-який інший елемент, для якого потрібно призначити або видалити поєднання клавіш.
- Потім натисніть клавішу Tab, щоб перейти в поле Команди.
- Натисніть Стрілка Вниз або Стрілка Вверх, щоб вибрати ім'я команди або іншого елемента, якому потрібно призначити або видалити поєднання клавіш.
- Всі поєднання клавіш, призначені даної команді або елементу, відображаються в списку Поточні сполучення (або Поточне призначення).
Призначення сполучень клавіш слід починати з Ctrl або інший функціональної клавіші:
- Натискайте клавішу Tab доти, поки курсор не перейде в поле Нове сполучення клавіш.
- Натисніть клавіші, яке слід призначити. Наприклад, натисніть клавішу Ctrl і ще яку-небудь клавішу.
- Якщо клавіші вже призначено команді або іншому елементу, то воно відображається у вікні Поточні поєднання (або Поточне призначення). Якщо це поєднання клавіш вже призначено, введіть інше поєднання.
- Натискайте клавішу Tab доти, поки не буде вибрано поле Зберегти зміни в.
- Натисніть Стрілка Вниз або Стрілка Вверх, щоб виділити назву поточного документа або шаблон, в якому потрібно зберегти зміни поєднання клавіш, а потім натисніть клавішу Enter.
- Натискайте клавішу Tab доти, поки не буде обрана кнопка Призначити, потім натисніть клавішу Enter.
Видалення клавіш:
- Натискайте клавішу Tab доти, поки не буде вибрано поле Зберегти зміни в.
- Натисніть Стрілка Вниз або Стрілка Вверх, щоб виділити назву поточного документа або шаблон, в якому потрібно зберегти зміни поєднання клавіш, а потім натисніть клавішу Enter.
- Натискайте клавіші Shift + Tab доти, поки курсор не опиниться у вікні Поточні поєднання (або Поточне призначення).
- Натисніть Стрілка Вниз або Стрілка Вверх, щоб вибрати поєднання клавіш, яке потрібно видалити.
- Натискайте клавішу Tab доти, поки не буде обрана кнопка Видалити, а потім натисніть клавішу Enter.
Для другого варіанту:
Якщо ви хочете здійснити призначення (і видалення) поєднань клавіш за допомогою миші, зробіть це через вкладку Фйайл, потім Параметри> Налаштувати стрічку, далелее за аналогією з попереднім розділом.
Для повної інформації про поточний документ
Однією з найбільш корисних функцій сьогоднішнього Word є розташована знизу рядок стану. Її вигляд можна налаштувати таким чином, щоб там була видимою лише найкорисніша для вас інформація.
- Під час введення тексту в документ Word автоматично підраховує число сторінок і слів в документі і відображає ці дані в рядку стану в нижній частині робочої області.

- Ви можете підрахувати кількість слів не тільки для всього документа, але і для його окремих фрагментів. Для цього потрібно виділити необхідний фрагмент тексту, і в рядку стану відобразиться необхідна інформація.

- Крім кількості слів в діалоговому вікні статистика можна дізнатися інформацію про кількість рядків, абзаців, сторінок і символів з пробілами та без.
Для тих, хто втомився постійно вводити одні і ті ж слова
Щоб не вводити заново повторювані слова і вирази, створіть певні фрази або абзаци, які можна буде автоматично вставляти в текст в будь-який потрібний момент.
За допомогою колекції експрес-блоків можна створювати, зберігати і знаходити повторно використовувані фрагменти вмісту (автотекст), властивості документа і поля.
Як це зробити:
- Щоб відкрити колекцію автотекста, виберіть пункт Автотекст. Щоб зберегти автотекст в цій колекції, виділіть текст, який ви хочете використовувати повторно, і виберіть пункт Автотекст, а потім - Зберегти виділений фрагмент в колекцію автотекста. Заповніть дані нового стандартного блоку, і ви зможете використовувати збережений фрагмент багаторазово.

- Виберіть пункт Властивість документа, щоб вибрати зі списку властивість, яке можна вставити в документ. Заповніть поле властивості документа, щоб створити властивості, які стануть невід'ємною частиною документа.
- Використовуючи коди полів, додайте поля, в яких можна зберігати автоматично оновлювані відомості (час, назву, номери сторінок і т. Д.).
- Виберіть пункт Організатор стандартних блоків, щоб переглянути всі стандартні блоки, доступні в Word. Ви також можете редагувати властивості, видаляти і вставляти стандартні блоки.

Для того щоб зберегти виділений елемент в колекцію експрес-блоків, виділіть фразу, пропозиція або інший фрагмент в документі. На вкладці Вставка в групі Текст натисніть кнопку Експрес-блоки, а потім виберіть пункт Зберегти виділений фрагмент в колекцію експрес-блоків. Після збереження ви зможете використовувати необхідний фрагмент повторно. Для цього потрібно натиснути кнопку Експрес-блоки і вибрати його в колекції.
Для швидкого доступу до потрібних файлів
Чому б ні налаштувати список «Недавні документи» таким чином, щоб в ньому відображалися ті файли, коториеми використовуємо найчастіше. Це допоможе заощадити час на пошуку файлів, назви яких ніяк не вдається згадати, і залишить більше сил на роботу безпосередньо з самим документом.
Як це зробити:
- Для того щоб змінити кількість файлів, що відображаються в списку останніх використаних файлів потрібно відкрити вкладку Файл> меню Довідка> пункт Параметри. Потім виберіть Додатково / Детально. У групі Екран в списку Число документів в списку останніх файлів виберіть необхідну кількість відображуваних файлів.

- Для того щоб закріпити файл в списку останніх використаних документів, клацніть правою кнопкою миші на необхідний файл, а потім натисніть на значок кнопки, розташований поруч. Для видалення файлу з цього списку натисніть на цей же значок.

Для перевірки правопису і зручності читання
Як бонус, в Microsoft Word є швидкий спосіб з'ясувати, наскільки легко зрозуміти ваш текст і підходить даний контент вашої потенційної аудиторії.
Як це зробити:
- Відкрийте вкладку Файл і виберіть Параметри. Переконайтеся, що в розділі При виправленні правопису в Word встановлений прапорець Також перевіряти орфографію.

- Встановіть прапорець навпроти Статистика удобочитаемости.
джерело: Mashable
Як заощадити час, працюючи з Microsoft Word
«Поради по Microsoft Word?», «Зараз все ще 1995 рік?», «Невже я знову в сьомому класі?» - приблизно такі питання можуть виникнути у більшості читачів. Ми виразно в 2016 році, хоча це зовсім не означає, що програмне забезпечення Microsoft перетворилося в пережиток минулого. Офісним пакетом на сьогоднішній день користуються понад 1,2 млрд людей по всьому світу і, швидше за все, ви також в їх числі.
Навчившись використовувати новітню версію програми коректно, ви зможете справлятися з більш складними і серйозними завданнями. Зрозуміло, мова йде не тільки про створення таблиць і зміні розміру шрифту. Пропонуємо вашій увазі кілька маловідомих, але вкрай ефективних рад по роботі в Microsoft Word.
Для регулярного форматування одного і того ж звіту
Вам більше не доведеться витрачати ні одну зайву хвилину на те, щоб возитися з кожним окремим параметром форматування будь-якого документа, який ви створюєте. Замість цього досить зберегти улюблені параметри форматування, що дозволить легко застосувати «Швидкі стилі» для будь-якого тексту.
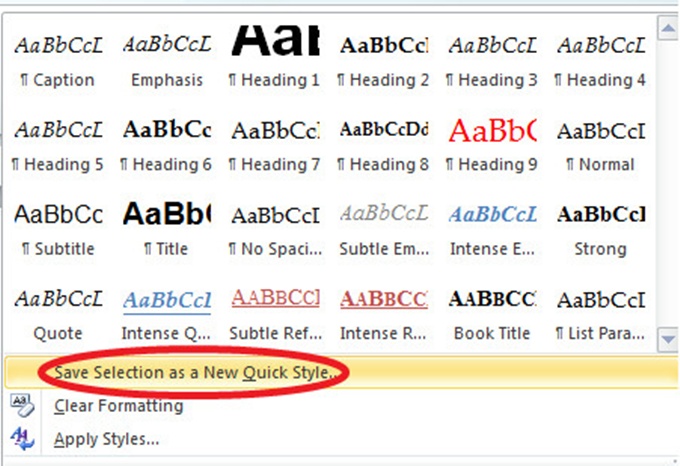
Для постійної вставки фрагментів тексту
Зазвичай ви можете одночасно працювати тільки з одним виділенням тексту. І це досить незручно, коли доводиться часто переміщатися по документу. Але функція Office «Буфер обміну» дає можливість зберігати кілька виділень, потім без зволікання вставляти їх в нове місце. Менше гортання екрана - більше роботи.
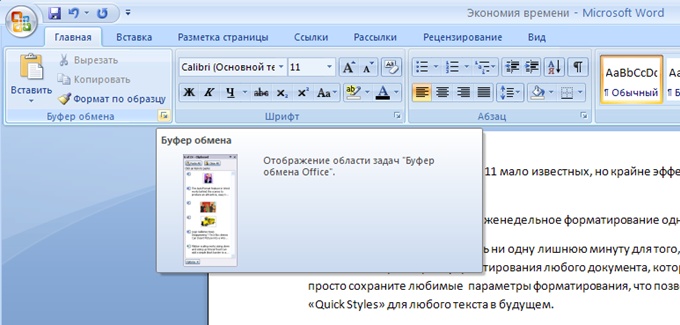
Буфер обміну від Microsoft дозволяє копіювати до 24 різних текстових і графічних елементів з документів Office та інших програм, а потім вставляти їх в інший документ Office. Наприклад, ви можете скопіювати текст з e-mail, дані з таблиці і графіку з презентації та вставити все це в один документ. Також ви можете розмістити скопійовані елементи в зручному для вас порядку.
Як це зробити:
- Зайдіть у вкладку Головна, натисніть на значок стрілочки навпроти Буфер обміну.
- Виберіть текст і графіку, які ви хочете скопіювати і натисніть Ctrl + C; всі вибрані елементи відобразяться в буфері обміну, зверху буде розміщуватися найостанніший.
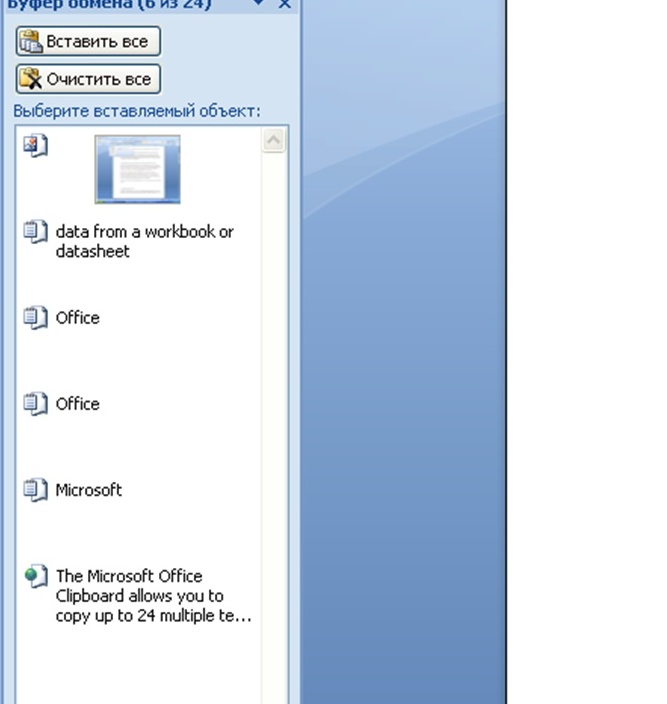
- Виберіть місце в вашому документі, куди б ви хотіли вставити вибрані елементи.
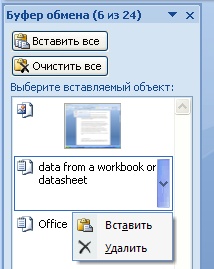
- Натисніть на стрілку навпроти елемента, який ви хочете вставити і виберіть Вставити; якщо ви хочете вставити всі елементи з буфера обміну - натисніть на Вставити все.
Для роботи з форматуванням і символами
Захистіть себе від непотрібних знаків форматування. Ви можете бачити, де саме знаходиться кожен пробіл, табуляція, абзац і т.д., але також маєте можливість відсіяти те, що не потрібно. Всі ми знаємо, як дратує автоматичне введення подвійного інтервалу, на який ніхто не підписувався.
Використовуючи кнопку Показати / Приховати, можна вирішити, які символи форматування варто показувати, а які - приховати. Наприклад, ви можете приховати символи табуляції і прихований текст, коли опція «Показати / Приховати» виключена, але при цьому відображати абзаци і прогалини.
Як це зробити:
- В Word виберіть Файл> Параметри Word> Екран;

- У розділі Завжди показувати ці знаки форматування на екрані встановіть прапорці для будь-яких знаків форматування, які потрібно відображати навіть при вимкненому параметрі «Показати або Приховати».
Для роботи з автоматичного виправлення
Одна з найпоширеніших скарг користувачів полягає в тому, що вони не можуть змусити свій комп'ютер перестати коригувати текст, що вводиться. Ця функція створювалася з благими намірами, але нам не завжди потрібно, щоб три тире перетворювалися в горизонтальну лінію або жирні точки для позначення списку. Цього можна уникнути, відключивши автоматичне форматування.
Як це зробити:
- Виберіть Файл> Параметри Word> Правопис;

- Потім виберіть опцію Параметри автозаміни і адаптуйте її на свій розсуд.
Для спільної роботи
Якщо ви є користувачем Google Docs, то знаєте, наскільки зручно редагувати документ одночасно з колегами. Word версії 2016 року зберігає копію вашої роботи на хмарі, що дозволяє створювати документи одночасно, в співавторстві з іншими користувачами. Крім цього, ви отримуєте можливість доступу з різних пристроїв і зможете редагувати свою працю з будь-якого з них.
Як це зробити:
- Натисніть на Загальний доступ> Зберегти в хмарі, виберіть OneDrive або SharePoint Online і потрібну папку, потім натисніть кнопку Зберегти. Досить зробити це один раз для кожного документа. При наступному відкритті документа він буде автоматично зберігатися в тій же папці

- В області Загальний доступ необхідно вибрати одну з таких дій: щоб відправити людям посилання на документ, введіть їх адреси електронної пошти в поле Запросити користувачів. Встановіть дозволу Може вносити зміни і при необхідності додайте повідомлення. Переконайтеся, що для параметра Передавати зміни автоматично встановлено значення Запитувати або Завжди, а потім натисніть кнопку Поділитися. Для того щоб запросити людей самостійно, натисніть Отримати посилання для спільного доступу в нижній частині області Загальний доступ і вставте її в повідомлення електронної пошти або миттєве повідомлення.

- Відкрийте документ в Word 2016 або Word Online і почніть його редагувати. Спеціально режиму або команди спільного редагування немає.
- Якщо ви використовуєте Word 2016 і ще не встигли вирішити іншим бачити ваші зміни - виберіть Так, коли запиті на автоматичний загальний доступ.

- При натисканні на вашу посилання документ буде відкриватися в тій версії Word, яка встановлена у конкретного користувача. Якщо інші користувачі також працюють з Word 2016 або Word Online і вже дали згоду на автоматичне відправлення змін, ви відразу ж зможете побачити виконану роботу. Word буде сповіщати про вхід і вихід інших користувачів.
Для паралельної роботи з 2 документами на 1 екрані
Коли вам потрібно порівняти два документи, можна не відкривати їх в двох окремих вікнах, а синхронізувати тексти з двох документів і одночасно прокручувати, що істотно спрощує процес перевірки.
Як це зробити:
- Зайдіть у вкладку Вид, і в групі Вікно виберіть Поруч

- Якщо відкрито кілька вікон, то програма запитає про те, який саме документ відкрити поруч.
- Для того щоб прокручувати (перегортати) два документа одночасно, натисніть на опцію Синхронна прокрутка, розташовану прямо під опцією Поруч.

- Якщо ви хочете закрити цей режим, просто натисніть на опцію Поруч.
Для прискорення роботи з допомогою «гарячих клавіш»
Можна створити свої власні «гарячі» клавіші для будь-якого завдання, яке багато разів повторюється. Ви можете створити нові або змінити діючі поєднання кнопок для будь-якої функції, у якій їх ще немає.
ЧИТАЙТЕ ТАКОЖ:
Як це зробити:
Призначити або видалити поєднання клавіш можливо за допомогою клавіатури і миші.
Для першого варіанту:
- Натисніть клавіші Alt + Ф, М, щоб відкрити діалогове вікно Параметри Word, і натисніть клавішу Стрілка Вниз для вибору пункту Налаштувати стрічку.
- Натискайте клавішу Tab доти, поки кнопка Налаштування не стане активною, а потім натисніть клавішу Enter.
- В поле Категорії натисніть клавішу Стрілка Вниз або Стрілка Вверх, щоб виділити категорію, що містить команду або будь-який інший елемент, для якого потрібно призначити або видалити поєднання клавіш.
- Потім натисніть клавішу Tab, щоб перейти в поле Команди.
- Натисніть Стрілка Вниз або Стрілка Вверх, щоб вибрати ім'я команди або іншого елемента, якому потрібно призначити або видалити поєднання клавіш.
- Всі поєднання клавіш, призначені даної команді або елементу, відображаються в списку Поточні сполучення (або Поточне призначення).
Призначення сполучень клавіш слід починати з Ctrl або інший функціональної клавіші:
- Натискайте клавішу Tab доти, поки курсор не перейде в поле Нове сполучення клавіш.
- Натисніть клавіші, яке слід призначити. Наприклад, натисніть клавішу Ctrl і ще яку-небудь клавішу.
- Якщо клавіші вже призначено команді або іншому елементу, то воно відображається у вікні Поточні поєднання (або Поточне призначення). Якщо це поєднання клавіш вже призначено, введіть інше поєднання.
- Натискайте клавішу Tab доти, поки не буде вибрано поле Зберегти зміни в.
- Натисніть Стрілка Вниз або Стрілка Вверх, щоб виділити назву поточного документа або шаблон, в якому потрібно зберегти зміни поєднання клавіш, а потім натисніть клавішу Enter.
- Натискайте клавішу Tab доти, поки не буде обрана кнопка Призначити, потім натисніть клавішу Enter.
Видалення клавіш:
- Натискайте клавішу Tab доти, поки не буде вибрано поле Зберегти зміни в.
- Натисніть Стрілка Вниз або Стрілка Вверх, щоб виділити назву поточного документа або шаблон, в якому потрібно зберегти зміни поєднання клавіш, а потім натисніть клавішу Enter.
- Натискайте клавіші Shift + Tab доти, поки курсор не опиниться у вікні Поточні поєднання (або Поточне призначення).
- Натисніть Стрілка Вниз або Стрілка Вверх, щоб вибрати поєднання клавіш, яке потрібно видалити.
- Натискайте клавішу Tab доти, поки не буде обрана кнопка Видалити, а потім натисніть клавішу Enter.
Для другого варіанту:
Якщо ви хочете здійснити призначення (і видалення) поєднань клавіш за допомогою миші, зробіть це через вкладку Фйайл, потім Параметри> Налаштувати стрічку, далелее за аналогією з попереднім розділом.
Для повної інформації про поточний документ
Однією з найбільш корисних функцій сьогоднішнього Word є розташована знизу рядок стану. Її вигляд можна налаштувати таким чином, щоб там була видимою лише найкорисніша для вас інформація.
- Під час введення тексту в документ Word автоматично підраховує число сторінок і слів в документі і відображає ці дані в рядку стану в нижній частині робочої області.

- Ви можете підрахувати кількість слів не тільки для всього документа, але і для його окремих фрагментів. Для цього потрібно виділити необхідний фрагмент тексту, і в рядку стану відобразиться необхідна інформація.

- Крім кількості слів в діалоговому вікні статистика можна дізнатися інформацію про кількість рядків, абзаців, сторінок і символів з пробілами та без.
Для тих, хто втомився постійно вводити одні і ті ж слова
Щоб не вводити заново повторювані слова і вирази, створіть певні фрази або абзаци, які можна буде автоматично вставляти в текст в будь-який потрібний момент.
За допомогою колекції експрес-блоків можна створювати, зберігати і знаходити повторно використовувані фрагменти вмісту (автотекст), властивості документа і поля.
Як це зробити:
- Щоб відкрити колекцію автотекста, виберіть пункт Автотекст. Щоб зберегти автотекст в цій колекції, виділіть текст, який ви хочете використовувати повторно, і виберіть пункт Автотекст, а потім - Зберегти виділений фрагмент в колекцію автотекста. Заповніть дані нового стандартного блоку, і ви зможете використовувати збережений фрагмент багаторазово.

- Виберіть пункт Властивість документа, щоб вибрати зі списку властивість, яке можна вставити в документ. Заповніть поле властивості документа, щоб створити властивості, які стануть невід'ємною частиною документа.
- Використовуючи коди полів, додайте поля, в яких можна зберігати автоматично оновлювані відомості (час, назву, номери сторінок і т. Д.).
- Виберіть пункт Організатор стандартних блоків, щоб переглянути всі стандартні блоки, доступні в Word. Ви також можете редагувати властивості, видаляти і вставляти стандартні блоки.

Для того щоб зберегти виділений елемент в колекцію експрес-блоків, виділіть фразу, пропозиція або інший фрагмент в документі. На вкладці Вставка в групі Текст натисніть кнопку Експрес-блоки, а потім виберіть пункт Зберегти виділений фрагмент в колекцію експрес-блоків. Після збереження ви зможете використовувати необхідний фрагмент повторно. Для цього потрібно натиснути кнопку Експрес-блоки і вибрати його в колекції.
Для швидкого доступу до потрібних файлів
Чому б ні налаштувати список «Недавні документи» таким чином, щоб в ньому відображалися ті файли, коториеми використовуємо найчастіше. Це допоможе заощадити час на пошуку файлів, назви яких ніяк не вдається згадати, і залишить більше сил на роботу безпосередньо з самим документом.
Як це зробити:
- Для того щоб змінити кількість файлів, що відображаються в списку останніх використаних файлів потрібно відкрити вкладку Файл> меню Довідка> пункт Параметри. Потім виберіть Додатково / Детально. У групі Екран в списку Число документів в списку останніх файлів виберіть необхідну кількість відображуваних файлів.

- Для того щоб закріпити файл в списку останніх використаних документів, клацніть правою кнопкою миші на необхідний файл, а потім натисніть на значок кнопки, розташований поруч. Для видалення файлу з цього списку натисніть на цей же значок.

Для перевірки правопису і зручності читання
Як бонус, в Microsoft Word є швидкий спосіб з'ясувати, наскільки легко зрозуміти ваш текст і підходить даний контент вашої потенційної аудиторії.
Як це зробити:
- Відкрийте вкладку Файл і виберіть Параметри. Переконайтеся, що в розділі При виправленні правопису в Word встановлений прапорець Також перевіряти орфографію.

- Встановіть прапорець навпроти Статистика удобочитаемости.
джерело: Mashable
Як заощадити час, працюючи з Microsoft Word
«Поради по Microsoft Word?», «Зараз все ще 1995 рік?», «Невже я знову в сьомому класі?» - приблизно такі питання можуть виникнути у більшості читачів. Ми виразно в 2016 році, хоча це зовсім не означає, що програмне забезпечення Microsoft перетворилося в пережиток минулого. Офісним пакетом на сьогоднішній день користуються понад 1,2 млрд людей по всьому світу і, швидше за все, ви також в їх числі.
Навчившись використовувати новітню версію програми коректно, ви зможете справлятися з більш складними і серйозними завданнями. Зрозуміло, мова йде не тільки про створення таблиць і зміні розміру шрифту. Пропонуємо вашій увазі кілька маловідомих, але вкрай ефективних рад по роботі в Microsoft Word.
Для регулярного форматування одного і того ж звіту
Вам більше не доведеться витрачати ні одну зайву хвилину на те, щоб возитися з кожним окремим параметром форматування будь-якого документа, який ви створюєте. Замість цього досить зберегти улюблені параметри форматування, що дозволить легко застосувати «Швидкі стилі» для будь-якого тексту.
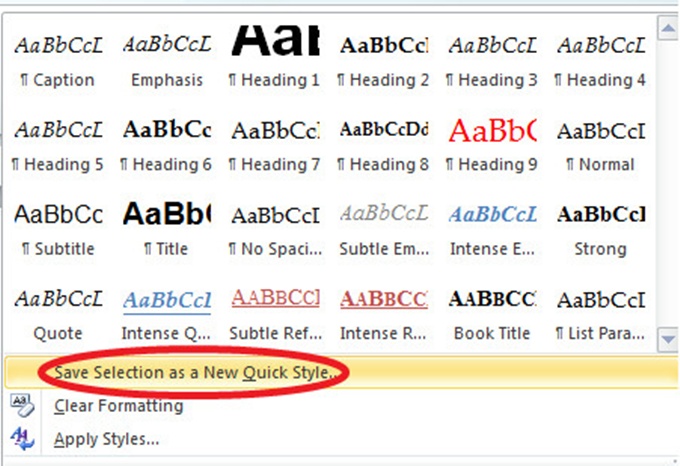
Для постійної вставки фрагментів тексту
Зазвичай ви можете одночасно працювати тільки з одним виділенням тексту. І це досить незручно, коли доводиться часто переміщатися по документу. Але функція Office «Буфер обміну» дає можливість зберігати кілька виділень, потім без зволікання вставляти їх в нове місце. Менше гортання екрана - більше роботи.
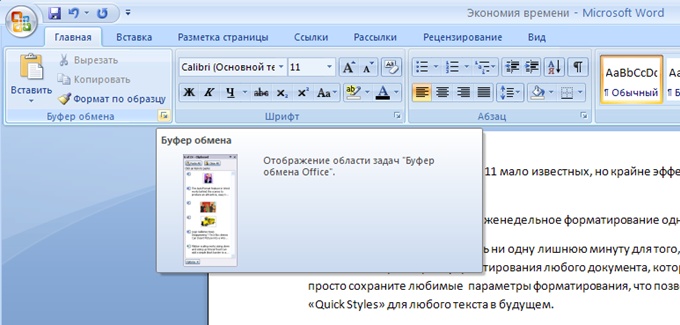
Буфер обміну від Microsoft дозволяє копіювати до 24 різних текстових і графічних елементів з документів Office та інших програм, а потім вставляти їх в інший документ Office. Наприклад, ви можете скопіювати текст з e-mail, дані з таблиці і графіку з презентації та вставити все це в один документ. Також ви можете розмістити скопійовані елементи в зручному для вас порядку.
Як це зробити:
- Зайдіть у вкладку Головна, натисніть на значок стрілочки навпроти Буфер обміну.
- Виберіть текст і графіку, які ви хочете скопіювати і натисніть Ctrl + C; всі вибрані елементи відобразяться в буфері обміну, зверху буде розміщуватися найостанніший.
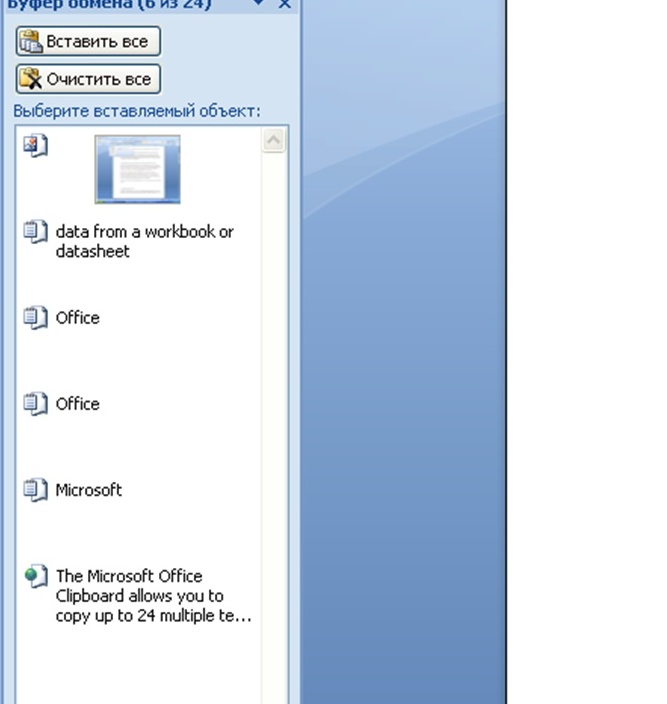
- Виберіть місце в вашому документі, куди б ви хотіли вставити вибрані елементи.
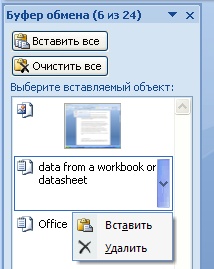
- Натисніть на стрілку навпроти елемента, який ви хочете вставити і виберіть Вставити; якщо ви хочете вставити всі елементи з буфера обміну - натисніть на Вставити все.
Для роботи з форматуванням і символами
Захистіть себе від непотрібних знаків форматування. Ви можете бачити, де саме знаходиться кожен пробіл, табуляція, абзац і т.д., але також маєте можливість відсіяти те, що не потрібно. Всі ми знаємо, як дратує автоматичне введення подвійного інтервалу, на який ніхто не підписувався.
Використовуючи кнопку Показати / Приховати, можна вирішити, які символи форматування варто показувати, а які - приховати. Наприклад, ви можете приховати символи табуляції і прихований текст, коли опція «Показати / Приховати» виключена, але при цьому відображати абзаци і прогалини.
Як це зробити:
- В Word виберіть Файл> Параметри Word> Екран;

- У розділі Завжди показувати ці знаки форматування на екрані встановіть прапорці для будь-яких знаків форматування, які потрібно відображати навіть при вимкненому параметрі «Показати або Приховати».
Для роботи з автоматичного виправлення
Одна з найпоширеніших скарг користувачів полягає в тому, що вони не можуть змусити свій комп'ютер перестати коригувати текст, що вводиться. Ця функція створювалася з благими намірами, але нам не завжди потрібно, щоб три тире перетворювалися в горизонтальну лінію або жирні точки для позначення списку. Цього можна уникнути, відключивши автоматичне форматування.
Як це зробити:
- Виберіть Файл> Параметри Word> Правопис;

- Потім виберіть опцію Параметри автозаміни і адаптуйте її на свій розсуд.
Для спільної роботи
Якщо ви є користувачем Google Docs, то знаєте, наскільки зручно редагувати документ одночасно з колегами. Word версії 2016 року зберігає копію вашої роботи на хмарі, що дозволяє створювати документи одночасно, в співавторстві з іншими користувачами. Крім цього, ви отримуєте можливість доступу з різних пристроїв і зможете редагувати свою працю з будь-якого з них.
Як це зробити:
- Натисніть на Загальний доступ> Зберегти в хмарі, виберіть OneDrive або SharePoint Online і потрібну папку, потім натисніть кнопку Зберегти. Досить зробити це один раз для кожного документа. При наступному відкритті документа він буде автоматично зберігатися в тій же папці

- В області Загальний доступ необхідно вибрати одну з таких дій: щоб відправити людям посилання на документ, введіть їх адреси електронної пошти в поле Запросити користувачів. Встановіть дозволу Може вносити зміни і при необхідності додайте повідомлення. Переконайтеся, що для параметра Передавати зміни автоматично встановлено значення Запитувати або Завжди, а потім натисніть кнопку Поділитися. Для того щоб запросити людей самостійно, натисніть Отримати посилання для спільного доступу в нижній частині області Загальний доступ і вставте її в повідомлення електронної пошти або миттєве повідомлення.

- Відкрийте документ в Word 2016 або Word Online і почніть його редагувати. Спеціально режиму або команди спільного редагування немає.
- Якщо ви використовуєте Word 2016 і ще не встигли вирішити іншим бачити ваші зміни - виберіть Так, коли запиті на автоматичний загальний доступ.

- При натисканні на вашу посилання документ буде відкриватися в тій версії Word, яка встановлена у конкретного користувача. Якщо інші користувачі також працюють з Word 2016 або Word Online і вже дали згоду на автоматичне відправлення змін, ви відразу ж зможете побачити виконану роботу. Word буде сповіщати про вхід і вихід інших користувачів.
Для паралельної роботи з 2 документами на 1 екрані
Коли вам потрібно порівняти два документи, можна не відкривати їх в двох окремих вікнах, а синхронізувати тексти з двох документів і одночасно прокручувати, що істотно спрощує процес перевірки.
Як це зробити:
- Зайдіть у вкладку Вид, і в групі Вікно виберіть Поруч

- Якщо відкрито кілька вікон, то програма запитає про те, який саме документ відкрити поруч.
- Для того щоб прокручувати (перегортати) два документа одночасно, натисніть на опцію Синхронна прокрутка, розташовану прямо під опцією Поруч.

- Якщо ви хочете закрити цей режим, просто натисніть на опцію Поруч.
Для прискорення роботи з допомогою «гарячих клавіш»
Можна створити свої власні «гарячі» клавіші для будь-якого завдання, яке багато разів повторюється. Ви можете створити нові або змінити діючі поєднання кнопок для будь-якої функції, у якій їх ще немає.
ЧИТАЙТЕ ТАКОЖ:
Як це зробити:
Призначити або видалити поєднання клавіш можливо за допомогою клавіатури і миші.
Для першого варіанту:
- Натисніть клавіші Alt + Ф, М, щоб відкрити діалогове вікно Параметри Word, і натисніть клавішу Стрілка Вниз для вибору пункту Налаштувати стрічку.
- Натискайте клавішу Tab доти, поки кнопка Налаштування не стане активною, а потім натисніть клавішу Enter.
- В поле Категорії натисніть клавішу Стрілка Вниз або Стрілка Вверх, щоб виділити категорію, що містить команду або будь-який інший елемент, для якого потрібно призначити або видалити поєднання клавіш.
- Потім натисніть клавішу Tab, щоб перейти в поле Команди.
- Натисніть Стрілка Вниз або Стрілка Вверх, щоб вибрати ім'я команди або іншого елемента, якому потрібно призначити або видалити поєднання клавіш.
- Всі поєднання клавіш, призначені даної команді або елементу, відображаються в списку Поточні сполучення (або Поточне призначення).
Призначення сполучень клавіш слід починати з Ctrl або інший функціональної клавіші:
- Натискайте клавішу Tab доти, поки курсор не перейде в поле Нове сполучення клавіш.
- Натисніть клавіші, яке слід призначити. Наприклад, натисніть клавішу Ctrl і ще яку-небудь клавішу.
- Якщо клавіші вже призначено команді або іншому елементу, то воно відображається у вікні Поточні поєднання (або Поточне призначення). Якщо це поєднання клавіш вже призначено, введіть інше поєднання.
- Натискайте клавішу Tab доти, поки не буде вибрано поле Зберегти зміни в.
- Натисніть Стрілка Вниз або Стрілка Вверх, щоб виділити назву поточного документа або шаблон, в якому потрібно зберегти зміни поєднання клавіш, а потім натисніть клавішу Enter.
- Натискайте клавішу Tab доти, поки не буде обрана кнопка Призначити, потім натисніть клавішу Enter.
Видалення клавіш:
- Натискайте клавішу Tab доти, поки не буде вибрано поле Зберегти зміни в.
- Натисніть Стрілка Вниз або Стрілка Вверх, щоб виділити назву поточного документа або шаблон, в якому потрібно зберегти зміни поєднання клавіш, а потім натисніть клавішу Enter.
- Натискайте клавіші Shift + Tab доти, поки курсор не опиниться у вікні Поточні поєднання (або Поточне призначення).
- Натисніть Стрілка Вниз або Стрілка Вверх, щоб вибрати поєднання клавіш, яке потрібно видалити.
- Натискайте клавішу Tab доти, поки не буде обрана кнопка Видалити, а потім натисніть клавішу Enter.
Для другого варіанту:
Якщо ви хочете здійснити призначення (і видалення) поєднань клавіш за допомогою миші, зробіть це через вкладку Фйайл, потім Параметри> Налаштувати стрічку, далелее за аналогією з попереднім розділом.
Для повної інформації про поточний документ
Однією з найбільш корисних функцій сьогоднішнього Word є розташована знизу рядок стану. Її вигляд можна налаштувати таким чином, щоб там була видимою лише найкорисніша для вас інформація.
- Під час введення тексту в документ Word автоматично підраховує число сторінок і слів в документі і відображає ці дані в рядку стану в нижній частині робочої області.

- Ви можете підрахувати кількість слів не тільки для всього документа, але і для його окремих фрагментів. Для цього потрібно виділити необхідний фрагмент тексту, і в рядку стану відобразиться необхідна інформація.

- Крім кількості слів в діалоговому вікні статистика можна дізнатися інформацію про кількість рядків, абзаців, сторінок і символів з пробілами та без.
Для тих, хто втомився постійно вводити одні і ті ж слова
Щоб не вводити заново повторювані слова і вирази, створіть певні фрази або абзаци, які можна буде автоматично вставляти в текст в будь-який потрібний момент.
За допомогою колекції експрес-блоків можна створювати, зберігати і знаходити повторно використовувані фрагменти вмісту (автотекст), властивості документа і поля.
Як це зробити:
- Щоб відкрити колекцію автотекста, виберіть пункт Автотекст. Щоб зберегти автотекст в цій колекції, виділіть текст, який ви хочете використовувати повторно, і виберіть пункт Автотекст, а потім - Зберегти виділений фрагмент в колекцію автотекста. Заповніть дані нового стандартного блоку, і ви зможете використовувати збережений фрагмент багаторазово.

- Виберіть пункт Властивість документа, щоб вибрати зі списку властивість, яке можна вставити в документ. Заповніть поле властивості документа, щоб створити властивості, які стануть невід'ємною частиною документа.
- Використовуючи коди полів, додайте поля, в яких можна зберігати автоматично оновлювані відомості (час, назву, номери сторінок і т. Д.).
- Виберіть пункт Організатор стандартних блоків, щоб переглянути всі стандартні блоки, доступні в Word. Ви також можете редагувати властивості, видаляти і вставляти стандартні блоки.

Для того щоб зберегти виділений елемент в колекцію експрес-блоків, виділіть фразу, пропозиція або інший фрагмент в документі. На вкладці Вставка в групі Текст натисніть кнопку Експрес-блоки, а потім виберіть пункт Зберегти виділений фрагмент в колекцію експрес-блоків. Після збереження ви зможете використовувати необхідний фрагмент повторно. Для цього потрібно натиснути кнопку Експрес-блоки і вибрати його в колекції.
Для швидкого доступу до потрібних файлів
Чому б ні налаштувати список «Недавні документи» таким чином, щоб в ньому відображалися ті файли, коториеми використовуємо найчастіше. Це допоможе заощадити час на пошуку файлів, назви яких ніяк не вдається згадати, і залишить більше сил на роботу безпосередньо з самим документом.
Як це зробити:
- Для того щоб змінити кількість файлів, що відображаються в списку останніх використаних файлів потрібно відкрити вкладку Файл> меню Довідка> пункт Параметри. Потім виберіть Додатково / Детально. У групі Екран в списку Число документів в списку останніх файлів виберіть необхідну кількість відображуваних файлів.

- Для того щоб закріпити файл в списку останніх використаних документів, клацніть правою кнопкою миші на необхідний файл, а потім натисніть на значок кнопки, розташований поруч. Для видалення файлу з цього списку натисніть на цей же значок.

Для перевірки правопису і зручності читання
Як бонус, в Microsoft Word є швидкий спосіб з'ясувати, наскільки легко зрозуміти ваш текст і підходить даний контент вашої потенційної аудиторії.
Як це зробити:
- Відкрийте вкладку Файл і виберіть Параметри. Переконайтеся, що в розділі При виправленні правопису в Word встановлений прапорець Також перевіряти орфографію.

- Встановіть прапорець навпроти Статистика удобочитаемости.
джерело: Mashable
Як заощадити час, працюючи з Microsoft Word
«Поради по Microsoft Word?», «Зараз все ще 1995 рік?», «Невже я знову в сьомому класі?» - приблизно такі питання можуть виникнути у більшості читачів. Ми виразно в 2016 році, хоча це зовсім не означає, що програмне забезпечення Microsoft перетворилося в пережиток минулого. Офісним пакетом на сьогоднішній день користуються понад 1,2 млрд людей по всьому світу і, швидше за все, ви також в їх числі.
Навчившись використовувати новітню версію програми коректно, ви зможете справлятися з більш складними і серйозними завданнями. Зрозуміло, мова йде не тільки про створення таблиць і зміні розміру шрифту. Пропонуємо вашій увазі кілька маловідомих, але вкрай ефективних рад по роботі в Microsoft Word.
Для регулярного форматування одного і того ж звіту
Вам більше не доведеться витрачати ні одну зайву хвилину на те, щоб возитися з кожним окремим параметром форматування будь-якого документа, який ви створюєте. Замість цього досить зберегти улюблені параметри форматування, що дозволить легко застосувати «Швидкі стилі» для будь-якого тексту.
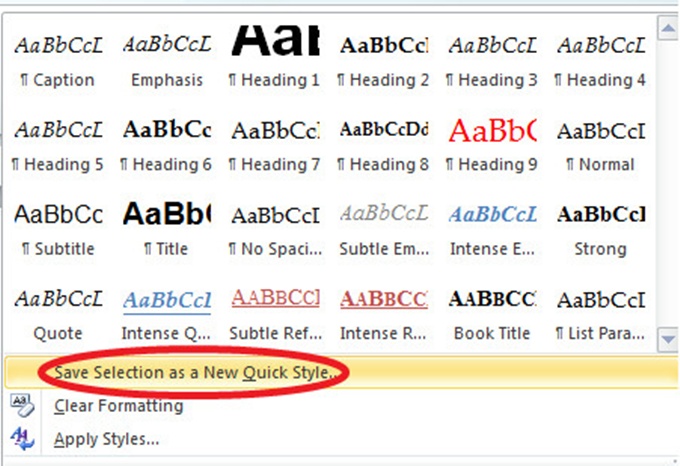
Для постійної вставки фрагментів тексту
Зазвичай ви можете одночасно працювати тільки з одним виділенням тексту. І це досить незручно, коли доводиться часто переміщатися по документу. Але функція Office «Буфер обміну» дає можливість зберігати кілька виділень, потім без зволікання вставляти їх в нове місце. Менше гортання екрана - більше роботи.
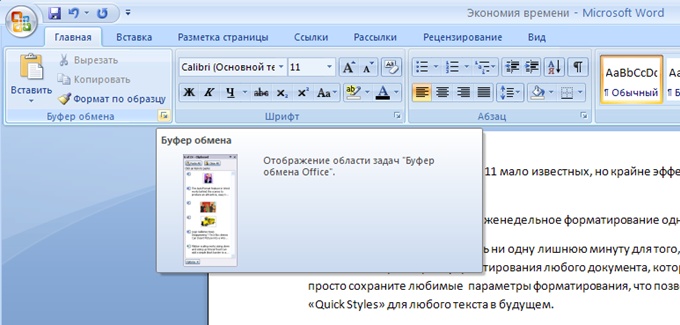
Буфер обміну від Microsoft дозволяє копіювати до 24 різних текстових і графічних елементів з документів Office та інших програм, а потім вставляти їх в інший документ Office. Наприклад, ви можете скопіювати текст з e-mail, дані з таблиці і графіку з презентації та вставити все це в один документ. Також ви можете розмістити скопійовані елементи в зручному для вас порядку.
Як це зробити:
- Зайдіть у вкладку Головна, натисніть на значок стрілочки навпроти Буфер обміну.
- Виберіть текст і графіку, які ви хочете скопіювати і натисніть Ctrl + C; всі вибрані елементи відобразяться в буфері обміну, зверху буде розміщуватися найостанніший.
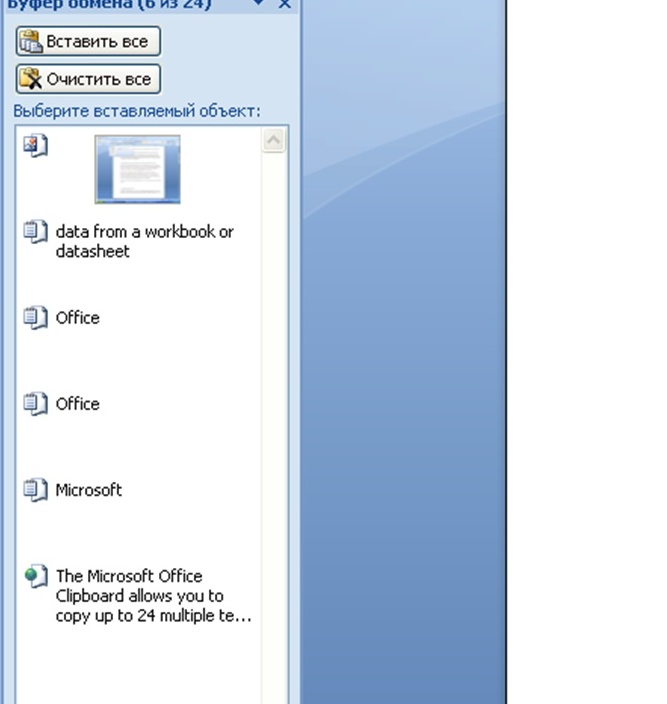
- Виберіть місце в вашому документі, куди б ви хотіли вставити вибрані елементи.
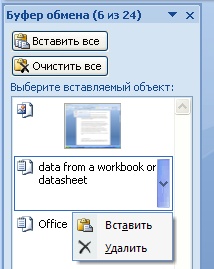
- Натисніть на стрілку навпроти елемента, який ви хочете вставити і виберіть Вставити; якщо ви хочете вставити всі елементи з буфера обміну - натисніть на Вставити все.
Для роботи з форматуванням і символами
Захистіть себе від непотрібних знаків форматування. Ви можете бачити, де саме знаходиться кожен пробіл, табуляція, абзац і т.д., але також маєте можливість відсіяти те, що не потрібно. Всі ми знаємо, як дратує автоматичне введення подвійного інтервалу, на який ніхто не підписувався.
Використовуючи кнопку Показати / Приховати, можна вирішити, які символи форматування варто показувати, а які - приховати. Наприклад, ви можете приховати символи табуляції і прихований текст, коли опція «Показати / Приховати» виключена, але при цьому відображати абзаци і прогалини.
Як це зробити:
- В Word виберіть Файл> Параметри Word> Екран;

- У розділі Завжди показувати ці знаки форматування на екрані встановіть прапорці для будь-яких знаків форматування, які потрібно відображати навіть при вимкненому параметрі «Показати або Приховати».
Для роботи з автоматичного виправлення
Одна з найпоширеніших скарг користувачів полягає в тому, що вони не можуть змусити свій комп'ютер перестати коригувати текст, що вводиться. Ця функція створювалася з благими намірами, але нам не завжди потрібно, щоб три тире перетворювалися в горизонтальну лінію або жирні точки для позначення списку. Цього можна уникнути, відключивши автоматичне форматування.
Як це зробити:
- Виберіть Файл> Параметри Word> Правопис;

- Потім виберіть опцію Параметри автозаміни і адаптуйте її на свій розсуд.
Для спільної роботи
Якщо ви є користувачем Google Docs, то знаєте, наскільки зручно редагувати документ одночасно з колегами. Word версії 2016 року зберігає копію вашої роботи на хмарі, що дозволяє створювати документи одночасно, в співавторстві з іншими користувачами. Крім цього, ви отримуєте можливість доступу з різних пристроїв і зможете редагувати свою працю з будь-якого з них.
Як це зробити:
- Натисніть на Загальний доступ> Зберегти в хмарі, виберіть OneDrive або SharePoint Online і потрібну папку, потім натисніть кнопку Зберегти. Досить зробити це один раз для кожного документа. При наступному відкритті документа він буде автоматично зберігатися в тій же папці

- В області Загальний доступ необхідно вибрати одну з таких дій: щоб відправити людям посилання на документ, введіть їх адреси електронної пошти в поле Запросити користувачів. Встановіть дозволу Може вносити зміни і при необхідності додайте повідомлення. Переконайтеся, що для параметра Передавати зміни автоматично встановлено значення Запитувати або Завжди, а потім натисніть кнопку Поділитися. Для того щоб запросити людей самостійно, натисніть Отримати посилання для спільного доступу в нижній частині області Загальний доступ і вставте її в повідомлення електронної пошти або миттєве повідомлення.

- Відкрийте документ в Word 2016 або Word Online і почніть його редагувати. Спеціально режиму або команди спільного редагування немає.
- Якщо ви використовуєте Word 2016 і ще не встигли вирішити іншим бачити ваші зміни - виберіть Так, коли запиті на автоматичний загальний доступ.

- При натисканні на вашу посилання документ буде відкриватися в тій версії Word, яка встановлена у конкретного користувача. Якщо інші користувачі також працюють з Word 2016 або Word Online і вже дали згоду на автоматичне відправлення змін, ви відразу ж зможете побачити виконану роботу. Word буде сповіщати про вхід і вихід інших користувачів.
Для паралельної роботи з 2 документами на 1 екрані
Коли вам потрібно порівняти два документи, можна не відкривати їх в двох окремих вікнах, а синхронізувати тексти з двох документів і одночасно прокручувати, що істотно спрощує процес перевірки.
Як це зробити:
- Зайдіть у вкладку Вид, і в групі Вікно виберіть Поруч

- Якщо відкрито кілька вікон, то програма запитає про те, який саме документ відкрити поруч.
- Для того щоб прокручувати (перегортати) два документа одночасно, натисніть на опцію Синхронна прокрутка, розташовану прямо під опцією Поруч.

- Якщо ви хочете закрити цей режим, просто натисніть на опцію Поруч.
Для прискорення роботи з допомогою «гарячих клавіш»
Можна створити свої власні «гарячі» клавіші для будь-якого завдання, яке багато разів повторюється. Ви можете створити нові або змінити діючі поєднання кнопок для будь-якої функції, у якій їх ще немає.
ЧИТАЙТЕ ТАКОЖ:
Як це зробити:
Призначити або видалити поєднання клавіш можливо за допомогою клавіатури і миші.
Для першого варіанту:
- Натисніть клавіші Alt + Ф, М, щоб відкрити діалогове вікно Параметри Word, і натисніть клавішу Стрілка Вниз для вибору пункту Налаштувати стрічку.
- Натискайте клавішу Tab доти, поки кнопка Налаштування не стане активною, а потім натисніть клавішу Enter.
- В поле Категорії натисніть клавішу Стрілка Вниз або Стрілка Вверх, щоб виділити категорію, що містить команду або будь-який інший елемент, для якого потрібно призначити або видалити поєднання клавіш.
- Потім натисніть клавішу Tab, щоб перейти в поле Команди.
- Натисніть Стрілка Вниз або Стрілка Вверх, щоб вибрати ім'я команди або іншого елемента, якому потрібно призначити або видалити поєднання клавіш.
- Всі поєднання клавіш, призначені даної команді або елементу, відображаються в списку Поточні сполучення (або Поточне призначення).
Призначення сполучень клавіш слід починати з Ctrl або інший функціональної клавіші:
- Натискайте клавішу Tab доти, поки курсор не перейде в поле Нове сполучення клавіш.
- Натисніть клавіші, яке слід призначити. Наприклад, натисніть клавішу Ctrl і ще яку-небудь клавішу.
- Якщо клавіші вже призначено команді або іншому елементу, то воно відображається у вікні Поточні поєднання (або Поточне призначення). Якщо це поєднання клавіш вже призначено, введіть інше поєднання.
- Натискайте клавішу Tab доти, поки не буде вибрано поле Зберегти зміни в.
- Натисніть Стрілка Вниз або Стрілка Вверх, щоб виділити назву поточного документа або шаблон, в якому потрібно зберегти зміни поєднання клавіш, а потім натисніть клавішу Enter.
- Натискайте клавішу Tab доти, поки не буде обрана кнопка Призначити, потім натисніть клавішу Enter.
Видалення клавіш:
- Натискайте клавішу Tab доти, поки не буде вибрано поле Зберегти зміни в.
- Натисніть Стрілка Вниз або Стрілка Вверх, щоб виділити назву поточного документа або шаблон, в якому потрібно зберегти зміни поєднання клавіш, а потім натисніть клавішу Enter.
- Натискайте клавіші Shift + Tab доти, поки курсор не опиниться у вікні Поточні поєднання (або Поточне призначення).
- Натисніть Стрілка Вниз або Стрілка Вверх, щоб вибрати поєднання клавіш, яке потрібно видалити.
- Натискайте клавішу Tab доти, поки не буде обрана кнопка Видалити, а потім натисніть клавішу Enter.
Для другого варіанту:
Якщо ви хочете здійснити призначення (і видалення) поєднань клавіш за допомогою миші, зробіть це через вкладку Фйайл, потім Параметри> Налаштувати стрічку, далелее за аналогією з попереднім розділом.
Для повної інформації про поточний документ
Однією з найбільш корисних функцій сьогоднішнього Word є розташована знизу рядок стану. Її вигляд можна налаштувати таким чином, щоб там була видимою лише найкорисніша для вас інформація.
- Під час введення тексту в документ Word автоматично підраховує число сторінок і слів в документі і відображає ці дані в рядку стану в нижній частині робочої області.

- Ви можете підрахувати кількість слів не тільки для всього документа, але і для його окремих фрагментів. Для цього потрібно виділити необхідний фрагмент тексту, і в рядку стану відобразиться необхідна інформація.

- Крім кількості слів в діалоговому вікні статистика можна дізнатися інформацію про кількість рядків, абзаців, сторінок і символів з пробілами та без.
Для тих, хто втомився постійно вводити одні і ті ж слова
Щоб не вводити заново повторювані слова і вирази, створіть певні фрази або абзаци, які можна буде автоматично вставляти в текст в будь-який потрібний момент.
За допомогою колекції експрес-блоків можна створювати, зберігати і знаходити повторно використовувані фрагменти вмісту (автотекст), властивості документа і поля.
Як це зробити:
- Щоб відкрити колекцію автотекста, виберіть пункт Автотекст. Щоб зберегти автотекст в цій колекції, виділіть текст, який ви хочете використовувати повторно, і виберіть пункт Автотекст, а потім - Зберегти виділений фрагмент в колекцію автотекста. Заповніть дані нового стандартного блоку, і ви зможете використовувати збережений фрагмент багаторазово.

- Виберіть пункт Властивість документа, щоб вибрати зі списку властивість, яке можна вставити в документ. Заповніть поле властивості документа, щоб створити властивості, які стануть невід'ємною частиною документа.
- Використовуючи коди полів, додайте поля, в яких можна зберігати автоматично оновлювані відомості (час, назву, номери сторінок і т. Д.).
- Виберіть пункт Організатор стандартних блоків, щоб переглянути всі стандартні блоки, доступні в Word. Ви також можете редагувати властивості, видаляти і вставляти стандартні блоки.

Для того щоб зберегти виділений елемент в колекцію експрес-блоків, виділіть фразу, пропозиція або інший фрагмент в документі. На вкладці Вставка в групі Текст натисніть кнопку Експрес-блоки, а потім виберіть пункт Зберегти виділений фрагмент в колекцію експрес-блоків. Після збереження ви зможете використовувати необхідний фрагмент повторно. Для цього потрібно натиснути кнопку Експрес-блоки і вибрати його в колекції.
Для швидкого доступу до потрібних файлів
Чому б ні налаштувати список «Недавні документи» таким чином, щоб в ньому відображалися ті файли, коториеми використовуємо найчастіше. Це допоможе заощадити час на пошуку файлів, назви яких ніяк не вдається згадати, і залишить більше сил на роботу безпосередньо з самим документом.
Як це зробити:
- Для того щоб змінити кількість файлів, що відображаються в списку останніх використаних файлів потрібно відкрити вкладку Файл> меню Довідка> пункт Параметри. Потім виберіть Додатково / Детально. У групі Екран в списку Число документів в списку останніх файлів виберіть необхідну кількість відображуваних файлів.

- Для того щоб закріпити файл в списку останніх використаних документів, клацніть правою кнопкою миші на необхідний файл, а потім натисніть на значок кнопки, розташований поруч. Для видалення файлу з цього списку натисніть на цей же значок.

Для перевірки правопису і зручності читання
Як бонус, в Microsoft Word є швидкий спосіб з'ясувати, наскільки легко зрозуміти ваш текст і підходить даний контент вашої потенційної аудиторії.
Як це зробити:
- Відкрийте вкладку Файл і виберіть Параметри. Переконайтеся, що в розділі При виправленні правопису в Word встановлений прапорець Також перевіряти орфографію.

- Встановіть прапорець навпроти Статистика удобочитаемости.
джерело: Mashable
Як заощадити час, працюючи з Microsoft Word
«Поради по Microsoft Word?», «Зараз все ще 1995 рік?», «Невже я знову в сьомому класі?» - приблизно такі питання можуть виникнути у більшості читачів. Ми виразно в 2016 році, хоча це зовсім не означає, що програмне забезпечення Microsoft перетворилося в пережиток минулого. Офісним пакетом на сьогоднішній день користуються понад 1,2 млрд людей по всьому світу і, швидше за все, ви також в їх числі.
Навчившись використовувати новітню версію програми коректно, ви зможете справлятися з більш складними і серйозними завданнями. Зрозуміло, мова йде не тільки про створення таблиць і зміні розміру шрифту. Пропонуємо вашій увазі кілька маловідомих, але вкрай ефективних рад по роботі в Microsoft Word.
Для регулярного форматування одного і того ж звіту
Вам більше не доведеться витрачати ні одну зайву хвилину на те, щоб возитися з кожним окремим параметром форматування будь-якого документа, який ви створюєте. Замість цього досить зберегти улюблені параметри форматування, що дозволить легко застосувати «Швидкі стилі» для будь-якого тексту.
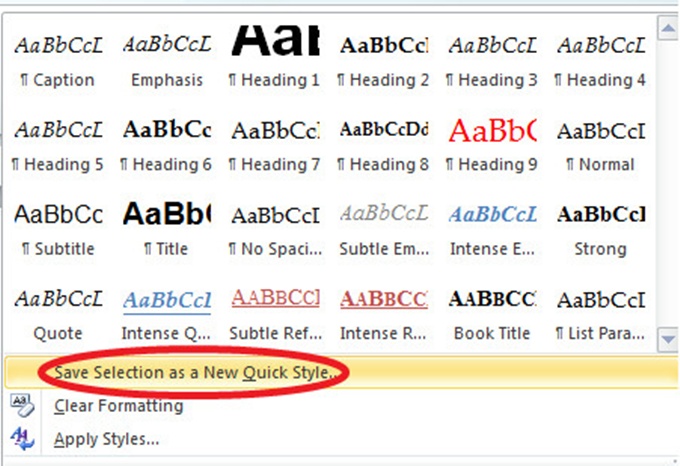
Для постійної вставки фрагментів тексту
Зазвичай ви можете одночасно працювати тільки з одним виділенням тексту. І це досить незручно, коли доводиться часто переміщатися по документу. Але функція Office «Буфер обміну» дає можливість зберігати кілька виділень, потім без зволікання вставляти їх в нове місце. Менше гортання екрана - більше роботи.
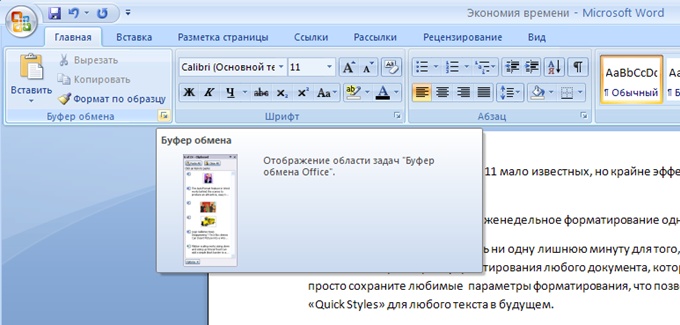
Буфер обміну від Microsoft дозволяє копіювати до 24 різних текстових і графічних елементів з документів Office та інших програм, а потім вставляти їх в інший документ Office. Наприклад, ви можете скопіювати текст з e-mail, дані з таблиці і графіку з презентації та вставити все це в один документ. Також ви можете розмістити скопійовані елементи в зручному для вас порядку.
Як це зробити:
- Зайдіть у вкладку Головна, натисніть на значок стрілочки навпроти Буфер обміну.
- Виберіть текст і графіку, які ви хочете скопіювати і натисніть Ctrl + C; всі вибрані елементи відобразяться в буфері обміну, зверху буде розміщуватися найостанніший.
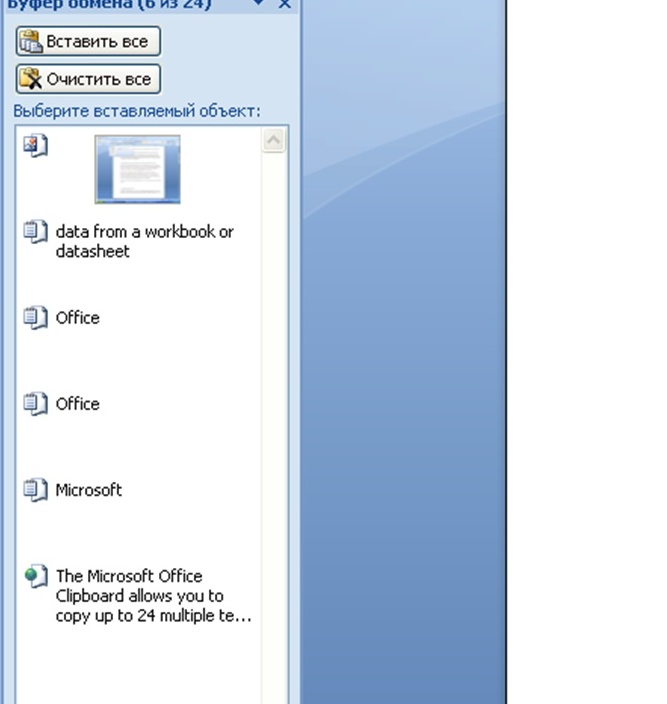
- Виберіть місце в вашому документі, куди б ви хотіли вставити вибрані елементи.
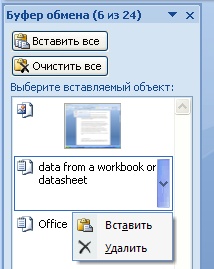
- Натисніть на стрілку навпроти елемента, який ви хочете вставити і виберіть Вставити; якщо ви хочете вставити всі елементи з буфера обміну - натисніть на Вставити все.
Для роботи з форматуванням і символами
Захистіть себе від непотрібних знаків форматування. Ви можете бачити, де саме знаходиться кожен пробіл, табуляція, абзац і т.д., але також маєте можливість відсіяти те, що не потрібно. Всі ми знаємо, як дратує автоматичне введення подвійного інтервалу, на який ніхто не підписувався.
Використовуючи кнопку Показати / Приховати, можна вирішити, які символи форматування варто показувати, а які - приховати. Наприклад, ви можете приховати символи табуляції і прихований текст, коли опція «Показати / Приховати» виключена, але при цьому відображати абзаци і прогалини.
Як це зробити:
- В Word виберіть Файл> Параметри Word> Екран;

- У розділі Завжди показувати ці знаки форматування на екрані встановіть прапорці для будь-яких знаків форматування, які потрібно відображати навіть при вимкненому параметрі «Показати або Приховати».
Для роботи з автоматичного виправлення
Одна з найпоширеніших скарг користувачів полягає в тому, що вони не можуть змусити свій комп'ютер перестати коригувати текст, що вводиться. Ця функція створювалася з благими намірами, але нам не завжди потрібно, щоб три тире перетворювалися в горизонтальну лінію або жирні точки для позначення списку. Цього можна уникнути, відключивши автоматичне форматування.
Як це зробити:
- Виберіть Файл> Параметри Word> Правопис;

- Потім виберіть опцію Параметри автозаміни і адаптуйте її на свій розсуд.
Для спільної роботи
Якщо ви є користувачем Google Docs, то знаєте, наскільки зручно редагувати документ одночасно з колегами. Word версії 2016 року зберігає копію вашої роботи на хмарі, що дозволяє створювати документи одночасно, в співавторстві з іншими користувачами. Крім цього, ви отримуєте можливість доступу з різних пристроїв і зможете редагувати свою працю з будь-якого з них.
Як це зробити:
- Натисніть на Загальний доступ> Зберегти в хмарі, виберіть OneDrive або SharePoint Online і потрібну папку, потім натисніть кнопку Зберегти. Досить зробити це один раз для кожного документа. При наступному відкритті документа він буде автоматично зберігатися в тій же папці

- В області Загальний доступ необхідно вибрати одну з таких дій: щоб відправити людям посилання на документ, введіть їх адреси електронної пошти в поле Запросити користувачів. Встановіть дозволу Може вносити зміни і при необхідності додайте повідомлення. Переконайтеся, що для параметра Передавати зміни автоматично встановлено значення Запитувати або Завжди, а потім натисніть кнопку Поділитися. Для того щоб запросити людей самостійно, натисніть Отримати посилання для спільного доступу в нижній частині області Загальний доступ і вставте її в повідомлення електронної пошти або миттєве повідомлення.

- Відкрийте документ в Word 2016 або Word Online і почніть його редагувати. Спеціально режиму або команди спільного редагування немає.
- Якщо ви використовуєте Word 2016 і ще не встигли вирішити іншим бачити ваші зміни - виберіть Так, коли запиті на автоматичний загальний доступ.

- При натисканні на вашу посилання документ буде відкриватися в тій версії Word, яка встановлена у конкретного користувача. Якщо інші користувачі також працюють з Word 2016 або Word Online і вже дали згоду на автоматичне відправлення змін, ви відразу ж зможете побачити виконану роботу. Word буде сповіщати про вхід і вихід інших користувачів.
Для паралельної роботи з 2 документами на 1 екрані
Коли вам потрібно порівняти два документи, можна не відкривати їх в двох окремих вікнах, а синхронізувати тексти з двох документів і одночасно прокручувати, що істотно спрощує процес перевірки.
Як це зробити:
- Зайдіть у вкладку Вид, і в групі Вікно виберіть Поруч

- Якщо відкрито кілька вікон, то програма запитає про те, який саме документ відкрити поруч.
- Для того щоб прокручувати (перегортати) два документа одночасно, натисніть на опцію Синхронна прокрутка, розташовану прямо під опцією Поруч.

- Якщо ви хочете закрити цей режим, просто натисніть на опцію Поруч.
Для прискорення роботи з допомогою «гарячих клавіш»
Можна створити свої власні «гарячі» клавіші для будь-якого завдання, яке багато разів повторюється. Ви можете створити нові або змінити діючі поєднання кнопок для будь-якої функції, у якій їх ще немає.
ЧИТАЙТЕ ТАКОЖ:
Як це зробити:
Призначити або видалити поєднання клавіш можливо за допомогою клавіатури і миші.
Для першого варіанту:
- Натисніть клавіші Alt + Ф, М, щоб відкрити діалогове вікно Параметри Word, і натисніть клавішу Стрілка Вниз для вибору пункту Налаштувати стрічку.
- Натискайте клавішу Tab доти, поки кнопка Налаштування не стане активною, а потім натисніть клавішу Enter.
- В поле Категорії натисніть клавішу Стрілка Вниз або Стрілка Вверх, щоб виділити категорію, що містить команду або будь-який інший елемент, для якого потрібно призначити або видалити поєднання клавіш.
- Потім натисніть клавішу Tab, щоб перейти в поле Команди.
- Натисніть Стрілка Вниз або Стрілка Вверх, щоб вибрати ім'я команди або іншого елемента, якому потрібно призначити або видалити поєднання клавіш.
- Всі поєднання клавіш, призначені даної команді або елементу, відображаються в списку Поточні сполучення (або Поточне призначення).
Призначення сполучень клавіш слід починати з Ctrl або інший функціональної клавіші:
- Натискайте клавішу Tab доти, поки курсор не перейде в поле Нове сполучення клавіш.
- Натисніть клавіші, яке слід призначити. Наприклад, натисніть клавішу Ctrl і ще яку-небудь клавішу.
- Якщо клавіші вже призначено команді або іншому елементу, то воно відображається у вікні Поточні поєднання (або Поточне призначення). Якщо це поєднання клавіш вже призначено, введіть інше поєднання.
- Натискайте клавішу Tab доти, поки не буде вибрано поле Зберегти зміни в.
- Натисніть Стрілка Вниз або Стрілка Вверх, щоб виділити назву поточного документа або шаблон, в якому потрібно зберегти зміни поєднання клавіш, а потім натисніть клавішу Enter.
- Натискайте клавішу Tab доти, поки не буде обрана кнопка Призначити, потім натисніть клавішу Enter.
Видалення клавіш:
- Натискайте клавішу Tab доти, поки не буде вибрано поле Зберегти зміни в.
- Натисніть Стрілка Вниз або Стрілка Вверх, щоб виділити назву поточного документа або шаблон, в якому потрібно зберегти зміни поєднання клавіш, а потім натисніть клавішу Enter.
- Натискайте клавіші Shift + Tab доти, поки курсор не опиниться у вікні Поточні поєднання (або Поточне призначення).
- Натисніть Стрілка Вниз або Стрілка Вверх, щоб вибрати поєднання клавіш, яке потрібно видалити.
- Натискайте клавішу Tab доти, поки не буде обрана кнопка Видалити, а потім натисніть клавішу Enter.
Для другого варіанту:
Якщо ви хочете здійснити призначення (і видалення) поєднань клавіш за допомогою миші, зробіть це через вкладку Фйайл, потім Параметри> Налаштувати стрічку, далелее за аналогією з попереднім розділом.
Для повної інформації про поточний документ
Однією з найбільш корисних функцій сьогоднішнього Word є розташована знизу рядок стану. Її вигляд можна налаштувати таким чином, щоб там була видимою лише найкорисніша для вас інформація.
- Під час введення тексту в документ Word автоматично підраховує число сторінок і слів в документі і відображає ці дані в рядку стану в нижній частині робочої області.

- Ви можете підрахувати кількість слів не тільки для всього документа, але і для його окремих фрагментів. Для цього потрібно виділити необхідний фрагмент тексту, і в рядку стану відобразиться необхідна інформація.

- Крім кількості слів в діалоговому вікні статистика можна дізнатися інформацію про кількість рядків, абзаців, сторінок і символів з пробілами та без.
Для тих, хто втомився постійно вводити одні і ті ж слова
Щоб не вводити заново повторювані слова і вирази, створіть певні фрази або абзаци, які можна буде автоматично вставляти в текст в будь-який потрібний момент.
За допомогою колекції експрес-блоків можна створювати, зберігати і знаходити повторно використовувані фрагменти вмісту (автотекст), властивості документа і поля.
Як це зробити:
- Щоб відкрити колекцію автотекста, виберіть пункт Автотекст. Щоб зберегти автотекст в цій колекції, виділіть текст, який ви хочете використовувати повторно, і виберіть пункт Автотекст, а потім - Зберегти виділений фрагмент в колекцію автотекста. Заповніть дані нового стандартного блоку, і ви зможете використовувати збережений фрагмент багаторазово.

- Виберіть пункт Властивість документа, щоб вибрати зі списку властивість, яке можна вставити в документ. Заповніть поле властивості документа, щоб створити властивості, які стануть невід'ємною частиною документа.
- Використовуючи коди полів, додайте поля, в яких можна зберігати автоматично оновлювані відомості (час, назву, номери сторінок і т. Д.).
- Виберіть пункт Організатор стандартних блоків, щоб переглянути всі стандартні блоки, доступні в Word. Ви також можете редагувати властивості, видаляти і вставляти стандартні блоки.

Для того щоб зберегти виділений елемент в колекцію експрес-блоків, виділіть фразу, пропозиція або інший фрагмент в документі. На вкладці Вставка в групі Текст натисніть кнопку Експрес-блоки, а потім виберіть пункт Зберегти виділений фрагмент в колекцію експрес-блоків. Після збереження ви зможете використовувати необхідний фрагмент повторно. Для цього потрібно натиснути кнопку Експрес-блоки і вибрати його в колекції.
Для швидкого доступу до потрібних файлів
Чому б ні налаштувати список «Недавні документи» таким чином, щоб в ньому відображалися ті файли, коториеми використовуємо найчастіше. Це допоможе заощадити час на пошуку файлів, назви яких ніяк не вдається згадати, і залишить більше сил на роботу безпосередньо з самим документом.
Як це зробити:
- Для того щоб змінити кількість файлів, що відображаються в списку останніх використаних файлів потрібно відкрити вкладку Файл> меню Довідка> пункт Параметри. Потім виберіть Додатково / Детально. У групі Екран в списку Число документів в списку останніх файлів виберіть необхідну кількість відображуваних файлів.

- Для того щоб закріпити файл в списку останніх використаних документів, клацніть правою кнопкою миші на необхідний файл, а потім натисніть на значок кнопки, розташований поруч. Для видалення файлу з цього списку натисніть на цей же значок.

Для перевірки правопису і зручності читання
Як бонус, в Microsoft Word є швидкий спосіб з'ясувати, наскільки легко зрозуміти ваш текст і підходить даний контент вашої потенційної аудиторії.
Як це зробити:
- Відкрийте вкладку Файл і виберіть Параметри. Переконайтеся, що в розділі При виправленні правопису в Word встановлений прапорець Також перевіряти орфографію.

- Встановіть прапорець навпроти Статистика удобочитаемости.
джерело: Mashable
Як заощадити час, працюючи з Microsoft Word
«Поради по Microsoft Word?», «Зараз все ще 1995 рік?», «Невже я знову в сьомому класі?» - приблизно такі питання можуть виникнути у більшості читачів. Ми виразно в 2016 році, хоча це зовсім не означає, що програмне забезпечення Microsoft перетворилося в пережиток минулого. Офісним пакетом на сьогоднішній день користуються понад 1,2 млрд людей по всьому світу і, швидше за все, ви також в їх числі.
Навчившись використовувати новітню версію програми коректно, ви зможете справлятися з більш складними і серйозними завданнями. Зрозуміло, мова йде не тільки про створення таблиць і зміні розміру шрифту. Пропонуємо вашій увазі кілька маловідомих, але вкрай ефективних рад по роботі в Microsoft Word.
Для регулярного форматування одного і того ж звіту
Вам більше не доведеться витрачати ні одну зайву хвилину на те, щоб возитися з кожним окремим параметром форматування будь-якого документа, який ви створюєте. Замість цього досить зберегти улюблені параметри форматування, що дозволить легко застосувати «Швидкі стилі» для будь-якого тексту.
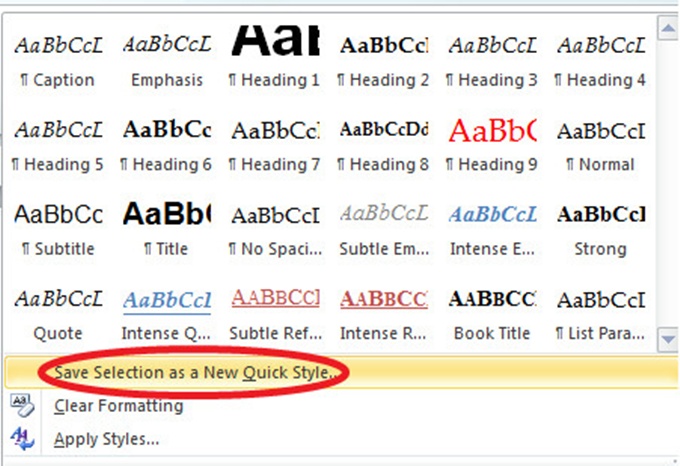
Для постійної вставки фрагментів тексту
Зазвичай ви можете одночасно працювати тільки з одним виділенням тексту. І це досить незручно, коли доводиться часто переміщатися по документу. Але функція Office «Буфер обміну» дає можливість зберігати кілька виділень, потім без зволікання вставляти їх в нове місце. Менше гортання екрана - більше роботи.
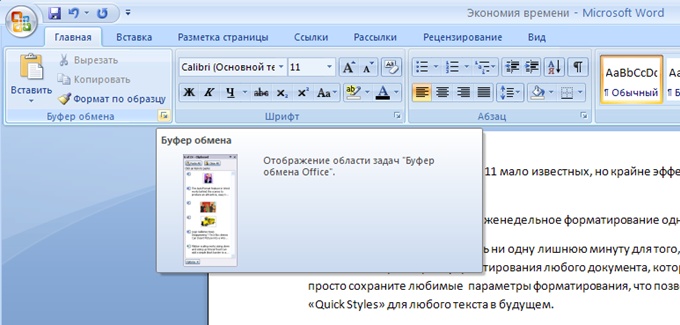
Буфер обміну від Microsoft дозволяє копіювати до 24 різних текстових і графічних елементів з документів Office та інших програм, а потім вставляти їх в інший документ Office. Наприклад, ви можете скопіювати текст з e-mail, дані з таблиці і графіку з презентації та вставити все це в один документ. Також ви можете розмістити скопійовані елементи в зручному для вас порядку.
Як це зробити:
- Зайдіть у вкладку Головна, натисніть на значок стрілочки навпроти Буфер обміну.
- Виберіть текст і графіку, які ви хочете скопіювати і натисніть Ctrl + C; всі вибрані елементи відобразяться в буфері обміну, зверху буде розміщуватися найостанніший.
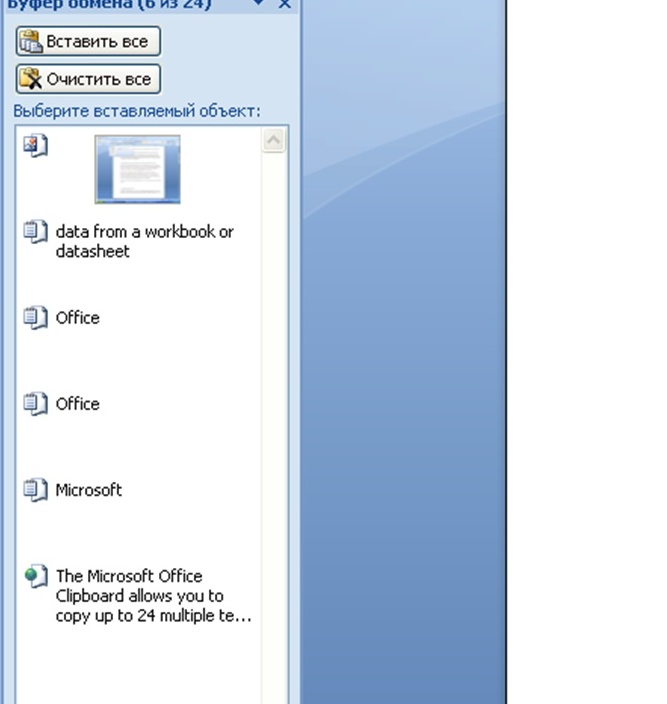
- Виберіть місце в вашому документі, куди б ви хотіли вставити вибрані елементи.
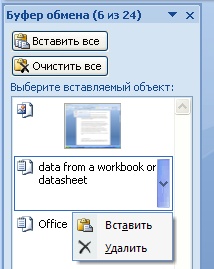
- Натисніть на стрілку навпроти елемента, який ви хочете вставити і виберіть Вставити; якщо ви хочете вставити всі елементи з буфера обміну - натисніть на Вставити все.
Для роботи з форматуванням і символами
Захистіть себе від непотрібних знаків форматування. Ви можете бачити, де саме знаходиться кожен пробіл, табуляція, абзац і т.д., але також маєте можливість відсіяти те, що не потрібно. Всі ми знаємо, як дратує автоматичне введення подвійного інтервалу, на який ніхто не підписувався.
Використовуючи кнопку Показати / Приховати, можна вирішити, які символи форматування варто показувати, а які - приховати. Наприклад, ви можете приховати символи табуляції і прихований текст, коли опція «Показати / Приховати» виключена, але при цьому відображати абзаци і прогалини.
Як це зробити:
- В Word виберіть Файл> Параметри Word> Екран;

- У розділі Завжди показувати ці знаки форматування на екрані встановіть прапорці для будь-яких знаків форматування, які потрібно відображати навіть при вимкненому параметрі «Показати або Приховати».
Для роботи з автоматичного виправлення
Одна з найпоширеніших скарг користувачів полягає в тому, що вони не можуть змусити свій комп'ютер перестати коригувати текст, що вводиться. Ця функція створювалася з благими намірами, але нам не завжди потрібно, щоб три тире перетворювалися в горизонтальну лінію або жирні точки для позначення списку. Цього можна уникнути, відключивши автоматичне форматування.
Як це зробити:
- Виберіть Файл> Параметри Word> Правопис;

- Потім виберіть опцію Параметри автозаміни і адаптуйте її на свій розсуд.
Для спільної роботи
Якщо ви є користувачем Google Docs, то знаєте, наскільки зручно редагувати документ одночасно з колегами. Word версії 2016 року зберігає копію вашої роботи на хмарі, що дозволяє створювати документи одночасно, в співавторстві з іншими користувачами. Крім цього, ви отримуєте можливість доступу з різних пристроїв і зможете редагувати свою працю з будь-якого з них.
Як це зробити:
- Натисніть на Загальний доступ> Зберегти в хмарі, виберіть OneDrive або SharePoint Online і потрібну папку, потім натисніть кнопку Зберегти. Досить зробити це один раз для кожного документа. При наступному відкритті документа він буде автоматично зберігатися в тій же папці

- В області Загальний доступ необхідно вибрати одну з таких дій: щоб відправити людям посилання на документ, введіть їх адреси електронної пошти в поле Запросити користувачів. Встановіть дозволу Може вносити зміни і при необхідності додайте повідомлення. Переконайтеся, що для параметра Передавати зміни автоматично встановлено значення Запитувати або Завжди, а потім натисніть кнопку Поділитися. Для того щоб запросити людей самостійно, натисніть Отримати посилання для спільного доступу в нижній частині області Загальний доступ і вставте її в повідомлення електронної пошти або миттєве повідомлення.

- Відкрийте документ в Word 2016 або Word Online і почніть його редагувати. Спеціально режиму або команди спільного редагування немає.
- Якщо ви використовуєте Word 2016 і ще не встигли вирішити іншим бачити ваші зміни - виберіть Так, коли запиті на автоматичний загальний доступ.

- При натисканні на вашу посилання документ буде відкриватися в тій версії Word, яка встановлена у конкретного користувача. Якщо інші користувачі також працюють з Word 2016 або Word Online і вже дали згоду на автоматичне відправлення змін, ви відразу ж зможете побачити виконану роботу. Word буде сповіщати про вхід і вихід інших користувачів.
Для паралельної роботи з 2 документами на 1 екрані
Коли вам потрібно порівняти два документи, можна не відкривати їх в двох окремих вікнах, а синхронізувати тексти з двох документів і одночасно прокручувати, що істотно спрощує процес перевірки.
Як це зробити:
- Зайдіть у вкладку Вид, і в групі Вікно виберіть Поруч

- Якщо відкрито кілька вікон, то програма запитає про те, який саме документ відкрити поруч.
- Для того щоб прокручувати (перегортати) два документа одночасно, натисніть на опцію Синхронна прокрутка, розташовану прямо під опцією Поруч.

- Якщо ви хочете закрити цей режим, просто натисніть на опцію Поруч.
Для прискорення роботи з допомогою «гарячих клавіш»
Можна створити свої власні «гарячі» клавіші для будь-якого завдання, яке багато разів повторюється. Ви можете створити нові або змінити діючі поєднання кнопок для будь-якої функції, у якій їх ще немає.
ЧИТАЙТЕ ТАКОЖ:
Як це зробити:
Призначити або видалити поєднання клавіш можливо за допомогою клавіатури і миші.
Для першого варіанту:
- Натисніть клавіші Alt + Ф, М, щоб відкрити діалогове вікно Параметри Word, і натисніть клавішу Стрілка Вниз для вибору пункту Налаштувати стрічку.
- Натискайте клавішу Tab доти, поки кнопка Налаштування не стане активною, а потім натисніть клавішу Enter.
- В поле Категорії натисніть клавішу Стрілка Вниз або Стрілка Вверх, щоб виділити категорію, що містить команду або будь-який інший елемент, для якого потрібно призначити або видалити поєднання клавіш.
- Потім натисніть клавішу Tab, щоб перейти в поле Команди.
- Натисніть Стрілка Вниз або Стрілка Вверх, щоб вибрати ім'я команди або іншого елемента, якому потрібно призначити або видалити поєднання клавіш.
- Всі поєднання клавіш, призначені даної команді або елементу, відображаються в списку Поточні сполучення (або Поточне призначення).
Призначення сполучень клавіш слід починати з Ctrl або інший функціональної клавіші:
- Натискайте клавішу Tab доти, поки курсор не перейде в поле Нове сполучення клавіш.
- Натисніть клавіші, яке слід призначити. Наприклад, натисніть клавішу Ctrl і ще яку-небудь клавішу.
- Якщо клавіші вже призначено команді або іншому елементу, то воно відображається у вікні Поточні поєднання (або Поточне призначення). Якщо це поєднання клавіш вже призначено, введіть інше поєднання.
- Натискайте клавішу Tab доти, поки не буде вибрано поле Зберегти зміни в.
- Натисніть Стрілка Вниз або Стрілка Вверх, щоб виділити назву поточного документа або шаблон, в якому потрібно зберегти зміни поєднання клавіш, а потім натисніть клавішу Enter.
- Натискайте клавішу Tab доти, поки не буде обрана кнопка Призначити, потім натисніть клавішу Enter.
Видалення клавіш:
- Натискайте клавішу Tab доти, поки не буде вибрано поле Зберегти зміни в.
- Натисніть Стрілка Вниз або Стрілка Вверх, щоб виділити назву поточного документа або шаблон, в якому потрібно зберегти зміни поєднання клавіш, а потім натисніть клавішу Enter.
- Натискайте клавіші Shift + Tab доти, поки курсор не опиниться у вікні Поточні поєднання (або Поточне призначення).
- Натисніть Стрілка Вниз або Стрілка Вверх, щоб вибрати поєднання клавіш, яке потрібно видалити.
- Натискайте клавішу Tab доти, поки не буде обрана кнопка Видалити, а потім натисніть клавішу Enter.
Для другого варіанту:
Якщо ви хочете здійснити призначення (і видалення) поєднань клавіш за допомогою миші, зробіть це через вкладку Фйайл, потім Параметри> Налаштувати стрічку, далелее за аналогією з попереднім розділом.
Для повної інформації про поточний документ
Однією з найбільш корисних функцій сьогоднішнього Word є розташована знизу рядок стану. Її вигляд можна налаштувати таким чином, щоб там була видимою лише найкорисніша для вас інформація.
- Під час введення тексту в документ Word автоматично підраховує число сторінок і слів в документі і відображає ці дані в рядку стану в нижній частині робочої області.

- Ви можете підрахувати кількість слів не тільки для всього документа, але і для його окремих фрагментів. Для цього потрібно виділити необхідний фрагмент тексту, і в рядку стану відобразиться необхідна інформація.

- Крім кількості слів в діалоговому вікні статистика можна дізнатися інформацію про кількість рядків, абзаців, сторінок і символів з пробілами та без.
Для тих, хто втомився постійно вводити одні і ті ж слова
Щоб не вводити заново повторювані слова і вирази, створіть певні фрази або абзаци, які можна буде автоматично вставляти в текст в будь-який потрібний момент.
За допомогою колекції експрес-блоків можна створювати, зберігати і знаходити повторно використовувані фрагменти вмісту (автотекст), властивості документа і поля.
Як це зробити:
- Щоб відкрити колекцію автотекста, виберіть пункт Автотекст. Щоб зберегти автотекст в цій колекції, виділіть текст, який ви хочете використовувати повторно, і виберіть пункт Автотекст, а потім - Зберегти виділений фрагмент в колекцію автотекста. Заповніть дані нового стандартного блоку, і ви зможете використовувати збережений фрагмент багаторазово.

- Виберіть пункт Властивість документа, щоб вибрати зі списку властивість, яке можна вставити в документ. Заповніть поле властивості документа, щоб створити властивості, які стануть невід'ємною частиною документа.
- Використовуючи коди полів, додайте поля, в яких можна зберігати автоматично оновлювані відомості (час, назву, номери сторінок і т. Д.).
- Виберіть пункт Організатор стандартних блоків, щоб переглянути всі стандартні блоки, доступні в Word. Ви також можете редагувати властивості, видаляти і вставляти стандартні блоки.

Для того щоб зберегти виділений елемент в колекцію експрес-блоків, виділіть фразу, пропозиція або інший фрагмент в документі. На вкладці Вставка в групі Текст натисніть кнопку Експрес-блоки, а потім виберіть пункт Зберегти виділений фрагмент в колекцію експрес-блоків. Після збереження ви зможете використовувати необхідний фрагмент повторно. Для цього потрібно натиснути кнопку Експрес-блоки і вибрати його в колекції.
Для швидкого доступу до потрібних файлів
Чому б ні налаштувати список «Недавні документи» таким чином, щоб в ньому відображалися ті файли, коториеми використовуємо найчастіше. Це допоможе заощадити час на пошуку файлів, назви яких ніяк не вдається згадати, і залишить більше сил на роботу безпосередньо з самим документом.
Як це зробити:
- Для того щоб змінити кількість файлів, що відображаються в списку останніх використаних файлів потрібно відкрити вкладку Файл> меню Довідка> пункт Параметри. Потім виберіть Додатково / Детально. У групі Екран в списку Число документів в списку останніх файлів виберіть необхідну кількість відображуваних файлів.

- Для того щоб закріпити файл в списку останніх використаних документів, клацніть правою кнопкою миші на необхідний файл, а потім натисніть на значок кнопки, розташований поруч. Для видалення файлу з цього списку натисніть на цей же значок.

Для перевірки правопису і зручності читання
Як бонус, в Microsoft Word є швидкий спосіб з'ясувати, наскільки легко зрозуміти ваш текст і підходить даний контент вашої потенційної аудиторії.
Як це зробити:
- Відкрийте вкладку Файл і виберіть Параметри. Переконайтеся, що в розділі При виправленні правопису в Word встановлений прапорець Також перевіряти орфографію.

- Встановіть прапорець навпроти Статистика удобочитаемости.
джерело: Mashable
Як заощадити час, працюючи з Microsoft Word «Поради по Microsoft Word?», «Зараз все ще 1995 рік?
», «Зараз все ще 1995 рік?
», «Невже я знову в сьомому класі?
», «Зараз все ще 1995 рік?
», «Невже я знову в сьомому класі?
», «Зараз все ще 1995 рік?
», «Невже я знову в сьомому класі?
», «Зараз все ще 1995 рік?
», «Невже я знову в сьомому класі?








