- Визначення IP адреси програмним шляхом
- Універсальні IP-адреси роутерів
- Відео: Дізнаємося IP роутера
- Спосіб дізнатися ip адресу роутера в мережі по наклейці
- Визначення ip-адреси роутера за адресою шлюзу
- Визначення ip-адреси роутера в мережі засобами DNS
- Визначення ip-адреси роутера в мережі по маршруту даних
- Помилка при підключенні до Wi-Fi. "Отримання IP адреси ..."
- Перезавантажуємо роутер, або робимо повне скидання налаштувань
- Перевіряємо чи включений DHCP сервер на Wi-Fi роутер
- Експериментуємо з типом безпеки і шифрування Wi-Fi мережі
- Перевірка служби "DHCP-клієнт" на комп'ютері
- Перевіряємо функцію фільтрації по MAC адресу
- Післямова
- Перший спосіб як дізнатися адресу роутера в мережі.
- Другий спосіб як дізнатися адресу роутера в мережі.
- IP-адреси популярних ADSL і WiFi-роутерів:
- Роутери Asus.
- Роутери Zyxel:
- Роутери TP-Link:
- Роутери NetGear:
Наша взаимовыгодная связь https://banwar.org/
У більшості випадків дізнатися IP-адресу маршрутизатора досить легко. Для цього достатньо перевернути роутер і подивитися дані на стікері, який був наклеєний виробником. Крім адреси для входу в панель управління роутером, на цій же наклейці зазвичай вказані дані облікового запису , Використовувані за замовчуванням.
IP-адреса складається з чотирьох груп цифр, розділених крапками. Для виконання налаштування маршрутизатора цю комбінацію символів необхідно ввести в будь-якому інтернет-браузері.

Важливо! Якщо на роутер була встановлена нестандартна прошивка, його IP може бути різна, на наклейці або в інструкції. Якщо стандартна адреса не підходить, ви можете дізнатися IP засобами Windows .
Визначення IP адреси програмним шляхом
У деяких випадках дізнатися IP роутера на наклейці не виходить (наприклад, дані затерті або стікер відклеївся). Уточнити адресу ви зможете через комп'ютер, який підключений до пристрою. Для підключення використовуйте Wi-Fi або Ethernet-кабель. Коли зв'язок буде встановлена, відкрийте панель управління, виберіть «Центр управління мережами і загальним доступом». У пункті «Перегляд активних мереж -> Підключення» натисніть на назву вашої мережі.
У вікні з даними про підключення натискаємо кнопку «Відомості».
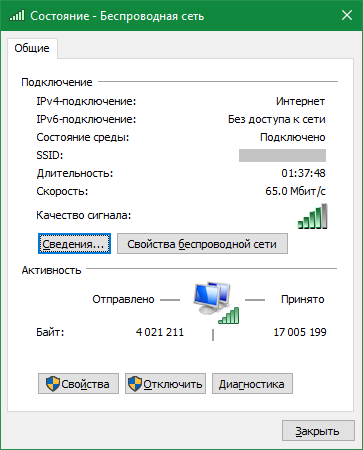
Потрібний нам параметр називається «шлюз IPv4». Саме в цьому пункті буде написаний IP-адреса роутера.

Для користування альтернативного способу уточнення IP роутера натисніть комбінацію клавіш «Win + R» і введіть назву програми: cmd. Якщо вікно виконання не відкривається, виберіть пункт «Виконати», натиснувши правою кнопкою на меню «Пуск».
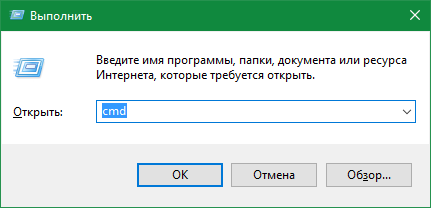
Після запуску текстового інтерфейсу введіть команду ipconfig і натисніть Enter. У вікні відобразяться всі дані про ваших мережевих пристроях і активних підключеннях. IP роутера можна дізнатися в рядку «Основний шлюз». Як правило, він має формат «192.168.XX» або «10.10.Х.Х», так як ці діапазони IP зарезервовані для внутрішньої адресації.
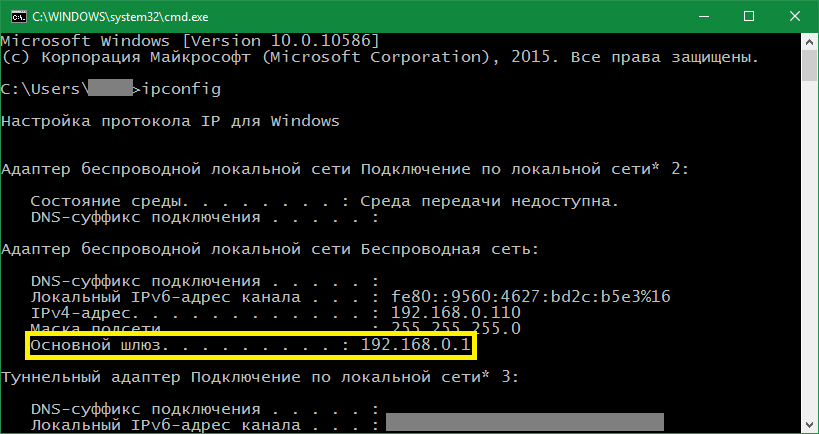
Якщо після виконання команди статистика недоступна або ви не можете знайти необхідний мережевий адаптер, використовуйте альтернативну команду: tracert. На відміну від попередньої, вона не відображає мережеву статистику, а показує весь шлях, який проходить запит на доступ до певного сайту або IP-адресою. Тому, після самої команди через пробіл необхідно вказати будь-який мережева адреса . Наприклад, на скріншоті використовується ya.ru. Першим кроком при маршрутизації (перенаправлення запиту) є звернення до роутера. Тому дізнатися IP роутера можна в першому рядку трасування маршрутів.
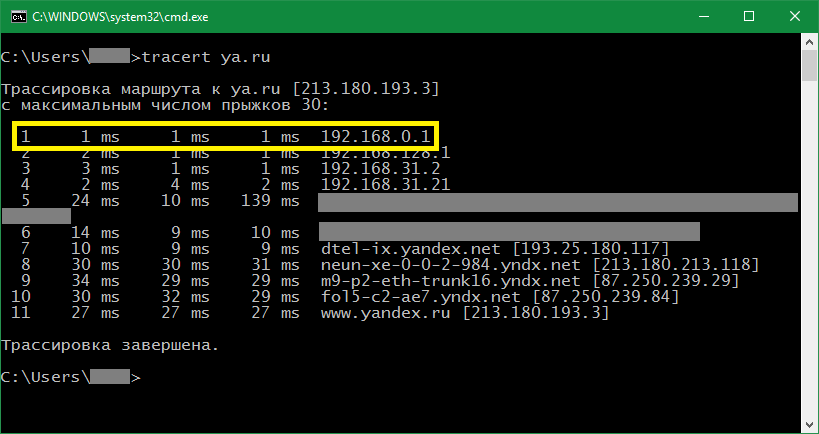
Для інших операційних систем дії за визначенням адреси маршрутизатора можуть відрізнятися. Але в більшості випадків IP роутера можна перевірити у властивостях поточного підключення.
Універсальні IP-адреси роутерів
У прошивках деяких сучасних маршрутизаторів є універсальні адреси. На відміну від IP, вони виглядають як звичайний інтернет-адреса, а значить, складаються не тільки з наборів цифр і точок між ними. При переході за такою адресою пристрій самостійно визначить свій поточний IP і перенаправить вас на нього. Іноді виробник вказує універсальний адресу на наклейці, замість реального IP-адреси.

Безумовно, це спрощує процес налаштування, проте для того, щоб дізнатися реальну адресу роутера, потрібно виконати додатковий крок. Відкрийте веб-інтерфейс апарату за вказаною універсального адресою і введіть стандартні дані для входу. В панелі управління ви зможете уточнити справжню IP-адресу. Наприклад, на пристроях TP-Link - у вкладці «Стан», розділ «Локальна мережа».
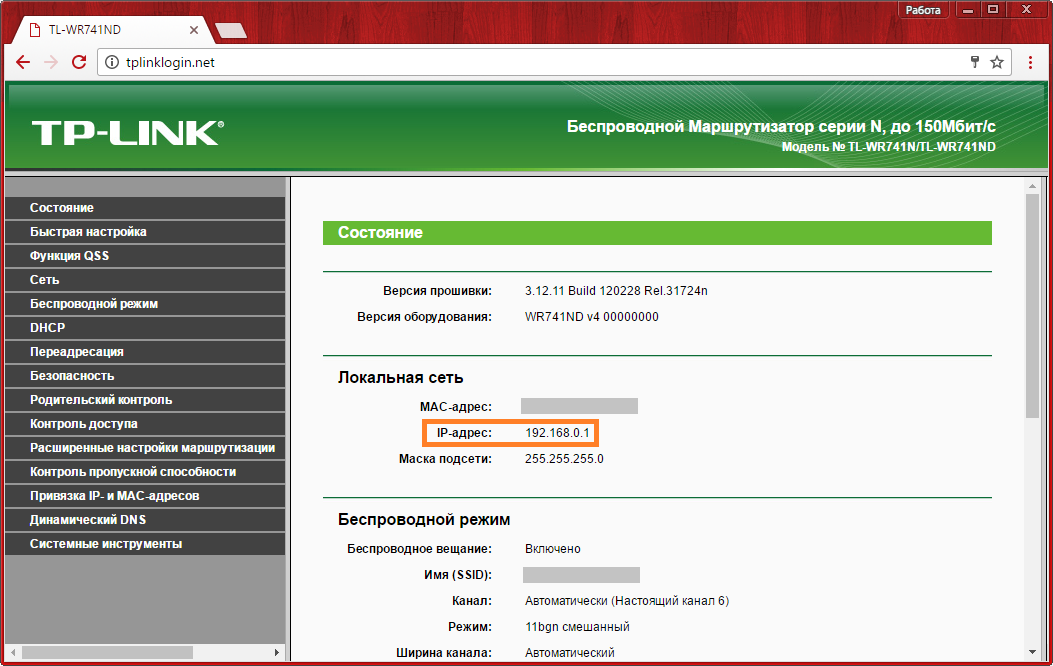
Зверніть увагу! Універсальний IP-адресу можна подивитися в інструкції до роутера або уточнити на сайті виробника.
Відео: Дізнаємося IP роутера
У сучасній квартирі роутер займає центральну позицію в домашньої мережі . незамінний мережеве пристрій налаштовується при установці, немає необхідності в подальшому втручанні в його роботу. Згодом господар, ймовірно, забуде адреса маршрутизатора, і це створить проблеми при зміні налаштувань. Дізнатися ip адресу свого роутера не складе труднощів.
Спосіб дізнатися ip адресу роутера в мережі по наклейці
IP-адреса роутера - адреса, за якою ми звертається до нього в мережі. Найпростіше дізнатися адресу роутера, прочитавши його на корпусі пристрою. Переверніть його і знайдіть на тильній стороні заводську наклейку. Вона містить інформацію про характеристики WiFi-роутера: серійний номер , MAC-address, ip-адреса. Маючи необхідні відомості, знайдений адреса введіть в браузері, вкажіть свій логін і пароль. Пройшовши процес ідентифікації ви зможете виконати зміни в налаштуваннях пристрою.
Завдання коригування налаштувань залишиться невирішеною, в разі зміни підмережі при підключенні пристрою. Допоможуть нижченаведені методи.
Визначення ip-адреси роутера за адресою шлюзу
Визначте адресу роутера внутрішніми засобами Windows. Знадобиться знайти в мережевих налаштуваннях комп'ютера адреса шлюзу. За цих обставин «шлюз» - ваш роутер.
Увійдіть в панель управління, пройдіть шлях: «Мережа та Інтернет» - «Центр управління мережами і загальним доступом» - «Зміна параметрів адаптера» - «Підключення по локальної мережі ». Інший варіант - викличте додаток «Виконати ...» (натисніть «Win + R»), в рядку введення наберіть команду «ncpa.cpl», тисніть «Enter» або «ОК». У вікні підключень знайдете своє підключення до мережі, клікніть на ньому правою клавішею мишки. В меню відкритого вікна перейдіть по рядку «Стан» до кнопки «Відомості ...». Пункт з потрібними даними називається «шлюз IPv4». Дані в цьому рядку і є ip адресою роутера в мережі.
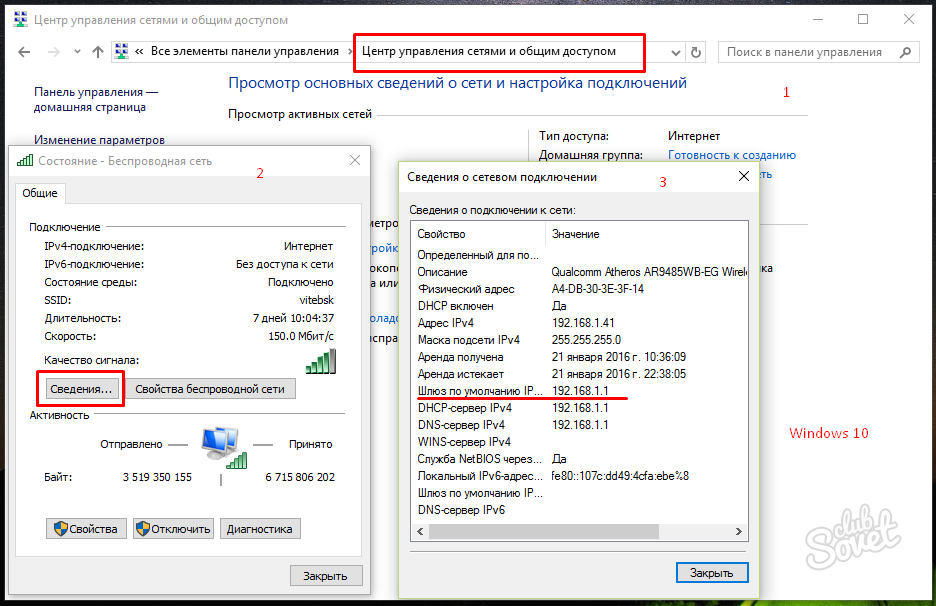
Визначення ip-адреси роутера в мережі засобами DNS
В операційних системах Windows починаючи з 7 версії адреса роутера можна дізнатися за допомогою утиліти «ipconfig» керуючої клієнтським сервісом DNS. Викличте командний рядок, виконуючи послідовність дій: натисніть комбінацію «Win + R», введіть команду «cmd». Наберіть текст «ipconfig / all» для відображення повної інформації по адаптерів на екрані монітора. Відкриється список даних по підключеннях в локальній мережі. Знайдіть рядок «Основний шлюз», прочитайте в ній ip-адресу свого роутера.
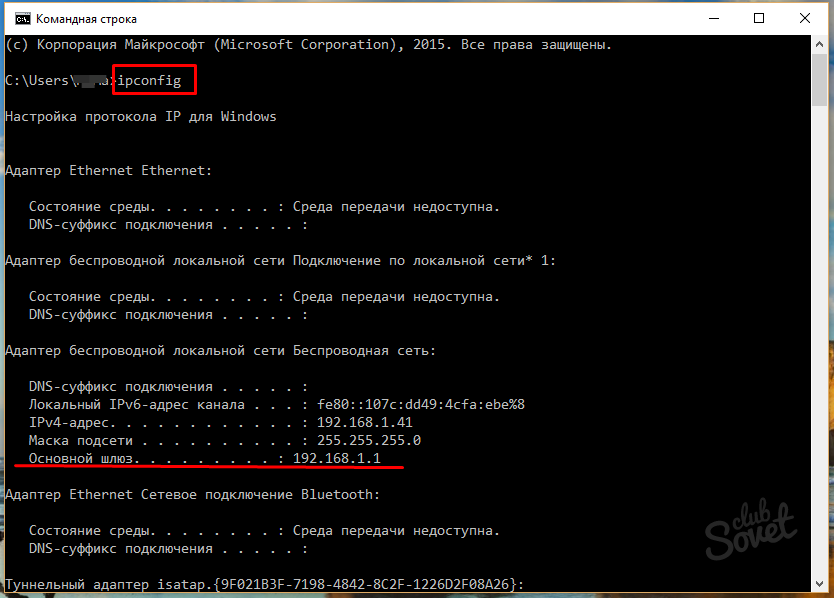
Визначення ip-адреси роутера в мережі по маршруту даних
Цей спосіб на відміну від попереднього вимагає активного з'єднання роутера з інтернетом і комп'ютером. Відомості про дані відправлені через маршрутизатор в мережах до цільового вузла відображаються в Windows програмою «Tracert». Викличте додаток «Виконати ...», введіть ім'я службової програми «tracert» і адреса свідомо робочого сайту. Наприклад, - «tracert google.ru», тисніть «Enter». Сама верхня рядок в трасуванні маршруту до сайту «google.ru» буде містити відомості про ip адресу роутера.
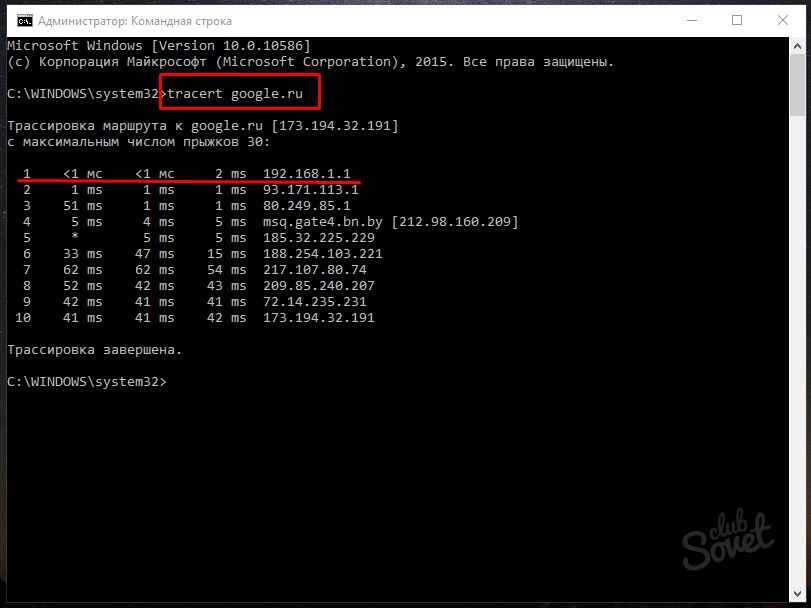
Варто завжди зберігати всю документацію до домашніх пристроїв. При наявності інструкції до роутера інформацію про його ip адресу ви в ній легко знайдете. У разі втрати інструкції її можна безкоштовно завантажити на сайті виробника роутера.
У цьому уроці ми розглянемо, як дізнатися ip адресу роутера?
Таке питання часто задають в коментарях до уроків "Мережа без доступу до Інтернету (Невизначена мережа)" і "Що робити, якщо не працює вай фай?"
І, хоча це питання частково розкритий в уроці по непізнаною мережі , Я вирішив зробити окремий урок на цю тему.
Отже, для чого може знадобитися ip адреса роутета?
В першу чергу, це необхідно для доступу до налаштувань роутера. Якщо Ви не знаєте його ip адресу, то Ви не зможете зайти в його налаштування. Також ip адреса роутера вказується під час налаштування Інтернету на комп'ютері.
Є кілька способів дізнатися ip адресу роутера, і ми розглянемо кожен з них.
Подробиці дивіться нижче:
Спосіб # 1. Наклейка на роутері
Зазвичай на нижній частині роутера виробник розміщує наклейку, на якій вказано ip адреса роутера і дані для авторизації (логін і пароль) за замовчуванням:
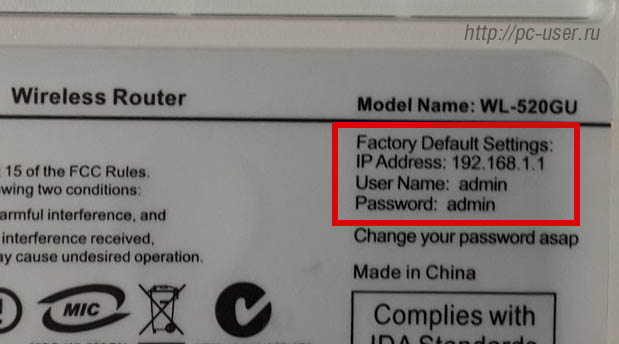
Якщо у Вас є доступ до роутера, то Ви можете подивитися на цю наклейку, щоб дізнатися ip адресу роутера.
Спосіб # 2. відомості про мережевому підключенні
Якщо у Вас немає доступу до роутера, то Ви можете дізнатися його ip адресу у відомостях про мережевому підключенні.
Для цього відкрийте "Центр управління мережами і загальним доступом":

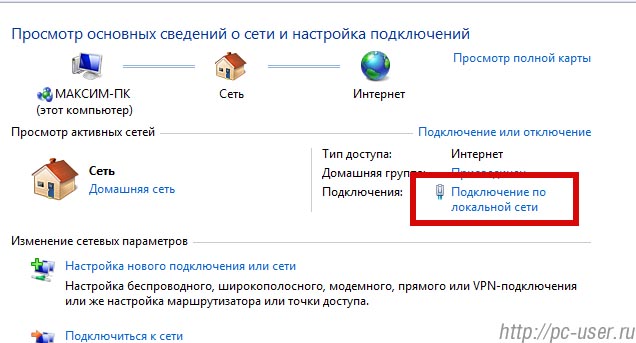
У вікні "Стан - Підключення по локальній мережі" натисніть на кнопку "Відомості":
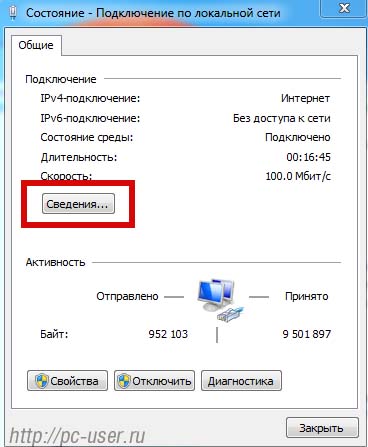
У новому вікні "Відомості про мережевому підключенні" знайдіть рядок "шлюз" - це і буде ip адреса роутера:

Спосіб # 3. Командний рядок
Дізнатися ip адреса роутера можна ще одним способом - через командний рядок.
Натисніть на клавіатурі комбінацію клавіш Windows + R.
У вікні, напишіть "cmd" і натисніть "ОК":
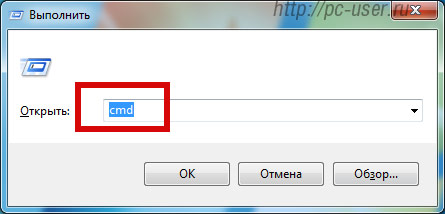
Відкриється "Командний рядок".
Напишіть наступну команду: "ipconfig" і натисніть "Enter":
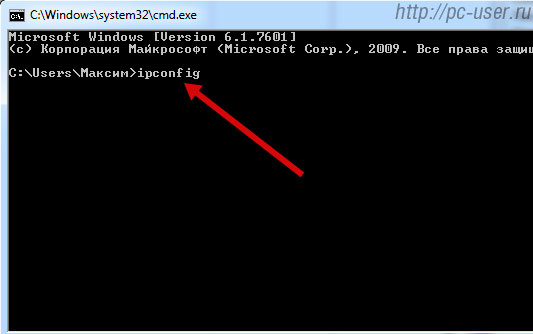
В результаті буде виведена інформації про мережеві адаптери Вашого комп'ютера. Знайдіть "Підключення по локальній ( бездротової мережі ) ".
У рядку "Основний шлюз" буде вказано ip адреса - це і є ip адреса роутера:
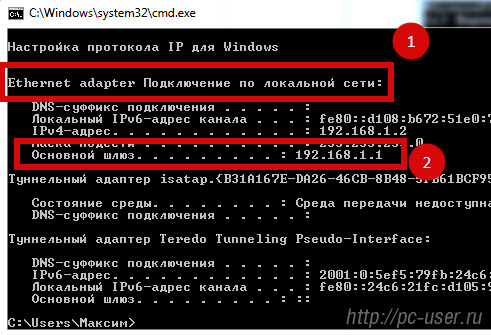
Як зайти в налаштування роутера?
Тепер, коли Ви дізналися ip адреса роутера, напишіть цю адресу в браузері і натисніть Enter:
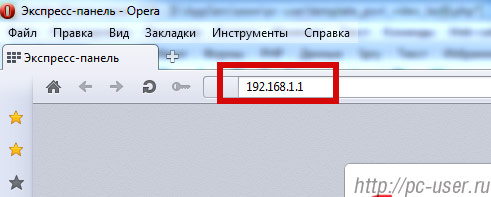
Введіть логін і пароль для доступу до налаштувань роутера:
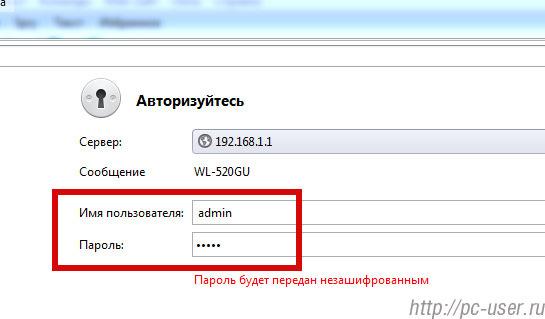
Після авторизації Ви потрапите в налаштування роутера:
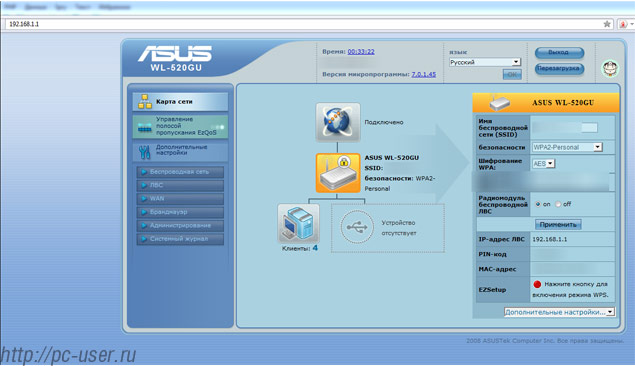
Спасибі, все по полочкаам, як в школі за радянських часів.
Потрібна інформація і відмінно представленна.Спасібо.с повагою Юрій.
Максим, як завжди, пояснює, - виразно й без суєти. Відразу видно наскільки глибоко знає предмет. Просто молодець. Дякуємо.
Здравсвуйте друзі. Напис "Отримання IP адреси ...", після якої більше нічого не відбувається, Ви чекаєте але пристрій до Wi-Fi так і не підключилося. Знайома ситуація? Якщо Ви читаєте цю статтю, то можу припустити, що у Вас виникла така проблема з підключенням до Wi-Fi. Насправді, помилка з отриманням IP адреси від Wi-Fi роутер а дуже поширена і що найцікавіше, визначеного вирішення цієї проблеми ніде немає. Тому, зараз будемо експериментувати і дивишся щось та й вийде :).
Давайте про все по порядку, і спочатку розберемося що означає "Отримання IP адреси ...". Це означає, що пристрій який Ви намагаєтеся підключити до Wi-Fi не може отримати IP. Ну а без IP адреси подальше підключення неможливо. Тому деякий час залишається напис "Отримання IP адреси ..." але в підсумку нічого не відбувається, IP адреса отримати не вдалося і підключиться до Wi-Fi неможливо.
IP адреса Вашого пристрою повинен присвоїти Wi-Fi роутер (точка доступу). Як правило, в Wi-Fi роутер включена автоматична роздача IP всіх пристроїв які до нього підключаються. За роздачу IP в роутері відповідає DHCP Server і він обов'язково повинен бути включений. Ось ми і підійшли до першої проблеми, через яку не вдається отримати IP - можливо на Wi-Fi роутер відключений DHCP сервер, зараз перевіримо.
Якщо точка доступу відмовилася виділити IP адреса вашого пристрою, то значить щось тут не так, можливі проблеми як і в самому пристрої, яке Ви намагаєтеся підключити до Wi-Fi, так і в роутері. Тут вже потрібно шукати, пробувати і перевіряти, чим ми і займемося в цій статті.
Ще кілька слів про пристрої, на яких спостерігається проблема з отриманням IP адреси. Думаю, що я не помилюся, якщо скажу, що проблема з'являється на всіх пристроях. Це може бути комп'ютер, ноутбук, нетбук на Windows XP, Windows 7, Windows 8 і т. Д. У Windows 7 помилка з отриманням IP проявляється підключенням з написом "Ідентифікація ... (ім'я мережі)". Виглядає ось так:
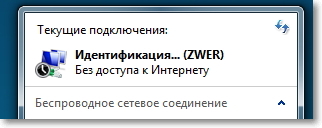

на мобільних пристроях ця проблема так само з'являється, можливо навіть частіше ніж на комп'ютерах. звичайні мобільні телефони , Смартфони, планшети і не важливо, працюють вони на Android OS, iOS, або іншої мобільної ОС. Ось як, проблема з отриманням IP адреси виглядає на моєму HTC One V:
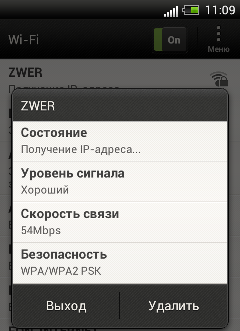
І на комп'ютері і на телефоні, я викликав цю проблему спеціально, відключенням DHCP сервера на своєму роутере. Зробив це для того, що б надати Вам скріншоти.
Помилка при підключенні до Wi-Fi. "Отримання IP адреси ..."
Як я вже писав вище, конкретного рішення цієї проблеми немає, ну принаймні воно мені не відомо, Вам думаю теж. Багато коментарів з'явилося до статті і я вирішив спробувати розібратися в цій справі. Почитав форуми з обговоренням проблеми з отриманням IP адреси, майже завжди рішення різні. Я ж зберу кілька на мій погляд найпоширеніших причин, через які може з'явиться проблема з автоматичним отриманням IP. Показувати буду на прикладі роутера.
Перезавантажуємо роутер, або робимо повне скидання налаштувань
Насправді, звичайна перезавантаження роутера може вирішити безліч проблем. Тому, якщо у вас з'явилася якась проблема з роботою Wi-Fi, насамперед потрібно перезавантажити роутер. Зробити це можна спеціальною кнопкою на роутері, з панелі управління роутером (вкладка System Tools - Reboot), або простим відключенням електроживлення.
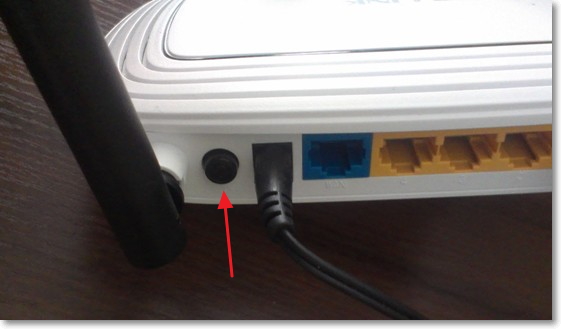
Перевіряємо чи включений DHCP сервер на Wi-Fi роутер
DHCP сервер відповідає за роздачу IP адрес, пристроїв які підключаються до роутера. І якщо цей сервіс вимкнений, то ясна річ, що пристрій не зможе отримати IP і підключиться до інтернету.
Давайте перевіримо, чи включений DHCP. А якщо відключений, то включимо. Заходимо в настройки роутера. Я вже багато разів писав про те, як це зробити. Вводимо в адресному рядку браузера адресу 192.168.1.1, потім вводимо пароль і логін і потрапляємо в налаштування.
В налаштуваннях шукаємо вкладку DHCP. В налаштуваннях TL-WR841N вона називається саме так. Відкриваємо її і дивимося чи працює сервер DHCP. Повинен бути статус Enable (Включено). Ось так:
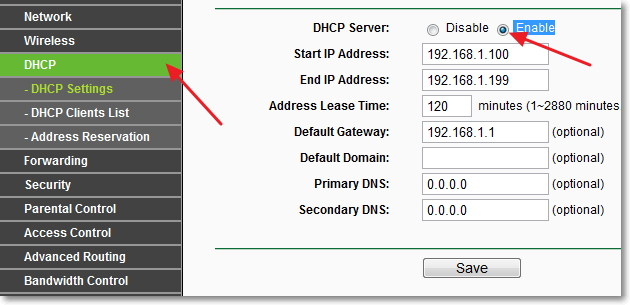
Якщо ж у Вас DHCP вимкнений (Disable), то встановіть Enable, збережіть результат "Save" і перезавантажте роутер (як це зробити написано вище). Спробуєте підключиться, можливо проблема з отриманням IP адреси буде усунена.
Експериментуємо з типом безпеки і шифрування Wi-Fi мережі
Я помічав, що часто проблема з підключенням до Wi-Fi може бути через встановленого типу шифрування і безпеки встановленого при налаштуванні безпеки бездротової мережі. Цей пункт напевно потрібно було встановити першим. В такому випадку, наприклад ноутбук підключається до Wi-Fi, а телефон, або планшет не підключається, або навпаки. Справа в тому, що можливо пристрій не може працювати з певним типом шифрування, або безпеки. Про це, я не багато писав у статті.
Є два типи безпеки:
- WEP - ця технологія вже трохи застаріла і не дуже надійна.
- WPA і WPA2 - рекомендую встановлювати.
Для WPA і WPA2 можна ще вибрати версію.
Типи шифрування:
В налаштуваннях роутера перейдіть на вкладку "Wireless" - "Wireless Security". І спробуйте поекспериментувати з типом безпеки (версією) і типом шифрування. Якщо у вас було встановлено наприклад WPA / WPA2 - Personal, то встановіть WPA / WPA2 - Enterprise. Після кожної зміни зберігайте результат натисканням на "Save" і перезавантажте роутер.
Так само можете спробувати повністю відключити захист мережі. Просто активуйте пункт "Disable Security". Але тільки для перевірки, інакше у Вас вийде повністю відкрита і незахищена Wi-Fi мережу .
Ось так виглядають ці настройки в роутері TL-WR841N:
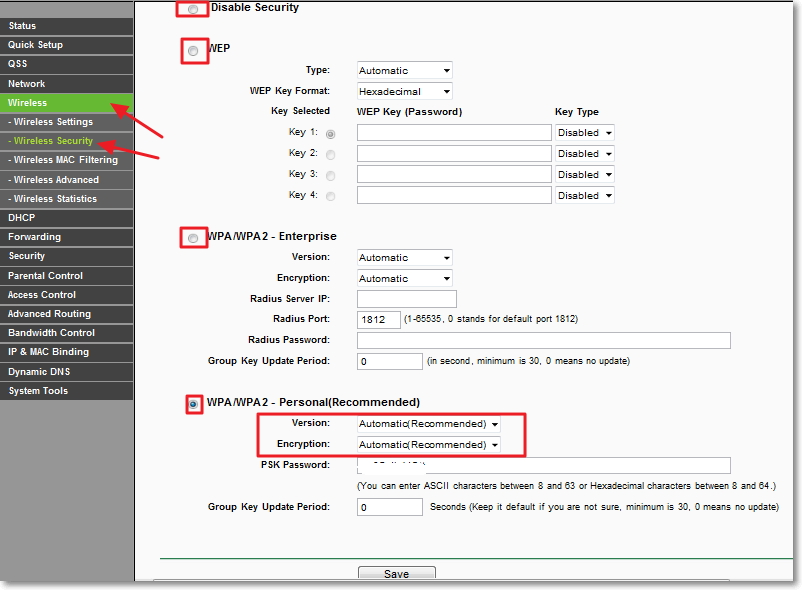
Перевірка служби "DHCP-клієнт" на комп'ютері
Якщо ноутбук, ну або нетбук відмовляється підключаться до Wi-Fi і не може отримати Wi-Fi адреса, то можливо, що у Вас відключена служба DHCP-клієнт. Давайте перевіримо, і якщо потрібно, то запустимо цю службу.
Зайдіть в "Пуск" - "Панель управління" - "Адміністрування" і запустіть "Служби". Відкриється вікно, в якому знайдіть службу "DHCP-клієнт" і подивіться, що б навпроти неї в рядку "Стан" було написано "Працює", а в "Тип запуску" - "Автоматично".
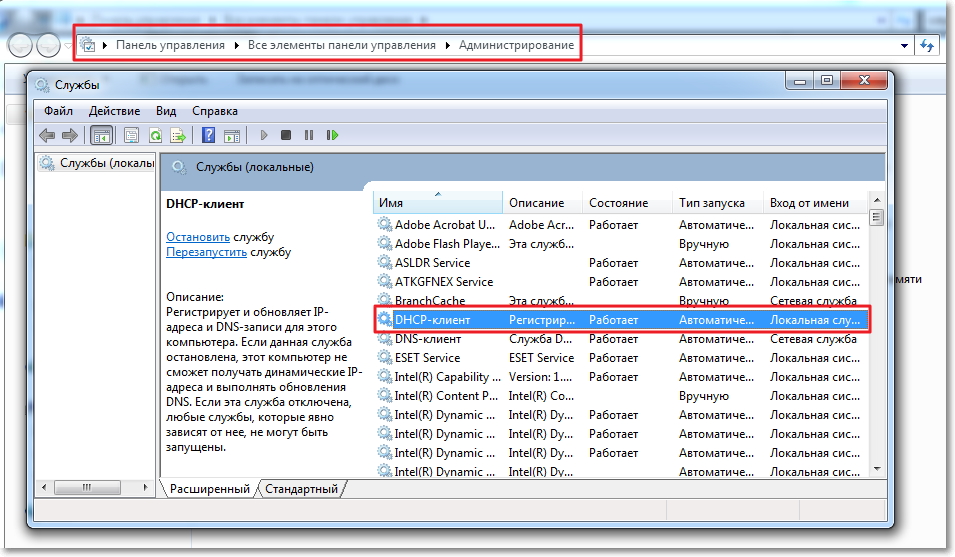
Якщо виявиться, що служба відключена, то натисніть на неї правою кнопкою миші, виберіть "Властивості", там де "Тип запуску" встановіть "Автоматично" і натисніть "Застосувати". Перезавантажте комп'ютер.
Давайте відразу перевіримо, чи встановлено у Вас у властивостях протоколу «Протокол інтернету версії 4 (TCP / IPv4)». Я вже писав про це докладно в статті "Wi-Fi мережу без доступу до інтернету", посилання на статтю є вище.
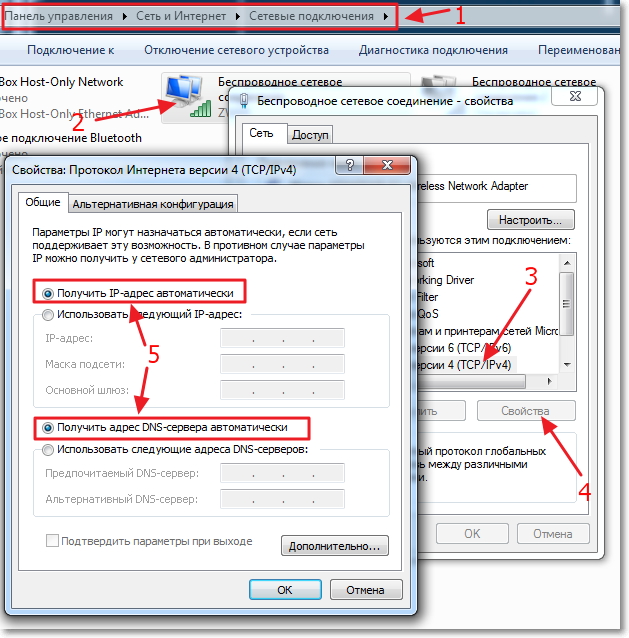
Після цих дій перезавантажте ноутбук і спробуйте підключиться до Wi-Fi.
Перевіряємо функцію фільтрації по MAC адресу
Зазвичай в роутерах є така функція як Wireless MAC Filtering і якщо вона активована і MAC адреси пристрою яке Ви хочете підключити немає в списку допустимих, то може з'явиться проблема з отриманням IP адреси.
За замовчуванням ця функція відключена, але можливо роутер Вам налаштовував фахівець, який з метою створити для Вашої мережі хороший захист, включив фільтрацію по MAC адресу.
В налаштуваннях роутера зайдіть на вкладку "Wireless", потім "Wireless MAC Filtering". І подивіться, що б у служби був статус "Disabled" (Відключений). Так як на скріншоті:

Так само така проблема може з'явиться при неправильному зазначенні пароля до Wi-Fi. Уважно перевірте пароль!
Післямова
Я сподіваюся, що хоча б один з вищеописаних способів Вам допоміг. Якщо ж Ви зробили все що написано вище, але при спробі підключитися до Wi-Fi бачите "Отримання IP з адреси ...", або "Ідентифікація ..." і більше нічого, то можна ще спробувати привласнити Вашому пристрою статичний IP, але про це я напишу в одній з наступних статей.
Всі питання, а їх я відчуваю буде багато, залишайте в коментарях. Так само я буду дуже вдячний, якщо Ви поділитеся інформацією, про те як змогли вирішити цю проблему. Всього доброго!
WiFi-роутер це самостійне мережевий пристрій - такий собі міні-сервер, основне завдання якого підтримувати Інтернет-з'єднання з провайдером і і роздавати його в локальну мережу через LAN-порт або WiFi. У наших з Вами квартирах і будинках WiFi-роутер є ще й центром локальної мережі, об'єднуючи в неї все підключені пристрої. У 90% випадків роутер налаштовується один раз при підключенні і в ідеалі більше ніякого обслуговування не вимагає. Багато прості користувачі роками не заходять в настройки і тому навіть не пам'ятають адресу роутера в локальній мережі. Коли ж виникає необхідність щось виправити в налаштуваннях пристрою - згадати адресу маршрутизатора виявляється проблемою. І незважаючи на те, що ця задача виїденого яйця не коштує - для деяких вона ставати по істині не розв'язаною. Насправді ж дізнатися адресу роутера зовсім не складно і сьогодні я розповім як це зробити.
Почати я думаю варто з того, що у деяких роутерів навіть не потрібно знати IP-адресу в мережі, досить ввести в адресному рядку браузера хостнейм роутера (символьне ім'я хоста): для машрутізаторов Zyxel Keenetic хостнейм my.keenetic.net, у роутерів TP- Link використовується tplinklogin.net а у Netgear - routerlogin.net. За своєю суттю хостнейм - це універсальний адреса роутера, який не змінитися навіть у разі зміни IP-адреси роутера. Але така «фішка» є не у всіх маршрутизаторів, на жаль.
Перший спосіб як дізнатися адресу роутера в мережі.
Найпростіший спосіб дізнатися адресу роутера в мережі - це перевернути його і подивитися на наклейку. На ній, як правило, вказаний серійний номер, MAC-адресу і IP-адреса роутера. Ось приклад такої наклейки на ADSL-роутер D-Link:
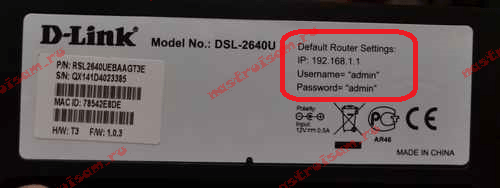
А ось наклейка з адресою роутера у TP-Link:
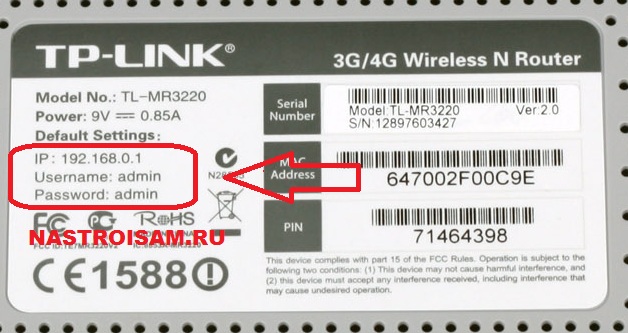
Зверніть увагу, що на наклейці можна також довідатися MAC-адресу роутера. Він, як правило, так і підписаний - MAC-address або MAC ID.
Тепер запускаємо веб-браузер (найкраще Internet Explorer або Chrome) і пробуємо зайти в налаштування роутера. Проблема може в тому випадку, якщо підмережа локальної мережі маршрутизатора змінили під час першого налаштування. Як в цьому випадку дізнатися адресу роутера - дивіться нижче.
Другий спосіб як дізнатися адресу роутера в мережі.
Ще один варіант дізнатися адресу роутера в локальній мережі - подивитися на адресу шлюзу мережевого підключення комп'ютера. Для цього йдемо в «Мережеві підключення Windows ». Щоб довго не бродити по нетрях «Панелі управління», натискаємо комбінацію клавіш Win + R і в меню відкрити пишемо ncpa.cpl або control netconnections:
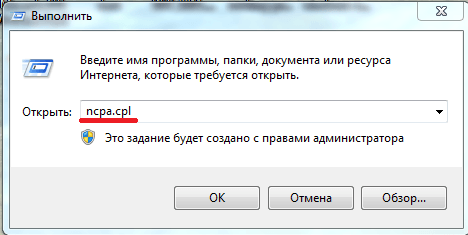
Натискаємо кнопку ОК. Відкриється вікно мережевих підключень. Вибираємо то, через яке підключені до роутера і натискаємо на ньому правою кнопкою миші. В контекстному меню вибираємо пункт Стан:
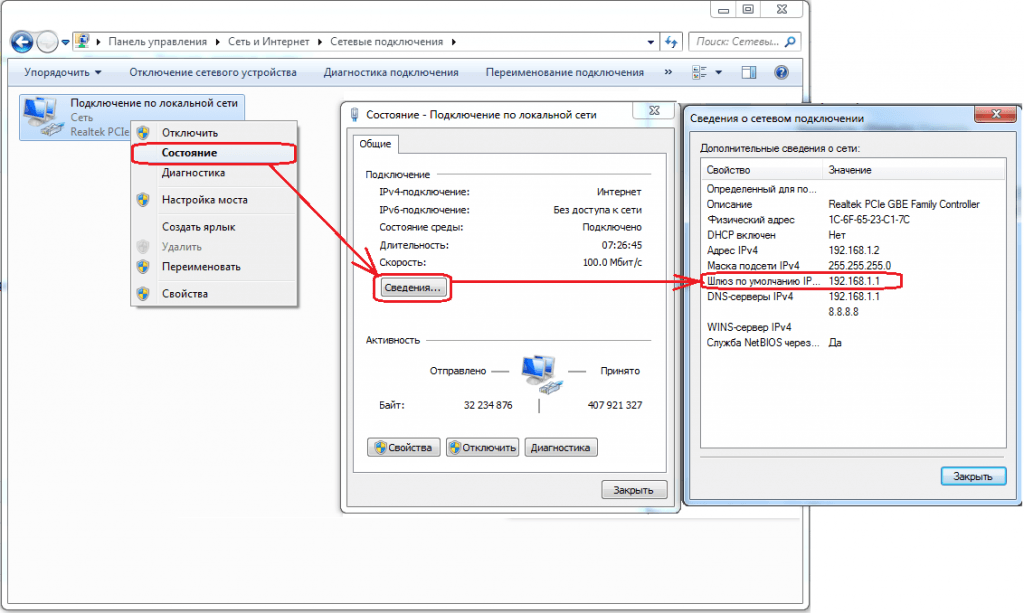
У вікні стану підключення натискаємо кнопку Відомості. У вікні відомостей про мережевому підключенні дивимося на «адреса Шлюзу IPv4» - це і є адреса роутера в локальній мережі.
Відомості про мережевому підключенні в Windows 7 і Windows 8, в тому числі і адреса роутера, можна подивитися ще й у командному рядку. Для цього треба натиснути комбінацію клавіш WIN + R, у вікні Виконати набрати команду cmd і натиснути кнопку ОК. відкриється вікно командного рядка Windows. У ньому треба набрати команду ipconfig / all. Результат буде приблизно такою:
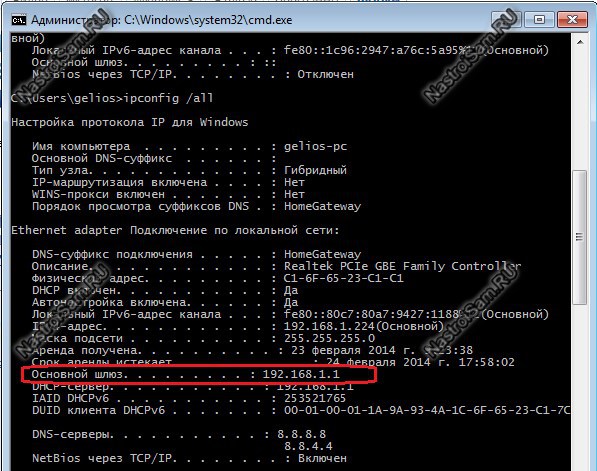
У рядку «Основний шлюз» і буде прописаний IP-адреса роутера, так як в мережі він є шлюзом.
IP-адреси популярних ADSL і WiFi-роутерів:
Роутери D-Link.
У більшості ADSL, WiFi і GPON роутерів компанії D-Link мають адресу в мережі - 192.168.0.1, URL веб-інтерфейсу http://192.168.0.1, логін admin, пароль admin або порожній рядок.
ADSL-модеми: DSL-2300U, DSL-2500U, DSL-2520U, DSL-2540U, DSL-2600U, DSL-2640U, DSL-2650U, DSL-2740U, DSL-2750U.
Ethernet-роутери: DIR-100, DIR-120, DIR-130, DIR-140L, DIR-300, DIR-320, DIR-615, DIR-620, DIR-651, DIR-655, DIR-815, DIR- 825.
Винятки. У цих роутерів IP-адреса - 192.168.1.1:
DSL-2640U B1A T3A, DSL-2640U BRU C, DSL-2640U BRU C2, DSL-2640U BRU CB, DSL-2640U BRU D, DSL-2640U RA U1A, DSL-2740U BRU C2, DSL-2750U B1A T2A.
Роутери Asus.
Адреса роутерів ASUS в локальній мережі - 192.168.1.1, URL веб-інтерфейсу http://192.168.1.1, логін admin, пароль admin.
ADSL-модеми: DSL-N13, DSL-N11, DSL-N10, DSL-N12U, DSL-X11, DSL-N55U, DSL-N12E, DSL-N10E.
Ethernet-роутери: WL-520gU, WL-520gC, WL-500gP, V2RT-N15, RT-N11, RT-N13, RT-N16, RT-N13U, RT-N10, RT-N12, RT-N56U, RT- G32 v.B1, RT-N66U, RT-N10U, RT-N13U B1, RT-N53, RT-N12LX, RT-N10LX, RT-N15U, RT-N12, RT-N65U, RT-N10E, RT-N12E, RT-AC66U, RT-AC56U, RT-N12HP, RT-N10E, RT-N10 +, RT-N14U.
Роутери Zyxel:
Адреса роутерів ZyXEL в локальній мережі - 192.168.1.1, URL веб-інтерфейсу http://192.168.1.1, логін admin, пароль 1234.
ADSL-модеми: OMNI ADSL LAN EE, OMNI ADSL WLAN EE, P-660H EE, P-660HT EE, P-660HTW EE, P-660HW EE, P-660HW EE, P-660R EE, P-660RT EE, P -660RU EE, P-662H EE, P-662HW EE, P660HN EE, P660HT2 EE, P660HT3 EE, P660HTN EE, P660HTW2 EE, P660RT2 EE, P660RT3 EE, P660RU2 EE, P660RU3 EE, Keenetic DSL.
Ethernet-роутери: BG318S EE, NBG334W EE, NBG460N EE, P-330W EE, P-334 EE, Keenetic, Keenetic 4G, Keenetic 4G II, Keenetic Giga, Keenetic Giga II, Keenetic II, Keenetic Lite, Keenetic Lite II,
Keenetic Omni, Keenetic Start, Keenetic Viva, Keenetic Ultra, Keenetic Extra.
Роутери TP-Link:
З адресами роутерів TP-Link на жаль не все так однозначно. В основному, це - 192.168.1.1, URL веб-інтерфейсу http://192.168.1.1, логін admin, пароль admin. Але на деяких прошивках може використовуватися IP-адреса 192.168.0.1.
ADSL-модеми: TD-W8901N, TD-W8950ND, TD-W8951NB, TD-W8951ND, TD-W8960N, TD-W8961NB, TD-W8961ND, TD-W8968, TD-W8970.
Ethernet-роутери: TL-WA701ND, TL-WA730RE, TL-WA750RE, TL-WN7200ND, TL-WN721N, TL-WN721NC, TL-WN722N, TL-WN722NC, TL-WN723N, TL-WN725N, TL-WN727N, TL- WN751N, TL-WN751ND, TL-WN781ND, TL-WR702N, TL-WR720N, TL-WR740N, TL-WR741ND, TL-WR743ND, TL-WA830RE, TL-WA850RE, TL-WA901ND, TL-WN8200ND, TL-WN821N, TL-WN821NC, TL-WN822N, TL-WN823N, TL-WN851ND, TL-WN881ND, TL-WN951N, TL-WR1042ND, TL-WR1043ND, TL-WR841HP, TL-WR841N, TL-WR841ND, TL-WR842ND, TL- WR940N, TL-WR941ND, TL-WA5210G, TL-WA7510N, TL-WR743ND, TL-WR843ND, TL-WA5210G, TL-WN310G.
Роутери NetGear:
Адреса роутерів NETGEAR в локальній мережі - 192.168.1.1, URL веб-інтерфейсу http://192.168.1.1, логін admin, пароль admin.
ADSL-модеми: D6300, D6200, DGND3700, DGND3300v2, JDGN1000.
Ethernet-роутери: R6300, R6200, WNDR4700, WNDR4500, WNDR4300, WNDR4000, WNDR3800, WNDRMACv2, WNR3500L, WNR3500Lv2, JNR3210, WNR2200, JWNR2000, JWNR2000v2, WNR1000v2, JNR1010, WNR612v3, WNR612v2.
Таке питання часто задають в коментарях до уроків "Мережа без доступу до Інтернету (Невизначена мережа)" і "Що робити, якщо не працює вай фай?
Отже, для чого може знадобитися ip адреса роутета?
Знайома ситуація?








