- Фізичне підключення роутера
- Системна настройка роутера
- Якщо виникли складнощі з з'єднанням
- Завершення настановних робіт
Наша взаимовыгодная связь https://banwar.org/
Як налаштувати wifi роутер - питання вкрай актуальне, оскільки інтернет вже дуже давно став невід'ємною частиною нашого життя. Процес захоплення нових територій зайшов настільки далеко, що тепер нам мало лише мережевого підключення. Ми жадаємо зону бездротового домашнього інтернету. Він потрібен нам в кабінеті, на кухні, в гостьовій, а декому мережа необхідна навіть в туалеті. Сьогодні вай-фай - не розкіш і не надмірність, а необхідність майже для кожної родини. Тому ринок і став насичуватися привабливими пропозиціями по установці wifi роутера від досвідчених майстрів. 
Роутер повинен бути в центрі приміщення, високо і нічим не загороджений.
Зазвичай при установці домашньої бездротової мережі вдаються до одного з двох способів:
- покликати сусідського хлопчика;
- викликати майстра (можливо, того ж сусідського хлопчика).
А можна зробити це самостійно. Трохи вправності і докладна інструкція по покрокової налаштування роутера - і кожен сам собі майстер. Чому це добре? По-перше, ви отримаєте безцінний досвід. По-друге, заощадите зароблену потом і кров'ю монетку. А по-третє, зможете стати тим самим "сусідським хлопчиком", який за скромну (а то і символічну) плату встановить роутер своїм друзям і сусідам. Одні плюси. Встановлювати роутер зовсім не страшно - просто дотримуйтесь інструкції і будьте обережні і уважні. Один з найбільших плюсів роботи з маршрутизатором - можливість скинути всі налаштування і почати заново. Інакше кажучи, неможливо зіпсувати щось безповоротно. Це не стосується механічних пошкоджень: якщо ви відірвете антену приладу, йому буде дуже погано.
Фізичне підключення роутера

Схема правильного розташування роутера.
Далі в цій інструкції по налаштуванню роутера описані загальні принципи установки. Покрокова настройка для більшості моделей wifi роутерів практично однакова - порядок дій один і той же. А ось тип підключення буде залежати від вашого основного комп'ютера. Якщо це стаціонарний апарат, то підключення та налаштування wifi роутера буде здійснюватися через кабель. Якщо ж в будинку тільки ноутбуки, то підключати краще через бездротову мережу.
У першому випадку не доведеться думати про місцезнаходження майбутнього інтернет-центру, так як йому доведеться лежати поруч з процесором. При бездротової налаштування є де розгулятися. Але роутер потрібно встановлювати так, щоб вся площа квартири або будинку виявилася під надійним покриттям. При цьому було б непогано захистити роутер від зазіхань дітей і домашніх тварин. Ще один важливий момент: не варто загороджувати маршрутизатор. Будь перешкоду буде псувати сигнал, тому варіант «сховаємо в шафі» ніяк не підійде. Інша поширена помилка - встановлювати прилад в ніші.
Стіна - головний ворог бездротового з'єднання: чим більше стін, тим гірше ваш пристрій буде підключатися до інтернету.
Тому роутер повинен бути в центрі приміщення, високо і нічим не загороджений - ось ідеальна формула для вибору місця розташування.
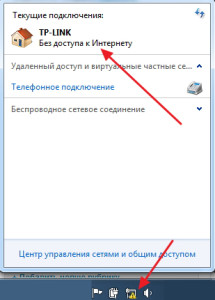
Перевірка стану мережі після включення роутера.
Отже, з місцем визначилися, тепер перейдемо до найцікавішого. Підключаємо роутер до мережі живлення і беремося за справу. Для початку зверніть увагу на велику кількість входів в корпусі апарату. Вони не універсальні - у кожного своє призначення.
Якщо ви підключаєте маршрутизатор до комп'ютера через кабель, то візьміть дріт з двома штекерами на кінцях. Один кінець вставте в роутер. Увага! Кольором виділено певну група портів, ось в один з них і потрібно вставити штекер. Інший кінець потрібно вставити в комп'ютер.
Тепер розглянемо, що робити при підключенні без додаткового кабелю. На дні роутера вказано PIN, що складається з восьми цифр. Запишемо їх і повернемося до ноутбука. Знаходимо мережу wifi з назвою моделі вашого маршрутизатора і підключаємося до неї. Паролем буде той самий PIN.
Системна настройка роутера
Вітаю, фізичний етап ми пройшли успішно і без аварій. Тепер треба визначитися з тим, як встановити настройки роутера. Переведіть погляд в правий нижній кут екрану. Залежно від способу підключення, там буде малюнок комп'ютера з кабелем або ділення прийому. За допомогою клацання правою кнопкою миші викликаємо контекстне меню і вибираємо «Центр управління мережами».
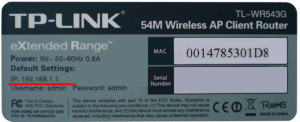
Етикетка на нижній частині пристрою з IP-адресою роутера.
У користувачів Windows 8 вхід в центр буде виглядати приблизно так. Відкривається меню «Центр управління мережами і загальним доступом», в додатковому меню скраю можна побачити три підписи. Потрібний рядок - «Зміни параметрів адаптера». Натискаємо на неї.
Можна увійти в потрібне вікно і за допомогою командного рядка, якщо для когось такий спосіб буде легше і швидше.
Затисніть клавішу Win + R (для юних і недосвідчених нагадаємо: Win - кнопочка з емблемою Windows). Ви викличете вікно «Виконати». У рядку потрібно набрати одну з двох команд:
- ncpa.cpl;
- control netconnections.
Вам відкриється вікно змін і налаштувань параметрів адаптера. Виберіть мережеве підключення вашого роутера і клацніть по ньому за допомогою правої кнопки миші. Далі переходимо в розділ "Властивості". (Майте на увазі, що дії ці можна здійснювати тільки з правами адміністратора! Якщо на вашому комп'ютері кілька користувачів, ви повинні увійти під ім'ям того, чиї права не обмежені).
У новому вікні потрібно вибрати пункт «Протокол Інтернету версії 4 (TCP / IPv4)». Вам відкриється невелике вікно.
Ті налаштування, що показані на зображенні, зазвичай достатні для спокійної роботи роутера. Він сам роздає IP-адреси, використовуючи свій власний DHCP-сервер. У разі, якщо у вас там все-таки є якісь цифри - запишіть їх на листок паперу і виставте галочки на автоматичному одержанні.

Визначення IP-адреса програмним способом.
Тепер потрібно відкрити будь-який браузер. В адресний рядок потрібно вставити стандартний для всіх маршрутизаторів адреса: 192.168.1.1.
Якщо ви щасливий володар апаратів від фірм D-Link, Tenda, Netgear, то потрібну адресу трохи інший - 192.168.0.1.
Після натискання кнопки Enter і недовгого очікування перед вами з'явиться вікно авторизації. Воно буває різним, але зводиться до двох полях: ім'я користувача і пароль. Ваш логін: admin. Ваш пароль: admin / 1234 / порожній рядок.
Ні, це не прогноз ворожки - просто початковий логін і пароль для всіх роутерів однаковий. Якщо нічого з цього не вийшло, значить, роутер вже хтось налаштовував. Вихід один - розблокувати роутер. Потрібно рішуче скинути всі налаштування маршрутизатора за допомогою кнопки reset на його корпусі і переналаштувати роутер. Те ж саме рекомендуємо виконати, якщо збилися налаштування інтернет-центру.
Якщо виникли складнощі з з'єднанням
Бувають неприємні моменти, коли браузер не може з'єднатися зі сторінкою налаштування. Щоб виправити ситуацію, потрібно повернутися до меню мережевих підключень. Натиснути правою кнопкою миші на підключення вашого роутера і вибрати пункт «Стан». У вікні, натиснути кнопку «Відомості». У цьому вікні потрібно подивитися дані рядка «Адреса IPv4» і «шлюз IP».
В ідеалі дані повинні бути такі ж, як на картинці. Якщо в поле шлюзу разом одиниць стоять інші цифри або «х», то слід замінити їх на потрібний IP-адреса.
http://antonkozlov.ru/
Знову заходимо в властивості мережевого підключення вашого роутера і обираємо пункт «Протокол Інтернету версії 4 (TCP / IPv4)». Зніміть галочки з самостійного проставляння значень і виставите IP-адреса і DNS-сервер вручну.
- IP-адреса - 192.168.1.2 (для роутерів моделей D-Link, NetGear, Tenda - 192.168.0.2);
- Маска підмережі - 255.255.255.0;
- Основний шлюз - 192.168.1.1 (для роутерів моделей D-Link, NetGear, Tenda - 192.168.0.1);
- DNS-сервер - 192.168.1.1 (для роутерів D-Link, NetGear, Tenda - 192.168.0.1);
- Альтернативний DNS-сервер - 8.8.8.8
Завершення настановних робіт
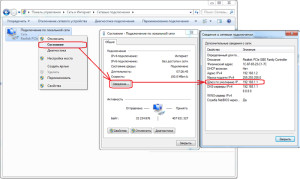
Відомості про дротове підключення до роутера.
Сміливо зберігаєте зміни за допомогою кнопки «Ок», знову відкриваєте браузер і вставляєте IP в адресний рядок, щоб перейти на сторінку керування роутером. На ній ви зможете перейменувати вашу мережу, змінити пароль доступу до неї і встановити максимальну кількість пристроїв, що підключаються (останній параметр не обов'язковий).
Все готово! ви молодець! Самостійно налаштували роутер, створили бездротову інтернет-мережу, яка покриває весь ваш будинок, і підключили ваш комп'ютер до вай-фаю. Головне - пам'ятати про пару нюансів. Роутер - НЕ модем. Багато користувачів плутають ці два пристрої. Основна відмінність між ними полягає в тому, що модеми не можуть роздавати wifi. Помилка поширена і часто фатальна для грошових заощаджень користувача.
Ще один важливий момент. Багато "самі-собі-майстра" намагаються знайти роутер в меню «Диспетчер пристроїв». Його там немає і ніколи не буде. Оскільки пошуки не увінчалися успіхом, вони починають шукати драйвери для роутерів. Не зовсім зрозуміло, як саме вони це роблять без інтернету, але факт залишається фактом. Буває, хтось навіть примудряється знайти якісь архіви, в яких засіли вірусоподібні програми: чи варто їм лише потрапити на ваш комп'ютер, як починається безперервне завантаження непотрібних програм і додатків.
http://antonkozlov.ru/
І останнє зауваження. Знання про те, як налаштувати роутер, сьогодні рівносильно вмінню налаштовувати телевізор. Воно потрібне, але безумовно не саме обов'язкове в вашому житті. Якщо ви не відчуваєте в собі впевненості або вам просто шкода власних зусиль і часу, завжди можна запросити майстра від вашого інтернет-провайдера. При підключенні пакету послуг його співробітники, швидше за все, можуть безкоштовно здійснити подібну настройку. Приємного користування.








