- Де краще встановити wi fi роутер
- Як правильно підключити вайфай роутер
- Як налаштувати і підключити роутер до комп'ютера
- Налаштування вайфай - підключення до інтернету - LAN
- Як налаштувати інтернет вдома - настройка WAN
- Як захистити вашу мережу від непрошених гостей
Наша взаимовыгодная связь https://banwar.org/
Як підключити wifi роутер, якщо користувач навряд чи може назвати себе комп'ютерним гуру? Майже всі провайдери інтернету пропонують допомогу в установці роутера, але навіщо платити зайві гроші? Зовсім нескладно підключитися до роутера самому. 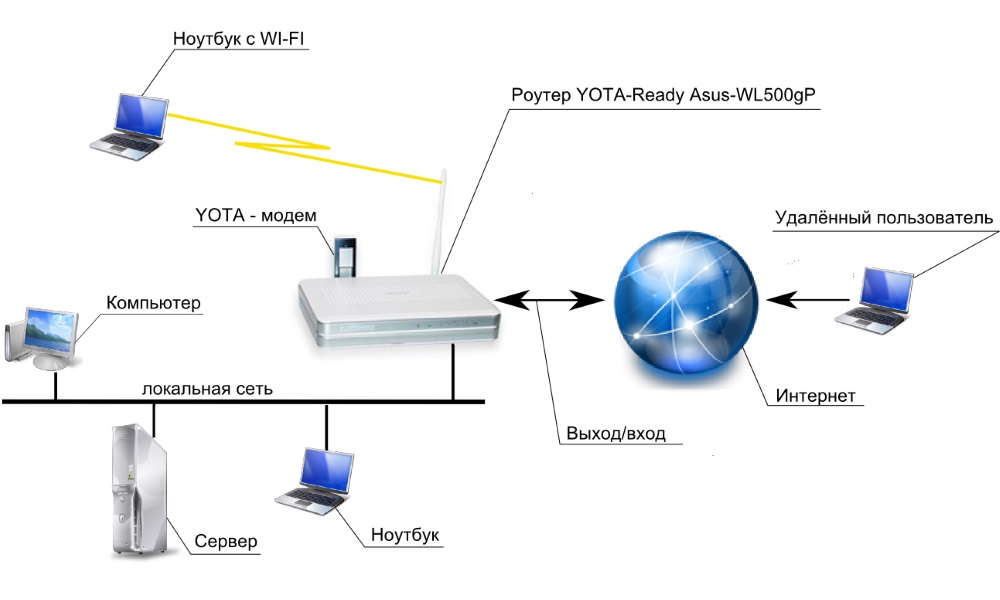
Принцип роботи роутера.
Вайфай роутер допомагає створити домашню бездротову мережу. Це пристрій, який також називається "маршрутизатор", дає можливість під'єднати до інтернет-виходу кілька комп'ютерних пристроїв, як через провід, так і через вайфай.
Де краще встановити wi fi роутер
Спочатку потрібно визначитися, де розташувати роутер. Якщо в квартирі використовується один комп'ютер і бездротовий інтернет буде застосовуватися рідко, наприклад, коли в хату зайде знайомий з планшетником або смартфоном, кращий варіант - направити Ethernet-кабель інтернету в приміщення, де стоїть комп'ютер. Коли ви обзаведетеся другою машиною, з'явиться можливість підключитися через кабель. Тут же можна під'єднати і налаштувати мережеве сховище даних (NAS-сервер). Мережа повинна буде покрити максимальну площу квартири.

Схема правильного розташування роутера.
Вибирати місце, де буде знаходитися маршрутизатор, слід уважніше, якщо ви збираєтеся активно користуватися бездротовою мережею. Найкраще, якщо ця точка буде в центрі квартири, зазвичай в коридорі. З цього місця має проглядатися кожне приміщення. Рекомендуємо знайти маршрутизатора місце вище (наприклад, на шафі). Якщо високі меблі в коридорі немає й інтер'єр дозволяє, просто встановіть його на стіну, прикрутивши дюбелями, що йдуть в комплекті. Подібне розташування точки доступу wifi дозволить всіх приміщеннях квартири виявитися рівномірно покритими інтернет-сигналом.
Не ставте маршрутизатор в нішах стін або перед якимись масивними перешкодами, вони заважають проходженню сигналу. Рекомендуємо до установки роутера в конкретному місці спробувати скористатися вже налаштованим ноутбуком або планшетом в різних частинах квартири - перевірити рівень покриття wi fi.
Виявивши, що в одному з приміщень занадто слабкий сигнал, ви можете спробувати перемістити маршрутизатор в сторону цього місця і перевірити ще раз сигнал в ньому та інших приміщеннях. На жаль, не існує якогось універсального рішення. Різні матеріали будівництва та оздоблення: цегла, пінобетон, керамзитні блоки, цементні плити або гіпсокартон - по-різному пропускають сигнал.
Як правильно підключити вайфай роутер
Через маршрутизатор, а не через ПК, ви будете підключатися до кабельної мережі. Підключення роутера та налаштування потрібні, щоб дані, необхідні для установки зв'язку з провайдером, які зазвичай вводяться на ПК, були введені і збережені в його налаштуваннях. Інші мобільні гаджети в квартирі будуть користуватися мережею за умовами, встановленими в цих настройках.

Пристрій роутера.
Підключення і настройка роутера - досить просте заняття, що не займає багато часу. Взявши маршрутизатор в руки, потрібно оглянути його задню панель.
Тут є 5 портів, з них 4 оформлені однаково - це LAN-порти, призначені для локальних призначених для користувача пристроїв - ПК, ноутбуків, серверів, планшетів, плеєрів і ін. Для зручності можна підключити роутер до ноутбука.
Останній Ethernet-порт на задній панелі обрамлений кольором, відмінним від LAN. Це WAN-порт (що означає "глобальна обчислювальна мережа"). Повинна бути підпис (WAN або Internet). Інтернет-провід призначений для під'єднання саме в цей порт.
Включивши роутер в мережу і приєднавши до WAN-порту кабель провайдера, ви побачите, що спалахнуло індикатор порту (одна з лампочок спереду).
На фізичному рівні між вашим обладнанням і обладнанням провайдера встановлено зв'язок. Тепер, коли роутер успішно підключений, залишається провести його налаштування.
Як налаштувати і підключити роутер до комп'ютера
У сучасних роутерів різниця в питаннях налаштування вайфай і приєднання до провайдера зазвичай складається в нюансах зовнішнього оформлення меню - панелі адміністратора. Зрозумієте, як підключити роутер до комп'ютера на прикладі однієї моделі, зможете налаштувати і інші. Етапи налаштування проілюструємо підготовкою двох роутерів - TrendNet TEW-632BRP і ASUS WL-520GC.

Схема підключення роутера в домашню мережу.
Стартуємо з налаштування DHCP-сервера (мережевого протоколу, потрібного для автоматичного отримання комп'ютером IP-адрес та інших необхідних параметрів). Раніше тільки стаціонарний комп'ютер отримував від провайдер IP-адреса, зараз до маршрутизатора підключається декілька пристроїв. Отже, саме вайфай роутер, а не комп'ютер, буде взаємодіяти з провайдером. У межах домашньої мережі він самостійно розподілятиме внутрішні IP-адреси серед всіх ваших комп'ютерів, смартфонів, телевізорів і іншої техніки.
У відповідності зі схемою підключення роутера підключіть роутер до електричної розетки, для підключення роутера до ноутбука вставте інтернет-кабель в порт WAN на маршрутизаторі. До пристрою додається кабель для роутера з двома штекерами, його потрібно одним кінцем підключити в слот задньої панелі або бічній панелі ноутбука, куди раніше входив безпосередньо інтернет-кабель (до мережевої карти), а іншим кінцем - в будь-який з LAN-портів роутера.
До речі, перед підключенням машрутізатора до мережі непогано обзавестися ДБЖ або використовувати той, що вже є.
Перепад напруги завдасть серйозної шкоди вай фаю, відомі випадки, коли після стрибка напруги радіус покриття бездротовою мережею скорочувався в десятки разів.
Це безумовний привід викинути зіпсований роутер і купити новий.
Щоб приєднати роутер до ноутбука, з диска, додавався до нового маршрутизатора, встановіть потрібні драйвера.
Далі потрібно налаштувати ноутбук на роботу з роутером. У мережевої карти ноутбука прописані настройки для виходу в мережу через кабель провайдера, отже, ці настройки є в панелі управління. Ці дані потрібно зберегти для подальшої роботи з вайфай роутером.

Схема підключення роутера через 3G або 4G модеми.
- У Windows 7: «Пуск> Панель Управління> Мережа та Інтернет> Центр управління мережами і загальним доступом> Управління мережевими підключеннями> Зміни параметрів адаптера». У списку знайти і відкрити «Підключення по локальній мережі> Властивості> Протокол Інтернету версії TCP / IP v.4». Якщо тут прописані будь-які дані, то краще перепишіть їх. Це важливо для тих, хто з якихось причин не має доступу до договору з провайдером - такі папери часто губляться.
- Відкрийте настройки протоколу TCP / IP v.4 відповідно до порядку на прикладі двох популярних операційних систем: Windows XP: «Пуск> Панель Управління> Переключитися до класичного вигляду> Мережеві підключення».
- Далі тут же, в параметрах підключення до мережі на комп'ютері, треба ввести дані IP, шлюзу і DNS-сервера на автоматичні - ці параметри потрібно буде налаштувати в самому бездротовому маршрутизаторі.
- Відкрийте адресу налаштувань маршрутизатора - 192.168.10.101 (зазвичай використовується саме ця адреса, але для перевірки краще прочитати анотацію до роутера або стікер на його дні). Якщо інструкція недоступна, то через Панель управління повторіть вказаний вище шлях, але після кліка правою кнопкою по «Підключення по локальній мережі» виберете кнопку «Відомості». Повинно з'явитися вікно, де ви знайдете Основний шлюз IPv4. Це потрібний вам адресу.
- Знайдений адресу слід ввести в браузері з приставкою "http" на початку. У меню знайдіть "DHCP Server", де закладається розбіг даних для IP-адрес гаджетів, які будуть приєднуватися до вашої мережі. Діапазон може бути таким: Start IP - 192.168.10.101, End IP 192.168.10.200. Пункт DHCP Server бути активований. Domain Name (іноді Host Name) - це ім'я мережі.
Налаштування вайфай - підключення до інтернету - LAN
Задамо дані вашої мережі - IP і маску роутера (маску підмережі). Для маршрутизатора Trendnet це пункт "LAN & DHCP-сервер", Asus через - "WAN & LAN" розташоване знизу в меню. Для Trendnet можна IP 192.168.10.1, для Asus - 192.168.1.1. Через цей внутрішній адреса мережі браузером можна буде входити в адміністративну панель, через нього ж ваші пристрої будуть звертатися до інтернету. Маска підмережі завжди встановлюється як 255.255.255.0
http://antonkozlov.ru/
Як налаштувати інтернет вдома - настройка WAN
Налаштовуємо зовнішнє підключення маршрутизатора до Інтернету. Тип з'єднання багато в чому залежить від провайдера. Якщо ваш провайдер надає IP на автоматі, то додатково налаштовувати не потрібно - в меню WAN, в поле «WAN Connection Type» вибирається пункт Automatic IP. Інші провайдери мають тип з'єднання PPPoE, тобто, через логін і пароль, які вводяться кожен раз при підключенні. Виберіть тип PPPoE і введіть параметри, які у вас повинні бути на руках після підписання договору з провайдером: User Name, Server Name (Service Name), Password, Primary DNS, Secondary DNS.
http://antonkozlov.ru/
Як захистити вашу мережу від непрошених гостей
Якщо всі дані заповнені вірно, то всі ваші пристрої, які потенційно можуть скористатися вайфай, виявлять нову відкриту мережу. Налаштування інтернету формально закінчена. Але нову точку зможете використовувати не тільки ви, але і ваші сусіди і будь-яка людина. Підключення слід захистити. На практиці застосовується ряд способів, в тому числі WPE і WPA. В меню Trendnet виберіть пункт «Security», в Asus - «Wireless> Interface».
В меню WPE або WPA введіть і збережіть бажаний пароль - від 7 до 64 символів. Тепер цей пароль потрібно буде вводити з кожного нового гаджета в мережі.
Щоб не було складнощів з роботою різних програм і підключенням інших пристроїв, необхідно прописати DNS-сервера. Поверніться в пункт меню, в якому встановлювалися основні параметри. DNS-сервера прописуються вручну: IP від Google: DNS-Primary (або DNS-сервер 1): 8.8.8.8 DNS-Secondary (або DNS-сервер 2): 8.8.4.4 Додатково вкажіть один з серверів Yandex (77.88.8.8).
http://antonkozlov.ru/
Як виявилося, підключення роутера до комп'ютера може провести кожен. Насолоджуйтесь комфортним домашнім інтернетом з будь-якої точки вашого житла!








