Наша взаимовыгодная связь https://banwar.org/
 Ми вже остаточно вступили в еру, коли Інтернет для більшості людей став не тільки розвагою, але і засобом спілкування, роботою і якимсь видом відпочинку. Безумовно, одним з найбільш зручних способів підключення до Інтернету є бездротовий інтернет, так як він дає можливість підключити до мережі комп'ютер , ноутбук , телефон , планшет та інші пристрої, не використовуючи при цьому дроти. Бездротовий інтернет, можна організувати за допомогою технології WiFi, яка вже є в більшості сучасних ноутбуках, смартфонах і т.д.
Ми вже остаточно вступили в еру, коли Інтернет для більшості людей став не тільки розвагою, але і засобом спілкування, роботою і якимсь видом відпочинку. Безумовно, одним з найбільш зручних способів підключення до Інтернету є бездротовий інтернет, так як він дає можливість підключити до мережі комп'ютер , ноутбук , телефон , планшет та інші пристрої, не використовуючи при цьому дроти. Бездротовий інтернет, можна організувати за допомогою технології WiFi, яка вже є в більшості сучасних ноутбуках, смартфонах і т.д.
Стаття буде складатися з двох частин: перша розповість про необхідне обладнання, друга - про сам підключенні і налаштуванні:
- Що потрібно для підключення?
- Процес підключення та налаштування
Що потрібно для підключення?
Отже, Вам потрібно:
- Встановлена ОС Windows ( як встановити Windows 7 );
- Ноутбук з вбудованим або окремому WiFi адаптер;
- WiFi роутер.
Тепер трохи докладніше про кожному пункті. Windows 7 - дана операційна система не є обов'язковою, можна використовувати і інші дистрибутиви, наприклад, XP або Windows8 і навіть системи типу Linux або MacOS. Сімка ж є найбільш популярним вибором користувачів і найбільш проста в настройках .
WiFi адаптер - природно, було б дуже зручно, якби ноутбук вже мав вбудований пристрій, так як це позбавило б Вас від зайвої витрати грошей та інших незручностей. Виглядає девайс, як звичайна USB-флешка, іноді трохи більше, іноді трохи менше. Ось кілька прикладів WiFi адаптерів:



При виборі адаптера звертайте увагу на такі деталі, як:
- Розмір (адже пристрій повинен бути постійно вставлено в ноутбук, чи не буде воно заважати ?!);
- Стандарт WiFi повинен бути 802.11n (обов'язкова умова - буква N на кінці, тому що саме цей стандарт підтримує високі швидкості передачі даних );
- Шифрування даних WPA2 (забезпечує найбільш безпечне з'єднання).
WiFi роутер - ключовий пристрій, від якого залежить якість, швидкість і відстань передачі даних. При покупці варто враховувати провайдера, до якого Ви приєднані, так як нерідко зустрічаються такі постачальники Інтернету, до яких не всі девайси підходять. Цей момент слід уточнити або в абонентському відділі Інтернет-провайдера, або обговорити з продавцем-консультантом, у якого будете купувати роутер. Приклади WiFi роутерів:



Поради щодо вибору:
- Тут також важливий стандарт WiFi. Радимо вибрати WiFi роутер зі стандартом 802.11n, такий маршрутизатор зможе забезпечити швидкість до 300 Мбіт / сек (чистими), коли стандарт 802.11g видасть не більш 27 Мбіт / сек;
- Хороші роутери коштують щонайменше 100 доларів, однак якщо Вам потрібен стабільний і швидкісний інтернет, то таке марнотратство того варто;
- Зверніть увагу на наявність брандмауера в роутері (Firewall), він забезпечить належний захист від злому, вірусів і інших бід.
Процес підключення та налаштування
Отже, коли на руках у нас є:
- ноутбук (зі встановленою ОС Win7);
- WiFi адаптер (вбудований або USB);
- WiFi роутер.
Ми можемо приступати до безпосереднього підключення.
Налаштовуємо WiFi роутер
Для цього підключіть роутер до розетки. Далі в роз'єм WLAN вставте мережевий кабель інтернету. Окремим кабелем, що йде в комплекті, підключіть роутер (вставте кабель в роз'єм LAN1) до ноутбука (вставте другий кінець кабелю в спеціальний роз'єм в ноутбуці).
Відкрийте браузер і введіть в адресному рядку шлях 192.168.1.1 для входу в панель налаштувань роутера. Вас попросять ввести логін і пароль, за замовчуванням логін: admin, пароль: admin.
Підключіть мережу виходячи з налаштувань, отриманих від Вашого провайдера. Вкладка налаштування мережі може називатися в різних моделях роутера по-різному, наведу приклад налаштування мережі в роутері TP-LINK:
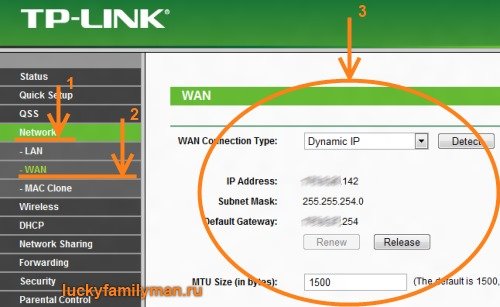
Пощастило тим, хто має динамічний IP, який не вимагає ніяких налаштувань, тоді Вам достатньо вказати це в настройках і все. Ну, а іншим, доведеться вводити інші параметри, такі як шлюз, dns, маски і т.п. В принципі настройка ідентична з комп'ютером, тому проблем особливих виникнути не повинно, в крайньому випадку - телефонуйте в абонентський відділ і просите допомоги у свого провайдера.
Як тільки Інтернет налаштований, пробуйте перейти на будь-який інтернет-адресу. Працює ?! Значить відмінно, йдемо далі і налаштовуємо WiFi з'єднання (якщо немає - перевіряємо що зробили не так). Знову ж в настройках переходимо на відповідну вкладку. У моделях TP-Link вона виглядає так (в інших по аналогії):
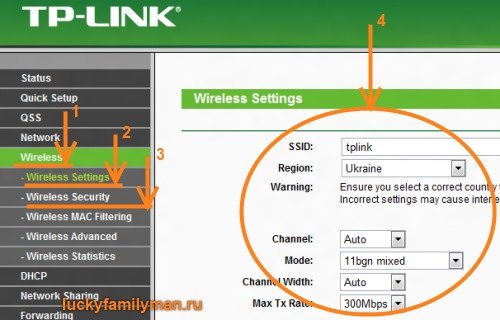
Параметри не повинні викликати труднощів, так як тут Вам достатньо ввести потрібну назву WiFi з'єднання, вибрати метод шифрування (бажано WPA2) і вписати пароль. Тепер можна зберігати і перезапускати роутер, до речі, після кожного свого дії бажано натискати на кнопку Save (зберегти) і Reboot (перезавантажити), щоб настройки вступили в силу. Якщо не знаходите кнопку перезапуску в панелі, досить витягне вилку роутера з розетки на кілька секунд, а потім вставити назад.
підключення WiFi
Поки роутер перезапускается, ми можемо від'єднати роутер від ноутбука і вставити в USB-роз'єм WiFi адаптер (якщо він внутрішній). Як тільки роутер перезпустілся і ноутбук визначив новий пристрій, можна починати підключення. Для цього в панелі завдань натисніть на "Мережеві підключення", і в висвітиться меню виберіть Вашу WiFi-мережа та натисніть "Підключити", як на моєму скріншоті:
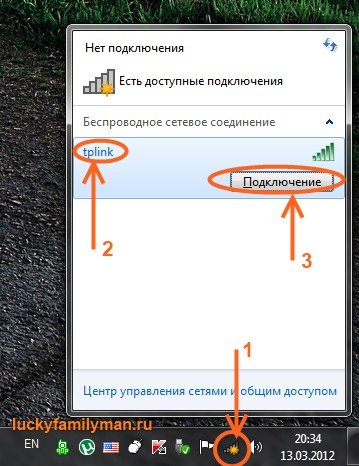
Введіть пароль і ... вуаля, все готово (якщо сторінки як і раніше не відображаються, то прочитайте статтю про те, чому не працює Інтернет ).
Для наочності пропонуємо Вам ще переглянути відеоролик з підключення WiFi:
Вітаю!
Не забудьте змінити стандартний логін і пароль для входу в панель налаштувань роутера. Якщо "напартачили" з настройками, їх завжди можна скинути до налаштувань за замовчуванням. Кнопка, що відповідає за скидання налаштувань і паролів, знаходиться із заднього боку роутера.
Коли підключіть Інтернет, рекомендую до прочитання статтю: 10 варіантів, чим зайнятися в Інтернеті, коли нудно !
Що потрібно для підключення?Адже пристрій повинен бути постійно вставлено в ноутбук, чи не буде воно заважати ?
Працює ?








