- Як роздавати Інтернет по Wi-Fi з ноутбука на комп'ютер, ноутбук, планшет, смартфон. Роздавати Інтернет...
- Налаштувати роздачу Інтернету на ноутбуці для комп'ютера / ноутбука / планшета / смартфона.
- Я дуже сподіваюся, моя стаття допомогла Вам! Прохання поділитися посиланням з друзями:
- Налаштувати роздачу Інтернет за допомогою бездротової мережі Wi-Fi на комп'ютері / ноутбуці.
- Налаштувати роздачу Інтернету на ноутбуці для комп'ютера / ноутбука / планшета / смартфона.
- Я дуже сподіваюся, моя стаття допомогла Вам! Прохання поділитися посиланням з друзями:
- Налаштувати роздачу Інтернет за допомогою бездротової мережі Wi-Fi на комп'ютері / ноутбуці.
- Налаштувати роздачу Інтернету на ноутбуці для комп'ютера / ноутбука / планшета / смартфона.
Як роздавати Інтернет по Wi-Fi з ноутбука на комп'ютер, ноутбук, планшет, смартфон.
Наша взаимовыгодная связь https://banwar.org/
Роздавати Інтернет по Wi-Fi за допомогою Wi-Fi роутера - це знайоме практично кожному і всі до цього звикли, але бувають випадки коли немає Wi-Fi роутера, є тільки кабель провайдера або 3G модем підключений до комп'ютера / ноутбука і інші девайси пов'язані з роботою до Інтернету (комп'ютер / ноутбук планшет, смартфон). Виникає питання-Як роздавати Інтернет на всі пристрої (комп'ютер / ноутбук планшет, смартфон) по Wi-Fi? І чи можливо це зробити взагалі? МОЖЛИВО!!! Саме про це і піде мова в даній статті.
Перш ніж приступити до налаштування роздачі Інтернету з ноутбука / комп'ютера потрібно переконатися, що Wi-Fi адаптер включений. На більшості ноутбуків індикатор активності WLAN-адаптера присутній на корпусі, в іншому випадку слід включити адаптер в Центрі управління мережами і загальним доступом.
Налаштувати роздачу Інтернет за допомогою бездротової мережі Wi-Fi на комп'ютері / ноутбуці.
Один із способів організувати роздачу Інтернету по Wi-Fi- створити Wi-Fi мережу комп'ютер-комп'ютер засобами Windows (Не поспішайте робити !!!). Відразу поясню у цього способу є невеликий недолік, справа в тому що до такої мережі ви не підключите планшет на Android або смартфон IPhone, тільки інший комп'ютер / ноутбук зі встановленою операційною системою Windows. Це пов'язано з тим, що ви створюєте точку в режимі Ad-hoc (також називається: точка-точка, комп'ютер-комп'ютер, однорангова мережа) і пристрої з іншою операційною системою (Android, iOS), не бачитимуть вашу мережу або не зможуть до ній підключитися. Вам потрібен режим Soft AP (також називається: режим точки доступу, soft Access Point, virtual WiFi, virtual router) про те як це зробити написано в другій частині статті.
Насамперед необхідно потрапити в Центр управління мережами і загальним доступом. Для цього ви можете натиснути правою кнопкою миші на значок мережі в правому нижньому кутку екрану і виберіть "Центр управління мережами і загальним доступом".

Інший спосіб зайдіть в "Пуск" - "Панель управління" - "Центр управління мережами і загальним доступом".
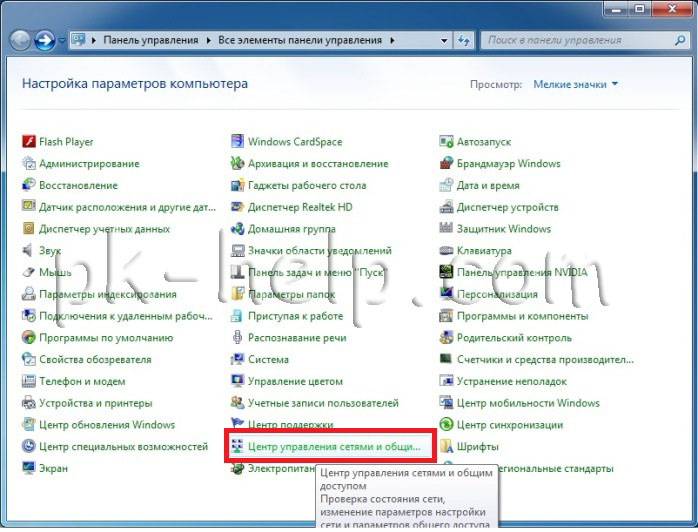
Не важливо яким способом ви скористалися в результаті ви побачите вікно Центр управління мережами і загальним доступом. Натисніть "Налаштування нового підключення або мережі".
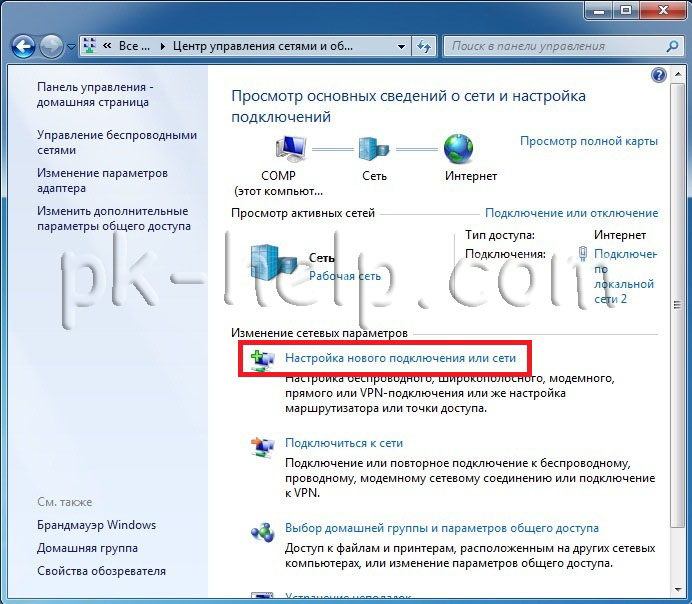
У вікні Створення підключення або мережі, виберіть "Налаштування бездротової мережі комп'ютер-комп'ютер" і натисніть "Далі".
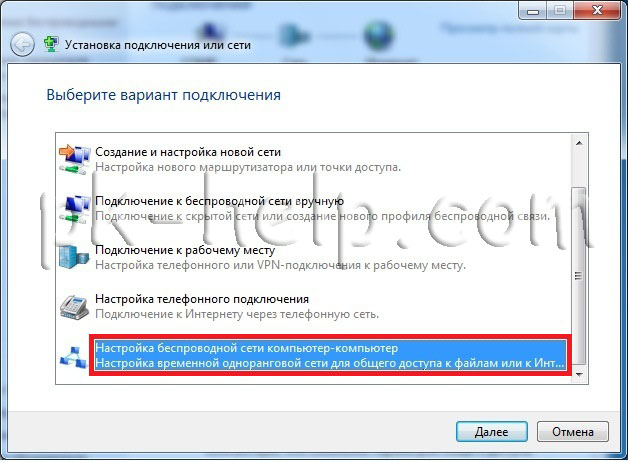
Читаєте інформаційне вікно і натискаєте "Далі".
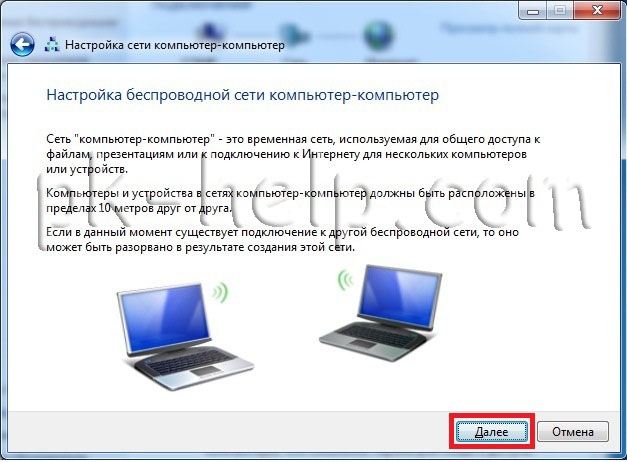
У наступному вікні необхідно ввести дані створюваної мережі:
Ім'я мережі - ім'я Wi-Fi мережі (SSID), яке будуть бачити інші комп'ютери / ноутбуки. Введіть будь-яке ім'я.
Тип безпеки, рекомендую залишити WPA2- Personal
Ключ безпеки - пароль для підключення до Wi-Fi мережі, рекомендую використовувати складний пароль не менше 8 символів, що складається з букв, цифр і спец знаків (! @ # $).
Встановіть галочку "Зберегти параметри цієї мережі".
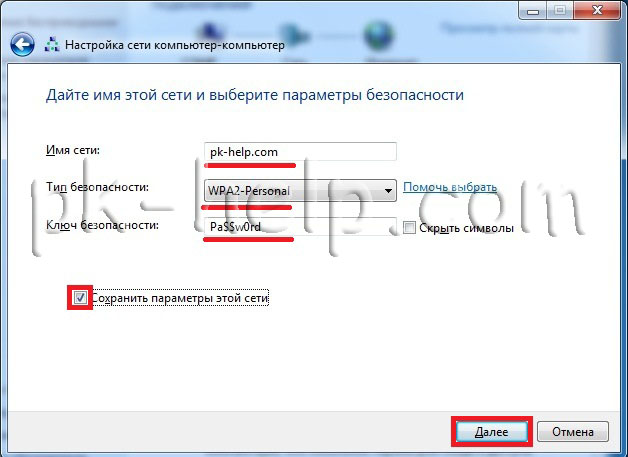
У наступному вікні натисніть кнопку "Включити загальний доступ до підключення до Інтернету" і натисніть кнопку "Закрити".
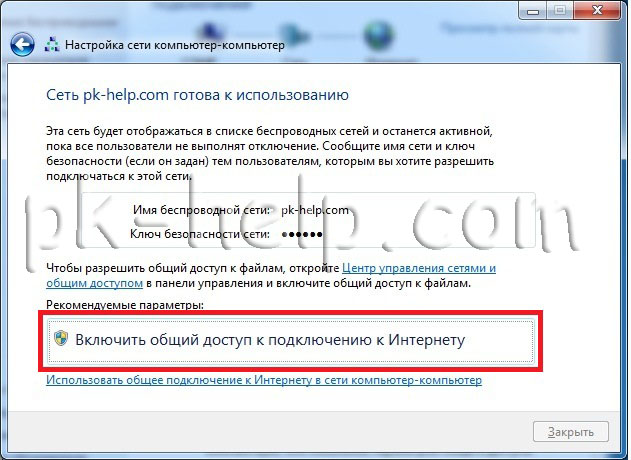
На цьому настройка Wi-Fi мережі комп'ютер-комп'ютер можна вважати закінченою. Тепер якщо ви зайдете в Центр управління мережами і загальним доступом ви побачите вашу Wi-Fi мережу.
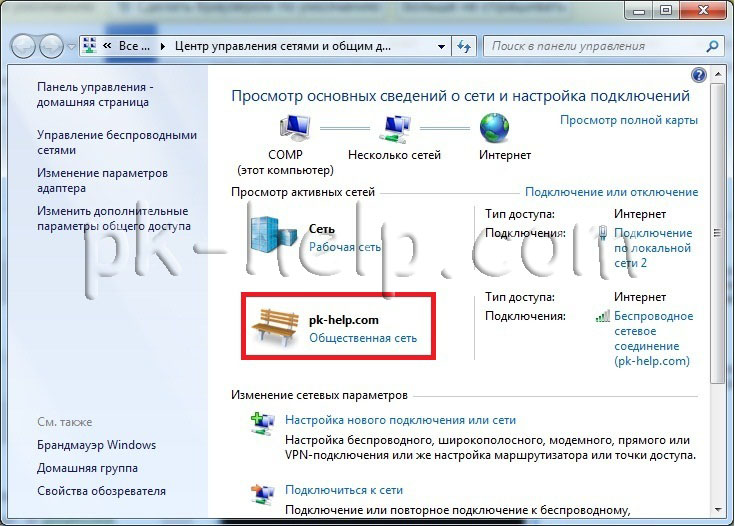
На інших комп'ютерах ви можете побачити і підключитися до створеної мережі.
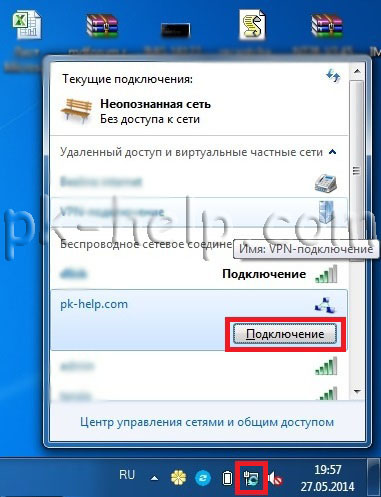
Для того що б видалити підключення комп'ютер-комп'ютер, зайдіть в Центр управління мережами і загальним доступом виберіть "Управління бездротовими мережами" і видаліть створену мережу.
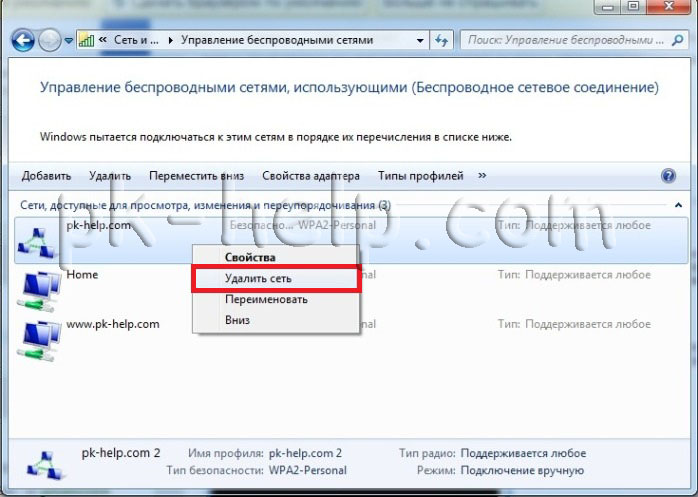
Налаштувати роздачу Інтернету на ноутбуці для комп'ютера / ноутбука / планшета / смартфона.
Якщо ви хочете роздавати Інтернет не тільки на комп'ютери і ноутбуки, а ще планшети і смартфони вам підійде спосіб описаний нижче.
Запускаємо командний рядок з правами адміністратора, для цього натисніть "Пуск" - "Усі програми" - "Стандартні" натисніть правою кнопкою миші на "Командний рядок" і виберіть "Запуск від імені адміністратора".
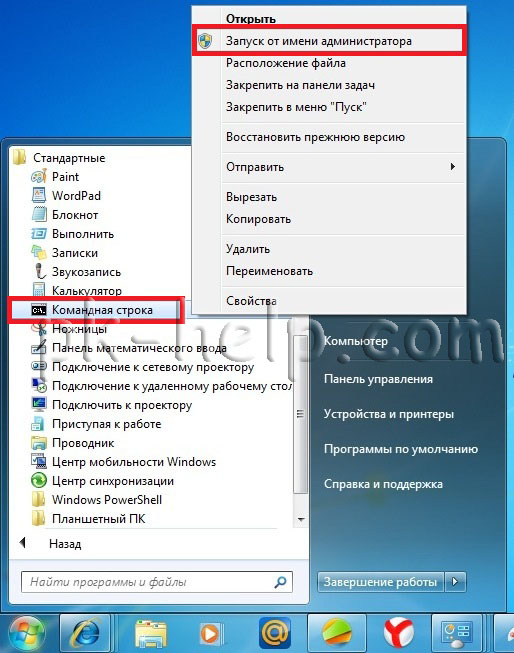
Інший спосіб натисніть поєднання клавіш <Win> + <R> у вікні Виконати введіть CMD, на cmd.exe натисніть правою кнопкою миші і виберіть "Запуск від імені адміністратора".
У командному рядку необхідно виконати команду:
netsh WLAN set hostednetwork mode = allow ssid = «назва точки» key = "пароль"
наприклад:
netsh WLAN set hostednetwork mode = allow ssid = pk-help.com key = Pa $$ w0rd

Після цього необхідно включити мережу, для цього виконайте команду:
netsh WLAN start hostednetwork
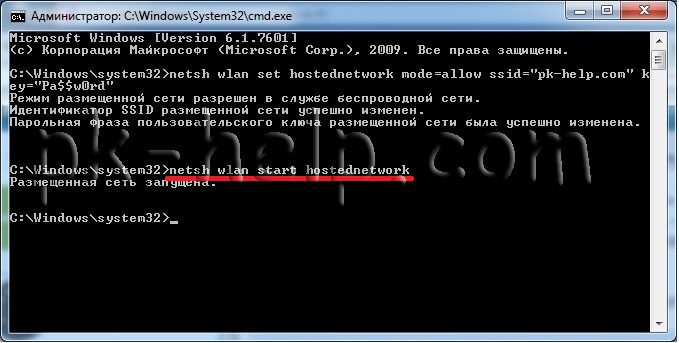
Наступним кроком необхідно надати доступ до Інтернет усім тим, що підключається пристроїв, для цього треба зайти в Центр управління мережами і загальним доступом виберіть "Зміна параметрів адаптера". У вікні з'єднання, виберіть те підключення, яке має доступ в Інтернет (не важливо що є Джерелом Інтернета- 3G / 4G модем, кабель провайдера або Wi-Fi мережу з доступом до глобальної мережі), для цього можете змінити уявлення на "Таблицю" і побачити навпроти підключення "Доступ до Інтернету". У моєму випадку це "Підключення по локальній мережі 2". Помаранчевої ліній відзначена мережу яку ми створили, про неї вам підкаже рядок Microsoft Virtual WiFiMiniport Adapter (запам'ятайте ім'я мережі, воно стане в нагоді пізніше).
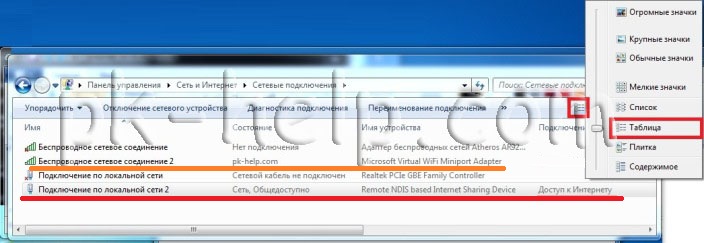
Натискаєте на підключенні правою кнопкою миші і вибираєте "Властивості".

У вікні властивостей виберіть вкладку "Доступ", поставте галочку навпроти "Дозволити іншим користувачам мережі використовувати підключення до Інтернету даного комп'ютера", нижче виберіть підключення яке ви створили, в моєму випадку це Бездротове мережеве з'єднання 2 (підключення зазначене помаранчевої лінією на малюнку вище).
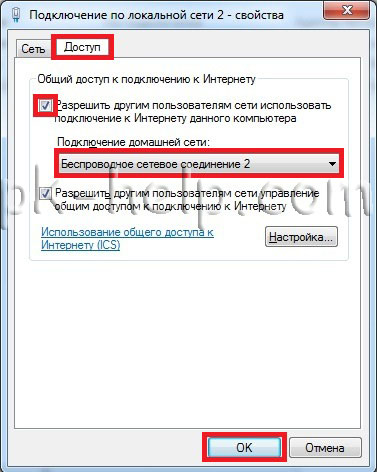
На цьому настройку Wi-Fi мережі можна вважати закінченою. Слід зауважити, що після перезавантаження комп'ютера роздає Інтернет, вам знову доведеться запустити команду netsh WLAN start hostednetwork, оскільки автоматом вона не запрацює. Якщо ви хочете що б вона запускалася автоматично при кожному завантаженні комп'ютера, необхідно створити батник і додати його в автозавантаження. Для цього створіть текстовий документ введіть в нього команду netsh WLAN start hostednetwork, збережіть документ. далі змініть розширення з txt на bat і додайте файл в автозавантаження (Пуск все програми- автозавантаження).
Для того що б видалити Wi-Fi підключення, запустіть командний рядок з правами адміністратора і скористайтеся командою:
netsh WLAN set hostednetwork mode = disallow ssid = «назва точки» key = "пароль"
наприклад:
netsh WLAN set hostednetwork mode = disallow ssid = pk-help.com key = Pa $$ w0rd
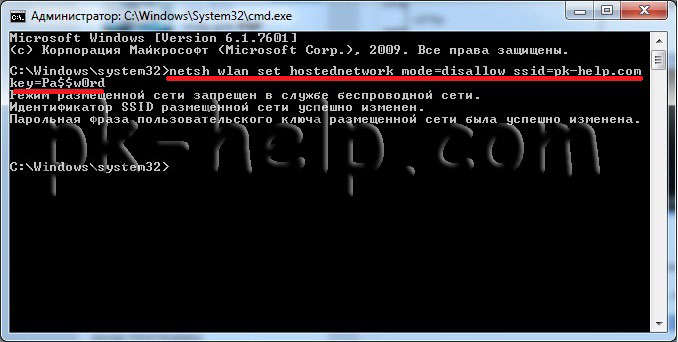
На цьому все. У кого виникли питання або зауваження пишіть в коментарях.
Я дуже сподіваюся, моя стаття допомогла Вам! Прохання поділитися посиланням з друзями:
Як роздавати Інтернет по Wi-Fi з ноутбука на комп'ютер, ноутбук, планшет, смартфон.
Роздавати Інтернет по Wi-Fi за допомогою Wi-Fi роутера - це знайоме практично кожному і всі до цього звикли, але бувають випадки коли немає Wi-Fi роутера, є тільки кабель провайдера або 3G модем підключений до комп'ютера / ноутбука і інші девайси пов'язані з роботою до Інтернету (комп'ютер / ноутбук планшет, смартфон). Виникає питання-Як роздавати Інтернет на всі пристрої (комп'ютер / ноутбук планшет, смартфон) по Wi-Fi? І чи можливо це зробити взагалі? МОЖЛИВО!!! Саме про це і піде мова в даній статті.
Перш ніж приступити до налаштування роздачі Інтернету з ноутбука / комп'ютера потрібно переконатися, що Wi-Fi адаптер включений. На більшості ноутбуків індикатор активності WLAN-адаптера присутній на корпусі, в іншому випадку слід включити адаптер в Центрі управління мережами і загальним доступом.
Налаштувати роздачу Інтернет за допомогою бездротової мережі Wi-Fi на комп'ютері / ноутбуці.
Один із способів організувати роздачу Інтернету по Wi-Fi- створити Wi-Fi мережу комп'ютер-комп'ютер засобами Windows (Не поспішайте робити !!!). Відразу поясню у цього способу є невеликий недолік, справа в тому що до такої мережі ви не підключите планшет на Android або смартфон IPhone, тільки інший комп'ютер / ноутбук зі встановленою операційною системою Windows. Це пов'язано з тим, що ви створюєте точку в режимі Ad-hoc (також називається: точка-точка, комп'ютер-комп'ютер, однорангова мережа) і пристрої з іншою операційною системою (Android, iOS), не бачитимуть вашу мережу або не зможуть до ній підключитися. Вам потрібен режим Soft AP (також називається: режим точки доступу, soft Access Point, virtual WiFi, virtual router) про те як це зробити написано в другій частині статті.
Насамперед необхідно потрапити в Центр управління мережами і загальним доступом. Для цього ви можете натиснути правою кнопкою миші на значок мережі в правому нижньому кутку екрану і виберіть "Центр управління мережами і загальним доступом".

Інший спосіб зайдіть в "Пуск" - "Панель управління" - "Центр управління мережами і загальним доступом".
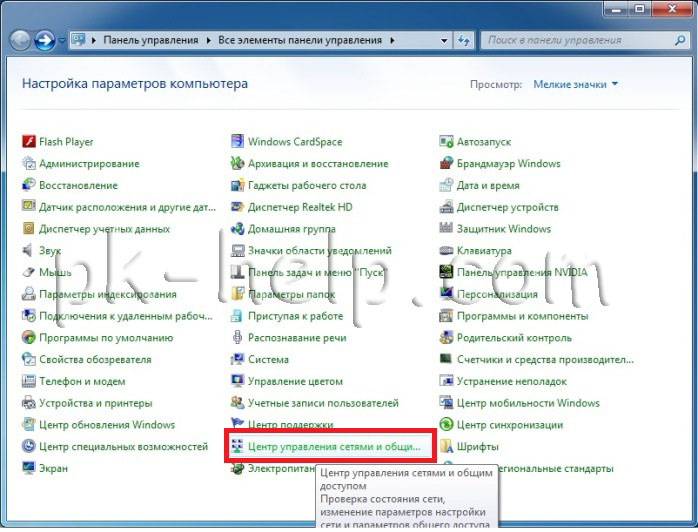
Не важливо яким способом ви скористалися в результаті ви побачите вікно Центр управління мережами і загальним доступом. Натисніть "Налаштування нового підключення або мережі".
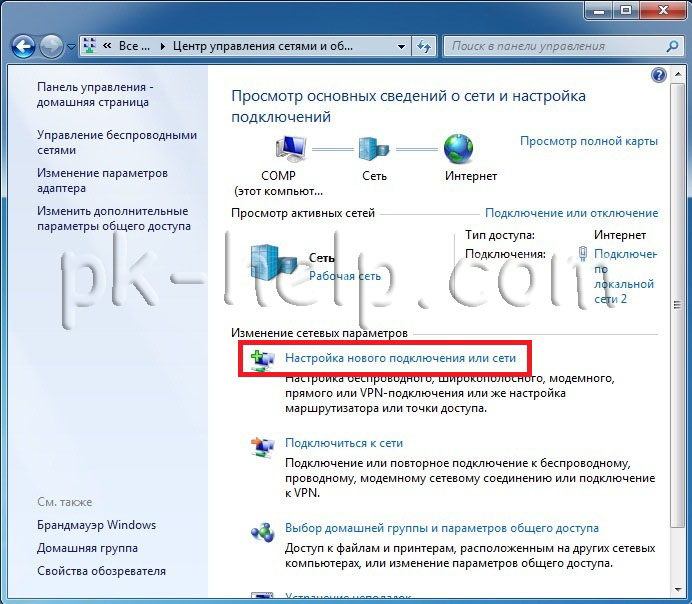
У вікні Створення підключення або мережі, виберіть "Налаштування бездротової мережі комп'ютер-комп'ютер" і натисніть "Далі".
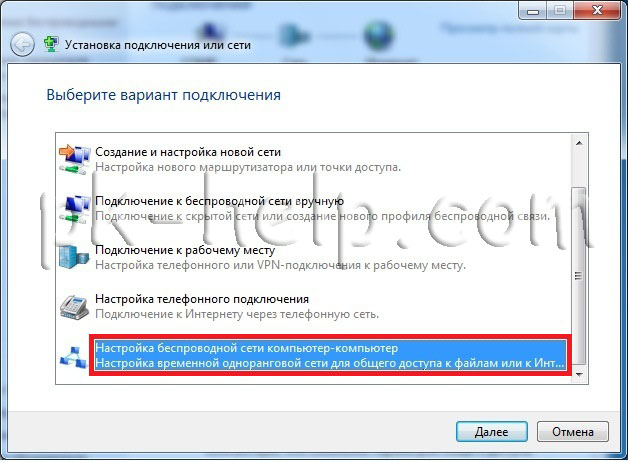
Читаєте інформаційне вікно і натискаєте "Далі".
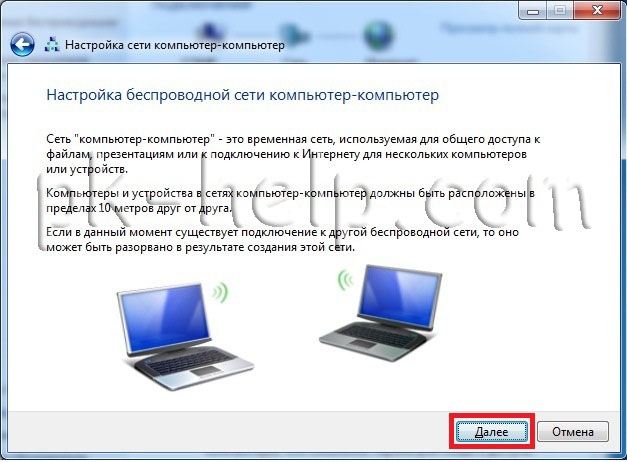
У наступному вікні необхідно ввести дані створюваної мережі:
Ім'я мережі - ім'я Wi-Fi мережі (SSID), яке будуть бачити інші комп'ютери / ноутбуки. Введіть будь-яке ім'я.
Тип безпеки, рекомендую залишити WPA2- Personal
Ключ безпеки - пароль для підключення до Wi-Fi мережі, рекомендую використовувати складний пароль не менше 8 символів, що складається з букв, цифр і спец знаків (! @ # $).
Встановіть галочку "Зберегти параметри цієї мережі".
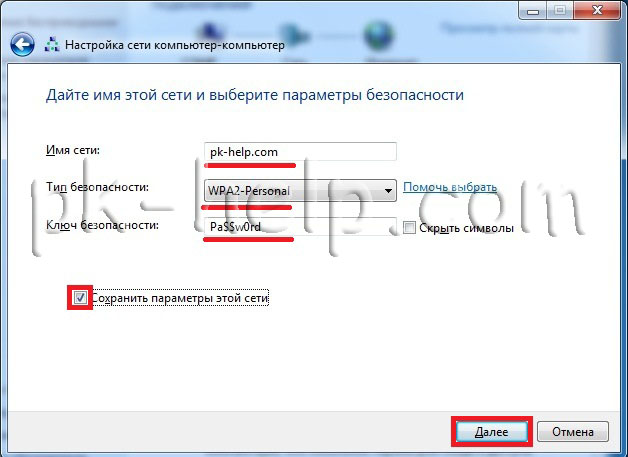
У наступному вікні натисніть кнопку "Включити загальний доступ до підключення до Інтернету" і натисніть кнопку "Закрити".
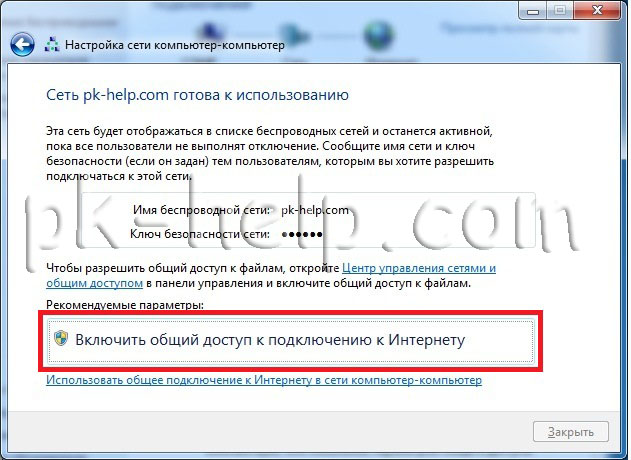
На цьому настройка Wi-Fi мережі комп'ютер-комп'ютер можна вважати закінченою. Тепер якщо ви зайдете в Центр управління мережами і загальним доступом ви побачите вашу Wi-Fi мережу.
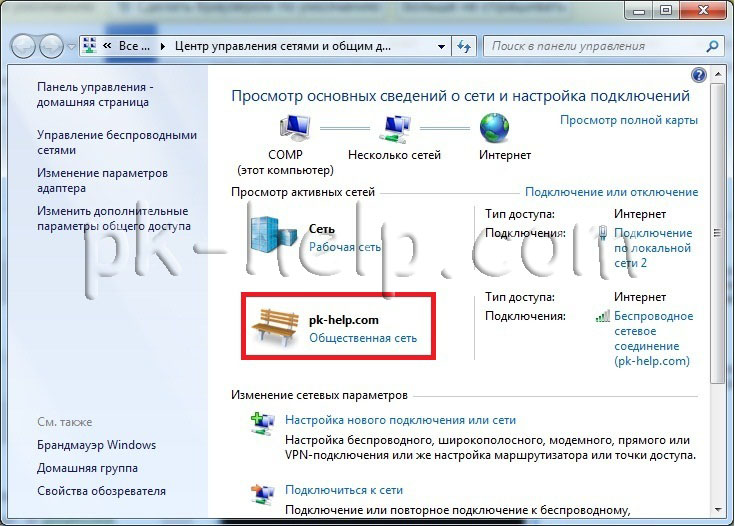
На інших комп'ютерах ви можете побачити і підключитися до створеної мережі.
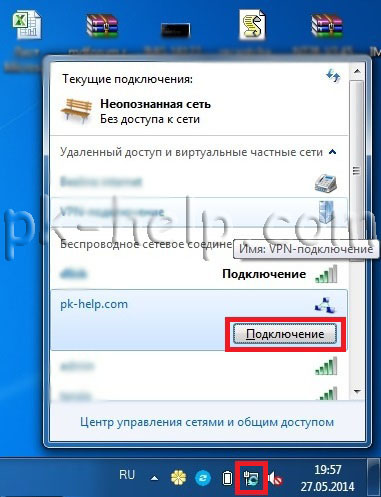
Для того що б видалити підключення комп'ютер-комп'ютер, зайдіть в Центр управління мережами і загальним доступом виберіть "Управління бездротовими мережами" і видаліть створену мережу.
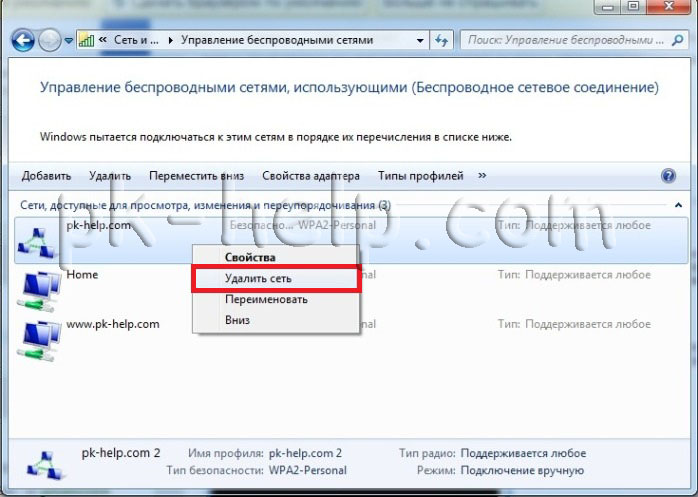
Налаштувати роздачу Інтернету на ноутбуці для комп'ютера / ноутбука / планшета / смартфона.
Якщо ви хочете роздавати Інтернет не тільки на комп'ютери і ноутбуки, а ще планшети і смартфони вам підійде спосіб описаний нижче.
Запускаємо командний рядок з правами адміністратора, для цього натисніть "Пуск" - "Усі програми" - "Стандартні" натисніть правою кнопкою миші на "Командний рядок" і виберіть "Запуск від імені адміністратора".
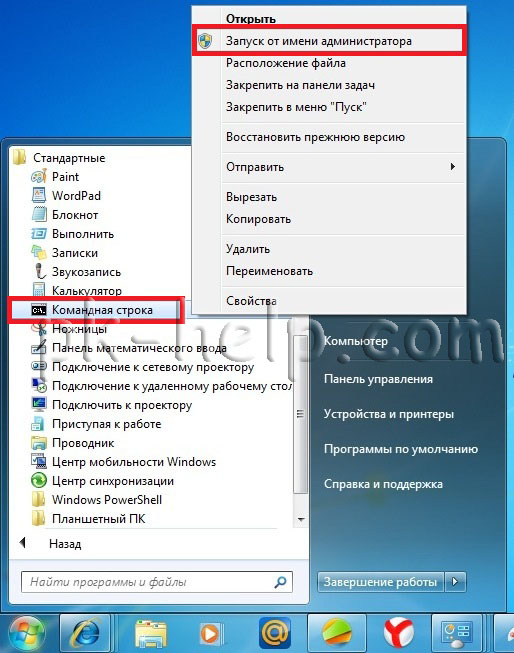
Інший спосіб натисніть поєднання клавіш <Win> + <R> у вікні Виконати введіть CMD, на cmd.exe натисніть правою кнопкою миші і виберіть "Запуск від імені адміністратора".
У командному рядку необхідно виконати команду:
netsh WLAN set hostednetwork mode = allow ssid = «назва точки» key = "пароль"
наприклад:
netsh WLAN set hostednetwork mode = allow ssid = pk-help.com key = Pa $$ w0rd

Після цього необхідно включити мережу, для цього виконайте команду:
netsh WLAN start hostednetwork
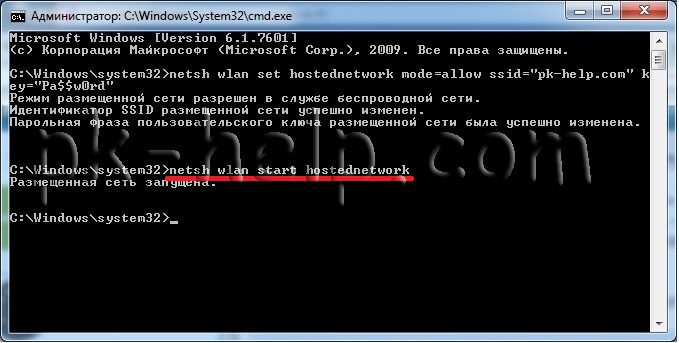
Наступним кроком необхідно надати доступ до Інтернет усім тим, що підключається пристроїв, для цього треба зайти в Центр управління мережами і загальним доступом виберіть "Зміна параметрів адаптера". У вікні з'єднання, виберіть те підключення, яке має доступ в Інтернет (не важливо що є Джерелом Інтернета- 3G / 4G модем, кабель провайдера або Wi-Fi мережу з доступом до глобальної мережі), для цього можете змінити уявлення на "Таблицю" і побачити навпроти підключення "Доступ до Інтернету". У моєму випадку це "Підключення по локальній мережі 2". Помаранчевої ліній відзначена мережу яку ми створили, про неї вам підкаже рядок Microsoft Virtual WiFiMiniport Adapter (запам'ятайте ім'я мережі, воно стане в нагоді пізніше).
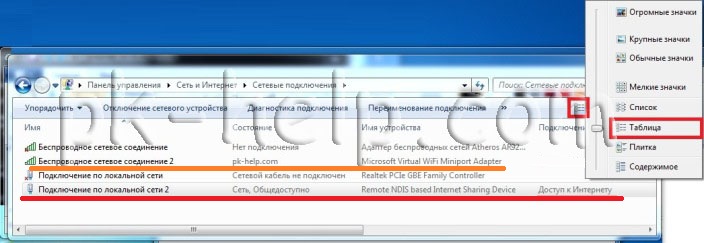
Натискаєте на підключенні правою кнопкою миші і вибираєте "Властивості".

У вікні властивостей виберіть вкладку "Доступ", поставте галочку навпроти "Дозволити іншим користувачам мережі використовувати підключення до Інтернету даного комп'ютера", нижче виберіть підключення яке ви створили, в моєму випадку це Бездротове мережеве з'єднання 2 (підключення зазначене помаранчевої лінією на малюнку вище).
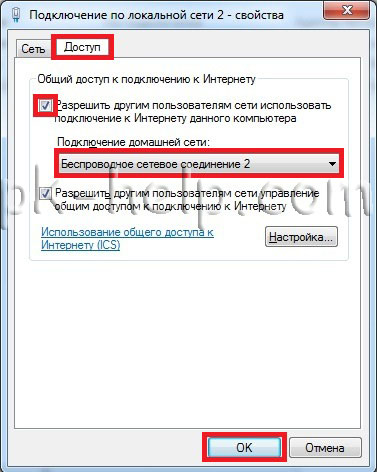
На цьому настройку Wi-Fi мережі можна вважати закінченою. Слід зауважити, що після перезавантаження комп'ютера роздає Інтернет, вам знову доведеться запустити команду netsh WLAN start hostednetwork, оскільки автоматом вона не запрацює. Якщо ви хочете що б вона запускалася автоматично при кожному завантаженні комп'ютера, необхідно створити батник і додати його в автозавантаження. Для цього створіть текстовий документ введіть в нього команду netsh WLAN start hostednetwork, збережіть документ. далі змініть розширення з txt на bat і додайте файл в автозавантаження (Пуск все програми- автозавантаження).
Для того що б видалити Wi-Fi підключення, запустіть командний рядок з правами адміністратора і скористайтеся командою:
netsh WLAN set hostednetwork mode = disallow ssid = «назва точки» key = "пароль"
наприклад:
netsh WLAN set hostednetwork mode = disallow ssid = pk-help.com key = Pa $$ w0rd
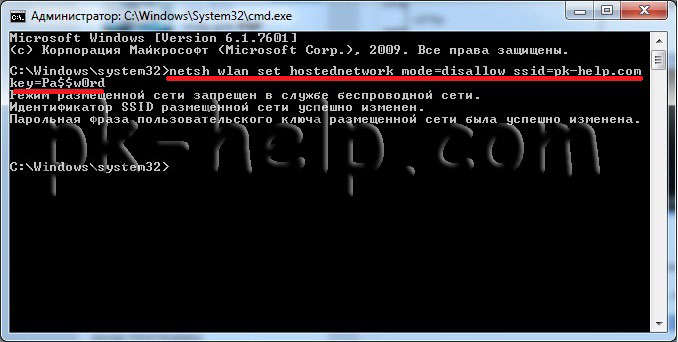
На цьому все. У кого виникли питання або зауваження пишіть в коментарях.
Я дуже сподіваюся, моя стаття допомогла Вам! Прохання поділитися посиланням з друзями:
Як роздавати Інтернет по Wi-Fi з ноутбука на комп'ютер, ноутбук, планшет, смартфон.
Роздавати Інтернет по Wi-Fi за допомогою Wi-Fi роутера - це знайоме практично кожному і всі до цього звикли, але бувають випадки коли немає Wi-Fi роутера, є тільки кабель провайдера або 3G модем підключений до комп'ютера / ноутбука і інші девайси пов'язані з роботою до Інтернету (комп'ютер / ноутбук планшет, смартфон). Виникає питання-Як роздавати Інтернет на всі пристрої (комп'ютер / ноутбук планшет, смартфон) по Wi-Fi? І чи можливо це зробити взагалі? МОЖЛИВО!!! Саме про це і піде мова в даній статті.
Перш ніж приступити до налаштування роздачі Інтернету з ноутбука / комп'ютера потрібно переконатися, що Wi-Fi адаптер включений. На більшості ноутбуків індикатор активності WLAN-адаптера присутній на корпусі, в іншому випадку слід включити адаптер в Центрі управління мережами і загальним доступом.
Налаштувати роздачу Інтернет за допомогою бездротової мережі Wi-Fi на комп'ютері / ноутбуці.
Один із способів організувати роздачу Інтернету по Wi-Fi- створити Wi-Fi мережу комп'ютер-комп'ютер засобами Windows (Не поспішайте робити !!!). Відразу поясню у цього способу є невеликий недолік, справа в тому що до такої мережі ви не підключите планшет на Android або смартфон IPhone, тільки інший комп'ютер / ноутбук зі встановленою операційною системою Windows. Це пов'язано з тим, що ви створюєте точку в режимі Ad-hoc (також називається: точка-точка, комп'ютер-комп'ютер, однорангова мережа) і пристрої з іншою операційною системою (Android, iOS), не бачитимуть вашу мережу або не зможуть до ній підключитися. Вам потрібен режим Soft AP (також називається: режим точки доступу, soft Access Point, virtual WiFi, virtual router) про те як це зробити написано в другій частині статті.
Насамперед необхідно потрапити в Центр управління мережами і загальним доступом. Для цього ви можете натиснути правою кнопкою миші на значок мережі в правому нижньому кутку екрану і виберіть "Центр управління мережами і загальним доступом".

Інший спосіб зайдіть в "Пуск" - "Панель управління" - "Центр управління мережами і загальним доступом".
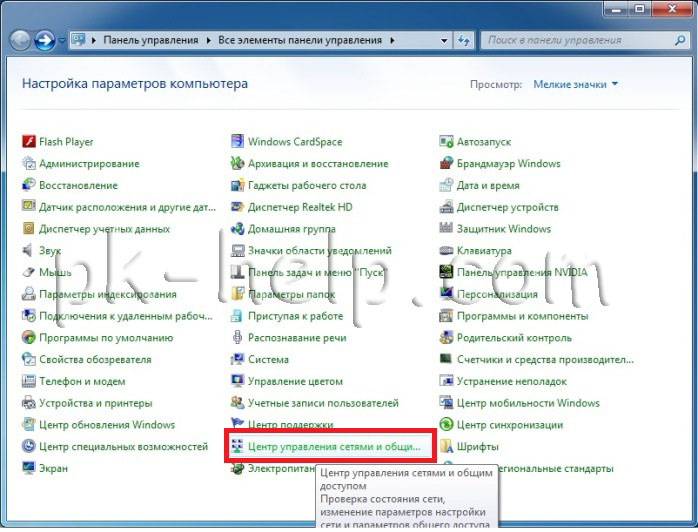
Не важливо яким способом ви скористалися в результаті ви побачите вікно Центр управління мережами і загальним доступом. Натисніть "Налаштування нового підключення або мережі".
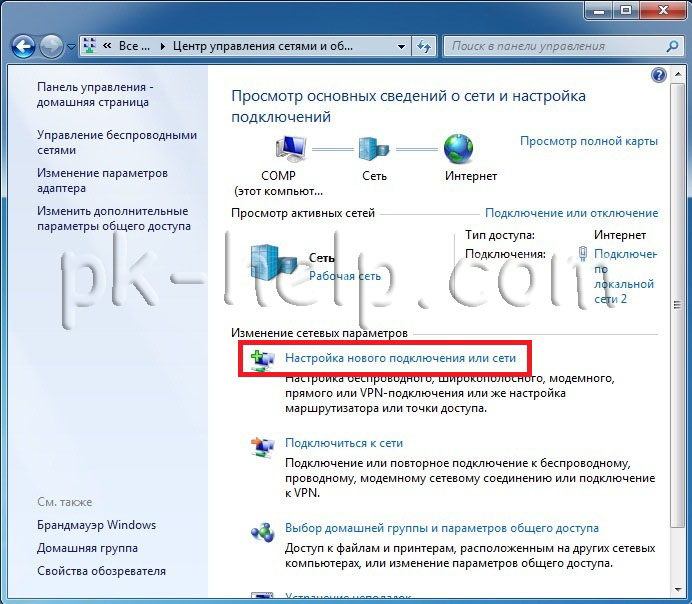
У вікні Створення підключення або мережі, виберіть "Налаштування бездротової мережі комп'ютер-комп'ютер" і натисніть "Далі".
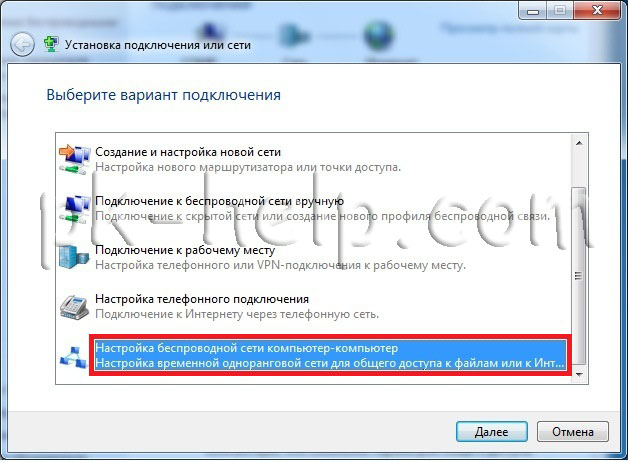
Читаєте інформаційне вікно і натискаєте "Далі".
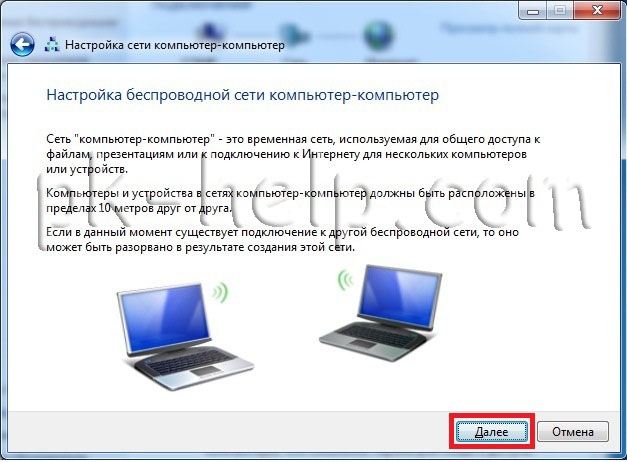
У наступному вікні необхідно ввести дані створюваної мережі:
Ім'я мережі - ім'я Wi-Fi мережі (SSID), яке будуть бачити інші комп'ютери / ноутбуки. Введіть будь-яке ім'я.
Тип безпеки, рекомендую залишити WPA2- Personal
Ключ безпеки - пароль для підключення до Wi-Fi мережі, рекомендую використовувати складний пароль не менше 8 символів, що складається з букв, цифр і спец знаків (! @ # $).
Встановіть галочку "Зберегти параметри цієї мережі".
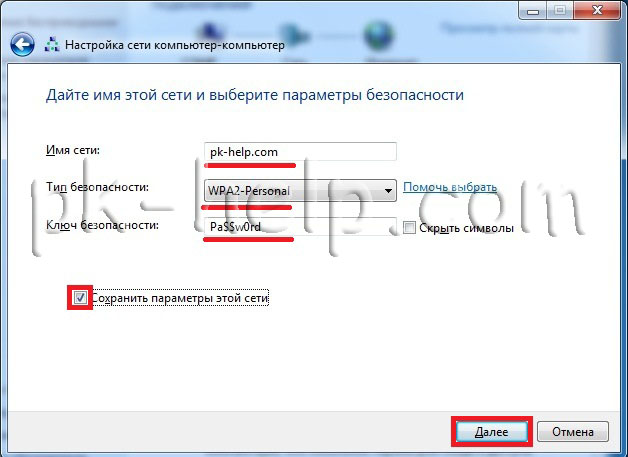
У наступному вікні натисніть кнопку "Включити загальний доступ до підключення до Інтернету" і натисніть кнопку "Закрити".
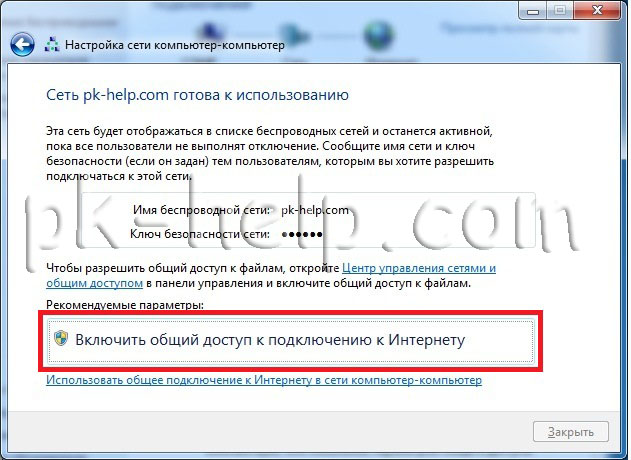
На цьому настройка Wi-Fi мережі комп'ютер-комп'ютер можна вважати закінченою. Тепер якщо ви зайдете в Центр управління мережами і загальним доступом ви побачите вашу Wi-Fi мережу.
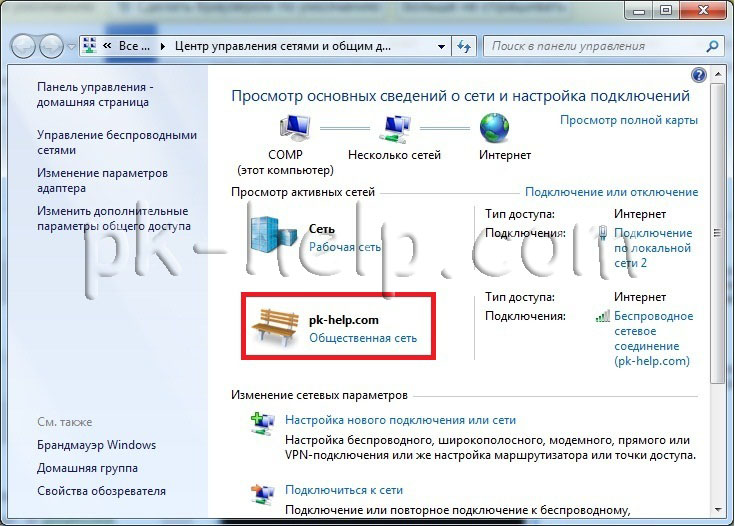
На інших комп'ютерах ви можете побачити і підключитися до створеної мережі.
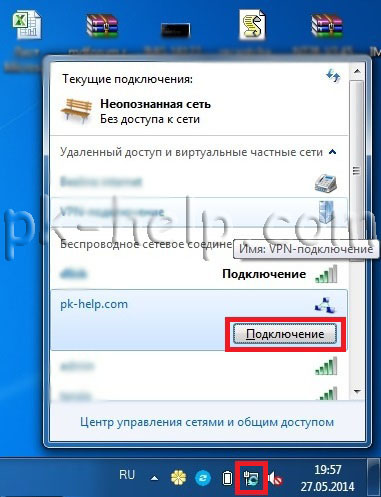
Для того що б видалити підключення комп'ютер-комп'ютер, зайдіть в Центр управління мережами і загальним доступом виберіть "Управління бездротовими мережами" і видаліть створену мережу.
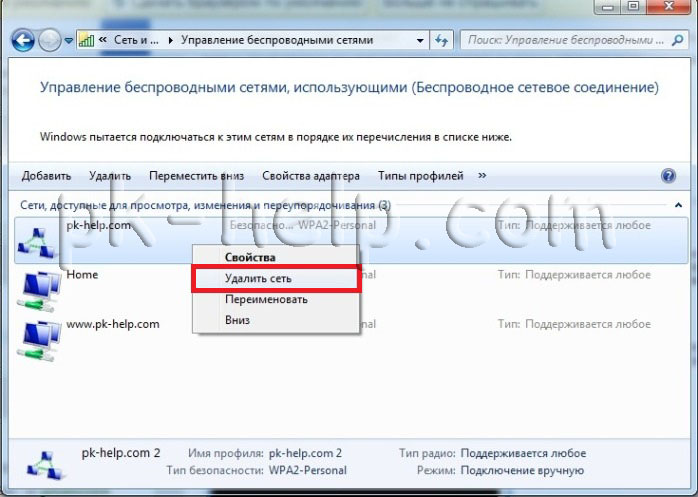
Налаштувати роздачу Інтернету на ноутбуці для комп'ютера / ноутбука / планшета / смартфона.
Якщо ви хочете роздавати Інтернет не тільки на комп'ютери і ноутбуки, а ще планшети і смартфони вам підійде спосіб описаний нижче.
Запускаємо командний рядок з правами адміністратора, для цього натисніть "Пуск" - "Усі програми" - "Стандартні" натисніть правою кнопкою миші на "Командний рядок" і виберіть "Запуск від імені адміністратора".
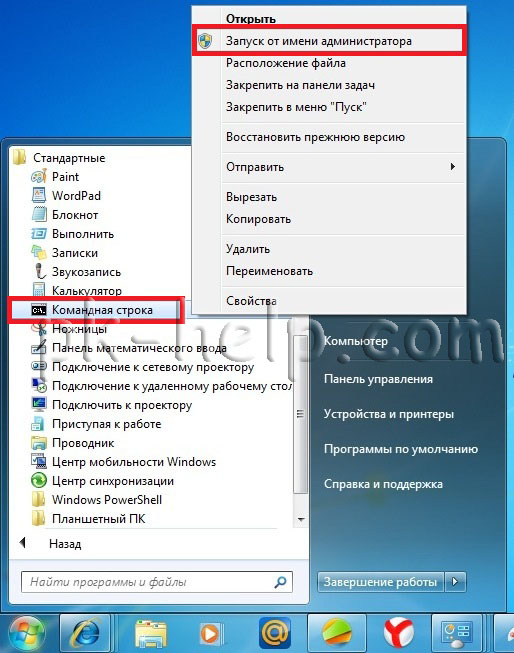
Інший спосіб натисніть поєднання клавіш <Win> + <R> у вікні Виконати введіть CMD, на cmd.exe натисніть правою кнопкою миші і виберіть "Запуск від імені адміністратора".
У командному рядку необхідно виконати команду:
netsh WLAN set hostednetwork mode = allow ssid = «назва точки» key = "пароль"
наприклад:
netsh WLAN set hostednetwork mode = allow ssid = pk-help.com key = Pa $$ w0rd

Після цього необхідно включити мережу, для цього виконайте команду:
netsh WLAN start hostednetwork
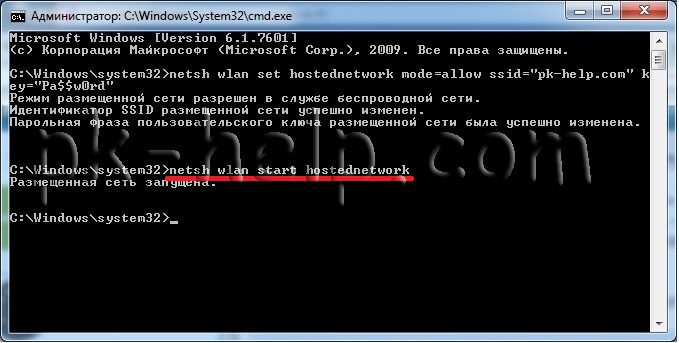
Наступним кроком необхідно надати доступ до Інтернет усім тим, що підключається пристроїв, для цього треба зайти в Центр управління мережами і загальним доступом виберіть "Зміна параметрів адаптера". У вікні з'єднання, виберіть те підключення, яке має доступ в Інтернет (не важливо що є Джерелом Інтернета- 3G / 4G модем, кабель провайдера або Wi-Fi мережу з доступом до глобальної мережі), для цього можете змінити уявлення на "Таблицю" і побачити навпроти підключення "Доступ до Інтернету". У моєму випадку це "Підключення по локальній мережі 2". Помаранчевої ліній відзначена мережу яку ми створили, про неї вам підкаже рядок Microsoft Virtual WiFiMiniport Adapter (запам'ятайте ім'я мережі, воно стане в нагоді пізніше).
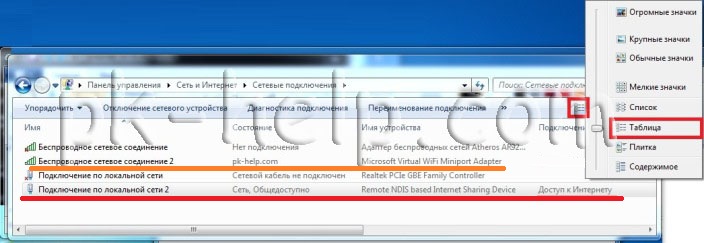
Натискаєте на підключенні правою кнопкою миші і вибираєте "Властивості".

У вікні властивостей виберіть вкладку "Доступ", поставте галочку навпроти "Дозволити іншим користувачам мережі використовувати підключення до Інтернету даного комп'ютера", нижче виберіть підключення яке ви створили, в моєму випадку це Бездротове мережеве з'єднання 2 (підключення зазначене помаранчевої лінією на малюнку вище).
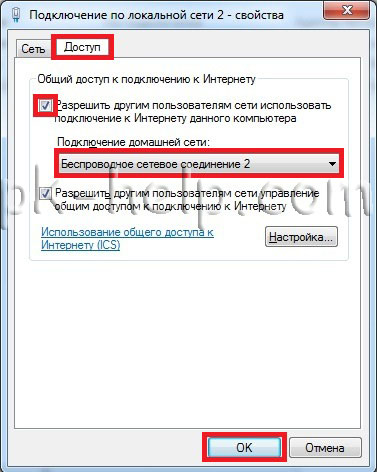
На цьому настройку Wi-Fi мережі можна вважати закінченою. Слід зауважити, що після перезавантаження комп'ютера роздає Інтернет, вам знову доведеться запустити команду netsh WLAN start hostednetwork, оскільки автоматом вона не запрацює. Якщо ви хочете що б вона запускалася автоматично при кожному завантаженні комп'ютера, необхідно створити батник і додати його в автозавантаження. Для цього створіть текстовий документ введіть в нього команду netsh WLAN start hostednetwork, збережіть документ. далі змініть розширення з txt на bat і додайте файл в автозавантаження (Пуск все програми- автозавантаження).
Для того що б видалити Wi-Fi підключення, запустіть командний рядок з правами адміністратора і скористайтеся командою:
netsh WLAN set hostednetwork mode = disallow ssid = «назва точки» key = "пароль"
наприклад:
netsh WLAN set hostednetwork mode = disallow ssid = pk-help.com key = Pa $$ w0rd
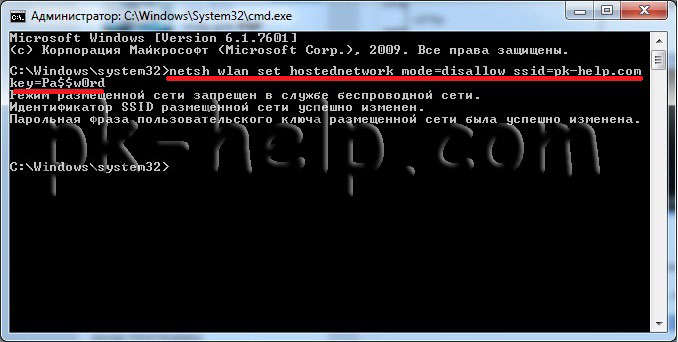
На цьому все. У кого виникли питання або зауваження пишіть в коментарях.
Я дуже сподіваюся, моя стаття допомогла Вам! Прохання поділитися посиланням з друзями:
І чи можливо це зробити взагалі?
І чи можливо це зробити взагалі?
І чи можливо це зробити взагалі?








