- Як створити точку доступу Wi-Fi на комп'ютері з Windows 10 Читайте, як перетворити ваш персональний...
- Як перевірити, чи підтримує ваш бездротової адаптер розміщену мережу в Windows 10
- Як створити бездротову розміщену мережу в Windows 10
- Як поділитися своїм інтернет - з'єднанням в розміщеної мережі в Windows 10
- Як зупинити спільне використання Інтернет-з'єднання з іншими пристроями в Windows 10
- Як змінити налаштування розміщеної мережі в Windows 10
- Як переглянути поточні настройки розміщеної мережі
- Як відключити бездротову розміщену мережу в Windows 10
- Речі, які вам необхідно знати
- Обгрунтоване застосування розміщеної мережі
- Як створити точку доступу Wi-Fi на комп'ютері з Windows 10
- Бездротова точка доступу в Windows
- Як перевірити, чи підтримує ваш бездротової адаптер розміщену мережу в Windows 10
- Як створити бездротову розміщену мережу в Windows 10
- Як поділитися своїм інтернет - з'єднанням в розміщеної мережі в Windows 10
- Як зупинити спільне використання Інтернет-з'єднання з іншими пристроями в Windows 10
- Як змінити налаштування розміщеної мережі в Windows 10
- Як переглянути поточні настройки розміщеної мережі
- Як відключити бездротову розміщену мережу в Windows 10
- Речі, які вам необхідно знати
- Обгрунтоване застосування розміщеної мережі
Як створити точку доступу Wi-Fi на комп'ютері з Windows 10
Наша взаимовыгодная связь https://banwar.org/
Читайте, як перетворити ваш персональний комп'ютер в бездротову точку доступу, використовуючи функцію розміщеної мережі Windows 10.
 зміст:
зміст:
- Бездротова точка доступу в Windows.
- Як перевірити, чи підтримує ваш бездротової адаптер розміщену мережу в Windows 10.
- Як створити бездротову розміщену мережу в Windows 10.
- Як поділитися своїм інтернет - з'єднанням в розміщеної мережі в Windows 10.
- Як зупинити спільне використання Інтернет-з'єднання з іншими пристроями в Windows 10.
- Як змінити налаштування розміщеної мережі в Windows 10.
- Як переглянути поточні настройки розміщеної мережі.
- Як відключити бездротову розміщену мережу в Windows 10.
- Речі, які вам необхідно знати.
- Обгрунтоване застосування розміщеної мережі.
Бездротова точка доступу в Windows
Корпорація «Microsoft» підключила безліч різноманітних функцій в операційну систему «Windows 10» і постійно продовжує роботу над її покращенням. Покращення виробляються регулярно, але є функції, які були розроблені ще для «Windows 7» і залишаються доступними і в «Windows 10» в більш розширеному варіанті. Одою з таких функцій є можливість перетворити ваш персональний комп'ютер в бездротову точку доступу. Головною умовою для створення бездротової точки доступу до мережі Інтернет є наявність на вашому персональному комп'ютері або ноутбуці «Wi - Fi» модуля. Якщо такий модуль відсутня, то виконати задумане вам не вдасться.
Якщо ви підключаєтеся до Інтернету за допомогою бездротового або проводового адаптера , То аналогічно попереднім версіям, «Windows 10» дозволяє вам можливість спільно використовувати Інтернет-з'єднання і надавати точку доступу інших пристроїв за допомогою функції розміщена мережа.
Розміщена мережа- це функція, що входить в комплект командного рядка «Netsh» (скорочення від «Network Shell»). Вона був раніше представлена в «Windows 7» і дозволяє вам використовувати операційну систему для створення віртуального бездротового адаптера - то, що корпорація «Microsoft» називає «Віртуальним Wi - Fi», і створити «SoftAP», який представляє собою точку бездротового доступу, створену за допомогою програмних методів.
Завдяки поєднанню цих двох елементів ваш комп'ютер може підключитися до Інтернету (будь то підключення до мережі «Ethernet» або підключення через «Wi - Fi» адаптер) і поділитися ним з іншими бездротовими пристроями - по суті, діючи як бездротова точка доступу.
У цій статті зі створення бездротової точки доступу і підключення до мережі Інтернет в «Windows 10» ми розповімо вам:
- як виконати перевірку системи, щоб дізнатися, чи підтримує ваш мережевий адаптер цю функцію;
- як налаштувати і включити бездротову розміщену мережу;
- як її відключити і видалити настройки з вашого комп'ютера, коли вам більше не знадобиться ця функція.
Для того, щоб почати процес створення бездротової точки доступу, вам необхідно відкрити «Командний рядок з правами адміністратора». Для цього використовуйте поєднання клавіш «Windows + X» і в головному призначеному для користувача меню виберіть розділ «Windows PowerShell (адміністратор)» ( «Командний рядок (адміністратор)»).
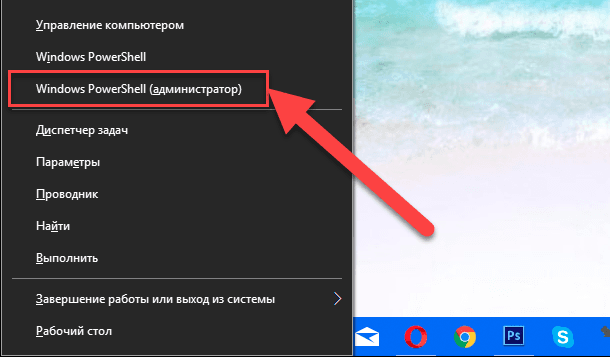
Підтвердіть свій вибір, натиснувши кнопку «Так» у спливаючому повідомленні системи безпеки комп'ютера «Служба захисту користувачів», тим самим дозволивши додатком вносити зміни на вашому пристрої ( «Windows PowerShell» розроблена перевіреним видавцем «Microsoft Windows»).
Як перевірити, чи підтримує ваш бездротової адаптер розміщену мережу в Windows 10
У багатьох сучасних комп'ютерах підтримка функції створення розміщеної мережі включена за замовчуванням. Але вам все одно необхідно попередньо перевірити, чи підтримує бездротової адаптер «Wi - Fi» вашого комп'ютера цю функцію. Для цієї мети наберіть в командному рядку наступну команду:
NETSH WLAN show drivers
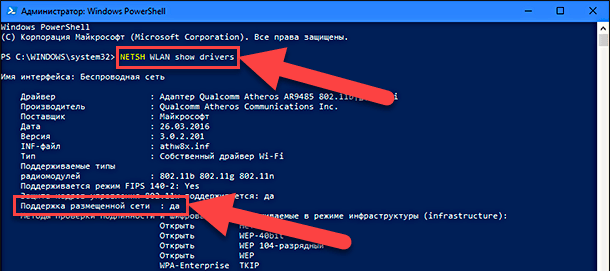
Якщо відповідь у вікні командного рядка на згенерований питання показує підтримувану розміщену мережу і звучить ствердно: «Так», - то у вас сучасний адаптер, і ви можете виконати процедуру зі створення бездротової точки доступу. Якщо ваш бездротової «Wi - Fi» адаптер не підтримує можливість створення такої мережі, то ви можете спробувати скористатися допомогою бездротового «USB адаптера», який підтримує таку функцію.
Як створити бездротову розміщену мережу в Windows 10
Процес створення бездротової точки доступу в «Windows 10» щодо простий - при правильному виконанні команд робота в командному рядку не викличе у вас ніяких труднощів. Щоб встановити бездротову розміщеної мережі в «Windows 10» просто виконайте наступні дії, уважно спостерігаючи за тим, що ви набираєте, щоб уникнути ускладнень в роботі операційної системи:
У командному рядку із правами адміністратора, введіть наступну команду:
NETSH WLAN set hostednetwork mode = allow ssid = Your_SSID key = Your_Passphrase
У поточній команді «SSID» буде ім'ям, яке буде ідентифікуватися при спробі підключення нового пристрою, а «Passphrase» - це мережевий ключ безпеки, який ви будете використовувати для підключення до вашої створеної мережі. (Пам'ятаєте, що довжина пароля безпеки мережі повинна бути не менше 8 символів. Використовуйте складні види пароля, що містять комбінації буквених символів в різних регістрах і цифри, щоб захистити свою бездротову мережу від несанкціонованого використання).
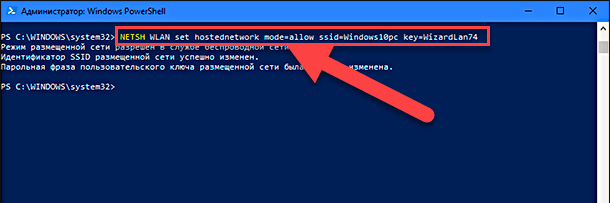
Після введення команди для створення бездротової розміщеної мережі у вікні командного рядка ви повинні побачити наступне підтвердження: «Режим розміщеної мережі дозволений в службі бездротової мережі. Ідентифікатор «SSID» розміщеної мережі успішно змінений. Парольная фраза користувацького ключа розміщеної мережі була успішно змінена. »
Тепер вам треба запустити розміщену мережу, для чого введіть у командному рядку наступну команду:
NETSH WLAN start hostednetwork
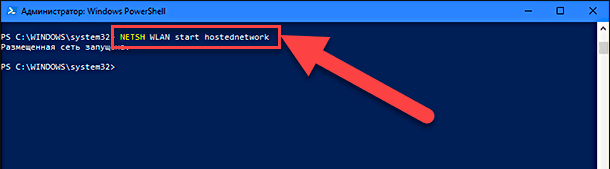
У вікні командного рядка з'явиться повідомлення, яке підтверджує успішний запуск вашої розміщеної мережі: «Розміщена мережу запущена.».
Як поділитися своїм інтернет - з'єднанням в розміщеної мережі в Windows 10
На даний момент ви змогли успішно створити і запустити бездротову розміщену мережу на своєму персональному комп'ютері в «Windows 10». Однак поки ні один пристрій, що підтримує можливість бездротового підключення, не зможе отримати доступ до Інтернету через вашу мережу. Останнє, що вам залишилося зробити, це надати доступ до Інтернет-з'єднанню за допомогою функції «Доступ до підключення Інтернету» від вашого інтернет-адаптера. Виконайте наступні дії:
Використовуйте комбінацію клавіш клавіатури «Windows + X», щоб відкрити головне меню користувача і виберіть розділ «Мережеві підключення».
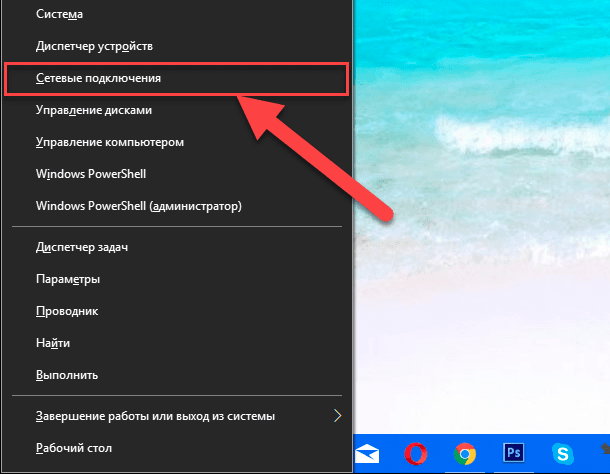
Потім в меню «Параметри» в лівій панелі меню виберіть розділ «Ethernet» і правій панелі натисніть посилання "Налаштування параметрів адаптера».
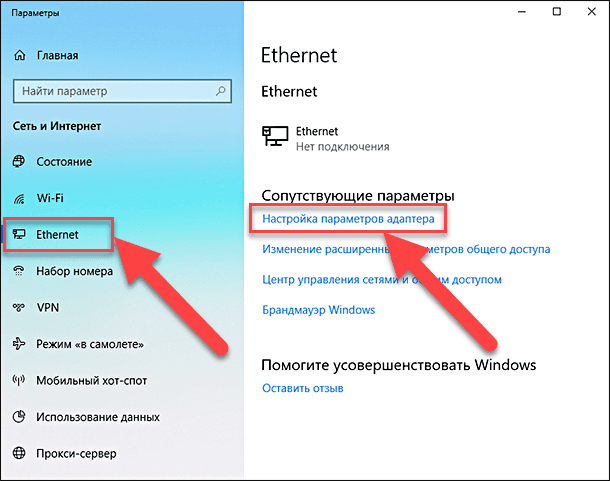
Перед вами відкриється вікно з усіма доступними підключеннями.
Потім правою кнопкою миші по значку мережевого адаптера, за допомогою якого у вас відбувається підключення до мережі Інтернет - це може бути, як традиційний мережевий адаптер, так і бездротової мережевий адаптер - і виберіть у спливаючому меню рядок «Властивості».
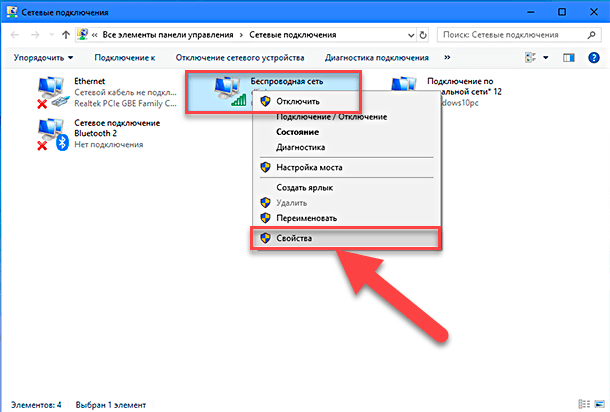
Примітка. У розділі «Мережеві підключення» ви повинні побачити ваше нове створене віртуальне підключення «Microsoft Hosted», яке позначено як «Підключення по локальній мережі * Х (цифрова змінна)» і має назву, яке ми ставили в параметрі імені ідентифікатора «SSID» (в нашому випадку віртуальне підключення має назву «Windows10pc»).
У вікні «Бездротова мережа: властивості» перейдіть в розділ «Доступ» у верхній стрічці вкладок.
Встановіть прапорець в клітині «Дозволити іншим користувачам мережі використовувати підключення до Інтернету даного комп'ютера».
Потім у спадному меню «Підключення домашньої мережі» виберіть ваше створене віртуальне з'єднання (в нашому прикладі ми вибрали «Підключення по локальній мережі * 12»).
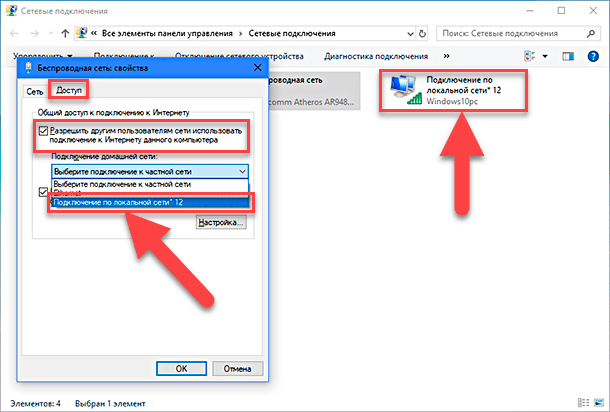
Підтвердіть свій вибір і натисніть кнопку «OK» для завершення. Тепер ваші зміни вступили в силу.
На цьому етапі ви зможете побачити і підключити будь-який пристрій, що підтримує бездротову «Wi - Fi» зв'язок, до точки доступу, створеної за допомогою програмного методу, з необмеженою можливістю виходу в мережу Інтернет.
Як зупинити спільне використання Інтернет-з'єднання з іншими пристроями в Windows 10
Якщо ви хочете тимчасово призупинити, щоб інші пристрої до бездротового підключення на вашому персональному комп'ютері, ви повинні ввести наступну команду в командному рядку і натиснути клавішу «Enter»:
NETSH WLAN stop hostednetwork
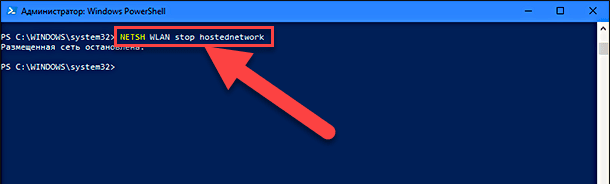
Повідомлення у вікні командного рядка підтвердить зупинку дії віртуального підключення: «Розміщена мережу зупинена».
При необхідності знову активувати віртуальне підключення, ви можете в будь-який момент скористатися початковим варіантом команди, щоб дозволити іншим пристроям підключатися до Інтернету за допомогою вашого комп'ютера в якості віддаленої точки доступу без будь-якої додаткової настройки:
NETSH WLAN start hostednetwork
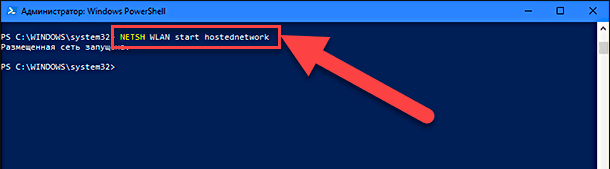
Аналогічно, ви також можете використовувати наступні команди для процедури включення або відключення бездротової розміщеної мережі на вашому персональному комп'ютері:
NETSH WLAN set hostingnetwork mode = allow
NETSH WLAN set hostingnetwork mode = disallow
Як змінити налаштування розміщеної мережі в Windows 10
У разі, якщо вам необхідно змінити деякі з поточних параметрів розміщеної мережі, таких як ім'я ідентифікатора «SSID» (ім'я користувача мережі) або «Key» (пароль безпеки мережі), ви можете використовувати наступні команди:
NETSH WLAN set hostednetwork ssid = Your_New_SSID
NETSH WLAN set hostednetwork key = Your_New_Passphrase
Змінні значення після знака рівності ( «Your_New_SSID» і «Your_New_Passphrase») позначають нове ім'я розміщеної мережі і новий пароль безпеки відповідно.
Як переглянути поточні настройки розміщеної мережі
Для перегляду налаштувань розміщеної мережі на вашому персональному комп'ютері ви можете використовувати дві команди:
Перша доступна команда показує використовуваний режим, ім'я ідентифікатора «SSID», максимальна кількість клієнтів, які можуть бути підключені, перевірку справжності та шифр:
NETSH WLAN show hostednetwork
Друга доступна команда на додаток до основних параметрів додатково покаже параметри безпеки мережі, в тому числі поточний ключ безпеки користувача для доступу в розміщену мережу:
NETSH WLAN show hostednetwork setting = security
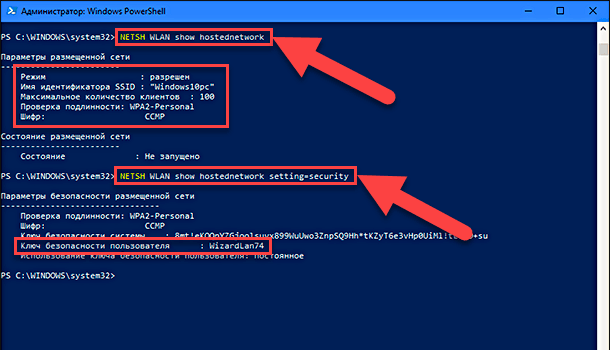
Як відключити бездротову розміщену мережу в Windows 10
Як ви змогли переконатися, настройка бездротової розміщеної мережі в «Windows 10» зовсім не складна. Але простого доступного способу видалити конфігурацію бездротової мережі, якщо вам вона вже не потрібна, корпорація «Microsoft» не придумала, чим сильно ускладнила завдання для кінцевого користувача.
Хоча ви можете використовувати команди «stop» або «disallow» для зупинки дії мережі, вони не зможуть повністю видалити настройки мережі з вашого комп'ютера, а тільки призупинять її дію. Якщо ви хочете повністю видалити настройки бездротового розміщеної мережі в «Windows 10», вам необхідно змінити записи реєстру.
Важливо: Перш ніж змінювати будь-які налаштування на вашому комп'ютері, варто відзначити, що редагування реєстру «Windows» може бути дуже небезпечно, так як такі дії можуть призвести до незворотних ушкоджень вашої операційної системи, якщо ви не впевнені в своїх діях або зробите помилку . Таким чином, перед початком роботи зі зміни реєстру настійно рекомендуємо виконати повну резервну копію вашої системи або, по крайней мере, створити точку відновлення системи. Так ви зможете убезпечити себе і виправити працездатність операційної системи в разі помилки при роботі з реєстром. Не нехтуйте таким простим, але дієвим варіантом захисту.
Відкрийте панель «Пошук» і виконайте пошуковий запит «regedit», і в таблиці виведення результатів пошуку натисніть потрібний варіант.
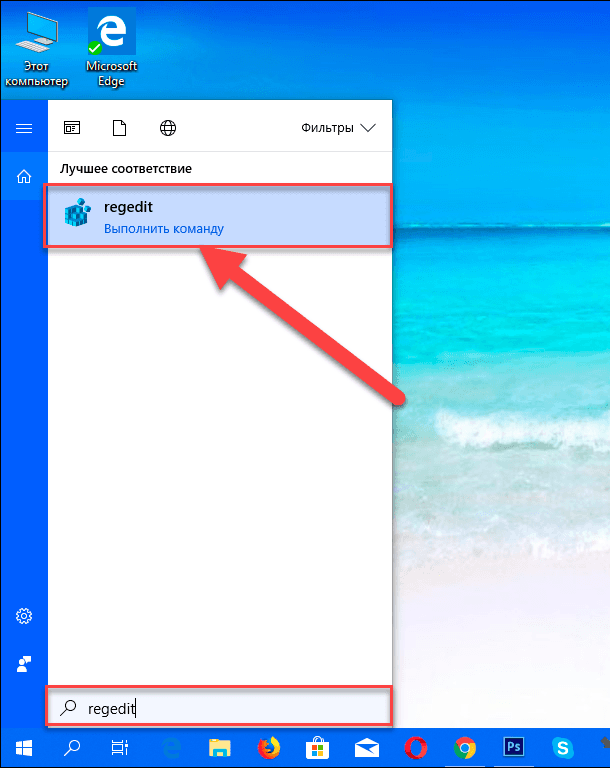
На запит системи дайте дозвіл відкрити «Редактор реєстру» і натисніть «Так». Обов'язково відкривайте «Редактор реєстру» з облікового запису користувача, що володіє правами адміністратора.
Прокрутіть бігунок вниз в лівій панелі провідника до наступного адреси в реєстрі:
HKEY_LOCAL_MACHINE \ system \ currentcontrolset \ services \ wlansvc \ parameters \ hostednetworksettings
Якщо у вас встановлено оновлення «Windows Creators Update» і вище, то ви можете ввести адресу реєстру в рядку стану під стрічкою головного меню в «Редакторі реєстру».
У правій панелі «Редактора реєстру» клацніть правою кнопкою миші по вузлу «HostedNetworkSettings», виберіть у спливаючому меню рядок «Видалити» і натисніть «Так», щоб підтвердити видалення параметра.
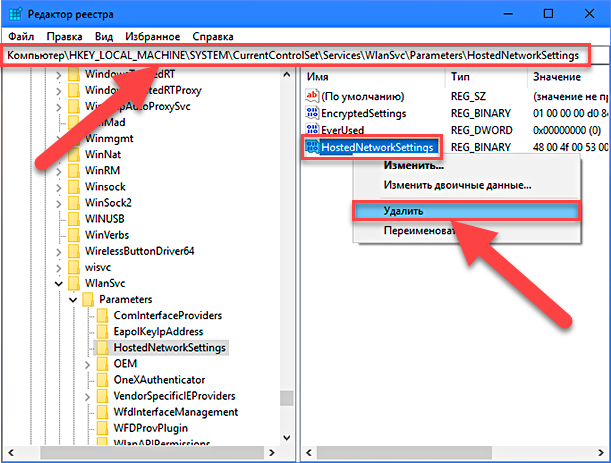
Перезавантажте ваш комп'ютер
Використовуючи поєднання клавіш «Windows + X» викличте головне меню користувача і виберіть розділ «Windows PowerShell (адміністратор)». У вікні командного рядка виконайте наступну команду:
NETSH WLAN show hostednetwork
Підтвердженням, що ви успішно видалили настройки бездротового розміщеної мережі буде повідомлення системи: «Не налаштовані». Ви зможете його побачити в поле «Параметри» розділу «Параметри розміщеної мережі».
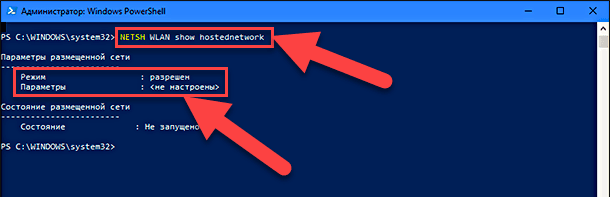
Переконайтеся, що ви відключили загальний доступ до мережі Інтернет у фізичному або бездротовому мережному адаптері, який ділився доступом в Інтернет з іншими пристроями. Використовуйте комбінацію клавіш клавіатури «Windows + X», щоб відкрити головне меню користувача і виберіть розділ «Мережеві підключення». У лівій панелі вікна «Параметри» виберіть розділ «Ethernet», і в правій панелі виберіть посилання "Налаштування параметрів адаптера».
Клацніть правою кнопкою миші мережевий адаптер, через який ви підключені до мережі Інтернет, і виберіть «Властивості».
Перейдіть на вкладку «Загальний доступ».
Зніміть прапорець в клітині «Дозволити іншим користувачам мережі використовувати підключення до Інтернету даного комп'ютера».
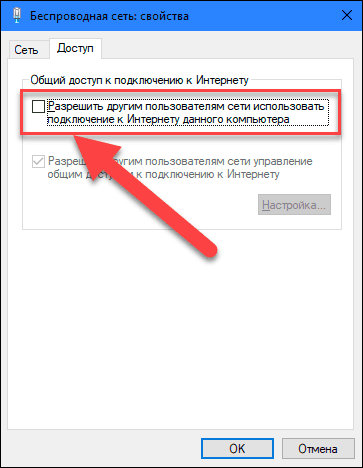
Натисніть кнопку «ОК», щоб підтвердити завершення процесу.
Речі, які вам необхідно знати
Хоча бездротова функція розміщеної мережі в «Windows 10» дозволяє реалізувати рішення точки доступу для використання Інтернет-з'єднання спільно з іншими пристроями, вона не може бути повноцінним рішенням для повної заміни фізичної точки бездротового доступу.
Крім того, є кілька речей, які ви повинні враховувати. Наприклад, швидкість бездротового зв'язку при створенні розміщеної мережі значно скоротиться в порівнянні зі швидкістю, яку надає вам пряме підключення до точки доступу до Інтернету. Можливо, ви не відчуєте великих труднощів при звичайному інтернет-перегляді або спілкуванні в соціальних мережах, але перегляд великих відео файлів, отримання або надсилання файлів великого обсягу може стати серйозною проблемою для деяких користувачів.
Вам також необхідно враховувати, що ваш комп'ютер повинен бути завжди включений, щоб діяти як точка бездротового доступу для виходу в Інтернет. Якщо комп'ютер переходить в режим очікування, сплячий режим або ви перезапускаєте його, то ваша бездротова точка доступу перестане працювати, і вам потрібно буде повторно вручну запустити цю функцію за допомогою команди:
NETSH WLAN start hostednetwork
Також є й інший неприємний момент, який полягає в тому, що ви не можете одночасно запускати два види підключення «SoftAP» і «ad hoc» в «Windows». Якщо вам потрібно створити тимчасове мережеве з'єднання між двома комп'ютерами, настройка підключення «ad hoc» відключить «SoftAP» - ви можете запустити той чи інший вид підключення, а не обидва одночасно.
Обгрунтоване застосування розміщеної мережі
Бездротова розміщена мережа - це чудова функція в «Windows», яка може стати відмінним інструментом, коли вам потрібно створити точку бездротового доступу в Інтернет одночасно для декількох користувачів одночасно. Вона природно не буде відповідати продуктивності прямого підключення до фізичної точки бездротового доступу до мережі Інтернет, але може бути досить корисна для багатьох інших різноманітних сценаріїв.
Наприклад, маючи тільки одне підключення до інтернету за допомогою проводового «Ethernet-з'єднання» ви можете створити розміщену мережу і надати доступ в Інтернет додатково інших пристроїв, для яких виникла така необхідність. Це тимчасовий захід не може служити повноцінною заміною доступу в Інтернет через реальне підключення, але в разі термінової необхідності цей варіант може бути гідним рішенням.
Як створити точку доступу Wi-Fi на комп'ютері з Windows 10
Читайте, як перетворити ваш персональний комп'ютер в бездротову точку доступу, використовуючи функцію розміщеної мережі Windows 10.
 зміст:
зміст:
- Бездротова точка доступу в Windows.
- Як перевірити, чи підтримує ваш бездротової адаптер розміщену мережу в Windows 10.
- Як створити бездротову розміщену мережу в Windows 10.
- Як поділитися своїм інтернет - з'єднанням в розміщеної мережі в Windows 10.
- Як зупинити спільне використання Інтернет-з'єднання з іншими пристроями в Windows 10.
- Як змінити налаштування розміщеної мережі в Windows 10.
- Як переглянути поточні настройки розміщеної мережі.
- Як відключити бездротову розміщену мережу в Windows 10.
- Речі, які вам необхідно знати.
- Обгрунтоване застосування розміщеної мережі.
Бездротова точка доступу в Windows
Корпорація «Microsoft» підключила безліч різноманітних функцій в операційну систему «Windows 10» і постійно продовжує роботу над її покращенням. Покращення виробляються регулярно, але є функції, які були розроблені ще для «Windows 7» і залишаються доступними і в «Windows 10» в більш розширеному варіанті. Одою з таких функцій є можливість перетворити ваш персональний комп'ютер в бездротову точку доступу. Головною умовою для створення бездротової точки доступу до мережі Інтернет є наявність на вашому персональному комп'ютері або ноутбуці «Wi - Fi» модуля. Якщо такий модуль відсутня, то виконати задумане вам не вдасться.
Якщо ви підключаєтеся до Інтернету за допомогою бездротового або проводового адаптера , То аналогічно попереднім версіям, «Windows 10» дозволяє вам можливість спільно використовувати Інтернет-з'єднання і надавати точку доступу інших пристроїв за допомогою функції розміщена мережа.
Розміщена мережа- це функція, що входить в комплект командного рядка «Netsh» (скорочення від «Network Shell»). Вона був раніше представлена в «Windows 7» і дозволяє вам використовувати операційну систему для створення віртуального бездротового адаптера - то, що корпорація «Microsoft» називає «Віртуальним Wi - Fi», і створити «SoftAP», який представляє собою точку бездротового доступу, створену за допомогою програмних методів.
Завдяки поєднанню цих двох елементів ваш комп'ютер може підключитися до Інтернету (будь то підключення до мережі «Ethernet» або підключення через «Wi - Fi» адаптер) і поділитися ним з іншими бездротовими пристроями - по суті, діючи як бездротова точка доступу.
У цій статті зі створення бездротової точки доступу і підключення до мережі Інтернет в «Windows 10» ми розповімо вам:
- як виконати перевірку системи, щоб дізнатися, чи підтримує ваш мережевий адаптер цю функцію;
- як налаштувати і включити бездротову розміщену мережу;
- як її відключити і видалити настройки з вашого комп'ютера, коли вам більше не знадобиться ця функція.
Для того, щоб почати процес створення бездротової точки доступу, вам необхідно відкрити «Командний рядок з правами адміністратора». Для цього використовуйте поєднання клавіш «Windows + X» і в головному призначеному для користувача меню виберіть розділ «Windows PowerShell (адміністратор)» ( «Командний рядок (адміністратор)»).
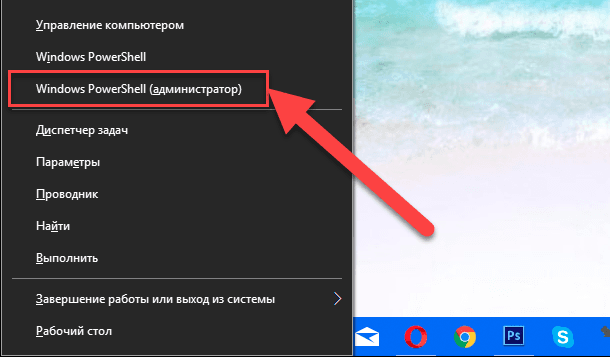
Підтвердіть свій вибір, натиснувши кнопку «Так» у спливаючому повідомленні системи безпеки комп'ютера «Служба захисту користувачів», тим самим дозволивши додатком вносити зміни на вашому пристрої ( «Windows PowerShell» розроблена перевіреним видавцем «Microsoft Windows»).
Як перевірити, чи підтримує ваш бездротової адаптер розміщену мережу в Windows 10
У багатьох сучасних комп'ютерах підтримка функції створення розміщеної мережі включена за замовчуванням. Але вам все одно необхідно попередньо перевірити, чи підтримує бездротової адаптер «Wi - Fi» вашого комп'ютера цю функцію. Для цієї мети наберіть в командному рядку наступну команду:
NETSH WLAN show drivers
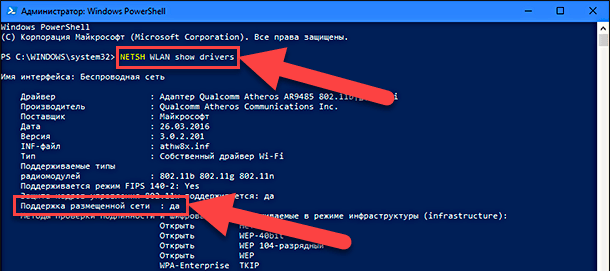
Якщо відповідь у вікні командного рядка на згенерований питання показує підтримувану розміщену мережу і звучить ствердно: «Так», - то у вас сучасний адаптер, і ви можете виконати процедуру зі створення бездротової точки доступу. Якщо ваш бездротової «Wi - Fi» адаптер не підтримує можливість створення такої мережі, то ви можете спробувати скористатися допомогою бездротового «USB адаптера», який підтримує таку функцію.
Як створити бездротову розміщену мережу в Windows 10
Процес створення бездротової точки доступу в «Windows 10» щодо простий - при правильному виконанні команд робота в командному рядку не викличе у вас ніяких труднощів. Щоб встановити бездротову розміщеної мережі в «Windows 10» просто виконайте наступні дії, уважно спостерігаючи за тим, що ви набираєте, щоб уникнути ускладнень в роботі операційної системи:
У командному рядку із правами адміністратора, введіть наступну команду:
NETSH WLAN set hostednetwork mode = allow ssid = Your_SSID key = Your_Passphrase
У поточній команді «SSID» буде ім'ям, яке буде ідентифікуватися при спробі підключення нового пристрою, а «Passphrase» - це мережевий ключ безпеки, який ви будете використовувати для підключення до вашої створеної мережі. (Пам'ятаєте, що довжина пароля безпеки мережі повинна бути не менше 8 символів. Використовуйте складні види пароля, що містять комбінації буквених символів в різних регістрах і цифри, щоб захистити свою бездротову мережу від несанкціонованого використання).
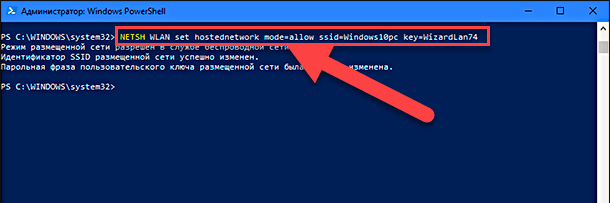
Після введення команди для створення бездротової розміщеної мережі у вікні командного рядка ви повинні побачити наступне підтвердження: «Режим розміщеної мережі дозволений в службі бездротової мережі. Ідентифікатор «SSID» розміщеної мережі успішно змінений. Парольная фраза користувацького ключа розміщеної мережі була успішно змінена. »
Тепер вам треба запустити розміщену мережу, для чого введіть у командному рядку наступну команду:
NETSH WLAN start hostednetwork
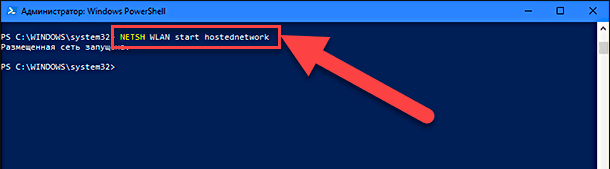
У вікні командного рядка з'явиться повідомлення, яке підтверджує успішний запуск вашої розміщеної мережі: «Розміщена мережу запущена.».
Як поділитися своїм інтернет - з'єднанням в розміщеної мережі в Windows 10
На даний момент ви змогли успішно створити і запустити бездротову розміщену мережу на своєму персональному комп'ютері в «Windows 10». Однак поки ні один пристрій, що підтримує можливість бездротового підключення, не зможе отримати доступ до Інтернету через вашу мережу. Останнє, що вам залишилося зробити, це надати доступ до Інтернет-з'єднанню за допомогою функції «Доступ до підключення Інтернету» від вашого інтернет-адаптера. Виконайте наступні дії:
Використовуйте комбінацію клавіш клавіатури «Windows + X», щоб відкрити головне меню користувача і виберіть розділ «Мережеві підключення».
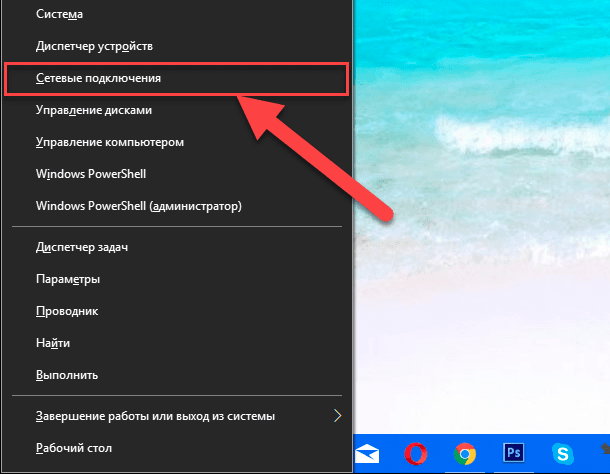
Потім в меню «Параметри» в лівій панелі меню виберіть розділ «Ethernet» і правій панелі натисніть посилання "Налаштування параметрів адаптера».
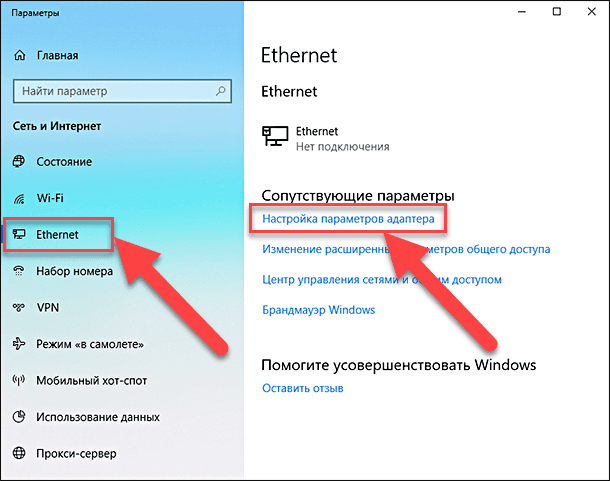
Перед вами відкриється вікно з усіма доступними підключеннями.
Потім правою кнопкою миші по значку мережевого адаптера, за допомогою якого у вас відбувається підключення до мережі Інтернет - це може бути, як традиційний мережевий адаптер, так і бездротової мережевий адаптер - і виберіть у спливаючому меню рядок «Властивості».
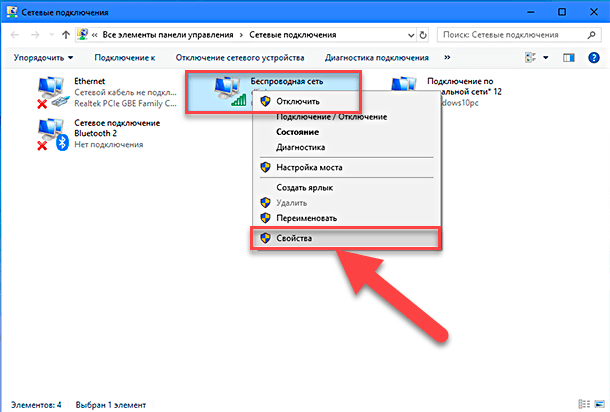
Примітка. У розділі «Мережеві підключення» ви повинні побачити ваше нове створене віртуальне підключення «Microsoft Hosted», яке позначено як «Підключення по локальній мережі * Х (цифрова змінна)» і має назву, яке ми ставили в параметрі імені ідентифікатора «SSID» (в нашому випадку віртуальне підключення має назву «Windows10pc»).
У вікні «Бездротова мережа: властивості» перейдіть в розділ «Доступ» у верхній стрічці вкладок.
Встановіть прапорець в клітині «Дозволити іншим користувачам мережі використовувати підключення до Інтернету даного комп'ютера».
Потім у спадному меню «Підключення домашньої мережі» виберіть ваше створене віртуальне з'єднання (в нашому прикладі ми вибрали «Підключення по локальній мережі * 12»).
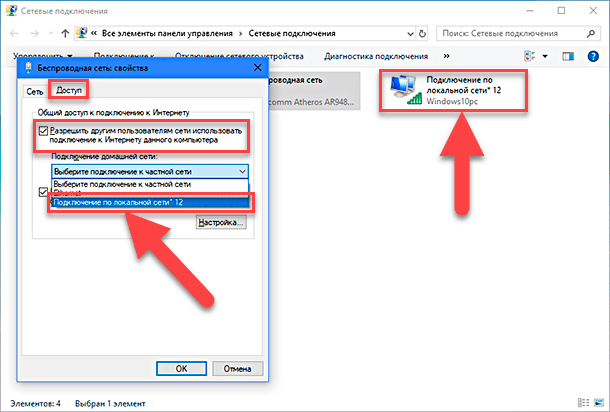
Підтвердіть свій вибір і натисніть кнопку «OK» для завершення. Тепер ваші зміни вступили в силу.
На цьому етапі ви зможете побачити і підключити будь-який пристрій, що підтримує бездротову «Wi - Fi» зв'язок, до точки доступу, створеної за допомогою програмного методу, з необмеженою можливістю виходу в мережу Інтернет.
Як зупинити спільне використання Інтернет-з'єднання з іншими пристроями в Windows 10
Якщо ви хочете тимчасово призупинити, щоб інші пристрої до бездротового підключення на вашому персональному комп'ютері, ви повинні ввести наступну команду в командному рядку і натиснути клавішу «Enter»:
NETSH WLAN stop hostednetwork
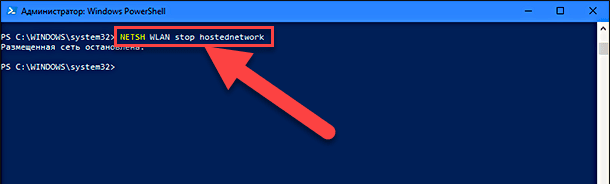
Повідомлення у вікні командного рядка підтвердить зупинку дії віртуального підключення: «Розміщена мережу зупинена».
При необхідності знову активувати віртуальне підключення, ви можете в будь-який момент скористатися початковим варіантом команди, щоб дозволити іншим пристроям підключатися до Інтернету за допомогою вашого комп'ютера в якості віддаленої точки доступу без будь-якої додаткової настройки:
NETSH WLAN start hostednetwork
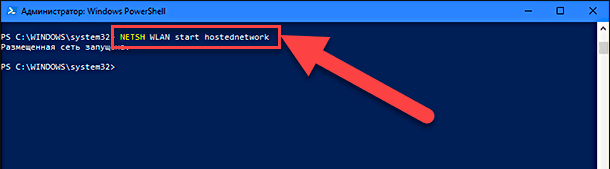
Аналогічно, ви також можете використовувати наступні команди для процедури включення або відключення бездротової розміщеної мережі на вашому персональному комп'ютері:
NETSH WLAN set hostingnetwork mode = allow
NETSH WLAN set hostingnetwork mode = disallow
Як змінити налаштування розміщеної мережі в Windows 10
У разі, якщо вам необхідно змінити деякі з поточних параметрів розміщеної мережі, таких як ім'я ідентифікатора «SSID» (ім'я користувача мережі) або «Key» (пароль безпеки мережі), ви можете використовувати наступні команди:
NETSH WLAN set hostednetwork ssid = Your_New_SSID
NETSH WLAN set hostednetwork key = Your_New_Passphrase
Змінні значення після знака рівності ( «Your_New_SSID» і «Your_New_Passphrase») позначають нове ім'я розміщеної мережі і новий пароль безпеки відповідно.
Як переглянути поточні настройки розміщеної мережі
Для перегляду налаштувань розміщеної мережі на вашому персональному комп'ютері ви можете використовувати дві команди:
Перша доступна команда показує використовуваний режим, ім'я ідентифікатора «SSID», максимальна кількість клієнтів, які можуть бути підключені, перевірку справжності та шифр:
NETSH WLAN show hostednetwork
Друга доступна команда на додаток до основних параметрів додатково покаже параметри безпеки мережі, в тому числі поточний ключ безпеки користувача для доступу в розміщену мережу:
NETSH WLAN show hostednetwork setting = security
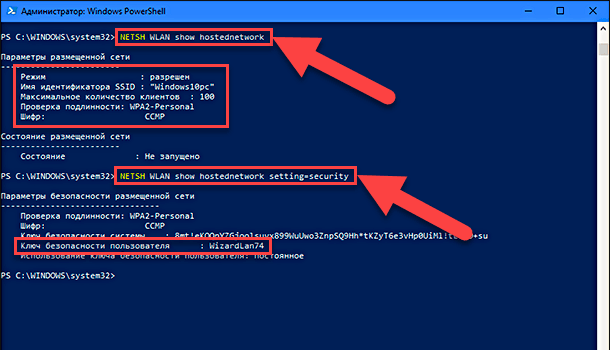
Як відключити бездротову розміщену мережу в Windows 10
Як ви змогли переконатися, настройка бездротової розміщеної мережі в «Windows 10» зовсім не складна. Але простого доступного способу видалити конфігурацію бездротової мережі, якщо вам вона вже не потрібна, корпорація «Microsoft» не придумала, чим сильно ускладнила завдання для кінцевого користувача.
Хоча ви можете використовувати команди «stop» або «disallow» для зупинки дії мережі, вони не зможуть повністю видалити настройки мережі з вашого комп'ютера, а тільки призупинять її дію. Якщо ви хочете повністю видалити настройки бездротового розміщеної мережі в «Windows 10», вам необхідно змінити записи реєстру.
Важливо: Перш ніж змінювати будь-які налаштування на вашому комп'ютері, варто відзначити, що редагування реєстру «Windows» може бути дуже небезпечно, так як такі дії можуть призвести до незворотних ушкоджень вашої операційної системи, якщо ви не впевнені в своїх діях або зробите помилку . Таким чином, перед початком роботи зі зміни реєстру настійно рекомендуємо виконати повну резервну копію вашої системи або, по крайней мере, створити точку відновлення системи. Так ви зможете убезпечити себе і виправити працездатність операційної системи в разі помилки при роботі з реєстром. Не нехтуйте таким простим, але дієвим варіантом захисту.
Відкрийте панель «Пошук» і виконайте пошуковий запит «regedit», і в таблиці виведення результатів пошуку натисніть потрібний варіант.
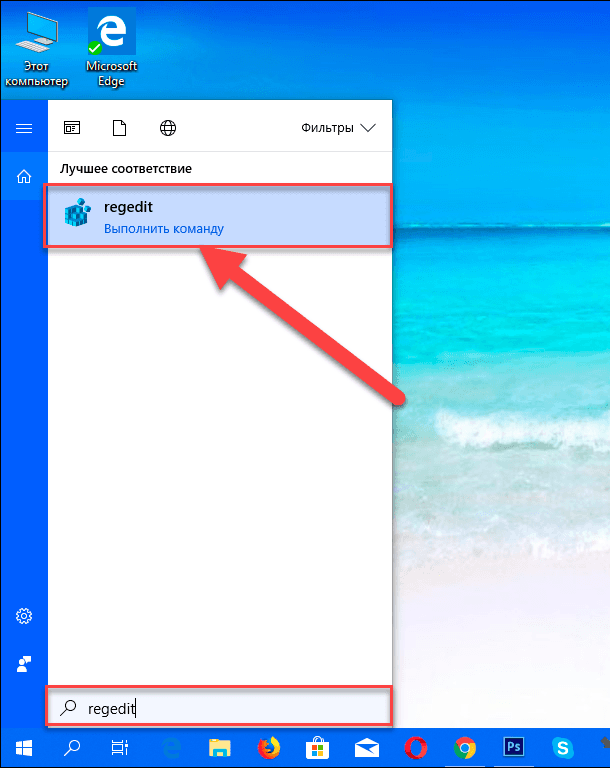
На запит системи дайте дозвіл відкрити «Редактор реєстру» і натисніть «Так». Обов'язково відкривайте «Редактор реєстру» з облікового запису користувача, що володіє правами адміністратора.
Прокрутіть бігунок вниз в лівій панелі провідника до наступного адреси в реєстрі:
HKEY_LOCAL_MACHINE \ system \ currentcontrolset \ services \ wlansvc \ parameters \ hostednetworksettings
Якщо у вас встановлено оновлення «Windows Creators Update» і вище, то ви можете ввести адресу реєстру в рядку стану під стрічкою головного меню в «Редакторі реєстру».
У правій панелі «Редактора реєстру» клацніть правою кнопкою миші по вузлу «HostedNetworkSettings», виберіть у спливаючому меню рядок «Видалити» і натисніть «Так», щоб підтвердити видалення параметра.
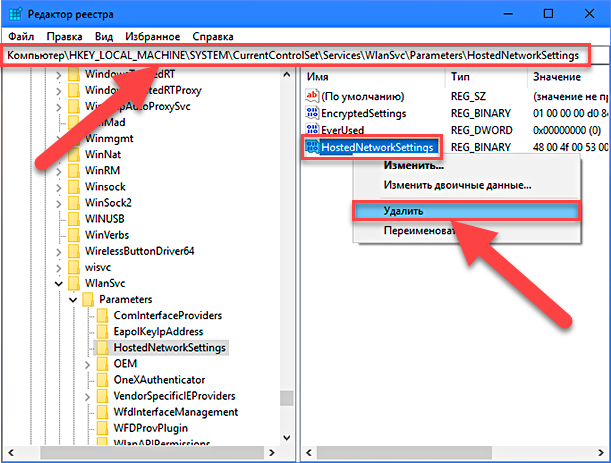
Перезавантажте ваш комп'ютер
Використовуючи поєднання клавіш «Windows + X» викличте головне меню користувача і виберіть розділ «Windows PowerShell (адміністратор)». У вікні командного рядка виконайте наступну команду:
NETSH WLAN show hostednetwork
Підтвердженням, що ви успішно видалили настройки бездротового розміщеної мережі буде повідомлення системи: «Не налаштовані». Ви зможете його побачити в поле «Параметри» розділу «Параметри розміщеної мережі».
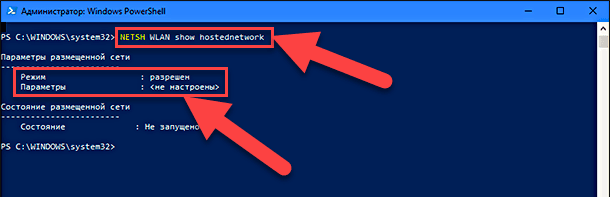
Переконайтеся, що ви відключили загальний доступ до мережі Інтернет у фізичному або бездротовому мережному адаптері, який ділився доступом в Інтернет з іншими пристроями. Використовуйте комбінацію клавіш клавіатури «Windows + X», щоб відкрити головне меню користувача і виберіть розділ «Мережеві підключення». У лівій панелі вікна «Параметри» виберіть розділ «Ethernet», і в правій панелі виберіть посилання "Налаштування параметрів адаптера».
Клацніть правою кнопкою миші мережевий адаптер, через який ви підключені до мережі Інтернет, і виберіть «Властивості».
Перейдіть на вкладку «Загальний доступ».
Зніміть прапорець в клітині «Дозволити іншим користувачам мережі використовувати підключення до Інтернету даного комп'ютера».
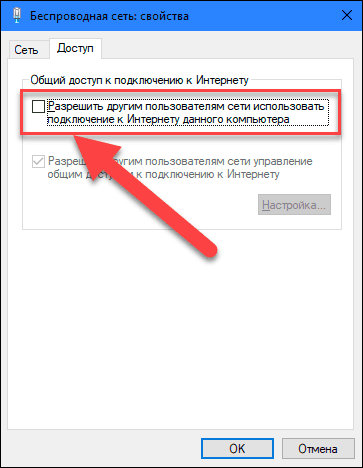
Натисніть кнопку «ОК», щоб підтвердити завершення процесу.
Речі, які вам необхідно знати
Хоча бездротова функція розміщеної мережі в «Windows 10» дозволяє реалізувати рішення точки доступу для використання Інтернет-з'єднання спільно з іншими пристроями, вона не може бути повноцінним рішенням для повної заміни фізичної точки бездротового доступу.
Крім того, є кілька речей, які ви повинні враховувати. Наприклад, швидкість бездротового зв'язку при створенні розміщеної мережі значно скоротиться в порівнянні зі швидкістю, яку надає вам пряме підключення до точки доступу до Інтернету. Можливо, ви не відчуєте великих труднощів при звичайному інтернет-перегляді або спілкуванні в соціальних мережах, але перегляд великих відео файлів, отримання або надсилання файлів великого обсягу може стати серйозною проблемою для деяких користувачів.
Вам також необхідно враховувати, що ваш комп'ютер повинен бути завжди включений, щоб діяти як точка бездротового доступу для виходу в Інтернет. Якщо комп'ютер переходить в режим очікування, сплячий режим або ви перезапускаєте його, то ваша бездротова точка доступу перестане працювати, і вам потрібно буде повторно вручну запустити цю функцію за допомогою команди:
NETSH WLAN start hostednetwork
Також є й інший неприємний момент, який полягає в тому, що ви не можете одночасно запускати два види підключення «SoftAP» і «ad hoc» в «Windows». Якщо вам потрібно створити тимчасове мережеве з'єднання між двома комп'ютерами, настройка підключення «ad hoc» відключить «SoftAP» - ви можете запустити той чи інший вид підключення, а не обидва одночасно.
Обгрунтоване застосування розміщеної мережі
Бездротова розміщена мережа - це чудова функція в «Windows», яка може стати відмінним інструментом, коли вам потрібно створити точку бездротового доступу в Інтернет одночасно для декількох користувачів одночасно. Вона природно не буде відповідати продуктивності прямого підключення до фізичної точки бездротового доступу до мережі Інтернет, але може бути досить корисна для багатьох інших різноманітних сценаріїв.
Наприклад, маючи тільки одне підключення до інтернету за допомогою проводового «Ethernet-з'єднання» ви можете створити розміщену мережу і надати доступ в Інтернет додатково інших пристроїв, для яких виникла така необхідність. Це тимчасовий захід не може служити повноцінною заміною доступу в Інтернет через реальне підключення, але в разі термінової необхідності цей варіант може бути гідним рішенням.








