- Як встановити драйвера на Wi-Fi адаптер в Windows 7? В процесі написання різних статей по темі настройки...
- Як встановити драйвера на Wi-Fi адаптер в Windows 7?
- Процес установки завантаженого драйвера
- Як встановити драйвера на Wi-Fi адаптер в Windows 7?
- Процес установки завантаженого драйвера
Як встановити драйвера на Wi-Fi адаптер в Windows 7?
Наша взаимовыгодная связь https://banwar.org/
В процесі написання різних статей по темі настройки Wi-Fi в Windows 7, виникає багато незрозумілих моментів і питань саме з драйвером Wi-Fi адаптера. Наприклад, пишеш про підключення до бездротової мережі, а людина взагалі не знаходить у себе на комп'ютері Wi-Fi. Те ж саме відбувається при спробі роздати інтернет з ноутбука , Якщо не встановлено драйвер на Wi-Fi адаптер, то віртуальну мережу запустити не вийде. Багато хто просто не розуміють, що робити далі, коли інформація зі статті відрізняється від того, що відбувається на моніторі.
Ось дивіться, є ноутбук, в ньому точно повинен бути вбудований Wi-Fi адаптер. Навіть взяти ноутбуки, яким вже років по 5 і більше, не кажу вже про сучасних моделях. Якщо у вас стаціонарний комп'ютер, і ви хочете підключатися до інтернету через бездротову мережу, то це можна зробити через USB, або PСI адаптер. На ваш ноутбук, або стаціонарний ПК встановили Windows 7. Майстри, або ви самі - не важливо. Головне, що Windows 7 сама не встановлює драйвер на Wi-Fi адаптер (я таких випадків не помічав, ось Windows 10 уже встановлює автоматично). Виходить, що якщо майстри, які ставили вам операційну систему, не встановили драйвер на Wireless адаптер, то відповідно Wi-Fi у вас працювати не буде. І якщо мережевий кабель до ноутбука не підключений, то статус з'єднання швидше за все буде таким:
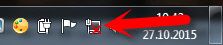
В налаштуваннях: Панель управління \ Мережа та Інтернет \ Мережеві підключення ви швидше за все не побачите адаптера "Бездротове мережеве з'єднання", а в диспетчері пристроїв, на вкладці мережеві адаптери, буде тільки один адаптер - мережева карта. Wireless адаптера ви там не знайдете.
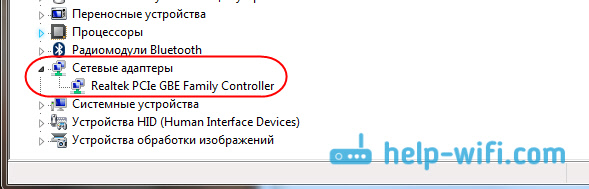
Все це ознаки того, що потрібний драйвер не встановлений. Рішення дуже просте, самостійно встановити драйвер бездротового адаптера. Нижче, я постараюся докладно, на прикладі розповісти як це зробити.
Не важливо, у вас ноутбук, або стаціонарний ПК з адаптером, потрібний драйвер може бути на диску, який йде в комплекті з тим же ноутбуком, або адаптером. Як показує практика, такого диска з ноутбуком може і не бути, а от з адаптером, він швидше за все йде в комплекті. З адаптерами Tp-Link - точно є. Так ось, можна спробувати встановити драйвер з цього диска. Просто вставте диск в привід комп'ютера, і дотримуйтесь інструкцій (як правило, вікно з пропозицією встановити програмне забезпечення з'явиться автоматично).
Нам потрібен драйвер для Wireless адаптера. Тому, найкращий спосіб, цей орієнтуватися по слову "Wireless", або "WLAN". Там може бути щось типу Wireless Network Adapter тощо.
Як завантажити правильний драйвер для Wireless адаптера з інтернету?
У разі, коли диска немає, або ви не можете з ним розібратися, то потрібний драйвер можна завантажити з інтернету. Можливо, ви не підключені до інтернету, Wi-Fi ж не працює. Не забувайте про те, що можна підключиться з мережевого кабелю. Як через роутер, так і безпосередньо від провайдера. Або, можна скачати драйвер на іншому пристрої (навіть на смартфоні, планшеті) і скинути його на комп'ютер.
Я не можу показати як це зробити для всіх виробників ноутбуків (можливо, пізніше підготую такі статті): Lenovo, HP, Asus, Acer і т. Д. Покажу докладно на прикладі свого ноутбука Asus K56CM. Порядок дій буде для всіх однаковим. Якщо у вас ПК з USB / PCI адаптером, то вам потрібно завантажувати драйвер з офіційного сайту саме виробника адаптера.
Завантажувати драйвера я раджу тільки з офіційних сайтів виробників. Тому, перш за все, нам потрібно зайти на сайт виробника нашого ноутбука (адаптера). У моєму випадку на сайт Asus. Можна просто загугли. Набираю в пошуку "Asus", і перший в списку офіційний сайт. Думаю, ви відразу це зрозумієте, коли відкриєте сайт. А якщо ви знаєте адресу сайту, то можна зайти безпосередньо.
Далі, через пошук на сайті, або через меню, нам потрібно знайти сторінку з моделлю нашого ноутбука. Або, знайти розділ з завантаженням драйверів. Як правило, це пункт меню "Підтримка". У моєму випадку, з ноутбуком Asus, я в пошуку на сайті вказую модель Asus K56CM і вибираю її в результатах пошуку.
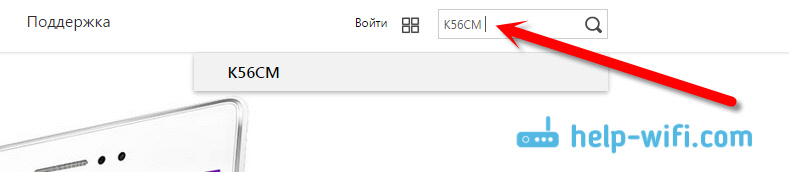
Переходжу на вкладку Підтримка - Драйвери і утиліти. Зі списку вибираю свою операційну систему - Windows 7.
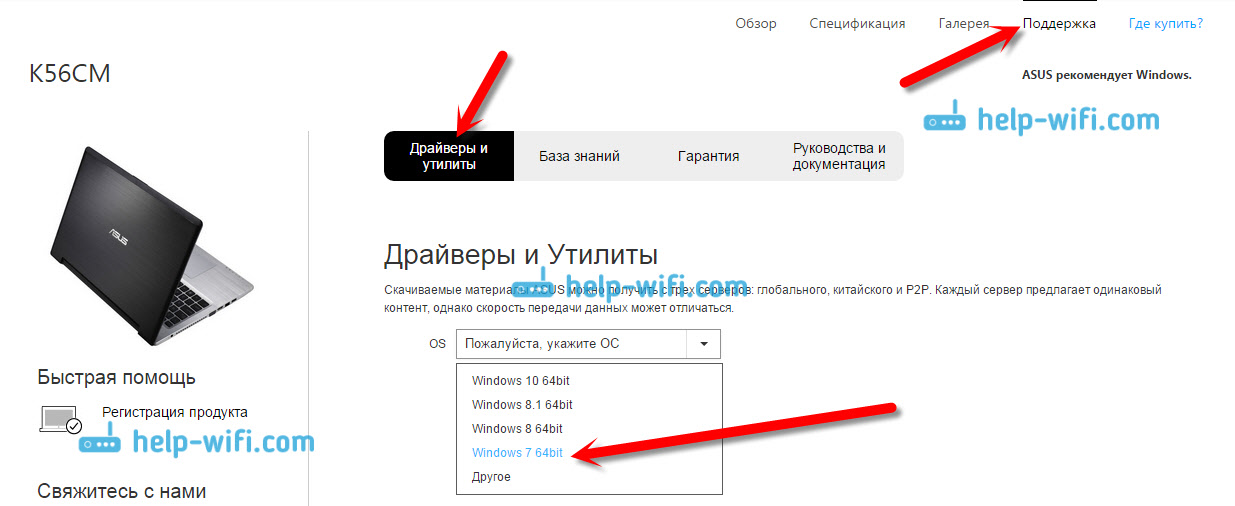
Шукаю і відкриваю вкладку Wireless, і скачував драйвер для свого адаптера.
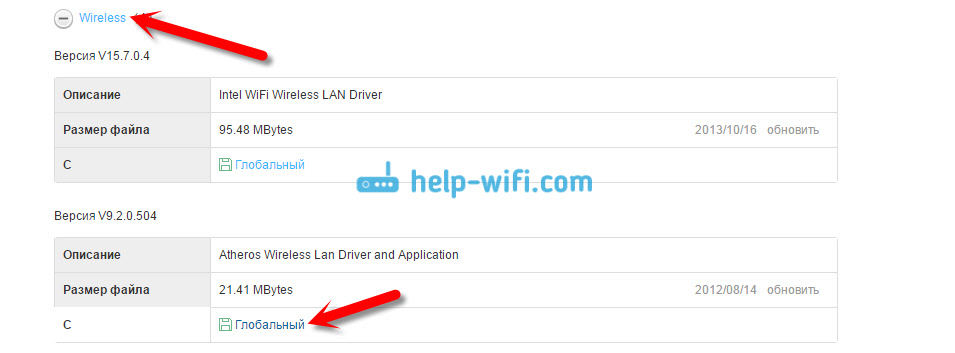
Файл зберігаємо на комп'ютер, краще на робочий стіл, що б не втратити його.
Процес установки завантаженого драйвера
А далі все дуже просто. Якщо у вас драйвер в архіві, як в моєму випадку, то просо відкрийте архів, і запустіть інсталяційний файл. Швидше за все, це файл setup.exe. Просто дотримуйтесь інструкцій по установці. 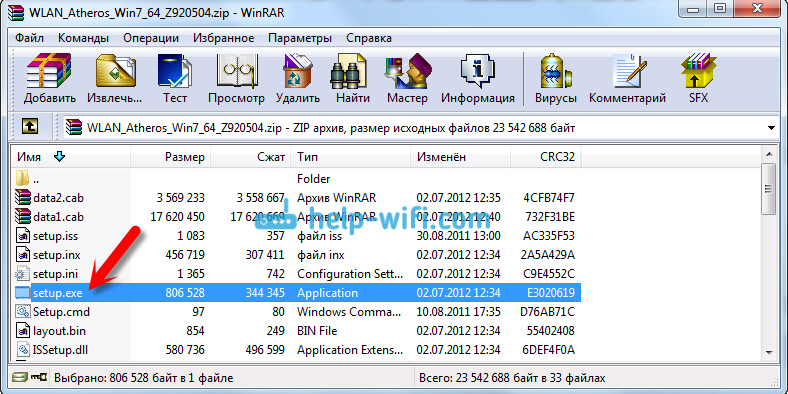
Ось і все, після установки драйвера бажано перезавантажити ноутбук, і можете підключатися до Wi-Fi .
Нагадаю, що я показував на прикладі ноутбуків Asus. У вас же процес може трохи відрізнятися. Якщо не можете знайти необхідний драйвер, або не виходить встановити його, то напишіть в коментарях, постараюся підказати. І ще один момент, якщо ви хочете просто оновити драйвер на новіший (перевстановити), то раджу все робити по цій інструкції. На сайті виробника завжди найновіші драйвера.
Як встановити драйвера на Wi-Fi адаптер в Windows 7?
В процесі написання різних статей по темі настройки Wi-Fi в Windows 7, виникає багато незрозумілих моментів і питань саме з драйвером Wi-Fi адаптера. Наприклад, пишеш про підключення до бездротової мережі, а людина взагалі не знаходить у себе на комп'ютері Wi-Fi. Те ж саме відбувається при спробі роздати інтернет з ноутбука , Якщо не встановлено драйвер на Wi-Fi адаптер, то віртуальну мережу запустити не вийде. Багато хто просто не розуміють, що робити далі, коли інформація зі статті відрізняється від того, що відбувається на моніторі.
Ось дивіться, є ноутбук, в ньому точно повинен бути вбудований Wi-Fi адаптер. Навіть взяти ноутбуки, яким вже років по 5 і більше, не кажу вже про сучасних моделях. Якщо у вас стаціонарний комп'ютер, і ви хочете підключатися до інтернету через бездротову мережу, то це можна зробити через USB, або PСI адаптер. На ваш ноутбук, або стаціонарний ПК встановили Windows 7. Майстри, або ви самі - не важливо. Головне, що Windows 7 сама не встановлює драйвер на Wi-Fi адаптер (я таких випадків не помічав, ось Windows 10 уже встановлює автоматично). Виходить, що якщо майстри, які ставили вам операційну систему, не встановили драйвер на Wireless адаптер, то відповідно Wi-Fi у вас працювати не буде. І якщо мережевий кабель до ноутбука не підключений, то статус з'єднання швидше за все буде таким:
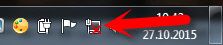
В налаштуваннях: Панель управління \ Мережа та Інтернет \ Мережеві підключення ви швидше за все не побачите адаптера "Бездротове мережеве з'єднання", а в диспетчері пристроїв, на вкладці мережеві адаптери, буде тільки один адаптер - мережева карта. Wireless адаптера ви там не знайдете.
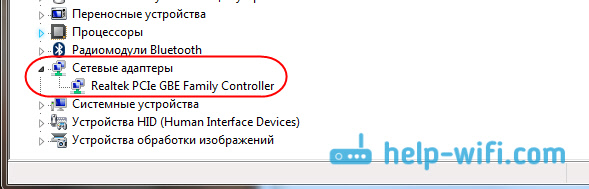
Все це ознаки того, що потрібний драйвер не встановлений. Рішення дуже просте, самостійно встановити драйвер бездротового адаптера. Нижче, я постараюся докладно, на прикладі розповісти як це зробити.
Не важливо, у вас ноутбук, або стаціонарний ПК з адаптером, потрібний драйвер може бути на диску, який йде в комплекті з тим же ноутбуком, або адаптером. Як показує практика, такого диска з ноутбуком може і не бути, а от з адаптером, він швидше за все йде в комплекті. З адаптерами Tp-Link - точно є. Так ось, можна спробувати встановити драйвер з цього диска. Просто вставте диск в привід комп'ютера, і дотримуйтесь інструкцій (як правило, вікно з пропозицією встановити програмне забезпечення з'явиться автоматично).
Нам потрібен драйвер для Wireless адаптера. Тому, найкращий спосіб, цей орієнтуватися по слову "Wireless", або "WLAN". Там може бути щось типу Wireless Network Adapter тощо.
Як завантажити правильний драйвер для Wireless адаптера з інтернету?
У разі, коли диска немає, або ви не можете з ним розібратися, то потрібний драйвер можна завантажити з інтернету. Можливо, ви не підключені до інтернету, Wi-Fi ж не працює. Не забувайте про те, що можна підключиться з мережевого кабелю. Як через роутер, так і безпосередньо від провайдера. Або, можна скачати драйвер на іншому пристрої (навіть на смартфоні, планшеті) і скинути його на комп'ютер.
Я не можу показати як це зробити для всіх виробників ноутбуків (можливо, пізніше підготую такі статті): Lenovo, HP, Asus, Acer і т. Д. Покажу докладно на прикладі свого ноутбука Asus K56CM. Порядок дій буде для всіх однаковим. Якщо у вас ПК з USB / PCI адаптером, то вам потрібно завантажувати драйвер з офіційного сайту саме виробника адаптера.
Завантажувати драйвера я раджу тільки з офіційних сайтів виробників. Тому, перш за все, нам потрібно зайти на сайт виробника нашого ноутбука (адаптера). У моєму випадку на сайт Asus. Можна просто загугли. Набираю в пошуку "Asus", і перший в списку офіційний сайт. Думаю, ви відразу це зрозумієте, коли відкриєте сайт. А якщо ви знаєте адресу сайту, то можна зайти безпосередньо.
Далі, через пошук на сайті, або через меню, нам потрібно знайти сторінку з моделлю нашого ноутбука. Або, знайти розділ з завантаженням драйверів. Як правило, це пункт меню "Підтримка". У моєму випадку, з ноутбуком Asus, я в пошуку на сайті вказую модель Asus K56CM і вибираю її в результатах пошуку.
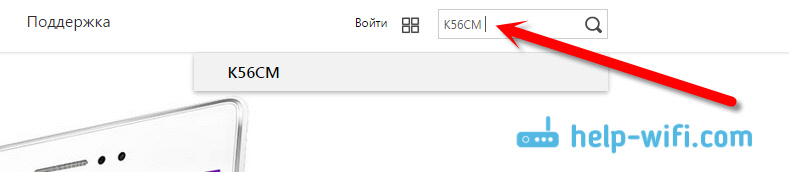
Переходжу на вкладку Підтримка - Драйвери і утиліти. Зі списку вибираю свою операційну систему - Windows 7.
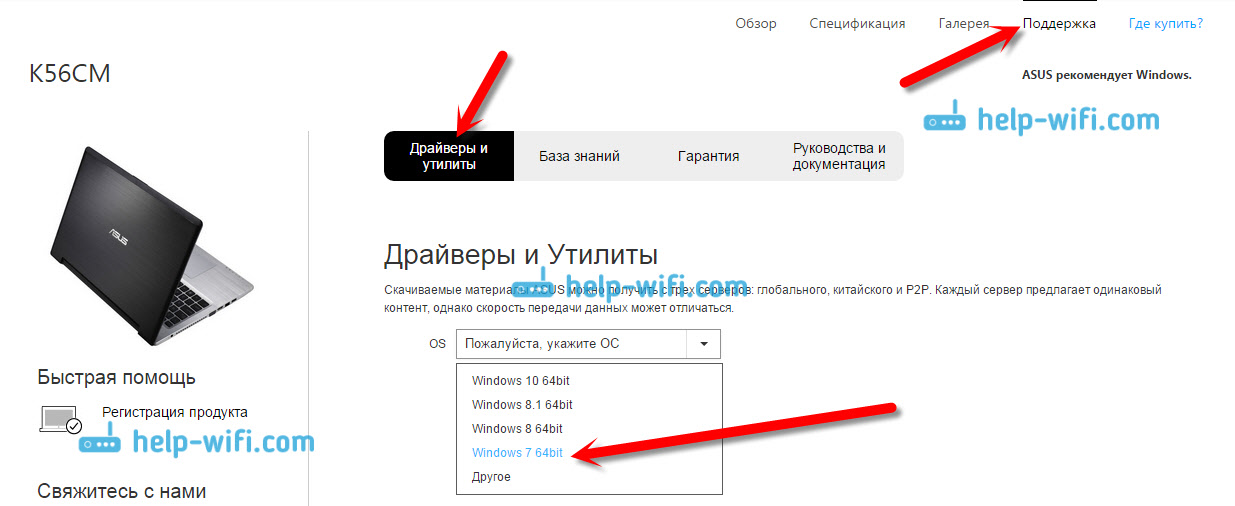
Шукаю і відкриваю вкладку Wireless, і скачував драйвер для свого адаптера.
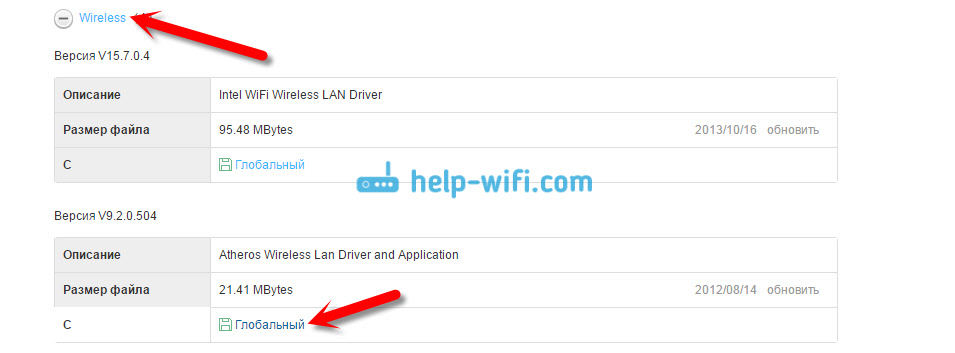
Файл зберігаємо на комп'ютер, краще на робочий стіл, що б не втратити його.
Процес установки завантаженого драйвера
А далі все дуже просто. Якщо у вас драйвер в архіві, як в моєму випадку, то просо відкрийте архів, і запустіть інсталяційний файл. Швидше за все, це файл setup.exe. Просто дотримуйтесь інструкцій по установці. 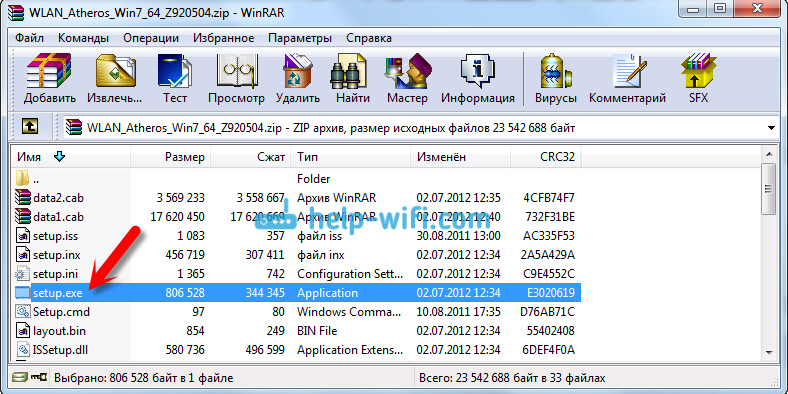
Ось і все, після установки драйвера бажано перезавантажити ноутбук, і можете підключатися до Wi-Fi .
Нагадаю, що я показував на прикладі ноутбуків Asus. У вас же процес може трохи відрізнятися. Якщо не можете знайти необхідний драйвер, або не виходить встановити його, то напишіть в коментарях, постараюся підказати. І ще один момент, якщо ви хочете просто оновити драйвер на новіший (перевстановити), то раджу все робити по цій інструкції. На сайті виробника завжди найновіші драйвера.
Як встановити драйвера на Wi-Fi адаптер в Windows 7?
В процесі написання різних статей по темі настройки Wi-Fi в Windows 7, виникає багато незрозумілих моментів і питань саме з драйвером Wi-Fi адаптера. Наприклад, пишеш про підключення до бездротової мережі, а людина взагалі не знаходить у себе на комп'ютері Wi-Fi. Те ж саме відбувається при спробі роздати інтернет з ноутбука , Якщо не встановлено драйвер на Wi-Fi адаптер, то віртуальну мережу запустити не вийде. Багато хто просто не розуміють, що робити далі, коли інформація зі статті відрізняється від того, що відбувається на моніторі.
Ось дивіться, є ноутбук, в ньому точно повинен бути вбудований Wi-Fi адаптер. Навіть взяти ноутбуки, яким вже років по 5 і більше, не кажу вже про сучасних моделях. Якщо у вас стаціонарний комп'ютер, і ви хочете підключатися до інтернету через бездротову мережу, то це можна зробити через USB, або PСI адаптер. На ваш ноутбук, або стаціонарний ПК встановили Windows 7. Майстри, або ви самі - не важливо. Головне, що Windows 7 сама не встановлює драйвер на Wi-Fi адаптер (я таких випадків не помічав, ось Windows 10 уже встановлює автоматично). Виходить, що якщо майстри, які ставили вам операційну систему, не встановили драйвер на Wireless адаптер, то відповідно Wi-Fi у вас працювати не буде. І якщо мережевий кабель до ноутбука не підключений, то статус з'єднання швидше за все буде таким:
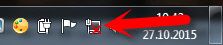
В налаштуваннях: Панель управління \ Мережа та Інтернет \ Мережеві підключення ви швидше за все не побачите адаптера "Бездротове мережеве з'єднання", а в диспетчері пристроїв, на вкладці мережеві адаптери, буде тільки один адаптер - мережева карта. Wireless адаптера ви там не знайдете.
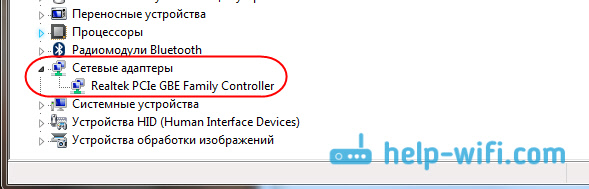
Все це ознаки того, що потрібний драйвер не встановлений. Рішення дуже просте, самостійно встановити драйвер бездротового адаптера. Нижче, я постараюся докладно, на прикладі розповісти як це зробити.
Не важливо, у вас ноутбук, або стаціонарний ПК з адаптером, потрібний драйвер може бути на диску, який йде в комплекті з тим же ноутбуком, або адаптером. Як показує практика, такого диска з ноутбуком може і не бути, а от з адаптером, він швидше за все йде в комплекті. З адаптерами Tp-Link - точно є. Так ось, можна спробувати встановити драйвер з цього диска. Просто вставте диск в привід комп'ютера, і дотримуйтесь інструкцій (як правило, вікно з пропозицією встановити програмне забезпечення з'явиться автоматично).
Нам потрібен драйвер для Wireless адаптера. Тому, найкращий спосіб, цей орієнтуватися по слову "Wireless", або "WLAN". Там може бути щось типу Wireless Network Adapter тощо.
Як завантажити правильний драйвер для Wireless адаптера з інтернету?
У разі, коли диска немає, або ви не можете з ним розібратися, то потрібний драйвер можна завантажити з інтернету. Можливо, ви не підключені до інтернету, Wi-Fi ж не працює. Не забувайте про те, що можна підключиться з мережевого кабелю. Як через роутер, так і безпосередньо від провайдера. Або, можна скачати драйвер на іншому пристрої (навіть на смартфоні, планшеті) і скинути його на комп'ютер.
Я не можу показати як це зробити для всіх виробників ноутбуків (можливо, пізніше підготую такі статті): Lenovo, HP, Asus, Acer і т. Д. Покажу докладно на прикладі свого ноутбука Asus K56CM. Порядок дій буде для всіх однаковим. Якщо у вас ПК з USB / PCI адаптером, то вам потрібно завантажувати драйвер з офіційного сайту саме виробника адаптера.
Завантажувати драйвера я раджу тільки з офіційних сайтів виробників. Тому, перш за все, нам потрібно зайти на сайт виробника нашого ноутбука (адаптера). У моєму випадку на сайт Asus. Можна просто загугли. Набираю в пошуку "Asus", і перший в списку офіційний сайт. Думаю, ви відразу це зрозумієте, коли відкриєте сайт. А якщо ви знаєте адресу сайту, то можна зайти безпосередньо.
Далі, через пошук на сайті, або через меню, нам потрібно знайти сторінку з моделлю нашого ноутбука. Або, знайти розділ з завантаженням драйверів. Як правило, це пункт меню "Підтримка". У моєму випадку, з ноутбуком Asus, я в пошуку на сайті вказую модель Asus K56CM і вибираю її в результатах пошуку.
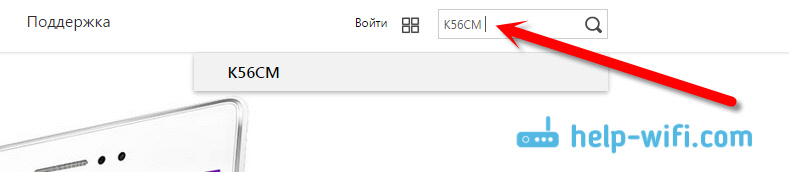
Переходжу на вкладку Підтримка - Драйвери і утиліти. Зі списку вибираю свою операційну систему - Windows 7.
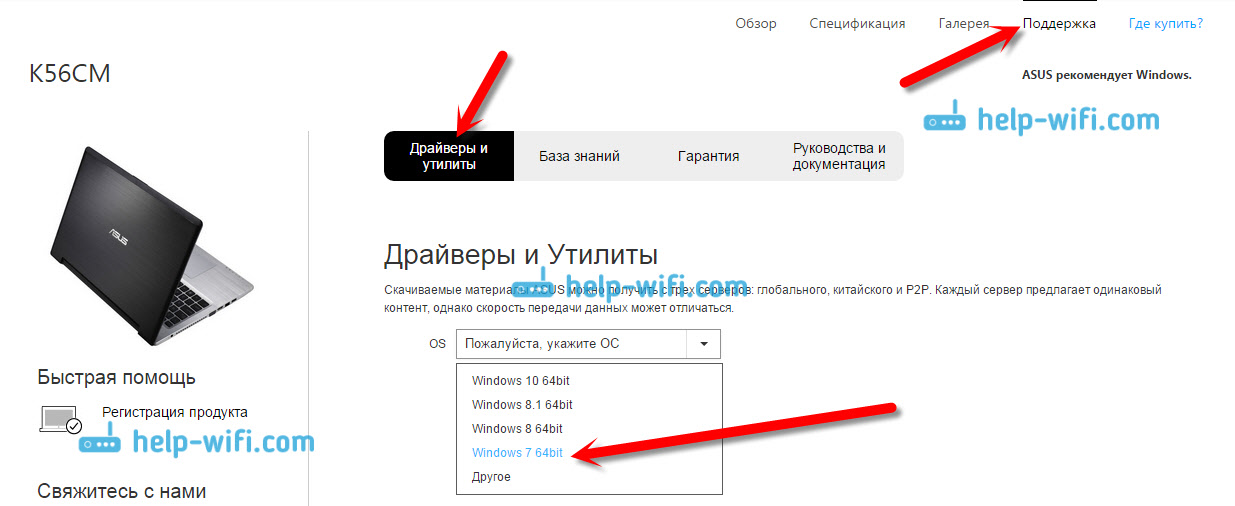
Шукаю і відкриваю вкладку Wireless, і скачував драйвер для свого адаптера.
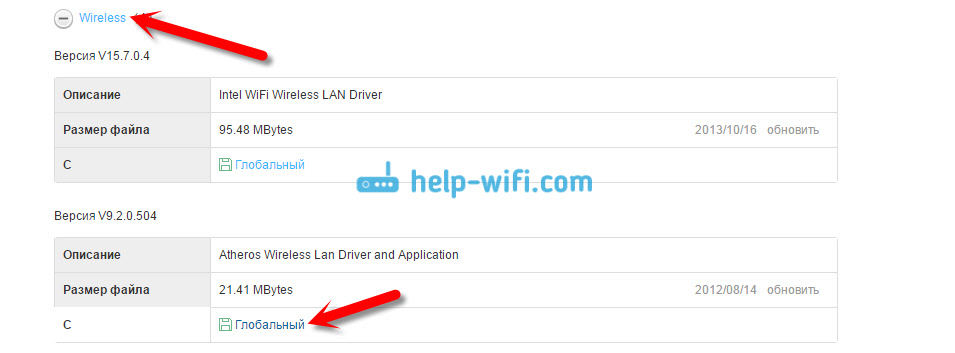
Файл зберігаємо на комп'ютер, краще на робочий стіл, що б не втратити його.
Процес установки завантаженого драйвера
А далі все дуже просто. Якщо у вас драйвер в архіві, як в моєму випадку, то просо відкрийте архів, і запустіть інсталяційний файл. Швидше за все, це файл setup.exe. Просто дотримуйтесь інструкцій по установці. 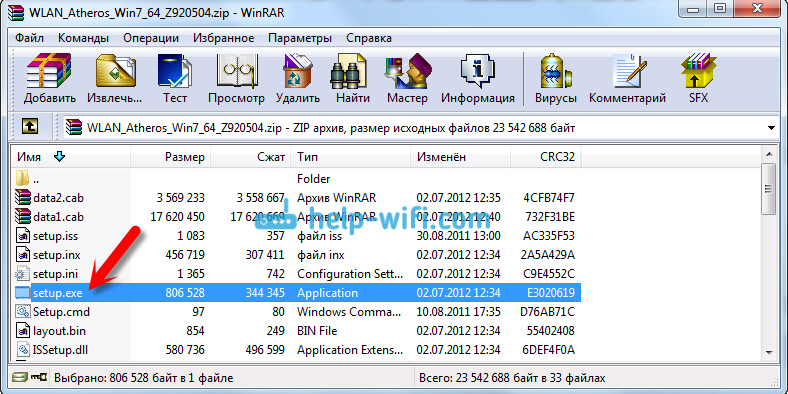
Ось і все, після установки драйвера бажано перезавантажити ноутбук, і можете підключатися до Wi-Fi .
Нагадаю, що я показував на прикладі ноутбуків Asus. У вас же процес може трохи відрізнятися. Якщо не можете знайти необхідний драйвер, або не виходить встановити його, то напишіть в коментарях, постараюся підказати. І ще один момент, якщо ви хочете просто оновити драйвер на новіший (перевстановити), то раджу все робити по цій інструкції. На сайті виробника завжди найновіші драйвера.
Як встановити драйвера на Wi-Fi адаптер в Windows 7?Як встановити драйвера на Wi-Fi адаптер в Windows 7?
Як завантажити правильний драйвер для Wireless адаптера з інтернету?
Як встановити драйвера на Wi-Fi адаптер в Windows 7?
Як завантажити правильний драйвер для Wireless адаптера з інтернету?
Як встановити драйвера на Wi-Fi адаптер в Windows 7?
Як завантажити правильний драйвер для Wireless адаптера з інтернету?








