- Як встановити з'єднання з мережею для wifi роутера. Як виконується настройка локальної мережі через...
- Створення ЛЗ за допомогою кабелю
- Відео: створення ЛЗ між комп'ютерами в Windows
- Налаштування доступ до папок у створеній мережі
- Додавання нового пристрою
- Проблеми зі з'єднанням в Windows 10
- Видалення ЛЗ в Windows 10
- Відео: видалення локальної мережі в Windows 10
- Що ж таке домашня або локальна мережа?
- додатково
- Створення локальної мережі
- додатково
- Висновок
Як встановити з'єднання з мережею для wifi роутера. Як виконується настройка локальної мережі через роутер
Наша взаимовыгодная связь https://banwar.org/
Налаштування мереж з використанням роутера: загальна інформація
В сучасному світі люди просто не можуть жити без інтернету. Зараз він доступний буквально на кожному кроці: вдома, на навчанні, роботі та навіть в громадських місцях . Будинки і на роботі ми користуємося провідний мережею, тобто високошвидкісним інтернетом, який безпосередньо підключається до комп'ютера, тоді як в ресторанах і кафе ми отримуємо доступ до бездротової мережі під назвою Wi-Fi. Але що ж нам робити, якщо ми хочемо об'єднати в локальну мережу кілька комп'ютерів? Для цього нам знадобиться придбати в спеціалізованому магазині роутер, який буде створювати Wi-fi роздачу , І налаштувати локальну мережу через роутер. Це не дуже складно. У даній статті ми докладно розглянемо, як здійснюється настройка локальної мережі через роутер в найпопулярніших системах на даний момент: Windows XP і Windows Сім. Отже, давайте розбиратися.
Налаштування локальної мережі через роутер на OC Windows XP
Перш ніж почати налаштування роутера, вимкніть абсолютно всі програми, які забезпечують захист комп'ютера: антивіруси, брендмаузери, інші, які відносяться до програм захисту. Якщо ви це не зробите, то можуть виникнути проблеми через закритих портів, які блокуються антивірусними системами. Тепер переходимо безпосередньо до налаштування. На першому етапі нам потрібно розташувати всі наші комп'ютери в робочій об'єднаної групи і привласнити всій групі одне найменування для того, щоб пристрої могли розпізнавати один одного.  Для здійснення цього завдання нам буде потрібно виконати певний алгоритм дій, який описаний нижче. Натискаємо на значок «Комп'ютер» правою клавішею мишки і вибираємо вкладку «Властивості». У вікні, натискаємо «Ім'я комп'ютера», далі «Змінити» і вписуємо будь-яку назву. Тепер слід дочекатися, поки роутер передасть всім комп'ютерам в підмережі основний шлюз, айпішник, маску мережі і адреси двох DNS-серверів. Якщо цього не відбулося, слід заповнити ці значення будуть працювати. На цьому створення локальної мережі через роутер на Віндовс XP закінчено.
Для здійснення цього завдання нам буде потрібно виконати певний алгоритм дій, який описаний нижче. Натискаємо на значок «Комп'ютер» правою клавішею мишки і вибираємо вкладку «Властивості». У вікні, натискаємо «Ім'я комп'ютера», далі «Змінити» і вписуємо будь-яку назву. Тепер слід дочекатися, поки роутер передасть всім комп'ютерам в підмережі основний шлюз, айпішник, маску мережі і адреси двох DNS-серверів. Якщо цього не відбулося, слід заповнити ці значення будуть працювати. На цьому створення локальної мережі через роутер на Віндовс XP закінчено.
Налаштування локальної мережі через роутер на OC Windows Сім
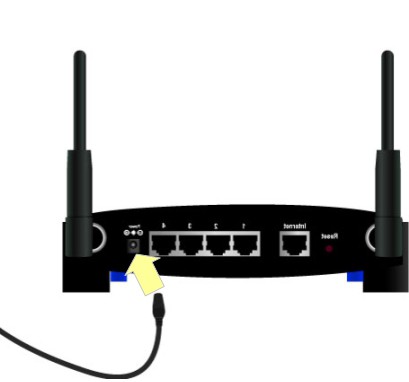 Локалки на сімці створюється абсолютно по-іншому, не так, як на Windows XP. Для початку потрібно з'ясувати, як підписаний комп'ютер. Якщо ви не знаєте цієї інформації, то клікніть правою клавішею мишки по значку «Комп'ютер» і виберіть пункт «Властивості». Тепер слід натиснути на вкладку «Змінити параметри» і на свій розсуд змінити найменування машини та робочої групи. При виборі імені не використовуйте російські букви і цифри, пишіть тільки на англійській. Після зміни обов'язково перезавантажте комп'ютер. Далі нам знадобиться налаштувати отримання IP-адреси автоматично. Для цього натискаємо кнопку «Пуск», далі «Панель для управління» - «Центр управлінь загальним доступом та мережами» - «Локальна мережа» - «Властивості». Встановлюємо галочку в гуртку «Автоматично отримати айпі-адресу комп'ютера» в протоколі TCP / IPv4. На цьому настройка локальної мережі через роутер завершена. Іноді бувають проблеми з підключенням комп'ютерів. В цьому випадку вам буде потрібно трохи покопатися в налаштуваннях роутера і задати IP-адреси підключаються комп'ютерів. Вітаємо, тепер ви можете використовувати кілька комп'ютерів в одній мережі.
Локалки на сімці створюється абсолютно по-іншому, не так, як на Windows XP. Для початку потрібно з'ясувати, як підписаний комп'ютер. Якщо ви не знаєте цієї інформації, то клікніть правою клавішею мишки по значку «Комп'ютер» і виберіть пункт «Властивості». Тепер слід натиснути на вкладку «Змінити параметри» і на свій розсуд змінити найменування машини та робочої групи. При виборі імені не використовуйте російські букви і цифри, пишіть тільки на англійській. Після зміни обов'язково перезавантажте комп'ютер. Далі нам знадобиться налаштувати отримання IP-адреси автоматично. Для цього натискаємо кнопку «Пуск», далі «Панель для управління» - «Центр управлінь загальним доступом та мережами» - «Локальна мережа» - «Властивості». Встановлюємо галочку в гуртку «Автоматично отримати айпі-адресу комп'ютера» в протоколі TCP / IPv4. На цьому настройка локальної мережі через роутер завершена. Іноді бувають проблеми з підключенням комп'ютерів. В цьому випадку вам буде потрібно трохи покопатися в налаштуваннях роутера і задати IP-адреси підключаються комп'ютерів. Вітаємо, тепер ви можете використовувати кілька комп'ютерів в одній мережі.
Якщо вам потрібно встановити такий вид підключення на інших системах, то знайдіть потрібну інформацію в інтернеті. Бажаю удачі!
Чи знаєте Ви, в чому хибність поняття "фізичний вакуум"?
Фізичний вакуум - поняття релятивістської квантової фізики, під ним там розуміють нижчу (основне) енергетичний стан квантованного поля, що володіє нульовими імпульсом, моментом імпульсу і іншими квантовими числами. Фізичним вакуумом релятивістські теоретики називають повністю позбавлене речовини простір, заповнений неізмеряемих, а значить, лише уявним полем. Такий стан на думку релятивістів не є абсолютною порожнечею, але простором, заповненим якимись фантомними (віртуальними) частками. Релятивістська квантова теорія поля стверджує, що, в згоді з принципом невизначеності Гейзенберга, в фізичному вакуумі постійно народжуються і зникають віртуальні, тобто що здаються (кому здаються?), Частки: відбуваються так звані нульові коливання полів. Віртуальні частки фізичного вакууму, а отже, він сам, за визначенням не мають системи відліку, так як в противному випадку порушувався б принцип відносності Ейнштейна, на якому ґрунтується теорія відносності (тобто стала б можливою абсолютна система вимірювання з відліком від частинок фізичного вакууму, що в свою чергу однозначно спростувало б принцип відносності, на якому збудують СТО). Таким чином, фізичний вакуум і його частки не є елементи фізичного світу, але лише елементи теорії відносності, які існують не в реальному світі, але лише в релятивістських формулах, порушуючи при цьому принцип причинності (виникають і зникають безпричинно), принцип об'єктивності (віртуальні частинки можна вважати в завісімсоті від бажання теоретика або існуючими, або неіснуючими), принцип фактичної вимірності (не спостережувані, не мають своєї ІСО).
Коли той чи інший фізик використовує поняття "фізичний вакуум", він або не розуміє абсурдність цього терміна, або лукавить, будучи прихованим або явним прихильником релятивістської ідеології.
Зрозуміти абсурдність цього поняття найлегше звернувшись до витоків його виникнення. Народжене воно було Полем Діраком в 1930-х, коли стало ясно, що заперечення ефіру в чистому вигляді, як це робив великий математик, але посередній фізик Анрі Пуанкаре, вже не можна. Занадто багато фактів суперечить цьому.
Для захисту релятивізму Поль Дірак ввів афізіческое і алогічне поняття негативної енергії, а потім і існування "моря" двох компенсують один одного енергій в вакуумі - позитивної і негативної, а також "моря" компенсують один одного частинок - віртуальних (тобто здаються) електронів і позитронів в вакуумі.
Локальна мережа між двома комп'ютерами це відмінний спосіб зручної і швидкої передачі файлів. Її можна застосовувати як для домашнього використання , З'єднавши кілька комп'ютерів у вас вдома, так і для практичних цілей. І незважаючи на те що Windows 10, як і попередні версії Windows , Має всі необхідні інструменти для створення і налаштування локальної мережі, сама процедура її створення кілька ускладнена для рядових користувачів.
Створення локальної мережі в операційній системі Windows 10
Є два основних способи як ви можете створити локальну мережу. Це створення бездротової локальної мережі через wi-fi, або ж створення локальної мережі, використовуючи мережевий кабель. Обидва способи мають як свої плюси, так і мінуси.
Створення ЛЗ за допомогою кабелю
Варто відразу зазначити, що у вас вдома є wi-fi роутер і всі комп'ютери підключені до нього, ніяких додаткових зусиль для створення мережі не потрібно. Між вашими комп'ютерами вже є зв'язок, так що підключати їх додатково один до одного немає потреби. Але в більшості випадків потреба в створенні локальної мережі виникає тоді, коли такого підключення немає. В цьому випадку вам знадобиться з'єднати комп'ютери безпосередньо один з одним (сучасні моделі без праці з'єднуються простим інтернет-кабелем). Потім, в першу чергу слід переконатися, що параметру «Робоча група» присвоєно одне і те ж назву на кожному з пристроїв, що підключаються. Для цього варто виконати наступні дії:
Далі, необхідно визначити установки мережевого виявлення. Включене мережеве виявлення дозволить взаємодіяти з вашим комп'ютером в локальній мережі, в той час, як відключений, заблокує цю можливість. Добре вміти переключати цей параметр, в цілях безпеки. Робиться це в такий спосіб:
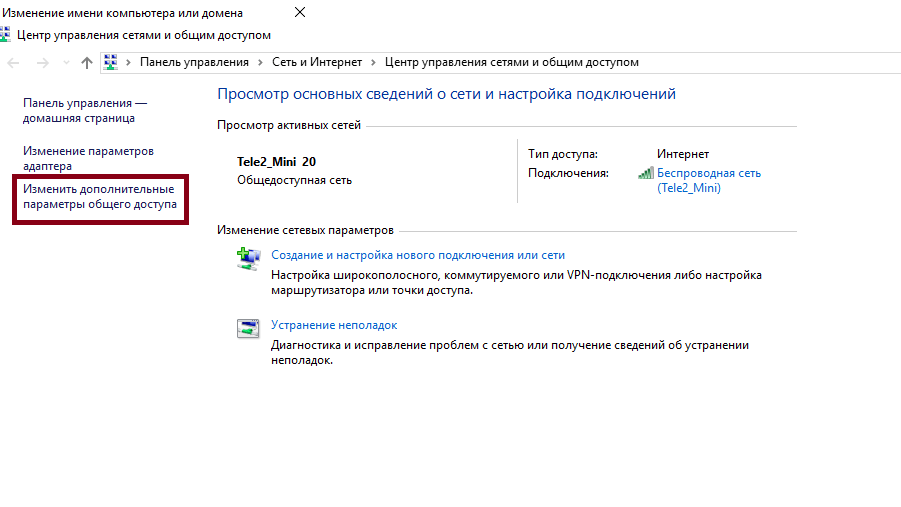
Цього вже достатньо якщо комп'ютери з'єднані кабелями через роутер. Але якщо ж вони з'єднані безпосередньо, слідують провести ряд додаткових налаштувань. Робимо наступне:
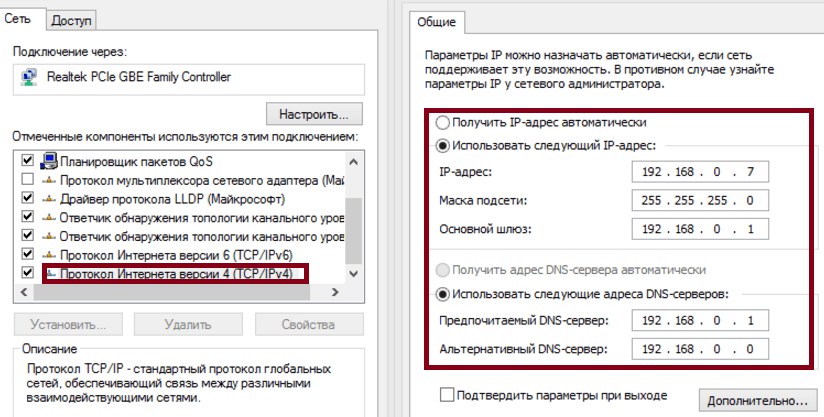
Таким чином, ми створили і налаштували локальну мережу через мережевий кабель. Комп'ютери мають загальний доступ до файлів і принтера один одного, що задовольнять нашим цілям.
Якщо у вас ще залишилися питання з приводу створення подібної локальної мережі, ви можете подивитися це відео.
Відео: створення ЛЗ між комп'ютерами в Windows
Як створити і налаштувати бездротову мережу через Wi-Fi з'єднання
Бездротове з'єднання є більш зручним для більшості користувачів, хоч зв'язок по ньому і може бути менш стабільною ніж хотілося б. Для його створення в Windows 10 доведеться використовувати командний рядок . Але для спрощення процесу який необхідно повторювати кожного разу при включенні комп'ютера, ми відразу розглянемо створення виконуваного файлу, що буде відтворювати цю команду. Для цього створюємо текстовий файл і вводимо туди наступний блок команд:
netsh wlan set hostednetwork mode = allow ssid = "ім'я-мережі" key = "пароль-для-підключення"
netsh wlan start hostednetwork
При цьому назва мережі і пароль від неї повинні бути введені без лапок.
Далі, при збереженні файлу міняємо формат.txt на.bat просто змінивши підпис формату файлу, після точки в його найменуванні. Виконуваний файл готовий. Його варто запускати кожен раз при запуску вашого пристрою.
Після того як мережа буде запущена цією серією команд, інший пристрій, може підключитися до неї використовуючи встановлені вами пароль для підключення і назва мережі.
Налаштування доступ до папок у створеній мережі
Тепер коли локальна мережа між двома комп'ютерами встановлена, розберемося як відкрити загальний доступ до тих чи інших папок. Загальний доступ можна налаштувати як до будь-якої окремої папці, так і до всього диску - в залежності від ваших цілей і рівня довіри користувачеві іншого комп'ютера. Для цього:
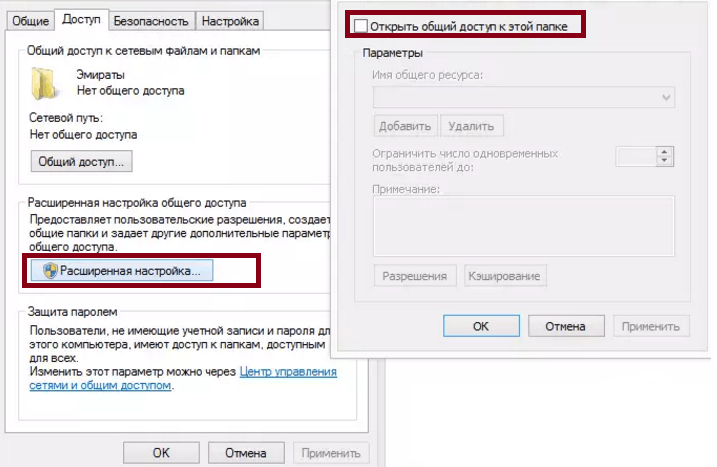
Тепер залишається лише провести налаштування безпеки. Для цього там же, у властивостях папки переходимо в відповідну вкладку і робимо наступне:
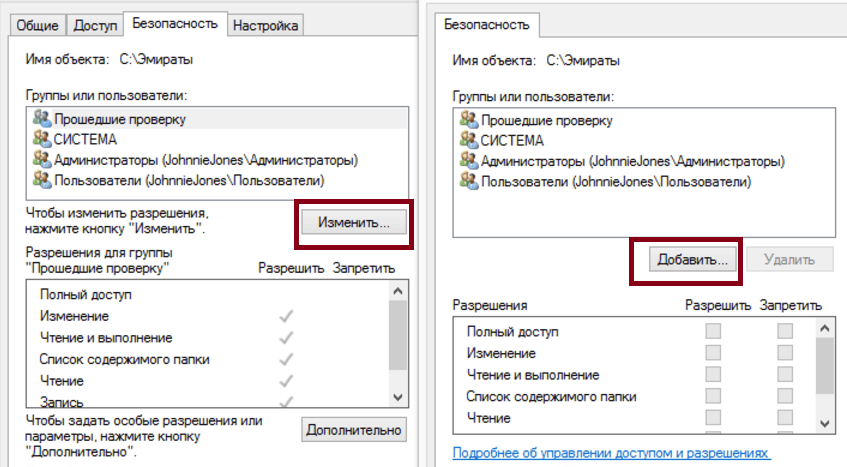
Таким чином, був налаштований доступ для користувачів до зазначеної папці. Ви можете зробити це для будь-якого числа папок і користувачів.
Додавання нового пристрою
Якщо ви вже налаштували локальну мережу по інструкції вище, то додати новий пристрій для загального використання не складе ніяких труднощів. Для цього достатньо відкрити панель управління вашого комп'ютера, і перейти в розділ «Обладнання і звук», а потім вибрати «Пристрої та принтери». У цій папці ви побачите всі підключені пристрої. Робимо наступне:
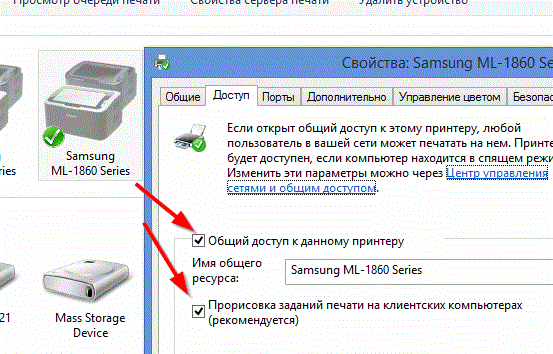
Тепер, коли загальний доступ пристрою відкритий, потрібно лише підключити його діючи через комп'ютер в локальній мережі. Робиться це так:
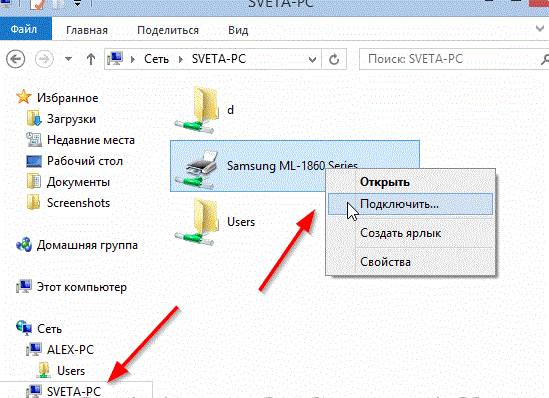
Проблеми зі з'єднанням в Windows 10
Якщо ви правильно створили і налаштували локальну мережу, у вас не повинно бути особливих проблем. Просто переконайтеся, що:
- Ви правильно вводите ключ безпеки, при підключенні до локальної мережі через wi-fi
- Кабель підключений надійно до обох комп'ютерів.
- Ви дали всі необхідні права доступу і безпеки.
- Всі підключені пристрої мають правильний IP адреса, якщо він не задається автоматично.
- В налаштуваннях включено мережеве виявлення вашого пристрою.
Крім цього, є ряд специфічних проблем при підключенні пристроїв.
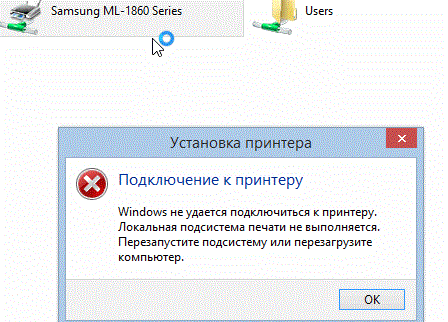 Якщо у вас вилізла помилка подібна цій, необхідно перезапустити службу друку
Якщо у вас вилізла помилка подібна цій, необхідно перезапустити службу друку
Наприклад, якщо при спробі підключитися до пристрою ви отримали стандартну помилку Windows про неможливість цього дії, слід зробити наступні кроки:
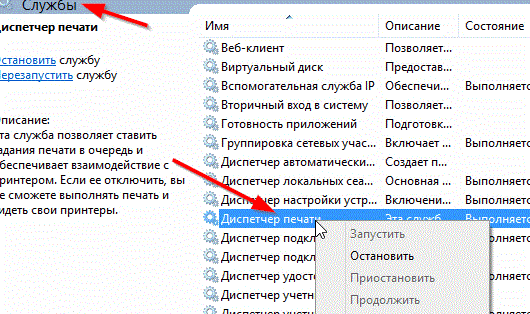
Видалення ЛЗ в Windows 10
Незважаючи на те, що в більшості випадків досить відключити пристрій видимим на локальній мережі методом зазначеним вище в цій статті, немає ніякої потреби тримати на комп'ютері локальні підключення які не використовуються.
Тому розглянемо як видалити вже створену локальну мережу яка нам не потрібна.
Зробити це в Windows 10 можливо через реєстр. Для його виклику натисніть Win + R і у вікні введіть команду regedit.
Увага, будь-який невірний зміна реєстру може завдати шкоди вашому комп'ютеру. Ви робите ці дії на свій страх і ризик.
У реєстрі, Ви повинні зайти цим шляхом:
HKEY_LOCAL_MACHINE \ SOFTWARE \ Microsoft \ Windows NT \ CurrentVersion \ NetworkList \ Profiles
Там ви виявите безліч слідів колишніх здійснювати підключення до мережі з конкретними іменами. Просто видаліть ті підрозділи, які вказують вам на непотрібні більше мережеві підключення.
Відео: видалення локальної мережі в Windows 10
Ми розглянули як створити локальну мережу за допомогою мережевого кабелю і використовуючи бездротове підключення . Тепер, ви зможете організувати з'єднання між своїми пристроями вдома або на роботі для комфортної та швидкої передачі інформації.
Багато користувачів, напевно, досить часто ставили собі питання: «Як зробити роботу з декількома комп'ютерами вдома більш зручною? Як здійснити більш швидкий обмін файлами між домашніми пристроями, включаючи не тільки стаціонарні комп'ютери , Але і ноутбуки, планшети, смартфони? Зрештою, як створити домашню (або локальну, кому як зручно) мережу? »В даній статті мова піде про значення локальної мережі для здійснення комфортних робочих процесів і обміну файлами будинку, безпосередньо створенні такого типу мережі (переважно для пристроїв з операційною системою Windows ), підключенні і налаштуванні додаткових пристроїв.
Що ж таке домашня або локальна мережа?
Вступна частина
 В першу чергу варто відзначити, що такий тип мережі, як локальна, використовується відносно давно. Часто навіть не в будинках або квартирах, а в офісах і інших робочих приміщеннях, так чи інакше, пов'язаних із здійсненням роботи на комп'ютерах і інших обчислювальних пристроях. Важливо - якщо ви взялися налаштовувати локальну мережу між комп'ютерами через wifi, ви зможете в подальшому підключити й інші пристрої на кшталт принтерів, особливих периферійних пристроїв і навіть телевізора (звичайно, за умови, що в ньому є модуль wifi).
В першу чергу варто відзначити, що такий тип мережі, як локальна, використовується відносно давно. Часто навіть не в будинках або квартирах, а в офісах і інших робочих приміщеннях, так чи інакше, пов'язаних із здійсненням роботи на комп'ютерах і інших обчислювальних пристроях. Важливо - якщо ви взялися налаштовувати локальну мережу між комп'ютерами через wifi, ви зможете в подальшому підключити й інші пристрої на кшталт принтерів, особливих периферійних пристроїв і навіть телевізора (звичайно, за умови, що в ньому є модуль wifi).
Тепер з приводу передачі файлів. Після настроювання домашньої мережі ви зможете обмінюватися файлами будь-якого формату і розміру між пов'язаними підключенням пристроями. Але врахуйте, що якщо ви, скажімо, захочете передати по мережі wifi який-небудь фільм в середній якості, будьте готові випробувати якісь ускладнення у вигляді погіршеної роботи локальної мережі або ж надмірним навантаженням на ваш wifi. Налагодження підключення не є особливо складною справою.
додатково
Але більше, звичайно, сторін позитивних. Після настройки, наприклад, можна здійснювати сесію в який-небудь новомодної відеогрі з можливістю мережевих матчів з мінімальними витратами трафіку wifi, використовуючи лише ресурси двох або більше пристроїв і wifi сигнал лише в якості прямого каналу для передачі інформації з одного комп'ютера на інший без доступу в сам інтернет.
При вирішенні підключатися до локальної мережі через роутер wifi можна буде підключити і смартфони з планшетами, як було сказано вище, але їх функціонал в середовищі обміну файлів може бути істотно обмежений у порівнянні з персональними комп'ютерами.
Створення локальної мережі
 Після довгих вступів можна приступити безпосередньо до самого процесу створення підключення і починати його налаштовувати. Для настройки знадобиться лише wifi роутер з підтримкою протоколу DHCP і сам ноутбук або ПК. Перед тим як підключатися до домашньої мережі, необхідно упевнитися, що на роутері включений сервер DHCP. Це важливо, тому що цей мережевий протокол використовується для отримання і автоматичного заповнення інформації про пристрої (ip-адреса і. Т. Д.).
Після довгих вступів можна приступити безпосередньо до самого процесу створення підключення і починати його налаштовувати. Для настройки знадобиться лише wifi роутер з підтримкою протоколу DHCP і сам ноутбук або ПК. Перед тим як підключатися до домашньої мережі, необхідно упевнитися, що на роутері включений сервер DHCP. Це важливо, тому що цей мережевий протокол використовується для отримання і автоматичного заповнення інформації про пристрої (ip-адреса і. Т. Д.).
Надалі потрібно буде трохи покопатися в пункті «Робоча група» в панелі управління комп'ютера (Пуск - Панель управління - Система). Цей параметр важливий для безпеки роботи. Він потрібен для запобігання перехоплення будь-яких файлів при їх передачі між комп'ютерами зловмисниками. Всі ці процедури здійснюються на операційній системі windows 7. Потім відкривається розділ «Ім'я комп'ютера, домен, параметри робочої групи», в якому клацає на «Змінити параметри», а потім на «Змінити». У вікні користувач може налаштовувати параметри начебто імені робочої групи, імені пристрою і ряд інших функцій. У рядку імені робочої групи, швидше за все, варто дефолтний Workgroup.
Ім'я групи, як і ім'я комп'ютера, можна поміняти, але потрібно пам'ятати, що ім'я робочої групи має бути однаковим у всіх комп'ютерів, що прив'язуються до домашньої мережі. Після настройки імен слід перезавантажити комп'ютер і схожу процедуру з перезавантаженням виконати на всіх підключених пристроїв.
Далі: Пуск - Панель управління - Управління мережами і доступом. У розділі активних мереж натискаємо на Домашня група - Готовність до створення - Створити домашню групу. Потім система створить пароль (краще його записати окремо на паперовий носій, він буде потрібен при підключенні через wifi). Після цього потрібно буде перейти в Зміна додаткових параметрів доступу і всюди відключити парольний захист (інакше з'єднання через роутер буде неможливо).
Поки стаття НЕ підійшла до самого Підключення, слід згадаті про деякі тонкощі. В операційній системе windows 7 є три типи локального з'єднання прістроїв: громадська, мережа підприємства и домашня (яка нам власне и потрібна). У windows 8, 8.1 і 10 можна створити домашню групу при двох типах мережі: приватної та домашньої. При першому підключенні будь-яка операційна система надає запит на виявлення пристроїв. З ним потрібно погодитися. Потім (переважно для windows 8, 8.1 і 10, так як про них було мало сказано):
- Кількома по іконці «Центр управління мережами і загальним доступом»
- У пункті «Перегляд активних мереж» буде назва з'єднання і його тип
Для настройки необхідного типу:
- Windows 8, 8.1: потрібно відкрити бічне меню (натиснути win + i або ж підвести курсор миші до правого боку екрану), Зміна параметрів комп'ютера - Мережа - Підключення - назва з'єднання, активувати пошук пристроїв і вмісту.
- Windows 10: Пуск - Параметри - Мережа та інтернет - назва вашого підключення (в нашому випадку це wifi), під списком підключень вибрати Додаткові параметри і зробити комп'ютер доступним для виявлення.
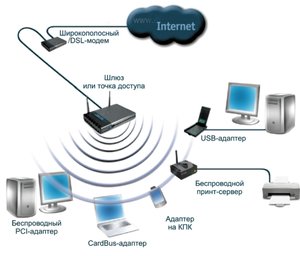 Після всього цього на пристроях, підключених до wifi-роутера потрібно знайти пункт Управління мережами, Домашня група і всього лише натиснути кнопку приєднатися. Далі вводиться записаний на листок пароль і повторюється весь цикл настроювання. Якщо підключення не вдається, слід спробувати відключити всі брандмауери і фаєрволи. Можливо, саме вони перешкоджають нормальній роботі двох і більше комп'ютерів. Після виконання всіх настроювання потрібно перезавантажити пристрої, підключені до локального з'єднанню. Щоб перевірити правильність роботи підключення між комп'ютерами або ноутбуками заходиться в Провідник - Мережа. Там буде список всіх підключених пристроїв.
Після всього цього на пристроях, підключених до wifi-роутера потрібно знайти пункт Управління мережами, Домашня група і всього лише натиснути кнопку приєднатися. Далі вводиться записаний на листок пароль і повторюється весь цикл настроювання. Якщо підключення не вдається, слід спробувати відключити всі брандмауери і фаєрволи. Можливо, саме вони перешкоджають нормальній роботі двох і більше комп'ютерів. Після виконання всіх настроювання потрібно перезавантажити пристрої, підключені до локального з'єднанню. Щоб перевірити правильність роботи підключення між комп'ютерами або ноутбуками заходиться в Провідник - Мережа. Там буде список всіх підключених пристроїв.
додатково
- При відносно великій площі житла домашнє підключення може працювати слабо або з перебоями через слабкої потужності сигналу wifi . В такому випадку можна вжити заходів щодо збільшення зони покриття сигналу / переставити сам роутер ближче до центральної частини квартири / зайнятися налаштуванням і розподілом ресурсів трафіку / якщо підключається ноутбук, можна працювати ближче до точки доступу.
- При бажанні, як уже говорилося вище, можна підключити до локальної мережі смартфони. Причому як на ios, так і на android. Але для цього доведеться знайти оптимальні додатки з мережевої налаштування.
- Підключені комп'ютери рекомендується називати різними іменами для зручності користування. Краще налаштовувати це відразу.
Висновок
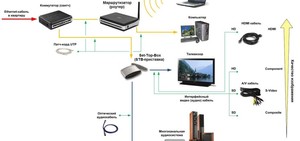 Домашня мережа є досить корисним інструментом для здійснення роботи або іншої діяльності, так чи інакше вимагає комфорту в роботі, затрачивания об'єднаних ресурсів декількох комп'ютерів. Її настройка справа не особливо складне, що радує. Налаштовувати локальну мережу через wifi допоможе в подальшому, якщо ви будете налаштовувати більш просунутий обмін не тільки файлами, але і об'єднання налаштувань. Роутерное підключення також позбавляє користувача від непотрібних і незручних кабелів з'єднання. Щиро сподіваємося, що ця стаття була корисною.
Домашня мережа є досить корисним інструментом для здійснення роботи або іншої діяльності, так чи інакше вимагає комфорту в роботі, затрачивания об'єднаних ресурсів декількох комп'ютерів. Її настройка справа не особливо складне, що радує. Налаштовувати локальну мережу через wifi допоможе в подальшому, якщо ви будете налаштовувати більш просунутий обмін не тільки файлами, але і об'єднання налаштувань. Роутерное підключення також позбавляє користувача від непотрібних і незручних кабелів з'єднання. Щиро сподіваємося, що ця стаття була корисною.
Кому здаються?
Багато користувачів, напевно, досить часто ставили собі питання: «Як зробити роботу з декількома комп'ютерами вдома більш зручною?
Що ж таке домашня або локальна мережа?








