- закріплення програм
- Властивості панелі завдань
- безпосередній пошук
- Редагування області повідомлень
- зробити яскравіше
- подання завдань
- Відновлення старого інтерфейсу
- контроль гучності
- дата та час
- центр повідомлень
- Експериментуйте з панеллю задач
Наша взаимовыгодная связь https://banwar.org/
Панель завдань - один з основних елементів операційної системи Microsoft, і Windows 10 тут нічим не відрізняється від попередніх версій ОС. Їй додали барвистості і нові функції, таких як Cortana.
Нижче наведено кілька порад, як налаштувати панель завдань під свої власні потреби.
закріплення програм
Ви можете прикріпити значок програми безпосередньо на панелі завдань для більш швидкого доступу до них, особливо, це стосується тих програм, якими ви постійно користуєтеся. Знайдіть програму через нове меню Пуск, клацніть правою кнопкою миші, а потім виберіть Закріпити на панелі завдань. Ви можете клацнути лівою кнопкою миші по значку, щоб запустити програму, або, утримуючи кнопку миші, перетягніть значок в потрібне місце на панелі завдань.
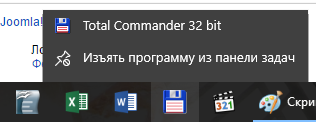
Щоб отримати доступ до контекстного меню програми, наприклад, часто відвідувані сторінки в браузері або закріплені файли, клацніть правою кнопкою миші. Ви також можете вибрати Вилучити програму з панелі завдань, якщо хочете видалити значок.
Властивості панелі завдань
Клацніть правою кнопкою миші по порожньому простору на панелі завдань і виберіть Властивості. Відкриється вікно, яке дозволить вам налаштувати панель завдань в різних напрямках. Тут не буде для вас нічого нового, якщо ви раніше працювали з Windows. У властивостях можна закріпити панель завдань, автоматично приховувати, використовувати маленькі іконки на панелі, пр.
безпосередній пошук
Рядок пошуку використовується для пошуку в Інтернеті , Серед додатків, файлів і налаштувань, через неї можна отримати доступ до Кортан. Якщо ви часто користуєтеся пошуком, то його значок можна винести на панель задач ..
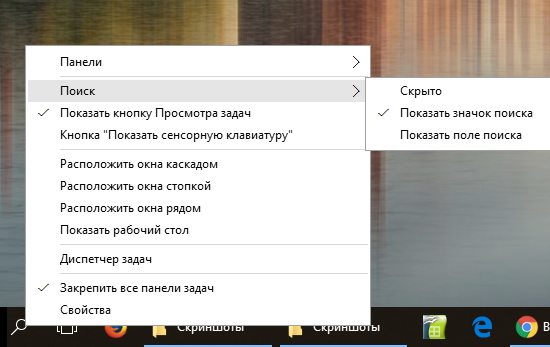
Клацніть правою кнопкою миші на панелі завдань, знайдіть Пошук, а потім виберіть потрібний варіант: Private, або Показати поле пошуку (яке буває встановлено за замовчуванням), або Показати значок пошуку - на панелі з'явиться значок збільшувального скла.
Майте на увазі, що якщо у вас стоїть Використовувати маленькі кнопки панелі завдань, ви не зможете використовувати поле пошуку.
Редагування області повідомлень
Значки, які розташовані в правій частині панелі завдань, відносяться до області сповіщень. Ви можете налаштувати розташовані тут іконки разом з їх поведінкою. Щоб зробити це, клацніть правою кнопкою миші по порожньому простору на панелі завдань, виберіть Властивості, а потім Налаштувати ...
З'явиться вікно, яке дасть вам доступ до цілого ряду параметрів. Особливо слід відзначити два посилання у верхній частині, які дозволять вам вибрати значки, які відображаються на панелі завдань і системні значки.
зробити яскравіше
За замовчуванням, панель задач чорного кольору, але ви можете легко змінити колір, вибрати його на свій розсуд. Щоб зробити це, натисніть кнопку Win + I, щоб відкрити Налаштування. Далі, натисніть Персоналізація і виберіть Кольори в лівій панелі навігації.
По-перше, переконайтеся, що повзунок для Показати колір в меню Пуск, на панелі завдань і в центрі повідомлень встановлено на Увімкнути. Тепер можна вибирати. Якщо ви хочете, щоб колір панелі завдань визначався шпалерами робочого столу, включите Автоматичний вибір головного кольору.
подання завдань
За замовчуванням, іконка розташована на панелі завдань, при натисканні ви будете перенаправлені до Task View - представлення всіх відкритих вікон на робочому столі. Це зручна функція, але, можливо, вона вам не потрібна на панелі завдань.
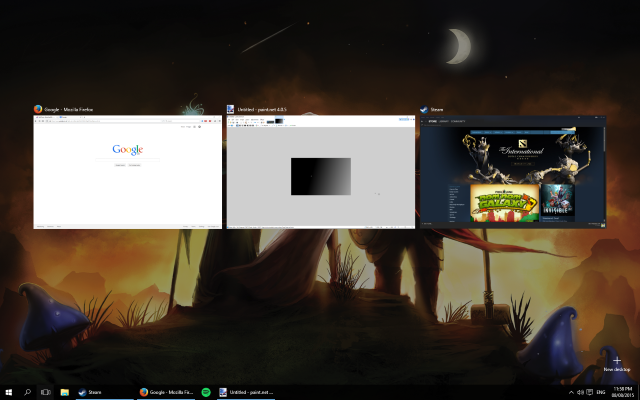
Це тому, що натиснувши Win + Tab ви отримаєте той же ефект. Може бути, цей спосіб здасться легше або швидше, ніж натискання на іконку. Крім того, Alt + Tab - альтернативний спосіб перемикання між вікнами.
Відновлення старого інтерфейсу
У Windows 10 внесено кілька візуальних змін раніше існуючих елементів в області сповіщень на панелі завдань, таких як центр повідомлень і регулятор гучності. Можна змінити зовнішній вигляд і повернутися до того, як вони виглядали в Windows 7 / 8.1.
По-перше, відкрийте редактор реєстру: натисніть Win + R, щоб відкрити Виконати, введіть команду regedit і натисніть кнопку ОК.
Примітка: якщо ви не впевнені, що зможете в усьому розібратися, краще не користуйтеся даними радою.
контроль гучності
Регулятор гучності в Windows 10 розташовується по горизонталі і не пропонує швидкий доступ до мікшера. Якщо ви хочете повернути старий вертикальний вигляд, перейдіть за наступним шляхом в редакторі реєстру:
HKEY_LOCAL_MACHINE \ SOFTWARE \ Microsoft \ Windows NT \ CurrentVersion \
Перейти до Правка> Створити> Розділ, назвіть його MTCUVC. Потім перейдіть до Правка> Створити> DWORD (32 біти) і назвіть його EnableMtcUvc. Двічі клацніть на DWORD, який ви тільки що створили, встановити Значення на 0 і натисніть кнопку ОК.
Або видалити DWORD або встановіть значення 1, якщо ви хочете, щоб відновити нову гучність стилю.
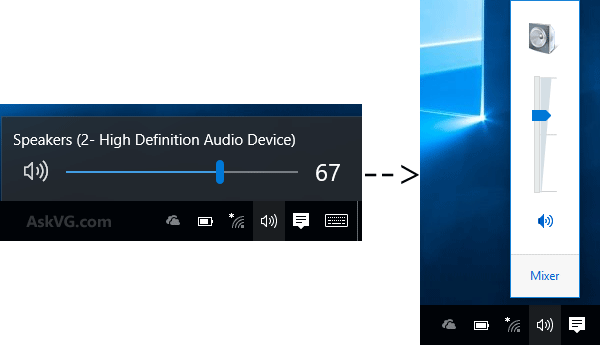
дата та час
Натискання на панелі завдань в області часу і дати покаже великий цифровий годинник і великий вид календаря. Якщо ви хочете повернути вид, який був в попередніх версіях ОС, перейдіть за наступним шляхом в редакторі реєстру:
HKEY_LOCAL_MACHINE \ SOFTWARE \ Microsoft \ Windows \ CurrentVersion \ ImmersiveShell
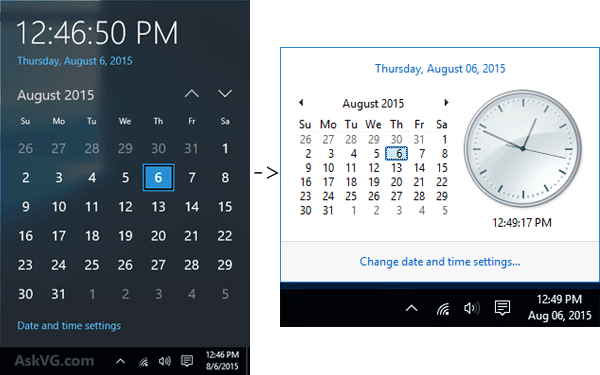
Перейти до Правка> Створити> DWORD (32 біти) і назвіть його UseWin32TrayClockExperience. Потім двічі клацніть на DWORD і встановіть Значення 1, а потім натисніть кнопку ОК.
Або видалити DWORD або встановіть значення 0, якщо ви хочете відновити версію Windows 10.
центр повідомлень
Якщо вам не подобається новий Центр повідомлень у вигляді панелі праворуч на екрані, ви можете змінити, повернувши варіант, який використовувався в попередніх версіях Windows 10. Для цього перейдіть за наступним шляхом в редакторі реєстру:
HKEY_LOCAL_MACHINE \ SOFTWARE \ Microsoft \ Windows \ CurrentVersion \ ImmersiveShell
Двічі клацніть на UseActionCenterExperience DWORD і встановіть його значення в 1, щоб відновити старий стиль повідомлення центру. Перезапустіть комп'ютер, щоб побачити зміни. Ви можете змінити значення назад на 0, якщо хочете повернути новий стиль.
Експериментуйте з панеллю задач
Багато користувачів, можливо, ніколи не будуть возитися з налаштуванням панелі завдань, але так як ця панель знаходиться на екрані весь час (якщо тільки ви не встановили її в автоматичне приховування), ймовірно, настройка варто того, щоб витратити на неї деякий час.
Не бійтеся експериментувати з панеллю задач, щоб визначити, що краще і як зручніше для вас. Будь-які зміни, які ви робите, можуть бути легко скасовані.
Поділитися:
Залиште свій коментар!








