- Вступ
- Що таке «Кошик» Windows?
- Налаштування параметрів «Кошика»
- Способи видалення файлів і «Кошик»
- Три методу відновлення видалених файлів з «Кошика»
- Відновлення видалених файлів з «Кошика» в їх вихідне місце розташування
- Відновлення видалених файлів, використовуючи можливості безкоштовного програмного забезпечення
- Відновлення безповоротно віддалених файлів з «Кошика» з допомогою потужного програмного забезпечення...
- Висновок
Наша взаимовыгодная связь https://banwar.org/
Читайте, як відновити видалені файли з Кошика. А також, як їх відновити після очищення кошика, або якщо файли були видалені повз неї. Які інструменти для цього використовувати. Як я можу отримати мої файли з «Кошика» Windows? Я випадково видалив деякі файли і хочу повернути їх, що мені робити? Чи можу я відновити мої файли, видалені безповоротним способом? Досить часто користувачі помилково видаляють свої файли і хочуть знати, як відновити їх назад з «Кошика» Windows, і що робити, якщо їх там не виявилося. У нашій статті ми постараємося відповісти на подібні питання і запропонуємо можливі варіанти повернення вилучених даних.  зміст
зміст
Вступ
Комп'ютерні пристрої, що набули широкого поширення і повсюдне застосування у всіх сферах повсякденного життя, допомагають користувачам обробляти, систематизувати і зберігати, навколишнє нас, різноманітну інформацію, і використовувати її для власних потреб.
Персональні стаціонарні комп'ютери, ноутбуки (а також їх похідні: нетбуки, ультрабуки, ноутбуки-трансформери), планшети, мобільні телефони і т.д., кожен з них розроблений і націлений на вирішення певних завдань, в залежності від необхідності і конкретної потреби користувача в певний момент.
Персональні комп'ютери і ноутбуки мають найвищими швидкісними якостями по обробці інформації, уніфіковані під використання різних сторонніх додатків, мають високу продуктивність і володіють найбільшими пристроями для зберігання даних. Вони допомагають користувачам виконувати будь-які важкі і витратні завдання швидко і легко, без затримок і помилок.
Планшети, що представляють собою невеликий переносний комп'ютер з сенсорним екраном, в більшій мірі, розроблені для виходу в міжнародну комп'ютерну інформаційну мережу «Інтернет», а також для розваг (ігри, перегляд відеофайлів, прослуховування музики і т.п.) і рішення простих нескладних завдань (перевірка повідомлень електронної пошти, обробка текстових документів і таблиць і т.д.).
Смартфони мають невеликі розміри і володіють схожими можливостями з планшетами. Але створені вони, в першу чергу, для зв'язку користувачів між собою за допомогою різних способів: мобільний зв'язок, месенджери, електронна пошта, миттєві повідомлення, соціальні мережі, відео дзвінки і т.д. Додатково, вони мають екранами високої чіткості, що дозволяють переглядати будь-яке відео найкращої якості без затримок, а також мають камери високої роздільної здатності, за допомогою яких користувачі можуть створювати різні знімки відмінної якості для зберігання і подальшого обміну.
Незалежно від вибору комп'ютерного пристрою для повсякденного застосування, їх загальним об'єднуючим фактором виступає використання інформації, її зберігання та надання доступу до неї користувачам в будь-який момент часу.
Інформація має першорядне значення, тому її збереження приділяється особлива увага. Для повноцінного управління, як безпосередньо комп'ютерним пристроєм, так і використовуваної інформацією, безпечного її зберігання та контролю, розроблені різні види програмного забезпечення. Повною мірою відповідає всім заявленим вимогам програмне забезпечення від корпорації «Microsoft» - операційна система «Windows».
Остання версія системи, доступна до установки на сьогоднішній момент «Windows 10», включає в себе все, що пройшли випробування попередніми версіями програми, основні функції та нові розробки, що значно полегшують її повсякденне використання і підвищують внутрішні можливості системи.
Одним з важливих інструментів, розроблених і представлених з найперших версій операційної системи, є «Кошик Windows». Вона являє собою невід'ємну частину системи «Windows» і присутній у кожній версії операційної системи.
Що таке «Кошик» Windows?
Щоб розібратися з можливими способами відновлення файлів з «Кошика Windows» або після її очищення, перш необхідно зупинитися на розгляді поняття «Кошик Windows».
Інструмент операційної системи «Кошик Windows» є елементом графічного інтерфейсу і являє собою системну розмічену область дискового простору, зарезервовану системою для видалення і тимчасового зберігання вилучених даних користувача, перед їх остаточним знищенням. Вона може мати різні внутрішні параметри, що дозволяють управляти зарезервованим простором і способами зберігання даних.
У всіх версіях операційної системи «Кошик Windows» розташована в головному кореневому каталозі, і є прихованою системною папкою, що дозволяє обмежити до неї доступ не досвідчених користувачів, і уберегти їх від дій, які можуть призвести до небажаних наслідків.
Після видалення файлів, вони переміщається в область інструменту «Кошик Windows», і залишаються там до виконання певних умов. Також вилучені файли можуть бути відновлені назад або стерті повністю, в залежності від встановлених властивостей.
«Кошик Windows» пропонує користувачам безпечне тимчасове сховище для всіх видалених файлів і папок. Коли ви видаляєте будь-який елемент з жорсткого диска персонального комп'ютера або ноутбука, операційна система «Windows» поміщає його в «Кошик», а зображення її значка змінюється з пустого на повне.
Якщо у вас кілька жорстких дисків, розділів або зовнішній жорсткий диск, підключений до вашого персонального комп'ютера, то кожен з них буде мати свою власну кошик «$ Recycle.Bin» і її налаштування. Знімні диски, такі як «USB-накопичувачі» і карти пам'яті, мати «Кошик Windows» не будуть. Тому файли, видалені з знімних носіїв даних, відразу видаляються назавжди.
«Кошик Windows» буде зберігати видалені файли до тих пір, поки він обіймав ними об'єм не досягне максимального розміру сховища, встановленого для «Кошика Windows». Коли це станеться, «Кошик Windows» буде автоматично видаляти старі (раніше видалені) файли, розташовані в ній, щоб звільнити місце для зберігання нових файлів, видалених зовсім недавно.
Якщо ви використовуєте зберігання всіх ваших віддалених файлів в «Кошику Windows» в якості захисної функції, то ви можете збільшити максимальний розмір сховища, зарезервованого для її потреб, і встановити власне граничне значення займаного дискового простору.
Більш детально настройки системного інструменту «Кошик Windows» ми розглянемо в наступному розділі.
Налаштування параметрів «Кошика»
Налаштування внутрішніх параметрів «Кошика Windows» досить проста і не зажадає від вас багато часу. В основному, вона зводитися до встановлення двох основних налаштувань: завданням максимального розміру дискового простору, виділеного для обслуговування віддалених файлів, і налаштування опції миттєвого видалення.
Зазвичай «Кошик Windows» має ярлик, створений при першій установці операційної системи, розташований на робочому столі. Для доступу до вікна налаштувань, клацніть по ярлику «Кошика Windows» і викличте спливаюче контекстне меню. Потім в списку запропонованих варіантів дій виберіть розділ «Властивості».
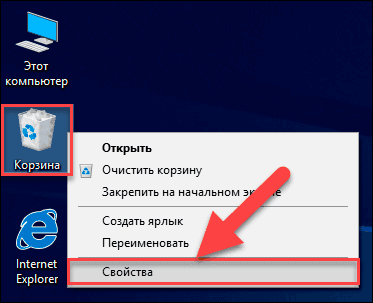
Якщо на робочому столі ярлик «Кошик Windows» відсутній (можливо, ви примусово змінили налаштування при установці операційної системи), то виконайте наступні дії, щоб включити його відображення. Виконати цю процедуру можна кількома способами. Наприклад, клацніть правою кнопкою миші по порожньому простору робочого столу і викличте спливаюче контекстне меню, а потім виберіть зі списку розділ «Персоналізація».
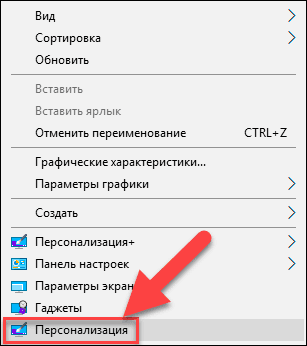
Буде відкрито вікно головного додатки налаштувань операційної системи «Параметри» на сторінці «Персоналізація». У лівій панелі вікна перейдіть в розділ «Теми», а в правій панелі, використовуючи смугу прокрутки, опустіть бігунок вниз сторінки, і знайдіть розділ «Супутні параметри». Тепер натисніть на текстове посилання «Параметри піктограм на робочому столі».
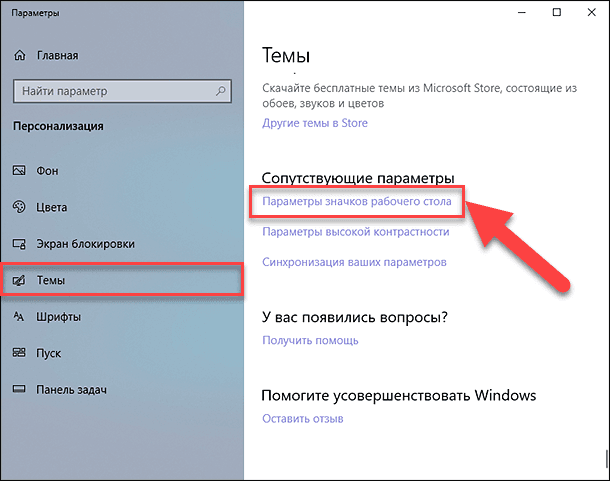
Буде відкрито відповідне вікно параметрів, в якому в розділі «Значки робочого столу» необхідно поставити прапорець в клітині «Кошик», для подальшого відображення ярлика «Кошик Windows» на робочому столі. Потім натисніть кнопки «Застосувати» і «ОК» для збереження заданих параметрів.
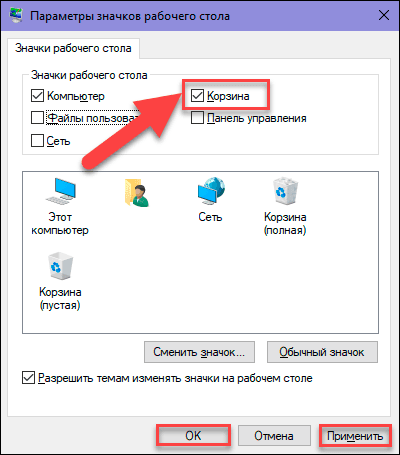
У вікні «Властивості: Корзина» виберіть місце розташування «Кошика Windows» (наприклад, Локальний диск «С:»), максимальний розмір сховища якого ви хочете змінити.
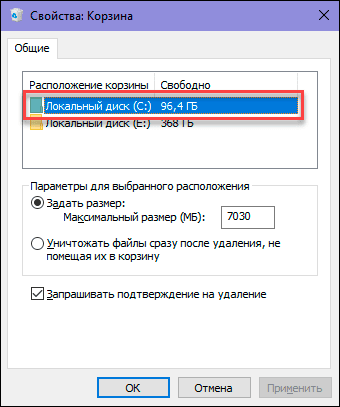
Тепер в розділі «Параметри для вибраного розташування» встановіть індикатор (точку) навпроти клітинки «Задати розмір: Максимальний розмір (МБ):». Потім, у відповідній клітинці, введіть значення розміру дискового простору (1024 МБ = 1 ГБ), що виділяється вами для потреб «Кошика». Потім натисніть кнопки «Застосувати» і «ОК» для збереження заданих значень розміру «Кошика Windows».
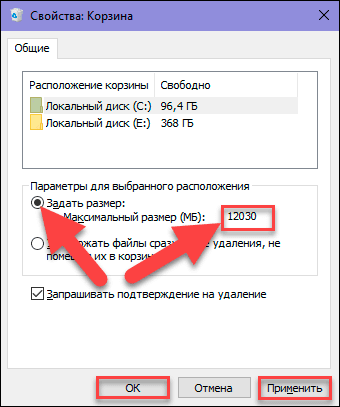
Примітка: Зазвичай, максимальний розмір сховища, за замовчуванням для «Кошика Windows», становить близько п'яти відсотків від вільного простору диска.
Ви можете змінити граничні максимальні значення розміру «Кошика Windows» для всіх локальних дисків, відображених у вікні властивостей. Відзначте потрібний диск і повторіть процедуру зміни розміру сховища.
Якщо ви, з яких-небудь причин, не мають наміру встановлювати кінцевий розмір «Кошика Windows» або бажаєте його відключити (наприклад, недостатньо вільного місця на диску для зберігання інформації користувача), то ви можете активувати функцію безповоротного видалення файлів.
Для цього у вікні «Властивості: Корзина» в розділі «Параметри для вибраного розташування» встановіть індикатор в осередку «Знищувати файли відразу після видалення, не розміщуючи їх в корзину». Потім натисніть кнопки «Застосувати» і «ОК», щоб внесені зміни вступили в силу.
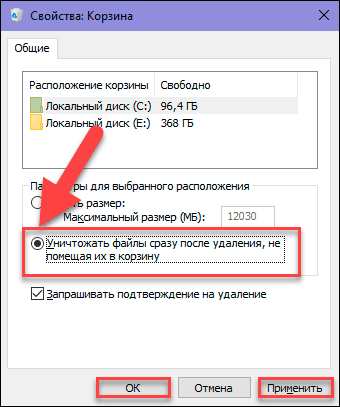
Тепер будь-які файли і папки, які ви видалите, будуть минути зарезервовану область сховища «Кошика Windows» і стерті відразу безпосередньо.
Це означає, що відновити такі файли, використовуючи внутрішні можливості інструменту «Кошик Windows», про які ми розповімо далі в нашій статті, ви вже не зможете.
Способи видалення файлів і «Кошик»
В операційній системі «Windows» присутній два основних способи видалення файлів: звичайний і безповоротний.
У першому випадку, користувач видаляє файли, використовуючи клавішу «Delete» на клавіатурі, або з провідника файлів «Windows», за допомогою контекстного спливаючого меню. Якщо «Кошик Windows» налаштована на зберігання вилучених файлів і має зарезервований максимальний розмір, то всі файли після видалення переміщаються туди. Тому користувач, при помилковому видаленні або з іншої причини, вирішивши відновити такі файли, може скористатися внутрішніми можливостями «Кошика Windows» для їх повернення.
У другому випадку, коли користувач видаляє файли іншими можливими способами (наприклад, за допомогою комбінації клавіш «Shift + Delete», або у властивостях «Кошика Windows» активований режим знищення файлів відразу після видалення і т.д.), то такі файли стираються відразу безпосередньо. Вони не будуть відображатися в «Кошику Windows» і для їх відновлення вам доведеться вдатися до допомоги програмного забезпечення сторонніх виробників.
Більш докладно про способи звичайного і безповоротного видалення файлів ви зможете ознайомитися в нашій ранній статті: «Де зберігаються, як переглянути і знайти вилучені файли в« Кошику » .
Три методу відновлення видалених файлів з «Кошика»
Як ми вже описували раніше в нашій статті, в залежності від способу видалення файлів, можна скористатися різними методами їх відновлення. Ми зупинимося більш детально на трьох основних методах відновлення видалених файлів, якими користувач може скористатися на свій розсуд.
- Відновлення видалених файлів з «Кошика Windows» в їх вихідне місце розташування.
- Відновлення видалених файлів, використовуючи можливості безкоштовного програмного забезпечення.
- Відновлення безповоротно віддалених файлів з «Кошика Windows» за допомогою потужного програмного забезпечення «Hetman Partition Recovery».
Нижче ми опишемо кожен із запропонованих методів і вкажемо можливі причини, що впливають на вибір їх застосування в тому чи іншому випадку.
Відновлення видалених файлів з «Кошика» в їх вихідне місце розташування
Даний метод відновлення видалених файлів підходить в тому випадку, коли користувач виконує звичайне видалення файлів і папок при умови, що увімкнено заданого розміру «Кошика Windows».
Відкрийте «Кошик Windows», двічі клацнувши ярлик на робочому столі. Можна також клацнути по ньому правою кнопкою миші і викличте спливаюче контекстне меню. У списку можливих дій виберіть розділ «Відкрити».
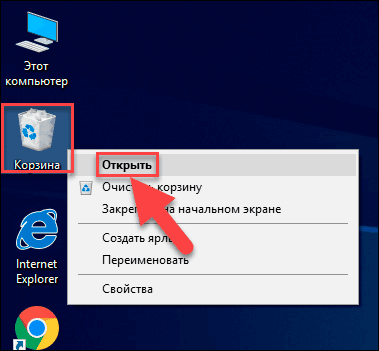
Виберіть файли, які ви хочете відновити, зі списку видалених файлів і папок, використовуючи стандартні способи виділення. Потім правою кнопкою миші по вибраних файлів і відкрийте контекстне меню. Зі списку доступних дій виберіть розділ «Відновити». Зазначені файли негайно будуть повернуті в своє попереднє місце розташування, в якому вони перебували безпосередньо перед видаленням.
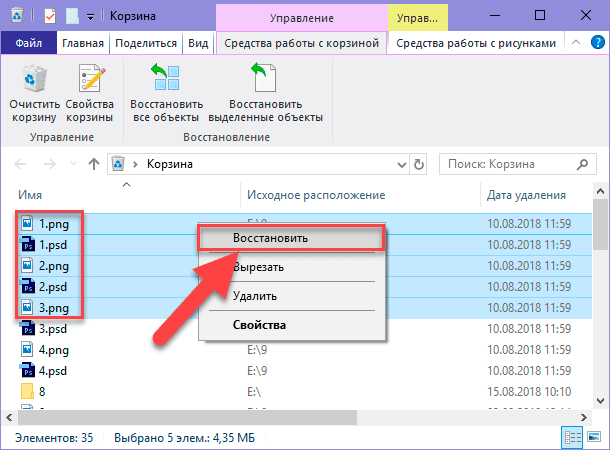
Або, для досягнення аналогічного результату, після вибору файлів, натисніть на стрічці головного меню кнопку «Відновити виділені об'єкти».
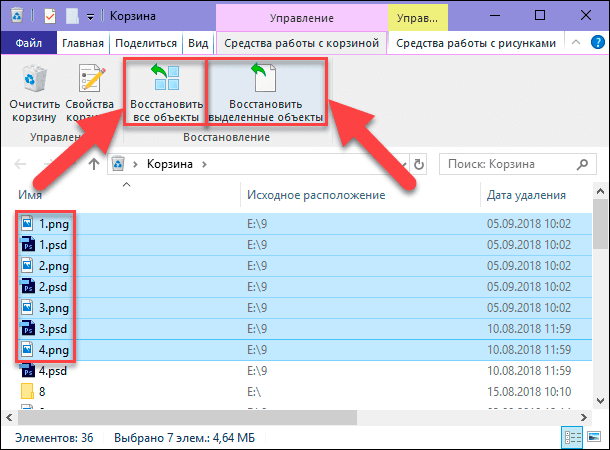
Якщо ви зацікавлені у відновленні всіх віддалених елементів, то натисніть кнопку «Відновити всі об'єкти» для миттєвого повернення вилучених даних в вихідне розташування, звідки вони раніше були видалені.
Тепер перейдіть в місце розташування ваших відновлених файлів і папок, і відкрийте кожен з них, щоб переконатися в їх повній справності.
Відновлення видалених файлів, використовуючи можливості безкоштовного програмного забезпечення
При безповоротній видаленні файлів і папок, а також при видаленні даних з «USB» флеш-накопичувачів і карт пам'яті, вони стираються відразу без приміщення в «Корзину Windows», і відновити їх, використовуючи попередній метод, не представляється можливим. В такому випадку, користувачеві необхідно скористатися іншими методами відновлення видалених даних. Один з можливих методів, яким можна скористатися для відновлення таких файлів, описаний в цьому розділі.
У міжнародній інформаційній комп'ютерної мережі «Інтернет» можна знайти, через службу пошуку або на спеціалізованих форумах, кілька пропозицій безкоштовного програмного забезпечення для відновлення видалених даних.
Головною їх перевагою є той факт, що відразу після установки вони готові до використання і не вимагають від користувача ніяких фінансових витрат.
Однак безкоштовне програмне забезпечення має ряд істотних обмежень, значно впливають на підсумковий кінцевий результат при відновленні видалених файлів.
Такий вид програм може містити окремі обмеження або включати в себе цілий набір таких. Наприклад, вони мають урізаний функціонал, в програмі відсутня більшість важливих функцій, в порівнянні з іншими видами програм. Додатково, безкоштовні програми мають серйозне обмеження за кількістю файлів або загальному обсяги даних, які вони можуть відновити, а також відсоток відновлених файлів, придатних до використання, дуже незначний, і виробники не дають ніяких гарантій на успішне відновлення видалених даних.
Тому, якщо вам необхідно відновити один або кілька файлів невеликого обсягу, то ви можете спробувати використовувати такий вид програм. Але якщо ви плануєте відновити файли великого розміру або пройшло досить багато часу з моменту видалення ваших файлів, то вам потрібно скористатися іншим методом, представленому в наступному розділі.
Відновлення безповоротно віддалених файлів з «Кошика» з допомогою потужного програмного забезпечення «Hetman Partition Recovery»
Якщо відновити файли з «Кошика Windows» стандартним способом не вийшло, а безкоштовні програми для відновлення не дали необхідного результату, то необхідно скористатися професійним програмним забезпеченням для відновлення видалених даних.
Однією з найпопулярніших програм можна сміливо назвати «Hetman Partition Recovery» від компанії «Hetman Software».
Програма з легкістю відновлює видалені дані з різних видів носіїв інформації: жорстких і зовнішніх підключаються дисків, «USB» флеш-накопичувачів, карт пам'яті та інших пристроїв.
Використовуючи можливості глибокого аналізу, «Hetman Partition Recovery» знаходить все раніше створені розділи диска і відновлює видалену інформацію, пред'являючи її користувачеві для подальшої обробки. Підтримуючи всі основні файлові системи, що застосовуються в операційній системі «Windows», програма виправляє будь-які помилки логічної структури жорсткого диска і відновлює віддалене вміст навіть з недоступних і пошкоджених розділів, незалежно від того, що послужило причиною його втрати.
«Hetman Partition Recovery» відноситься до категорії умовно-безкоштовних програм, коли користувач отримує в своє розпорядження весь потужний функціональний набір інструментів програми, відновлює з їх допомогою видалені файли і переглядає вміст кожного з них, щоб переконатися в їх повній справності. Функція попереднього перегляду дозволяє ознайомитися з вмістом текстових документів, таблиць, баз даних, відображає будь-які формати зображень, допомагає прослуховувати звукові та переглядати будь-які відео файли і т.д. Лише після того, як користувач переконався в наявності і справності шуканих файлів, які були відновлені програмою, він купує ключ і зберігає свої дані. Програма не має ніяких додаткових обмежень і буде служити користувачеві ще довгий час.
Скачайте інсталяційний файл «Hetman Partition Recovery» з офіційного сайту компанії і запустіть його. З'явиться покроковий майстер установки програми, слідуючи інструкціям якого, ви легко зможете встановити програму на свій комп'ютер або ноутбук.
Примітка: Виконуйте установку програми на диск, який не містить даних, відновити які ви плануєте, щоб уникнути їх можливої перезапису файлами встановлюваної програми.
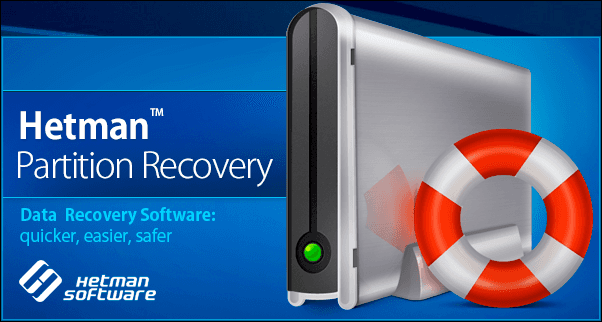
По завершенню процесу установки запустіть «Hetman Partition Recovery». Програма виконає первинне сканування системи і визначить все, підключені до персонального комп'ютера, пристрою для зберігання даних. Інтерфейс програми ідентичний зовнішнім виглядом вікон операційної системи «Windows», завдяки чому у користувача не виникне труднощів при її використанні.
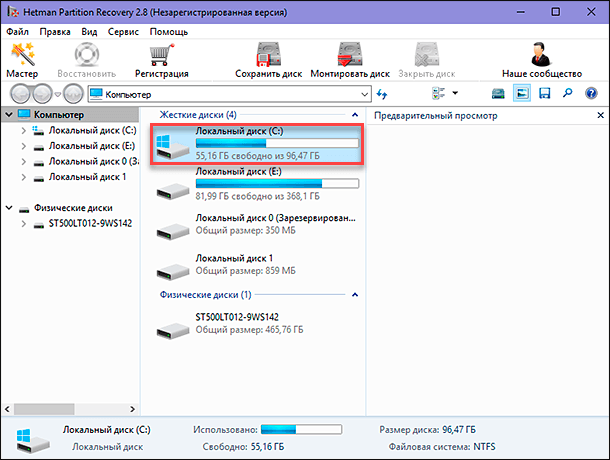
У головному вікні програми виберіть потрібний розділ, на якому знаходилися ваші видалені файли, і двічі клацніть по ньому. Програма запустить майстер відновлення файлів і запропонує вам визначитися з вибором необхідного типу аналізу, який буде використовуватися для пошуку і відновлення видалених файлів. Ви можете вибрати один з двох запропонованих варіантів: швидке сканування і повний аналіз. Перший варіант можна використовувати для відновлення недавно віддалених файлів. При повному аналізі програма буде шукати будь-яку інформацію на диску і виконає відновлення файлової системи, обрана Вами. В результаті будуть відновлені всі можливі файли. Встановіть індикатор (точку) навпроти відповідного осередку і натисніть кнопку «Далі» для продовження.
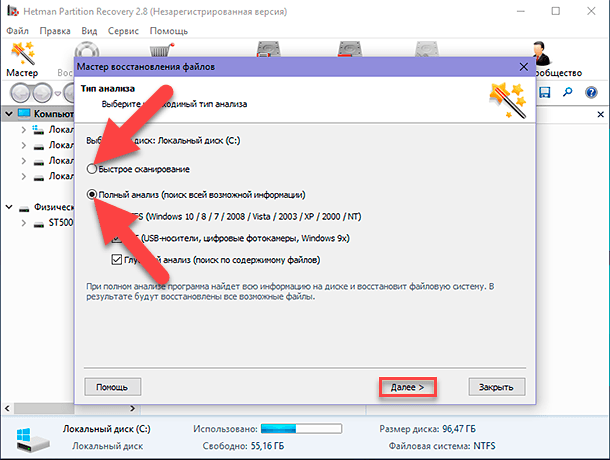
Залежно від обраного варіанту, ємності накопичувача та інших додаткових параметрів, аналіз розділу може зайняти від декількох хвилин до декількох годин. Весь процес аналізу буде відображений в реальному часі і користувач може відстежити шкалу виконання аналізу до самого його кінця.
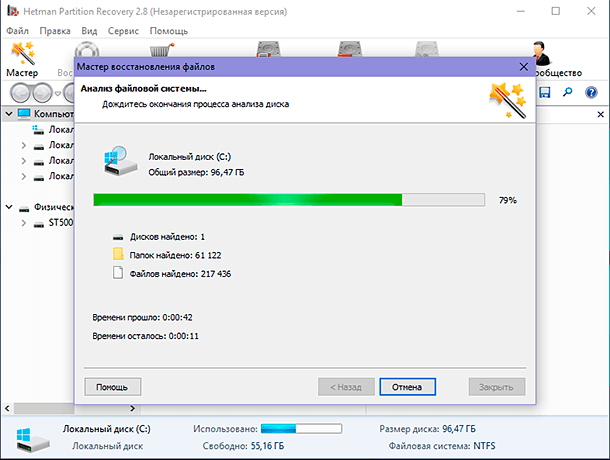
По завершенню процесу аналізу розділу натисніть кнопку «Готово» для переходу у вікно відновлених файлів.
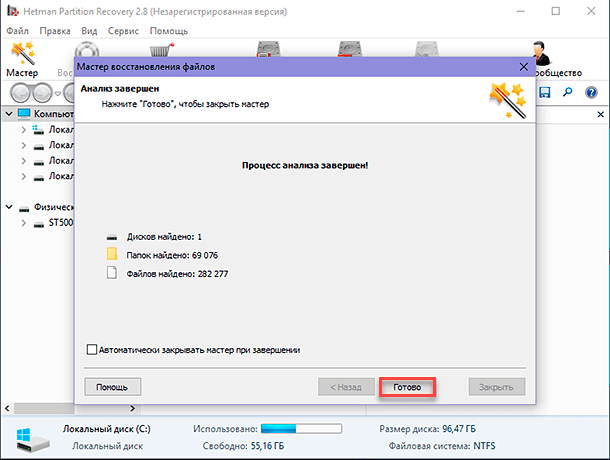
Знайдіть серед відновлених фалів і папок шукані, а потім натисніть кнопку «Відновити», розташовану на головній стрічці вікна.
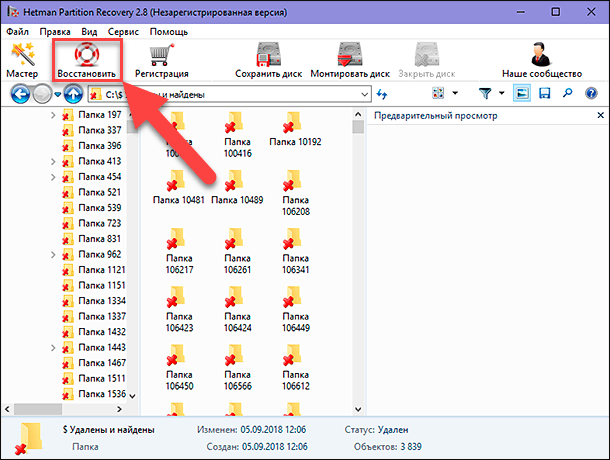
На вибір користувача майстер відновлення запропонує такі методи збереження виділених файлів: збереження на жорсткий диск комп'ютера користувача, запис на оптичний носій інформації «CD / DVD», створити віртуальний образ «ISO» або вивантажити дані по «FTP». Відзначте один з методів, встановивши індикатор навпроти вибраної комірки, і натисніть кнопку «Далі» для переходу на наступну сторінку.
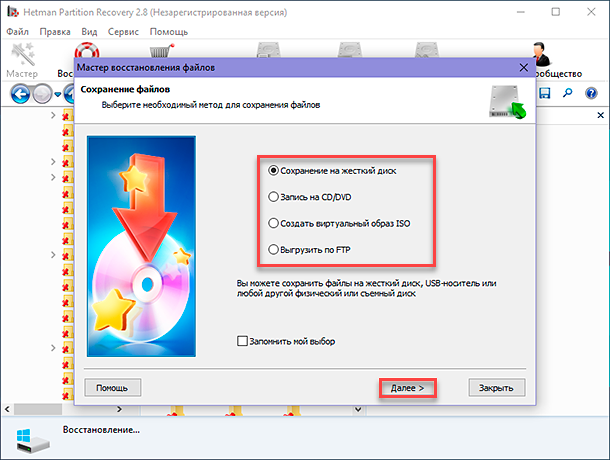
Потім необхідно вказати додаткові опції для збереження файлів, наприклад, вибрати папку, в яку ви бажаєте зберегти відновлені файли. Ви можете вказати свою папку або залишити варіант, встановлений за замовчуванням. Або додатково відновити структуру директорій, в яких знаходяться видалені файли, для відображення їх в тих же папках, в яких вони розташовувалися до свого видалення і т.д.
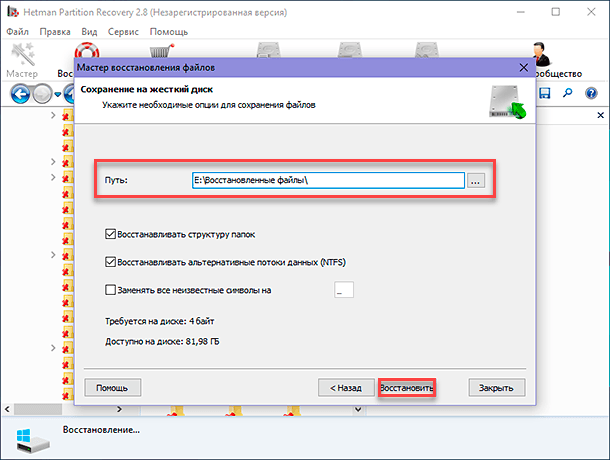
Потім натисніть кнопку «Відновити» і збережіть свої файли відповідно до, зазначеними раніше, настройками.
Перевірте ваші збережені файли і переконайтеся, що вони повністю відновлені і справні.
Повний огляд можливостей програми для відновлення видалених даних «Hetman Partition Recovery» представлено на нашому відеоканалі в наступному керівництві: «Відновлення видалених файлів в 2018 програмою Hetman Partition Recovery»
Висновок
Розробники операційної системи «Windows» постаралися, в повній мірі, убезпечити користувачів від ненавмисних помилок, і як наслідок, видалення файлів, які мають для користувачів велике значення. З цією метою вони застосували в системі «Windows» певний механізм контролю над віддаленими елементами, створивши «Кошик Windows», як буферну область перед остаточним стиранням файлу з пам'яті системи. Завдяки внутрішнім налаштуванням «Кошик Windows» може вміщати в себе величезну кількість даних і зберігати їх довгий час, поки користувач остаточно не переконається в правильності своїх дій, і не очистить корзину, тим самим повністю стерши дані.
Виконуючи різні дії в операційній системі «Windows», користувач може бути впевнений, що його файли, навіть після видалення, залишаться доступними для відновлення за допомогою внутрішніх можливостей «Кошика Windows», за умови коректної її налаштування.
Але якщо, по закінченню часу або іншої причини, файли користувача були безповоротно стерті, то навіть в такому випадку, користувач може повернути свої файли назад, застосувавши потужне програмне забезпечення для відновлення видалених даних стороннього виробника «Hetman Partition Recovery».
Використовуючи, описані нами в цій статті, способи відновлення файлів, користувач може бути впевнений, що його праця не пропаде внаслідок помилки або необережного видалення. І будь-які дані можуть бути з легкістю відновлені, практично в повному обсязі.
Більш детально з способами відновлення випадково видалених даних з комп'ютера, за допомогою вбудованих інструментів операційної системи «Windows» або програмного забезпечення для відновлення видалених файлів, можна ознайомитися на нашому відеоканалі в огляді «Програма для відновлення видаленої папки з Кошики або архіву Windows».
Якщо у вас залишилися питання щодо способів відновлення файлів з «Кошика Windows», або ви володієте додатковими знаннями в цій області і можете ними поділитися, то пишіть нам в коментарях. І кожне ваше звернення буде обов'язково нами розглянуто.
Як я можу отримати мої файли з «Кошика» Windows?Я випадково видалив деякі файли і хочу повернути їх, що мені робити?
Чи можу я відновити мої файли, видалені безповоротним способом?
Що таке «Кошик» Windows?








