- Папки Windows.old і $ WINDOWS. ~ BT і 30 денний період
- Запуск даунгрейда Windows 10 через режим відновлення
- Відновлення каталогів Windows.old і $ WINDOWS. ~ BT після видалення
- Windows 10 Anniversary Update і 10 денний період
- Готуємося до повернення
- Повноцінна перевстановлення ОС
- Знищення ОС повністю
- Необхідність повного переустановлення
Наша взаимовыгодная связь https://banwar.org/
Після установки Windows 10 поверх вже встановленої системи (це може бути тільки Windows 7 або Windows 8.1), користувач може без перевстановлення повернути попередню версію ОС, якщо нова ОС працює нестабільно, або просто не сподобалася.
У цій статті розглядається, відкат установки Windows 10, а також особливості та обмеження процесу такого даунгрейда.
Відкат Windows 10 після апгрейда попередньої версії Windows
Щоб відкотитися до старої версії ОС, в Windows 10 відкрийте меню Start і перейдіть в розділ -> Settings -> Update and Security -> Recovery (в російській версії Пуск -> Параметри -> Оновлення та безпека -> Відновлення). У розділі Recovery в секції Go back to Windows 8.1 / Повернутися до Windows 8.1 (або Windows 7 в залежності від версії раніше встановленої ОС) потрібно натиснути кнопку Get started / Почати.
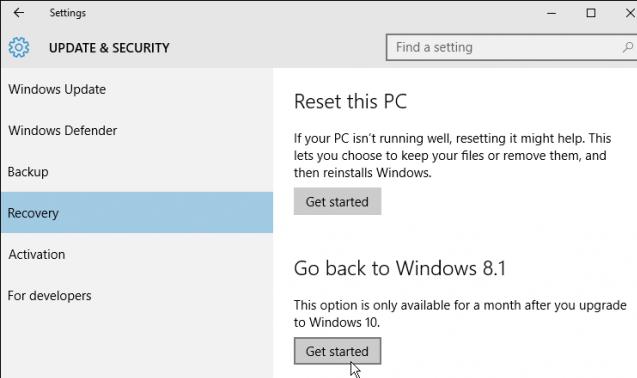
У вікні, потрібно буде вказати причину, по якій Windows 10 вас не влаштовує, і потім, слідувати простим інструкціям майстра. Після перезавантаження, комп'ютер завантажиться в спеціальному режимі, в якому буде виконано видалення Windows 10 і відновлення попередньої системи. На екрані в цей час буде відображатися напис «Restoring your previous version of Windows».
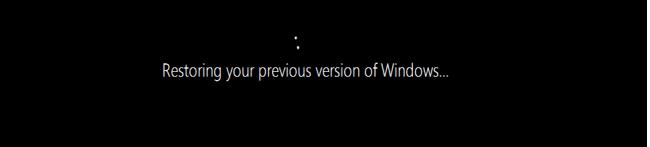
Після ще одного перезавантаження, завантажиться робочий стіл раніше встановленої версії Windows.
Папки Windows.old і $ WINDOWS. ~ BT і 30 денний період
Можливість відновлення попередньої ОС доступна тільки протягом 30 днів після виконання апгрейда до Windows 10. Через 30 днів завдання обслуговування Windows автоматично видалить приховані каталоги Windows.old і $ WINDOWS. ~ BT (в деяких випадках також є каталог $ Windows. ~ WS) в корені системного диска. Саме в цих каталогах зберігаються дані і файли попередньої версії Windows, необхідні для виконання відкоту. Тому, якщо ви плануєте зберегти можливість відкотити Windows 10, ні в якому разі не можна видаляти каталоги Windows.old і $ WINDOWS. ~ BT за допомогою майстра очищення диска або вручну.
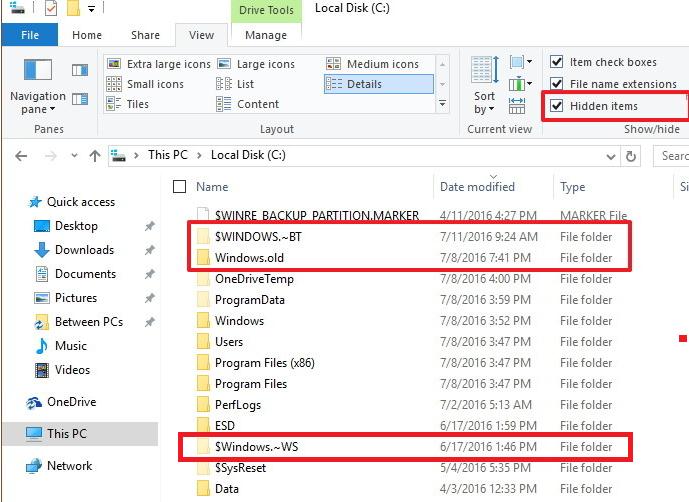
Щоб мати можливість виконати даунгрейд ОС і через 30 днів, потрібно перейменувати ці три каталогу, наприклад, в BAK-Windows.old, BAK- $ WINDOWS. ~ BT і BAK- $ Windows. ~ WS. В цьому випадку, Windows 10 Не видаляти ці каталоги, тому що їх імена змінилися.
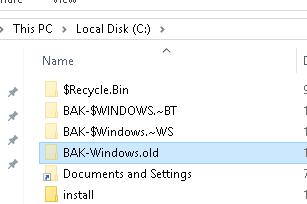 Надалі, при виконанні відкату, потрібно повернути каталогам оригінальні імена.
Надалі, при виконанні відкату, потрібно повернути каталогам оригінальні імена.
Запуск даунгрейда Windows 10 через режим відновлення
Якщо неможливо отримати доступ до робочого столу Windows (система не вантажиться або є інші помилки), то для запуску процедури віку до попередньої версії, потрібно завантажити Windows 10 спеціальний режим відновлення. Для запуску цього режиму можна скористатися цією інструкцією, завантажитися з установочного диска Windows 10 (описано тут) або три рази поспіль з харчування перервати нормальне завантаження комп'ютера. У вікні Advanced Recovery Options потрібно вибрати Troubleshoot -> Advanced options і натиснути кнопку Go back to the previous build.
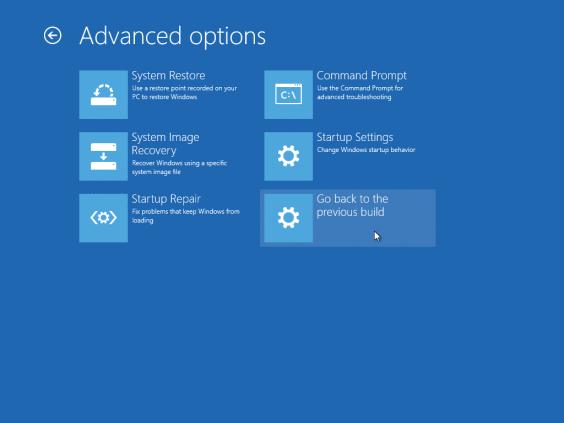
Відновлення каталогів Windows.old і $ WINDOWS. ~ BT після видалення
У тому випадку, якщо після поновлення до Windows 10 пройшло більше місяця, ви не зможете відкотитися до попередньої версії Windows, тому що каталоги Windows.old і $ WINDOWS. ~ BT були автоматично видалені. Тому, щоб повернути попередню версію Windows, спочатку доведеться спробувати відновити дані в цих каталогах. Успіх цієї процедури залежить від того, як активно використовується ваш диск, скільки на ньому вільного місця, як давно було виконано видалення і якості утиліти для відновлення видалених файлів.
Я скористався вже добре зарекомендувала себе програмою Hetman Partition Recovery (https://hetmanrecovery.com/ru/hard_drive_recovery/software-3.htm).
1. Запускаємо Hetman Partition Recovery, вибираємо системний диск C: і запускаємо повний аналіз NTFS томи на предмет віддалених каталогів.
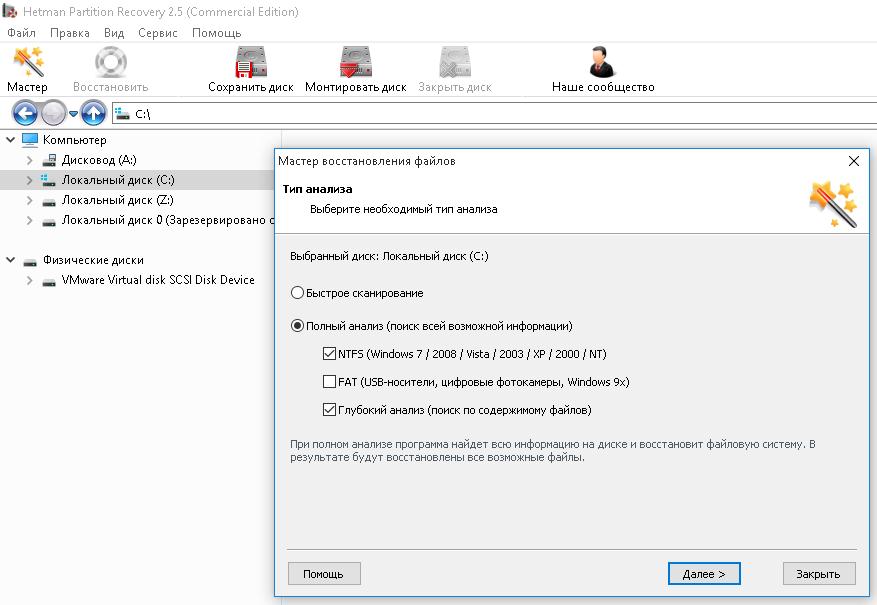
2. Якщо все добре, сканер повинен виявити в корені диска каталоги Windows.old і $ WINDOWS. ~ BT. Виберіть їх і відновите (бажано для початку на окремий логічний або жорсткий диск)
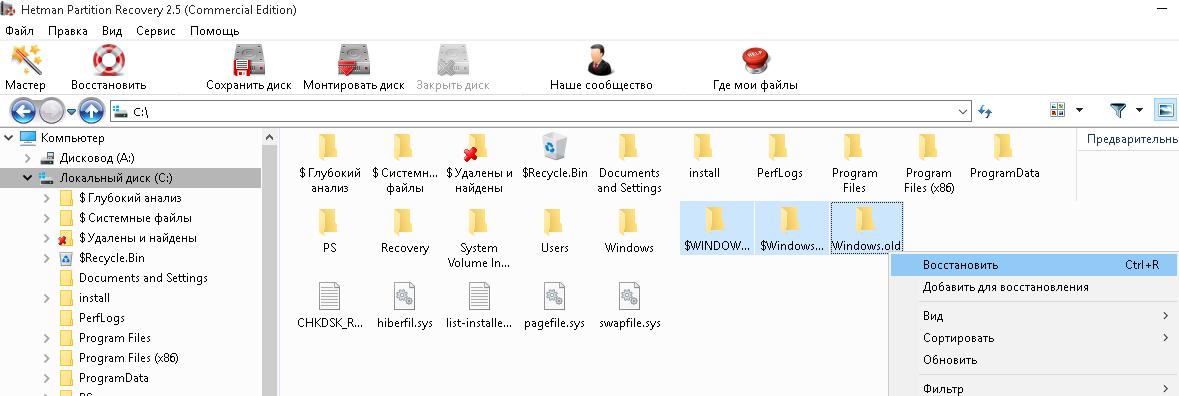
3. Після закінчення процедури відновлення видалених раніше файлів, скопіюйте їх на системний диск.
4. Можна приступати до відкоту ОС.
Важливо. Настійно рекомендуємо перед виконанням відкату ОС за допомогою відновлених таким чином файлів, створити повну резервну копію системи!
Windows 10 Anniversary Update і 10 денний період
У тому випадку, якщо ви ставили Windows 10 з офіційного ISO образу системи, що вийшов після 2 серпня 2016 року, майте на увазі: починаючи з Windows 10 Version 1607 (так званий Anniversary Update), Microsoft зменшив час, протягом якого можна відкотити систему, з 30 до 10 днів! Мабуть на думку MS система вже досить хороша, щоб протягом 10 днів зрозуміти чи сподобалася вона користувачеві чи ні.
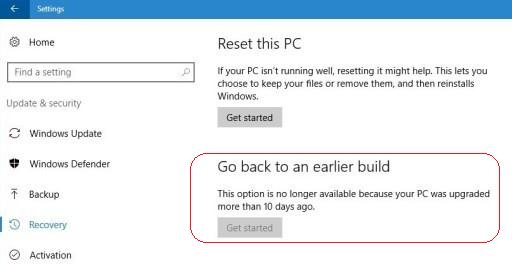
http://winitpro.ru/index.php/2016/10/12/kak-otkatit-ustanovku-windows-10-i-vernut-windows-8-1-ili-7/ - link
Оновилися до Windows 10 і вже пошкодували про це? Декількома клацаннями миші ви можете зробити відкат на свою колишню операційну систему - 7 або 8.
Готуємося до повернення
Перш ніж вирушити назад, необхідно приділити трохи час приготувань. Спочатку потрібно зробити резервне копіювання всіх важливих даних на зовнішній жорсткий диск або за допомогою будь-якого хмарного сервісу.
Також не завадить про всяк випадок переконатися, що ключі від Windows 7 або 8 у вас під рукою. Що стосується ключа від Windows 10, він зберігається на серверах Microsoft. Ключ минулих версій зберігається або на наклейці на ПК або ноутбуці або на диску, який входив в комплект поставки.
Повноцінна перевстановлення ОС
Перш ніж буде розглянуто варварське видалення Windows 10 з робочого комп'ютера, варто нагадати, що можна просто перевстановити систему з нуля з повним форматуванням системних розділів. Запасіться DVD з Windows 7 (якщо вам потрібна саме вона) або зробіть завантажувальну флешку. Образ системи можна знайти в інтернеті (офіційний, з пробним періодом на 30 днів).
Як проходить установка ОС від Майкрософта - тема для окремої великої статті. Важливо лише згадати два моменти:
- варто відключити опцію Secure Boot в UEFI (зазвичай в розділі Boot - все BIOS UEFI різні на різних моделях материнських плат і ноутбуків);
- обов'язково форматуйте той розділ жорсткого диска, на який буде встановлена система. Виділіть розділ, натисніть "Налаштування диска" - "Форматувати":

Відключення Secure Boot необхідно, якщо ноутбук продавався із заводською "десяткою". Інакше машина може не дати встановити альтернативну операційну систему.
Знищення ОС повністю
А тепер найцікавіше, але досить складне з технічної точки зору - видалення Windows 10 на 100%, повністю. Навіщо може знадобитися подібне сказати однозначно ніяк не можна. Можливо, вам настільки ненависна нова "винда", що ви вирішили пересісти на щось альтернативне начебто Ubuntu. Або хочете поставити "сімку" на ССД, а HDD розчистити.
У будь-якому випадку, вам знадобиться завантажувальний флешка або диск із записаною системою GParted LiveCD. Завантажити образ диска можна абсолютно безкоштовно і легально з офіційного сайту. Просто введіть цю назву в пошуку. Записати на диск можна будь-якою програмою, що підтримує запис образів у форматі .iso, а для запису на флешку використовуйте програму Rufus.
Коли флешка або диск буде готовий, перезавантажте ваш комп'ютер з "десяткою", переконавшись, що всі файли, паролі та інше в безпеці. Зрозуміло, Secure Boot теж повинна бути відключена. При появі першого стартового екрана натисніть на F12 і виберіть потрібний пункт завантаження. Далі ви побачите приблизно такий екран (вибирайте Default):

На робочому столі або в меню знайдете програму GParted. Це її інтерфейс:

У вікні ви побачите список розділів на жорсткому диску. У верхньому правому куті можна вибрати конкретний диск або флешку, якщо їх декілька. У списку відобразяться всі підключені носії даних, тому будьте обережні: відформатувати не той розділ або диск - значить угробити все дані на ньому.
З GParted можна форматувати розділи, видаляти, створювати нові і так далі. Щоб видалити з комп'ютера будь-яку операційну систему, досить знати, на якому розділі жорсткого диска вона встановлена. Просто клацніть по ньому правою кнопкою миші і виберіть форматування в потрібний формат. Для Windows це NTFS.

У "десятки" повинні бути ще розділи з даними для відновлення. Вони "важать" зазвичай близько 300-500 МБ. Їх краще не чіпати, так як деякі можуть бути потрібні для UEFI, а саме для правильної роботи розмітки.
Як бачите, нічого складного. Але врахуйте, що після виконаних операцій комп'ютер не зможе завантажитися, адже у нього не буде ОС. Приготуйте диск з потрібну операційну систему і встановлюйте з нуля.
http://windowsprofi.ru/ - link
Необхідність повного переустановлення
Опції «Виконати відкат до ...» в меню не буде, якщо:
- А) з моменту установки десятої версії Windows пройшло більше місяця - після цього попередня ОС автоматично видаляється;
- Б) закінчивши оновлення, Ви зачистили раніше встановлену версію ОС вручну, стерши папку «C: Windows.old»
- В) Ви видалили не потрібну на той момент версію, користуючись засобом «Очищення диска» (Disk cleanup).
Якщо Ви опинилися в такій ситуації, то повернути більш зручній версію операційної системи можна лише встановивши її «з нуля», головне, щоб у Вас зберігся ліцензійний ключ.
В даний час корпорація Microsoft дозволяє користувачам вільно завантажувати файли ISO Windows 7 і 8.1. Фізичну версію ОС можна створити в Windows 7 Software Recovery або Віндоус 8.1 Installation Media.
Скориставшись програмою USB / DVD Download Tool, створіть копію цього файлу на флешці або диску, потім зробіть резервне копіювання важливих файлів і завантажте ПК з цього диска або флешки.
Після перезавантаження системи з'явиться екран з повідомленням типу «натисніть клавішу F12 / F10 / ESC», виберіть завантажувальний пристрій. Після натискання клавіші з'явиться меню з переліком завантажувальних пристроїв, користуючись навігаційними клавішами зі стрілками, виберіть той пристрій, що ви прямо зараз підключили, тисніть клавішу введення (Enter).
Далі дотримуйтесь порад майстра установки, підтверджуючи операцію установки ОС заново.









