- Як збільшити чутливість миші: основні напрямки дій
- Доступ до налаштувань в різних версіях Windows
- Як збільшити чутливість миші на Windows 7 і 10: настройка швидкості прокрутки
- Управління подвійним кліком
- Зміна швидкості пересування курсору
- Кілька слів наостанок
- Основні настройки кнопки миші в Windows 10 на комп'ютері або ноутбуці
- Розширені настройки чутливості кнопок миші в Windows 10
- Як налаштувати чутливість кнопки миші на виндовс 10
- Налаштування чутливості миші
- Налаштування подвійного клацання миші
Наша взаимовыгодная связь https://banwar.org/
Більшість користувачів, у яких на використовуваних комп'ютерних пристроях немає сенсорних екранів , Використовують для управління інтерфейсом системи або тачпад, або миша. При роботі з мишкою відгук маніпулятора на дії користувача є одним з найважливіших показників, що забезпечують комфорт в роботі. Багатьом стандартні настройки, встановлені за умовчанням, не до душі, тому іноді гостро постає питання, як збільшити чутливість миші (на Windows 8, наприклад, або в іншій системі). Робиться це досить просто, але доступ до налаштування в різних версіях ОС дещо відрізняється.
Як збільшити чутливість миші: основні напрямки дій
У розумінні питання настройки відгуку маніпулятора, слід врахувати кілька важливих аспектів . По-перше, велике значення відіграє модифікація самої мишки (стандартні і ігрові маніпулятори з додатковими кнопками).
По-друге, коли мова заходить про те, як збільшити чутливість миші, потрібно чітко розуміти, які саме параметри доведеться змінювати. В стандартних настройках пропонуються наступні параметри:
- прокрутка;
- швидкість подвійного кліка;
- швидкість переміщення курсору по екрану.
Є ще ряд додаткових налаштувань , Які можна встановити на свій розсуд (вид курсора, перепризначення кнопок і т. Д.), Але до оптимізації відгуку за великим рахунком вони відношення не мають.
Доступ до налаштувань в різних версіях Windows
Розділ налаштувань маніпулятора в найпростішому варіанті в усіх системах можна викликати через «Панель управління».
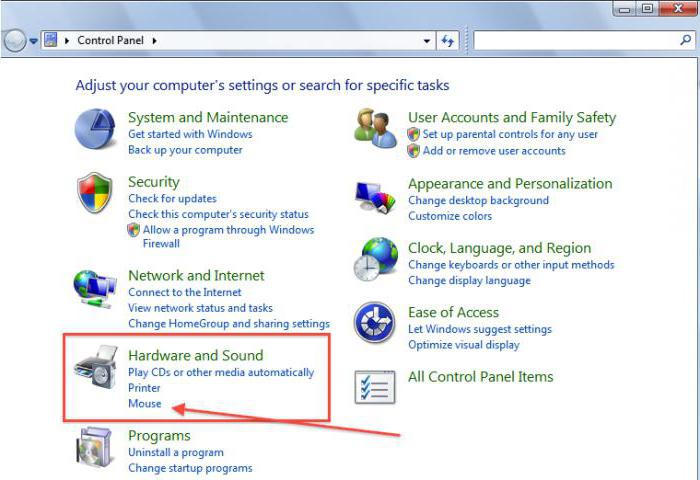
Але в сьомій версії системи потрібно використовувати розділ обладнання та звуку (пристрої та принтери), а в восьмий і десятої настройки винесені у вигляді окремого пункту.
Крім того, якщо вирішувати проблему, як збільшити чутливість миші на Windows 10, для доступу до відповідного розділу можна використовувати меню параметрів, в якому вибирається пункт пристроїв, а вже там - миша і сенсорна панель . Для доступу до вікна інших параметрів використовується пункт додаткових налаштувань (з'явиться те ж саме вікно, що і в Windows 7).
Як збільшити чутливість миші на Windows 7 і 10: настройка швидкості прокрутки
У стандартному вікні налаштувань для збільшення рядків (сторінок) прокрутки використовується вкладка «Колесо».
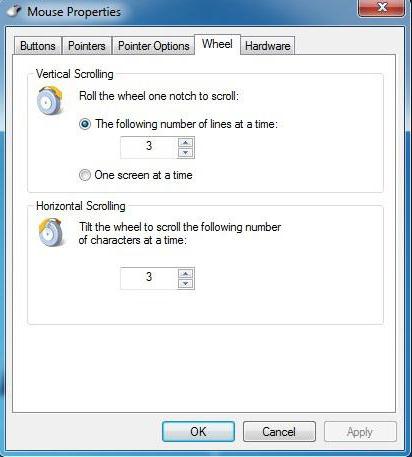
Тут можна збільшити кількість рядків, задавши значення самостійно (за замовчуванням - 3), або ж встановити прокрутку на один екран.
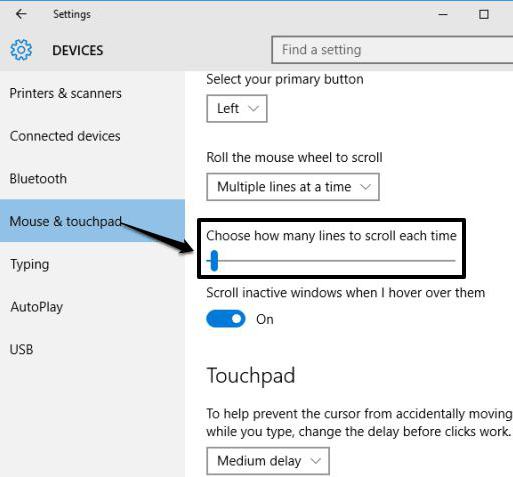
Windows 10 в цьому відношенні вигідно відрізняється від сьомої модифікації. При вході в розділ миші і сенсорної панелі користувач відразу бачить рядок настройки прокрутки. Збільшення числа рядків проводиться переміщення фейдера (повзунок) вправо. Крім того, тут є можливість включення прокрутки неактивних вікон при наведенні.
Управління подвійним кліком
Тепер подивимося, як збільшити чутливість миші в плані прискорення відгуку при подвійному натисканні на основну кнопку.
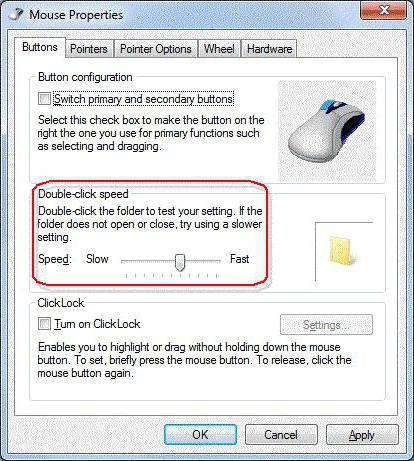
Робиться це на вкладці «Кнопки», де за допомогою переміщення повзунка у відповідному рядку вправо, встановлюється бажаний режим. Додатково можна задіяти функцію залипання для виділення об'єктів наведенням курсора без клацання, але як показує практика, більшість сучасних користувачів цю функцію не використовують.
Зміна швидкості пересування курсору
Нарешті, в питанні, як збільшити чутливість миші, особливу увагу слід приділити параметрам пересування курсору по екрану.
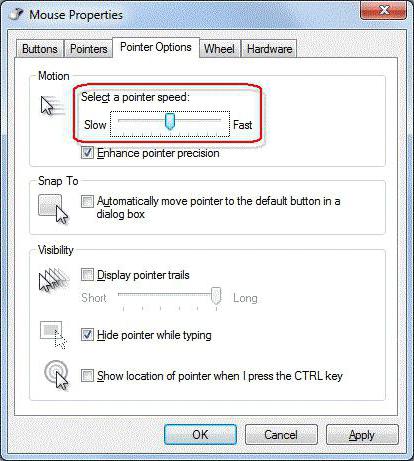
Для установки потрібного значення на вкладці параметрів покажчика використовується рядок, в якій також є повзунок. Переміщення вправо збільшує швидкість. Однак встановлювати занадто високі параметри можна тільки в тому випадку, якщо людина володіє гострим зором. До того ж саме така швидкість може використовуватися на моніторах з великими діагоналями екранів (тут це виправдано). Але ось на екранах з діагоналлю 14-15 дюймів не виключений варіант, що курсор буде «стрибати» від одного краю до іншого.
Кілька слів наостанок
Незважаючи на вищенаведені методи настройки основних характеристик комп'ютерного маніпулятора , Можна сказати, що питання, як збільшити чутливість миші, є чисто умовним, оскільки у кожного користувача свої переваги. До того ж настройка може залежати і ще від безлічі додаткових чинників (тип миші, розмір екрану і т. Д.). До речі, для ігрових маніпуляторів в комплекті з драйверами поставляються спеціальні утиліти, що дозволяють виробляти не тільки стандартні дії з налаштування, але і безліч додаткових операцій. Тому для калібрування краще застосовувати саме такі супутні утиліти.
Якщо ви використовуєте настільний комп'ютер або ноутбук з windows 10, то безумовно, користуєтеся тачпадом або мишею - a4tech bloody, Logitech, razer, defender, SteelSeries і так далі.
Якщо при роботі відчуваєте деякі незручності, то на windows 10 управління кнопками миші можна легко налаштувати під «себе».
Щоб правильно налаштувати кнопки миші в першу чергу потрібно встановити оптимальну чутливість курсору, швидкість переміщення, різкість і безсумнівно «підкрутити» коліщатко, можливості якого не всі використовують в повній мірі.
При цьому особливу увагу потрібно звернути на інверсію, праву, ліву і, якщо є бічні кнопки , Зокрема на відгук.
Саме натискання миші для максимальної зручності можна налаштувати на один або подвійний клік (клацання).
ПРИМІТКА: для самої зручної роботи найкраще використовувати бездротову блютуз / Радіо миша з п'ятьма (бічними) кнопками.
Основні настройки кнопки миші в Windows 10 на комп'ютері або ноутбуці
ВАЖЛИВО: ці настройки доступні для більшості пристроїв, але самі передові спеціалізовані миші або тачпад можуть мати безліч додаткових налаштувань, які відображаються в окремому вікні властивостей.
Для настройки цих параметрів, прочитайте інструкцію з експлуатації вашого пристрою.
Для настройки основних параметрів миші або сенсорної панелі, ви повинні увійти в налаштування програми.
Для цього відкрийте «меню Пуск», натиснувши на кнопку в лівому нижньому кутку екрану. Потім натисніть кнопку «Параметри».
Тепер перейдіть в розділ «Пристрої»

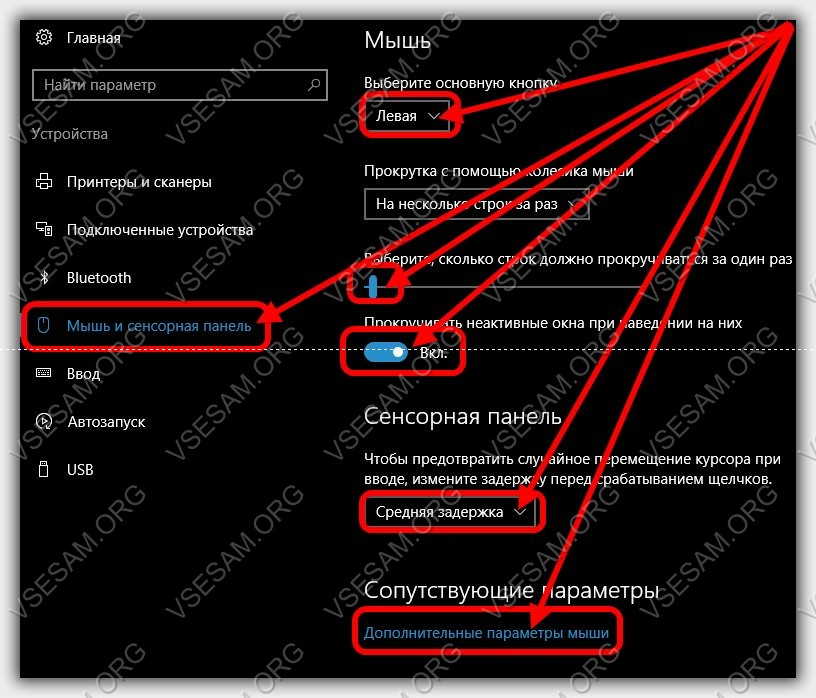
У цьому вікні перший пункт вказує кнопку, яка буде основною - за замовчуванням «ліва» і майже всі її використовують за винятком лівшів.
Другий пункт визначає коліщатко миші. Натисніть, щоб вибрати один з варіантів: прокрутка кілька рядків за один раз або на один екран.
Найпростіший спосіб перевірити ці параметри, це відкрити будь-який сайт (або використовувати той на якому перебуваєте зараз) і подивитися, як виявиться краще.
Якщо вибираєте колесо для прокрутки кількох рядків, то повзунок нижче стане активним і можете встановити кількість прокручуваних рядків.
Просто натисніть на нього і перетягніть вліво або вправо, щоб зменшити або збільшити розмір прокрутки.
У третьому пункті можете включити прокручування неактивних вікон при наведенні на них курсору.
Останній варіант відноситься тільки до тачпаду. Натисніть на меню, що випадає, щоб вибрати затримку натискань сенсорної панелі.
Чим довше затримка, тим більше часу ви повинні натискати на сенсорну панель, коли закінчите писати на клавіатурі.
Ви можете вибрати тривалу, середню, коротку або повністю все відключити. Значення за замовчуванням: середня затримка.
Розширені настройки чутливості кнопок миші в Windows 10
Якщо хочете побачити інші настройки миші, натисніть на рядок: « Додаткові параметри миші ». Після цього відкриються «Властивості миші».
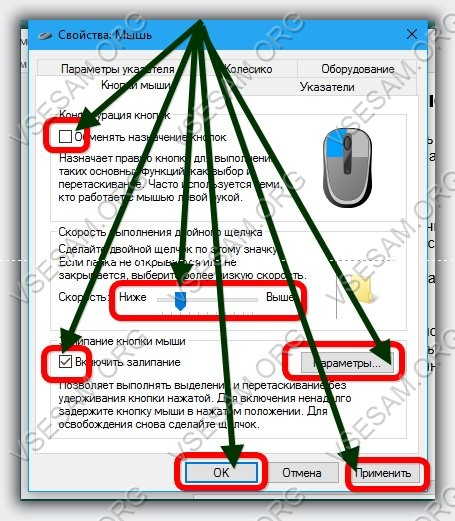
Якщо поставите галочку навпроти рядка: «обміняти призначення кнопок», то зміниться основна з лівої на праву або навпаки.
Зображення праворуч показує яка кнопка миші в даний час основна (синім кольором).
Останній пункт на цій вкладці - включити і налаштувати залипання. Ви можете активувати його, поставивши галочку навпроти рядка: «Включити залипання», після чого стануть доступні параметри налаштувань.
Для доступу до параметрів настройки курсора миші, натисніть на вкладку: «Покажчики» у верхній частині вікна властивостей.
Як налаштувати чутливість кнопки миші на виндовс 10
Для доступу до інших параметрів налаштувань курсора, зокрема чутливості курсора натисніть на вкладку «Параметри покажчика» у верхній частині вікна властивостей.
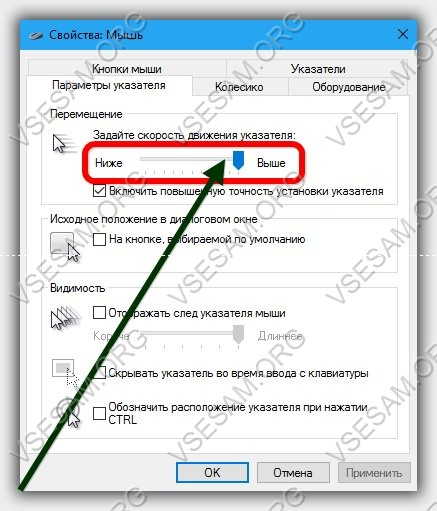
У ньому можете налаштувати, чутливість і швидкість переміщення курсору на екрані, використовуючи повзунок вибору швидкості: рухайте його вліво або вправо, щоб зменшити або збільшити швидкість переміщення покажчика.
На цій же вкладці є ще кілька налаштувань, але вони не настільки важливі щоб їх спеціально описувати.
На вкладці: «Колесо» можете вказати, на яку кількість рядків повинна прокручується сторінка сайту, книги або документів.
Решта опцій призначені для використання просунутих користувачів.
В операційній системі Windows 10, як і в попередніх версіях Windows, ви можете налаштувати кожну дрібницю вашої миші.
Як можете бачити настройки windows 10 спрощені і доступні, де ви можете налаштувати основні параметри і отримати доступ до вікна настройки докладних властивостей миші, з великою кількістю опцій і звичний користувачам інтерфейс більш ранніх версій Windows. Успіхів.
Якщо вам здається, що покажчик миші занадто повільно переміщається по екрану, то його можна злегка прискорити, використовуючи налаштування операційної системи.
Правда, на жаль, далеко не завжди ці параметри досить, так як швидкість миші може залежати від самого пристрою. Наприклад, підключивши черзі до комп'ютера дві різні миші, ви можете виявити, що при роботі з ними покажчик по екрану переміщається з різною швидкістю , Хоча ніякі настройки операційної системи ви не виробляли.
Давайте розглянемо варіанти прискорення миші.
Перший варіант - це використання налаштувань Windows. Виробляються ці настройки в.
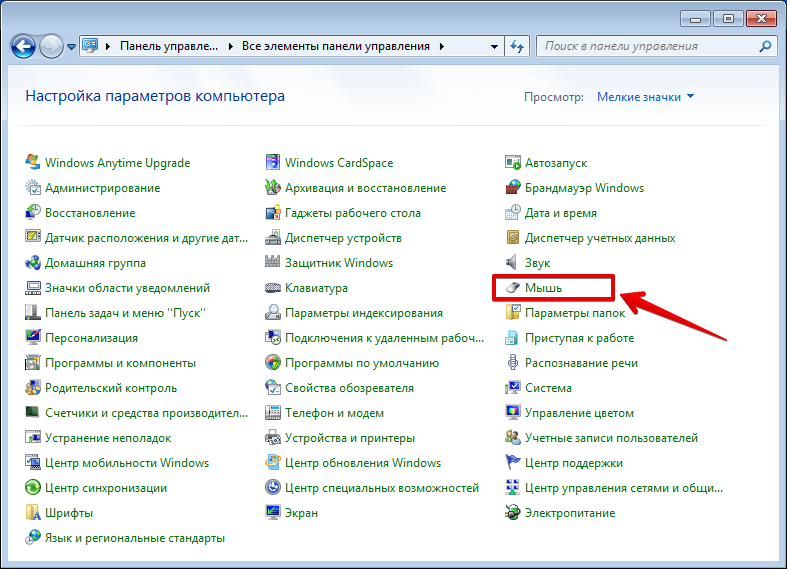
Необхідно знайти розділ «Миша» і перейти у вікні властивостей на вкладку «Параметри покажчика». Далі перемістіть бігунок в те положення, яке забезпечить прийнятну для вас швидкість переміщення покажчика.
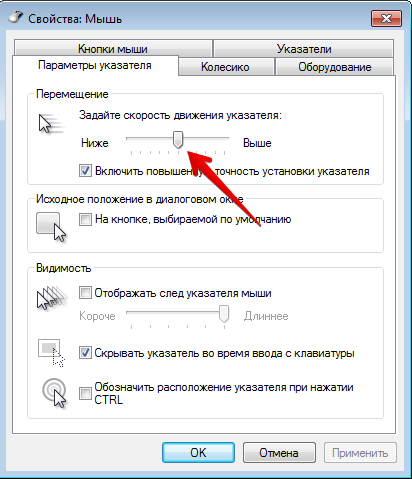
Але так як швидкість може залежати і від конструктивних особливостей самої миші, то цілком ймовірно, що навіть виставивши параметри покажчика на максимум, ви побажаєте додати ще швидкості.
Справа в тому, що Панель управління нам дозволяє візуально змінювати деякі настройки Windows, які зберігаються в реєстрі. Але через Панель управління доступна лише мала частина цих налаштувань.
Отже, відкриваємо редактор і знаходимо розділ HKEY_СURRENT_USER \ Control Panel \ Mouse
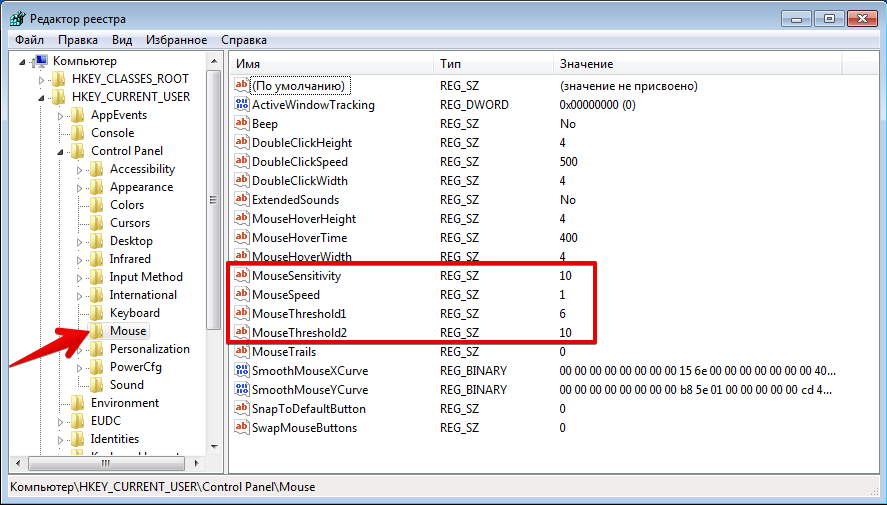
Тут нас будуть цікавити наступні параметри:
- MouseSensitivity - чутливість покажчика до рухів миші;
- MouseSpeed - швидкість переміщення курсору;
- MouseThreshold1 - швидкість переміщення миші, при перевищенні якої швидкість пересування курсору буде подвоюватися;
- MouseThreshold2 - швидкість переміщення миші, при перевищенні якої швидкість пересування курсору буде учетверяется.
Саме параметр MouseSensitivity ми міняємо бегунком у вікні властивостей миші. Можна поекспериментувати з ним і виставити великі значення.
Крім цього є ще три параметра, які дозволяють впливати на швидкість переміщення курсору по екрану. Взагалі, більш детально про будь-якому параметрі реєстру можна дізнатися на сайті технічної підтримки Майкрософт, але в основному всі замітки там представлені на англійській мові , Тому я переведу деякі основні моменти.
Отже, параметр MouseSpeed визначає, як швидко буде переміщатися курсор у відповідь на рухи миші.
Параметри MouseThreshold1 і MouseThreshold2 визначають коли саме і в якій мірі швидкість курсора миші буде додатково збільшуватися.
Тобто коли миша рухається повільно, система переміщує курсор на постійній швидкості заданої параметром MouseSensitivity. Ця швидкість прямо пропорційна швидкості, з якою рухається миша. Але якщо миша починає рухатися швидше значень, заданих параметрами MouseThreshold1 або MouseThreshold2, то система буде реагувати на прискорення руху курсора і курсор буде переміщатися в два або чотири рази швидше за аналогічний руху миші.
Отже, параметр MouseSpeed може приймати три значення - 0, 1 і 2.
0 - немає прискорення;
1 MouseThreshold1, курсор переміщується в два рази вище нормальної швидкості;
2 - коли швидкість миші досягає або перевищує значення параметра MouseThreshold1, курсор переміщується на подвоєною швидкості, але коли швидкість миші досягає або перевищує значення параметра MouseThreshold2, то курсор починає переміщатися в чотири рази вище нормальної швидкості.
На комп'ютерах, що працюють в операційній системі Windows , Головним пристроєм управління є миша. Принцип її дії заснований на реєстрації переміщень та передачі їх операційній системі для синхронного зсуву покажчика на екрані.
У підставі оптико-механічних мишей розташовується вузол кочення на основі кульки, обертання якого передається вимірювальної системі. Заміряна величина і напрямок зміщення пристрою передається в комп'ютер.
Оптичні миші, на відміну від оптико-механічних, чи не котяться по поверхні, а ковзають над нею, рівномірно підсвічуючи її пучком променів. Відбиті промені реєструються чутливим елементом. Миша як би «бачить» мікронерівності поверхні і реєструє своє звільнення щодо них.
До родини мишей ставляться і інші пристрої, наприклад трекболи і тачпади. Трекбол розташовується нерухомо, а його датчик руху - кулька - обертається пальцями.
Трекболи, як і миші, бувають оптико-механічними і оптичними.
Тачпад - це сенсорна панель. Для переміщення покажчика треба просто провести по ній пальцем. Зазвичай тачпади застосовують в портативних комп'ютерах - ноутбуках.
Для видачі команд за допомогою миші служать кнопки. У стандартній миші всього дві кнопки: основна (зазвичай ліва) і спеціальна (зазвичай права). Якщо у вашої миші є інші органи управління Кнопки, коліщатка і т. П. - їх слід вважати додатковими і необов'язковими.
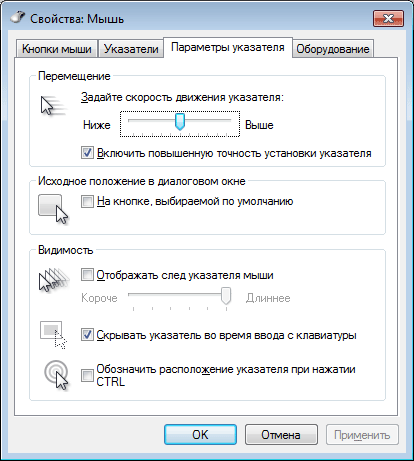
Для настройки миші і її аналогів служить діалогове вікно Властивості: Миша. Щоб відкрити його, двічі клацніть на значку Миша в вікні Панелі управління ( Пуск Панель управління).
Найважливіші настройки миші - настройка її чутливості і настройка подвійного клацання основний кнопкою. Підбір оптимальних налаштувань залежить від особливостей конкретної моделі , А також від звичного стилю роботи.
Від чутливості миші залежить величина зміщення вказівника при одиничному зсуві миші. Перевірте, чи можете Ви провести покажчик через весь екран по діагоналі, не відриваючи зап'ясті від поверхні столу, тобто ворушачи тільки пальцями. Якщо цю вправу не виходить, значить, чутливість миші залишає бажати кращого і її треба підвищити. Зворотна операція - зниження чутливості - може знадобитися, коли з комп'ютером працюють люди, не цілком освоїлися з реакцією системи на їх дії, наприклад маленькі діти.
Налаштування чутливості миші
- Відкрийте діалогове вікно налаштування властивостей миші: Пуск - Панель управління Миша.
- Відкрийте вкладку Параметри покажчика.
- Чутливість миші задають за допомогою движка Задайте швидкість руху покажчика на панелі Переміщення. Чим правіше стоїть движок, тим дошкульніше миша , Тим далі зміщується покажчик при одиничному зсуві приладу.
- Тут же рекомендується встановити прапорець Включити підвищену точність установки покажчика. При такій установці покажчик спочатку рухається уповільнено і далі прискорюється. Це підвищує точність на коротких відрізках, що важливо в прикладних програмах, наприклад в графічних редакторах. В активних комп'ютерних іграх , Де миша використовується для наведення зброї на ціль, ця настройка може чинити негативний вплив за рахунок зниження швидкості реакції гравця.
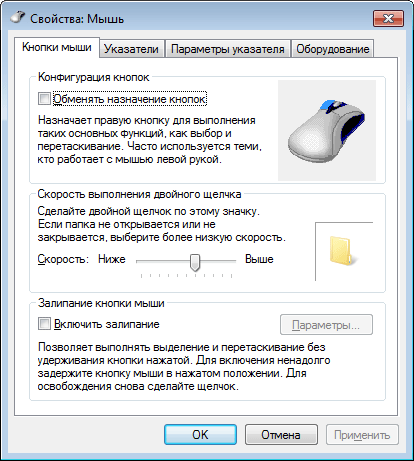
Подвійне клацання розпізнається по інтервалу часу, що пройшов між двома послідовними натисканнями основний кнопки миші. Якщо він занадто малий, два клацання сприймаються і обробляються операційною системою як один звичайний клацання. Якщо інтервал занадто великий, система сприймає два різних клацання. Інтервал часу, при якому система реєструє подвійне клацання, має певний допуск і може бути налаштований.
Налаштування подвійного клацання миші
- Відкрийте діалогове вікно налаштування властивостей миші: Пуск Панель управління - Миша.
- Параметри подвійного клацання налаштовують на панелі Швидкість виконання подвійного клацання. Значок папки поруч - це область перевірки. Якщо два послідовних клацання сприйняті як подвійне клацання, то стан папки змінюється - вона відкривається або закривається.
- Інтервал подвійного клацання регулюють движком Швидкість.
У сучасних моделей мишей крім кнопок є коліщатко. Його застосовують для прокрутки документів. Якщо використовується така миша, в діалоговому вікні Властивості: Миша з'являється вкладка Коліщатко. Вона стане в нагоді, якщо комп'ютер часто використовують дня роботи з текстами. Встановивши перемикач прокрутка на вказану кількість рядків, можна задати число рядків документа, відповідне повороту коліщатка на одне клацання. Альтернативний варіант - перемикач Прокрутка на один екран за один раз. В цьому випадку поворот коліщатка миші еквівалентний натискання клавіші PAGE UP або PAGE DOWN,
В Останнім часом можна бачити все більше спеціальних моделей маніпуляторів. Вони відрізняються збільшеним числом кнопок, двома коліщатками або іншими незвичайними засобами управління. Налаштування цих коштів забезпечують спеціалізовані драйвери.
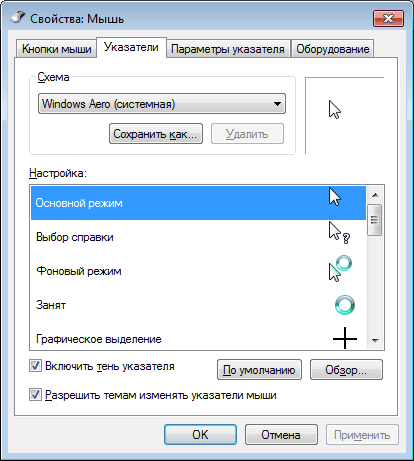
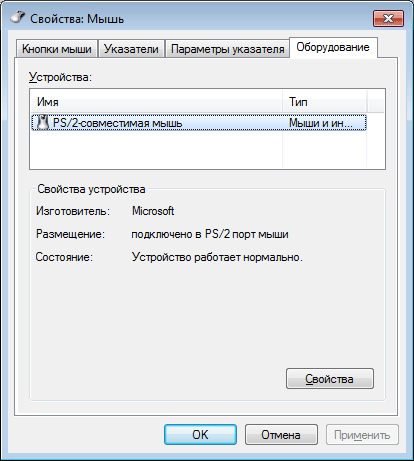
Кожному з нас властива певна швидкість руху курсору миші. Однак я помітив, що якою б швидкість не була, до неї все одно звикаєш через деякий час. Правда, час це може тривати як один день, так і кілька тижнів. Для того, що б не мучити себе, в будь-якій операційній системі існує можливість регулювати чутливість миші. Саме про це я хочу вам розповісти.
В першу чергу нам необхідно потрапити в розділ з параметрами. Для цього треба зайти в панель управління, натиснувши на кнопку «Пуск».
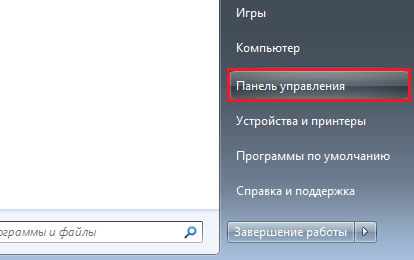
Потім виберіть розділ «Миша.
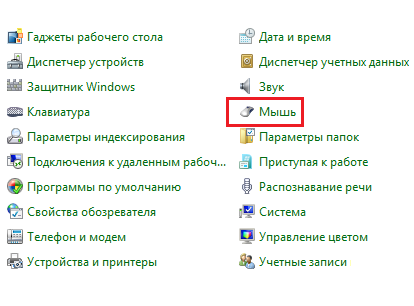
Перед вами відкриється невелике вікно з настройками. У вікні налаштувань вибираємо вкладку «Параметри покажчика». У верхній частині панелі знаходиться пункт під назвою «Переміщення». Тут же можна побачити невеликий повзунок з написом «Задайте швидкість руху покажчика». Почніть рухати повзунок в ту чи іншу сторону для зміни параметра. Якщо ви рухаєте повзунок в ліву сторону, то швидкість руху курсору зменшується, а якщо в праву, то, відповідно, збільшується. Не забудьте натиснути на кнопку ОК після закінчення даного процесу.
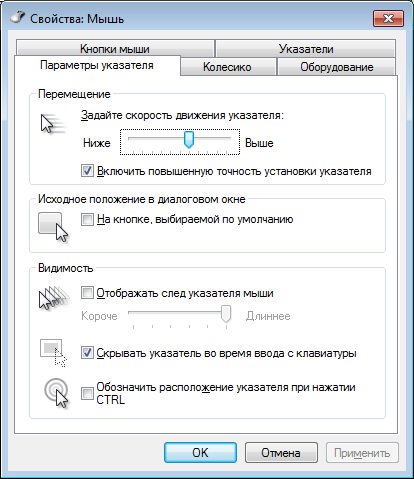
Обов'язково поставте галочку поруч з пунктом «Включити підвищену точність установки покажчика». В такому випадку переміщення курсора відбувається набагато більш точно.
Серед інших підрозділів вас може зацікавити вкладка «Кнопки миші». Тут ви можете обміняти призначення правої і лівої кнопки. Це функція може знадобитися, наприклад, тим людям, які частіше користуються лівою, а не правою рукою.
Куди цікавіше пункт «Швидкість виконання подвійного клацання». Що це взагалі таке? даний параметр говорить про те, як швидко вам необхідно робити подвійний клік по папці (або значку), що б вона відкрилася. Цей параметр дуже важливий для людей, який користуються комп'ютером зовсім недавно - якщо швидкість виконання подвійного клацання висока, то користувач часто просто не встигає зробити цей самий подвійний клік і папка у нього просто не відкривається. Чим нижче швидкість кліка, тим повільніше ви можете натискати на праву кнопку мишки при відкриванні папок або запуск програм. Протестувати швидкість кліка можна прямо в цьому вікні - натискайте на жовту папку. Після закінчення процесу натисніть ОК.
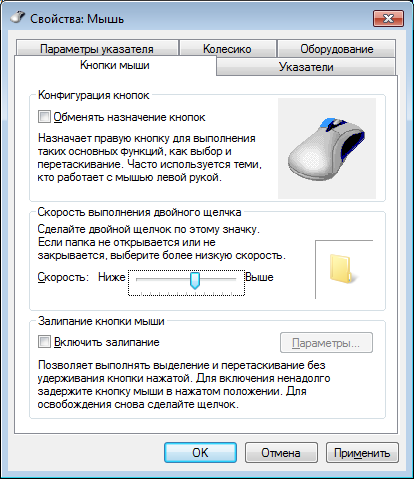
Вкладка «Колесо» дозволить вам відрегулювати прокрутку рядків при одному повороті. За замовчуванням один поворот коліщатка прокручує три рядки і цього цілком достатньо, але комусь може не вистачити. Це теж своєрідна чутливість миші, яка дозволяє швидше і зручніше працювати з цим пристроєм.
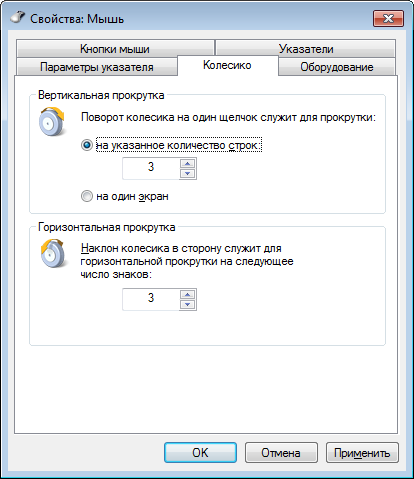
Ось, власне, і все. В принципі, процедура настройки нескладна, однак може зайняти деякий час, оскільки досягти ідеальних параметрів з першого разу дуже важко. Все приходить з досвідом.
PS До речі, зараз на ринку зустрічаються мишки, які дозволяють регулювати чутливість за допомогою пари кнопок, розташованих на корпусі пристрою. Як правило, це ігрові та досить дорогі миші.
PPS Описаний процес підходить для будь-якої Версії Windows , Включаючи Windows 7, Vista, XP, 8.
Що це взагалі таке?







