- Загальні відомості про файли
- Перегляд тимчасових міток в провіднику файлів
- Перегляд недавно змінених файлів за допомогою функції пошуку
- Збереження умов пошуку для подальшого використання
Наша взаимовыгодная связь https://banwar.org/
Читайте, як знаходити файли які були недавно змінені, і як зберегти результати цих пошуків для швидкого доступу до них у будь-який час. Якщо у вас встановлена правильно налаштована операційна система Windows, то обов'язково присутнє таке потужне додаток як «Пошук» - це чудовий ефективний інструмент для визначення місця розташування будь-яких файлів і папок на вашому дискового простору.  зміст:
зміст:
- Загальні відомості про файли.
- Перегляд тимчасових міток в провіднику файлів.
- Перегляд недавно змінених файлів за допомогою функції пошуку.
- Збереження умов пошуку для подальшого використання.
Сьогодні ми покажемо вам, як знаходити файли, які ви недавно змінювали, і як зберегти результати ці пошуків для швидкого доступу до них у будь-який час.
Ми розглянемо приклад роботи з пошуком безпосередньо з програми «Провідник» (File Explorer) в цій статті, хоча це всього лише один із способів пошуку файлів в «Windows». Є моменти, коли вам знадобиться знайти файли, які були недавно створені або змінені. Або можливо, ви змінили файл, але не можете згадати, де ви його зберегли. Або, може бути, ви випадково дозволили установку стороннього програмного забезпечення і хочете швидко знайти ці файли. Хоч би яка була причина, досить легко знайти файли на основі їх міток часу.
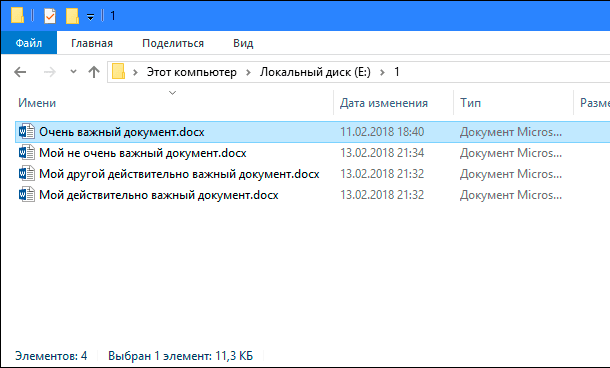
Загальні відомості про файли
Кожен файл в системі «Windows» має одну або кілька міток часу. Ними операційна система відзначає будь-які зміни, що відбулися з файлом або папкою. Три первинні мітки, які ми розглянемо, і з якими ми будемо працювати, включають в себе:
Дата створення: Дата і час створення поточного екземпляра файлу. Це значення записується операційною системою «Windows» спочатку один раз і більше не змінюється в процесі роботи. Однак існують сторонні інструменти, що дозволяють вам змінювати це значення.
Дата зміни: Дата і час, коли файл останній раз був перезаписан (тобто момент, коли його вміст востаннє була змінена). Відмітка часу не змінюється, якщо ви перейменували файл, або відкривали його, але не вносили туди жодних змін.
Дата доступу: Дата, а в томах з файловою системою NTFS дата і час, коли був останній доступ до файлу для його читання або запису.
У «Windows» також присутні і інші мітки часу, які використовуються тільки для певних типів файлів або при наявності певних обставин. Наприклад, позначка часу «Дата зйомки» записується, коли зображення було створено фотоапаратом або інший камерою, що дозволяє робити знімки. Інші мітки часу можуть бути створені і використані певними додатками. Наприклад, програмне забезпечення для резервного копіювання може використовувати мітку часу «Дата архівування», а в деяких офісних додатках використовується позначка часу «Дата завершення» для маркування готового документа.
Перегляд тимчасових міток в провіднику файлів
Ви можете легко переглянути інформацію про мітки часу для елементів в провіднику. Щоб переглянути відомості для одного файлу, клацніть на ньому правою кнопкою миші і виберіть «Властивості» в контекстному меню.
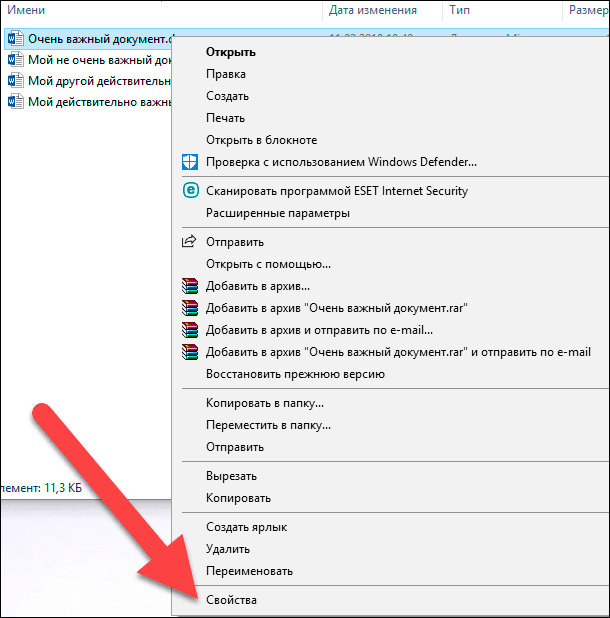
У вікні «Властивості» перейдіть на вкладку «Докладно», а потім перейдіть всю інформацію.
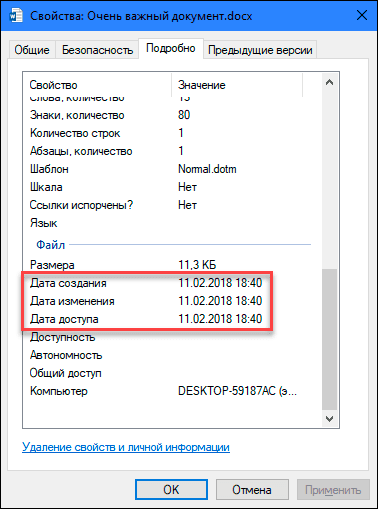
Якщо ви хочете переглянути інформацію про мітки часу для всіх елементів відразу, ви можете вибрати відповідний вид уявлення файлів. У вікні провідника на вкладці «Вид» натисніть кнопку в осередку «Таблиця». Ви побачите всі файли у вікні провідника з вибраними мітками у вигляді таблиці.
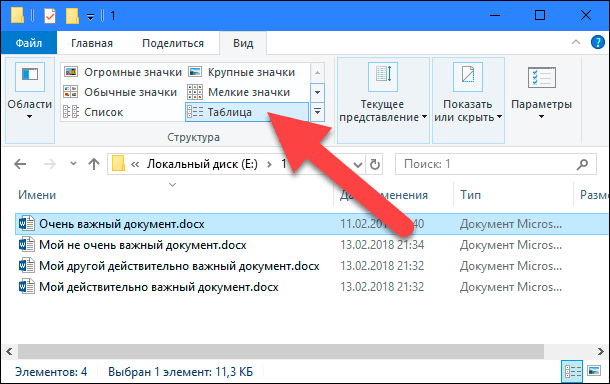
За замовчуванням відображається тільки стовпець «Дата зміни». Щоб додати інші часові, клацніть правою кнопкою миші в будь-якому місці заголовка стовпчика, а потім виберіть опцію «Детальніше».
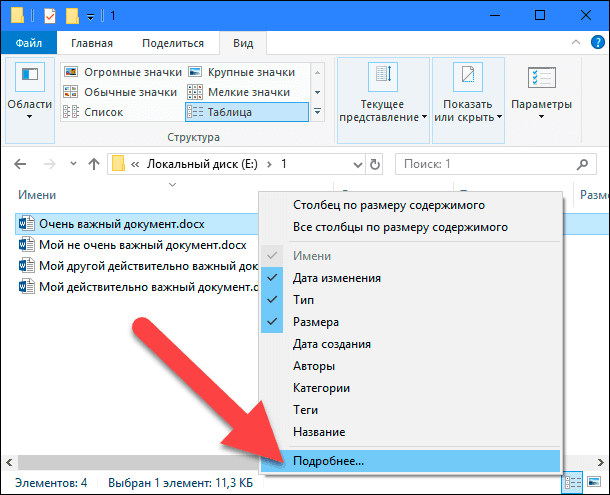
У вікні «Вибір стовпців в таблиці» перейдіть вниз, і ви побачите багато записів, що починаються зі слова «Дата». Виберіть потрібні, а потім натисніть кнопку «ОК». Тут, для прикладу, ми просто вибираємо основні часові «Дата доступу» і «Дата створення», щоб додати їх до існуючих шпальтах в таблиці у вікні провідника.
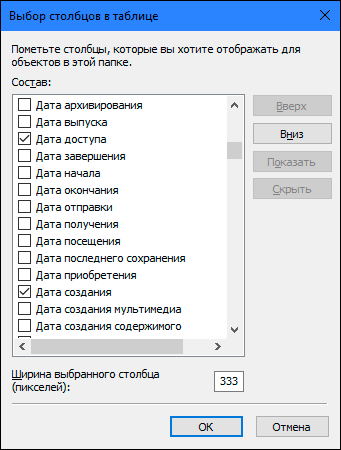
Повернувшись у вікно провідника файлів, ви побачите, що нові стовпці були додані. Ви можете поміняти місцями заголовки стовпців, просто перетягуючи їх в таблиці, щоб упорядкувати їх положення. Можна також клацнути по заголовку стовпця, щоб розташувати файли у відповідності зі значенням мітки часу, зазначеної в назві вибраного стовпця. Таке структурування таблиці спрощує пошук файлів, які були недавно відкриті або змінені.
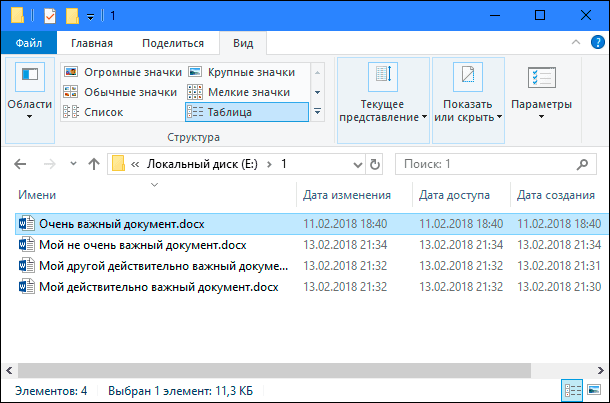
Додавання стовпців міток часу відмінно працює, якщо ви добре пам'ятаєте, в яку папку був збережений той чи інший файл, або Не проти потрібний файл трохи пошукати. Але бувають ситуації, коли ви не знаєте, куди зберегли той документ, над яким зараз працюєте? Або ви просто хочете отримати більш повне уявлення про останні файлах. Для цього ми перейдемо до функції «Пошук» в «Windows».
Перегляд недавно змінених файлів за допомогою функції пошуку
Якщо ви хочете побачити всі останні змінені файли у вашій системі, то необхідно скористатися інструментом «Пошук».
Для початку, відкрийте провідник файлів в тій папці, в якій ви хочете провести пошук. Наприклад, при виборі папки «Документи», виконується пошук файлів в цій папці і у всіх, що містяться в ній, вкладених підпапках. При виборі диска C: виконується пошук на цьому диску. І, нарешті, при виборі «Цей комп'ютер» відбувається пошук на всіх ваших дисках.
«Провідник» має зручний спосіб пошуку недавно змінених файлів. Це вбудована вкладка «Пошук» на головній стрічці. Перейдіть на цю вкладку, натисніть кнопку «Дата зміни» і виберіть необхідний для пошуку діапазон часу. Якщо на головній стрічці провідника вкладка «Пошук» не відображається, то натисніть один раз в поле пошуку, і вона з'явиться.
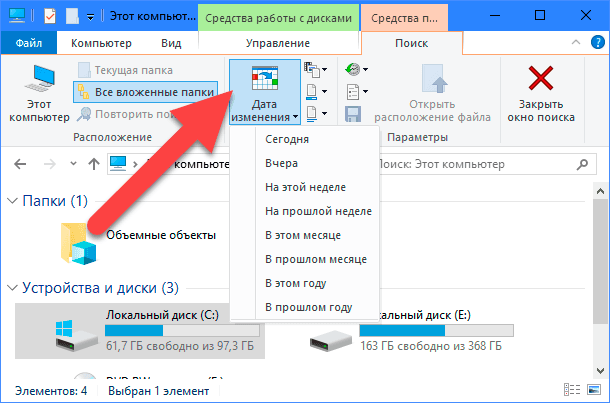
Для прикладу ми виконали пошук файлів, змінених минулого тижня.
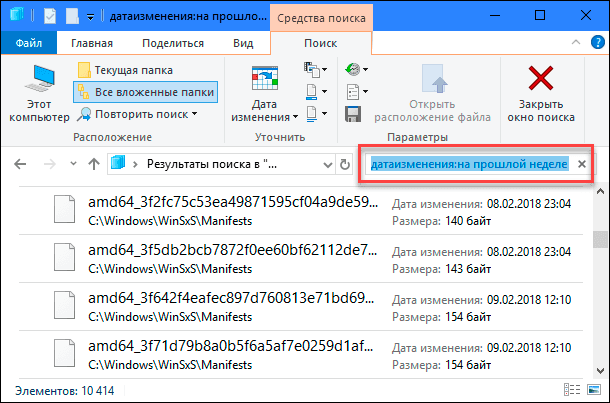
Зверніть увагу, що при виборі цієї команди автоматично вводиться умова пошуку і в поле пошуку в рядку під головною стрічкою провідника (виділено червоним кольором на знімку вище). Ви також можете використовувати цей рядок пошуку, якщо вважаєте за краще вводити параметри для пошуку файлів вручну.
В поле пошуку провідника введіть «датаізмененія:». Ви також можете ввести інші критерії пошуку по мітках часу: «датасозданія:» або «датадоступа:», якщо ви хочете виконати пошук за цими значеннями. У той момент, коли ви ставите двокрапка, з'являється спливаюче вікно, яке можна використовувати для уточнення параметрів пошуку. Виберіть конкретну дату в календарі або, утримуючи клавішу «Ctrl» відзначте необхідний діапазон дат. Або ви можете вибрати один з попередньо налаштованих діапазонів часу, перерахованих в календарі.

Ви також можете продовжувати вводити свої дати або діапазони часу замість використання спливаючого вікна. Наприклад, введіть будь-який з цих попередньо налаштованих діапазонів (сьогодні, вчора, на цьому тижні і т.д.) відразу після умови пошуку «датаізмененія:». Приклад пошукового запиту буде виглядати так:

Або ви можете ввести конкретну дату з використанням офіційних форматів дати. Конкретні формати, придатні до використання, залежать від того, як налаштована ваша операційна система. Зазвичай є кілька варіантів. Наприклад, для пошуку файлів, змінених 9 лютого 2018 року, ви можете ввести наступний пошуковий запит:

Ви також можете використовувати:

або навіть:

Якщо ж ви хочете використовувати діапазон дат, просто використовуйте дві дати, розділені між собою двома точками. Наприклад, для пошуку файлів, змінених з 10 по 13 лютого 2018 року, ви повинні використовувати:

Збереження умов пошуку для подальшого використання
Процедура пошуку останніх змінених файлів досить проста. Але щоб спростити собі задачу ще більше, ви можете зберегти умови пошуку, щоб повторити його пізніше. По завершенню пошуку поверніться на вкладку «Пошук» в головній стрічці провідника файлів і натисніть кнопку «Зберегти умови пошуку».
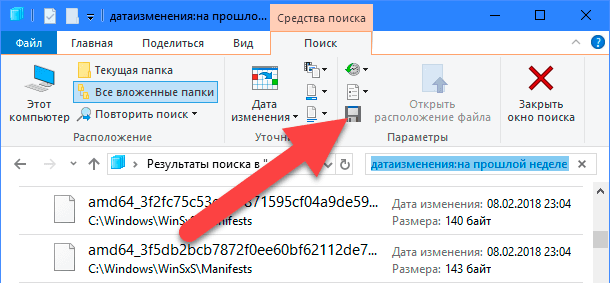
За замовчуванням збереження відбувається в папці з ім'ям «Пошуки», яку ви можете знайти в папці користувача на системному диску. Зазвичай шлях виглядає так: «C: \ Користувачі \ <ім'я користувача> \ Пошуки» - хоча ви можете зберегти пошук в будь-якому іншому місці за вашим вибором. (В «Windows 7» вони зберігаються в папці «Вибране».)
Папка «Пошуки» - це досить зручне місце для зберігання. Можливо, для вас буде ще зручніше, якщо ви затвердили папку на панелі швидкого доступу. Клацніть правою кнопкою мишки на папку і виберіть пункт «Закріпити на панелі швидкого доступу» в контекстному меню. Папка відразу з'явиться в лівій бічній панелі навігації провідника, полегшуючи вам доступ до неї.
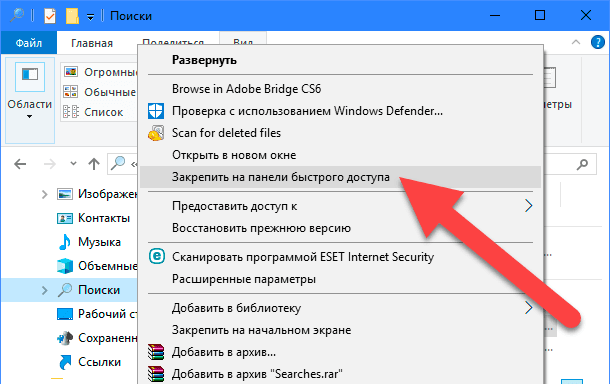
Після цього, всі, що вам потрібно зробити, це вибрати збережений пошук, щоб знову його запустити.
Але бувають ситуації, коли ви не знаєте, куди зберегли той документ, над яким зараз працюєте?







