- Персоналізація екрана блокування
- зміна фону
- Відео: як змінити картинку екрану блокування Windows 10
- Додатки швидкого доступу
- Додаткові налаштування
- Установка пароля на екран блокування
- Відео: створення та видалення пароля в Windows 10
- Через реєстр (одноразово)
- Через реєстр (назавжди)
- Через створення завдання
- Через локальну політику
- Через видалення папки
- Відео: відключення екрану блокування Windows 10
Наша взаимовыгодная связь https://banwar.org/
Якщо комп'ютер або планшет, на якому встановлена Windows 10, піде в режим сну, то після виходу зі сну з'явиться екран блокування. Його можна налаштувати під ваші потреби або відключити зовсім, щоб вихід з сну перекладав комп'ютер безпосередньо в робочий режим.
Персоналізація екрана блокування
Кроки, що виконуються для зміни параметрів блокування, на комп'ютері, ноутбуці і планшеті збігаються. Будь-який користувач може змінити фонове зображення, замінивши його на своє фото або слайд-шоу, а також встановити перелік програм, доступних на екрані блокування.
зміна фону
- У пошуку наберіть «Параметри комп'ютера».

Для відкриття «Параметрів комп'ютера» введіть назву в пошуку
- Перейдіть до блоку «Персоналізація».
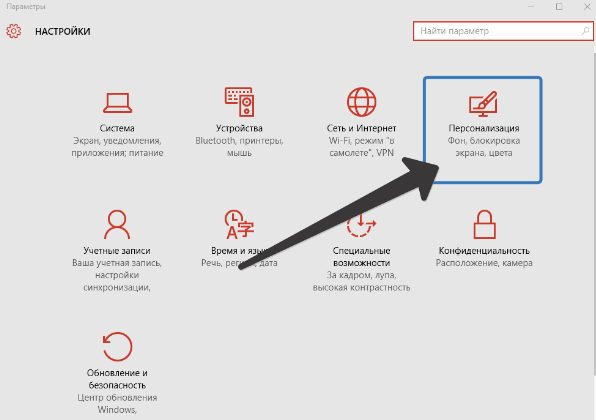
Відкриваємо розділ «Персоналізація»
- Виберіть підпункт «Екран блокування». Тут ви можете вибрати одну із запропонованих фотографій або завантажити свою із пам'яті комп'ютера, клікнувши по кнопці «Обзор».

Для зміни фотографії екрану блокування, натисніть на кнопку «Огляд» і вкажіть шлях до потрібного фото
- Перед закінченням установки нового зображення система покаже попередній варіант відображення вибраної фотографії. Якщо зображення підходить, то підтвердіть зміна. Готово, нова фотографія на екран блокування встановлена.

Після попереднього перегляду, підтвердіть зміни
Відео: як змінити картинку екрану блокування Windows 10
Установка слайд-шоу
Попередня інструкція дозволяє встановити фотографію, яка буде стояти на екрані блокування, поки користувач не замінить її самостійно. Встановивши слайд-шоу, можна домогтися того, щоб фотографії на екрані блокування змінювалися самостійно через певний проміжок часу. Для цього:
- Знову зайдіть в «Параметри комп'ютера» -> «Персоналізація» аналогічно до попереднього прикладу.
- Виберіть підпункт «Фон», а потім - параметр «Windows: цікаве», якщо хочете, щоб система самостійно підбирала вам красиві фотографії, або варіант «Слайд-шоу» - для самостійного складання колекції зображень.

Виберіть «Windows: цікаве» для випадкового вибору фотографії або «Слайд-шоу» для ручного налаштування фотографій
- Якщо ви вибрали перший варіант, то залишилося тільки зберегти настройки. Якщо ви віддали перевагу другому пункт, то вкажіть шлях до папки, в якій зберігаються зображення, відведені під екран блокування.

Вкажіть папку папку для створення з вибраних фотографій слайд-шоу
- Натисніть на кнопку «Додаткові параметри слайд-шоу».

Відкриваємо «Додаткові параметри слайд-шоу» для налаштування технічних параметрів відображення фото
- Тут ви можете вказати настройки:
- отримання комп'ютером фотографії з папки «Плівка» (OneDrive);
- підбору зображення під розмір екрану;
- заміни відключення екрану екраном блокування;
- часу переривання слайд-шоу.

Встановіть налаштування під ваші уподобання і можливості
Додатки швидкого доступу
В налаштуваннях персоналізації можна вибрати, іконки яких додатків будуть відображатися на екрані блокування. Максимальна кількість значків - сім. Натисніть на вільну іконку (відображається плюсом) або вже зайняту і виберіть, який додаток має відображатися в цьому значку.

Виберіть програми швидкого доступу для екрану блокування
Додаткові налаштування
- Перебуваючи в параметрах персоналізації, клікніть по кнопці «Параметри часу очікування для екрану».

Кількома по кнопці «Параметри часу очікування для екрану» для налаштування екрану блокування
- Тут ви можете вказати, як скоро комп'ютер піде в сон і з'явиться екран блокування.

Встановлюємо параметри очікування сну
- Поверніться до параметрів персоналізації і клацніть на кнопці «Параметри заставки».

Відкриваємо розділ «Параметри заставки»
- Тут ви можете вибрати, яка заздалегідь створена анімація або доданий вами зображення буде відображатися на заставці, коли очиститься екран.

Вибираємо заставку для її відображення після виключення екрану
Установка пароля на екран блокування
Якщо встановити пароль, то кожен раз, щоб зняти екран блокування, доведеться його вводити.
- Перебуваючи в «Параметрах комп'ютера», виберіть блок «Облікові записи».

Перейдіть в розділ «Облікові записи» для вибору варіанту захисту вашого ПК
- Перейдіть до підпункту «Параметри входу» і в ньому виберіть один з можливих варіантів установки пароля: класичний пароль, пін-код або графічний ключ.

Вибираємо спосіб додавання пароля з трьох можливих варіантів: класичний пароль, пін-код або графічний ключ
- Додайте пароль, придумайте підказки, які допоможуть вам згадати його, і збережіть зміни. Готово, тепер для зняття блокування знадобиться ключ.

Прописуємо пароль і підказку для захисту даних
- Відключити пароль ви зможете в цьому ж розділі, встановивши параметр «Ніколи» для значення «Потрібно вхід».

Виставляємо значення «Ніколи»
Відео: створення та видалення пароля в Windows 10
Деактивация екрану блокування
Вбудованих налаштувань, що дозволяють відключити екран блокування, в Windows 10 немає. Але є кілька способів, за допомогою яких можна деактивувати появи екрану блокування, змінивши параметри комп'ютера вручну.
Через реєстр (одноразово)
Цей спосіб підійде тільки в тому випадку, якщо вам потрібно відключити екран одноразово, так як після перезавантаження пристрою параметри відновляться і блокування почне виникати знову.
- Відкрийте віконце «Виконати», затиснувши комбінацію Win + R.
- Введіть команду regedit і натисніть «ОК». Відкриється реєстр, в якому потрібно буде пройти поступово по папках:
- HKEY_LOCAL_MACHINE;
- SOFTWARE;
- Microsoft;
- Windows;
- CurrentVersion;
- Authentication;
- LogonUI;
- SessionData.
- У кінцевій папці знаходиться файл AllowLockScreen, змініть його параметр на 0. Готово, екран блокування активовано.

Виставляємо параметру AllowLockScreen значення «0»
Через реєстр (назавжди)
- Відкрийте віконце «Виконати», затиснувши комбінацію Win + R.
- Введіть команду regedit і натисніть «ОК». У вікні реєстру пройдіть по черзі по папках:
- HKEY_LOCAL_MACHINE;
- SOFTWARE;
- Policies;
- Microsoft;
- Windows;
- Personalization.
- Якщо якийсь із вищеописаних розділів відсутній, створіть його самостійно. Дійшовши до кінцевої папки, створіть в ній параметр з ім'ям NoLockScreen, розрядністю 32, форматом DWORD і значенням 1. Готово, залишилося зберегти зміни і перезавантажити пристрій, щоб вони вступили в силу.

Створюємо параметр NoLockScreen зі значенням 1
Через створення завдання
Цей спосіб дозволить деактивувати екран блокування назавжди:
- Розгорніть «Планувальник завдань», знайшовши його в пошуку.
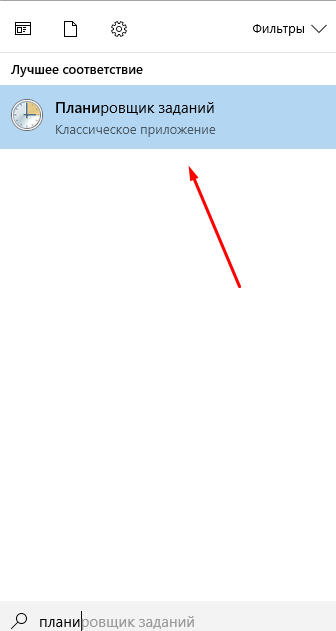
Відкриваємо «Планувальник завдань» для створення завдання деактивації екрана блокування
- Перейдіть до створення нового завдання.

У вікні «Дії» виберіть пункт «Створити просту задачу ...»
- Пропишіть будь-яку назву, видайте найвищі права і вкажіть, що завдання налаштовується для Windows 10.

Називаємо завдання, видаємо найвищі права і вказуємо, що вона для Windows 10
- Перейдіть до блоку «Тригери» і оформите два параметри: при вході в систему і при розблокування робочої станції будь-яким користувачем.
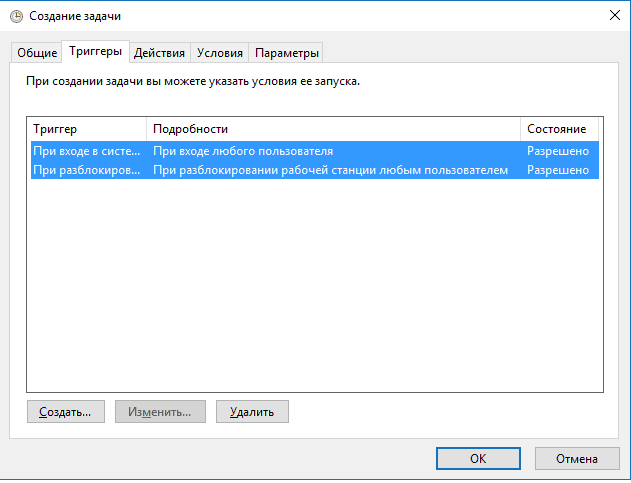
Створюємо два тригера для повного виключення екрану блокування при вході будь-якого користувача
- Перейдіть до блоку «Дії», почніть створення дії під назвою «Запуск програми». У рядку «Програма або сценарій» пропишіть значення reg, в рядку «Аргументи» пропишіть рядок (add HKLM \ SOFTWARE \ Microsoft \ Windows \ CurrentVersion \ Authentication \ LogonUI \ SessionData / t REG_DWORD / v AllowLockScreen / d 0 / f). Готово, збережіть всі зміни, екран блокування більше не буде з'являтися, поки ви самостійно не відключіть завдання.

Реєструємо дію відключення екрану блокування
Через локальну політику
Цей спосіб підійде тільки користувачам Windows 10 «Професійна» і більш старших редакцій, так як в домашніх версіях системи редактор локальної політики відсутній.
- Розгорніть віконце «Виконати», затиснувши комбінацію Win + R, і використовуйте команду gpedit.msc.

Виконуємо команду gpedit.msc
- Розгорніть конфігурацію комп'ютера, перейдіть до блоку адміністративних шаблонів, в ньому - до підрозділу «Панель управління» і в кінцеву папку «Персоналізація».

Переходимо до папки «Персоналізація»
- Відкрийте файл «Заборона відображення екрану блокування» і встановіть значення «Включено» для нього. Готово, збережіть зміни і закрийте редактор.

активуємо заборона
Через видалення папки
Екран блокування - програма, що зберігається в папці, тому ви можете відкрити провідник, перейдіть по шляху Сістемний_раздел: \ Windows \ SystemApps і видалити папку Microsoft.LockApp_cw5n1h2txyewy. Готово, екран блокування пропаде. Але видаляти папку не рекомендується, краще виріжте її або перейменуйте, щоб в майбутньому мати можливість відновити вилучені файли.

Видаляємо папку Microsoft.LockApp_cw5n1h2txyewy
Відео: відключення екрану блокування Windows 10
У Windows 10 екран блокування з'являється щораз при вході в систему. Користувач може налаштувати екран під себе, змінивши фон, встановивши слайд-шоу або пароль. При необхідності можна скасувати появи екрану блокування декількома нестандартними способами.








