- Чистимо комп'ютер: шляхи і способи
- За допомогою центру оновлень
- Відео: видалення оновлень за допомогою центру оновлень
- Відео: видалення оновлень за допомогою панелі управління
- Очищення папки зі старими оновленнями і копіями
- Очищення викачаних оновлень і кеша
- Очищення від попередньої збірки
- Скасування автоматичного оновлення
- Сторонні програми для управління оновленнями
- Помилка видалення оновлень
Наша взаимовыгодная связь https://banwar.org/
Завантажені, завислі і встановлені оновлення зберігаються в пам'яті комп'ютера. Згодом вони займають велику кількість пам'яті і дають збої в роботі системи. Одну частину оновлень Windows видаляє автоматично, а другу половину доведеться очищати вручну.
Чистимо комп'ютер: шляхи і способи
Видалення встановлених оновлень
Вже встановлені оновлення можна видалити, тим самим відкотивши версію операційної системи до того моменту, коли ці оновлення ще не були отримані. Для повного видалення певного оновлення, як і для установки, в кінці процесу комп'ютер потрібно перезавантажити. Видалення деяких оновлень призведе до того, що система встановить попередню версію оновлення, ту, яка використовувалася до установки видаляється поновлення.
Існує кілька вбудованих способів, що дозволяють позбутися від встановлених версій. Варіанти видалення через додаткові програми будуть розглянуті в окремому пункті, тому, якщо стандартні методи вам не підійдуть, можете скористатися стороннім додатком. Отже, розглядаємо внутрішні засоби видалення.
За допомогою центру оновлень
- Розкрийте параметри комп'ютера.
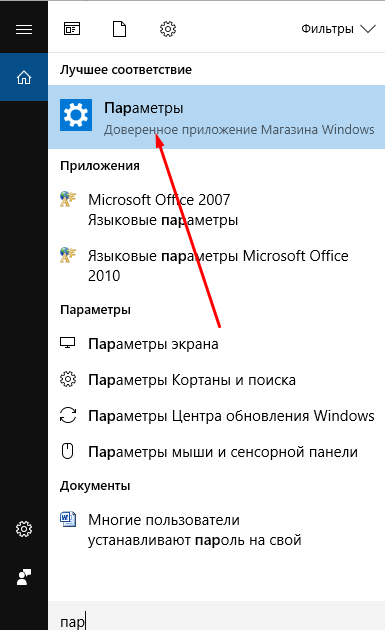 Відкриваємо параметри комп'ютера
Відкриваємо параметри комп'ютера - Виберіть вкладку «Оновлення та безпека».
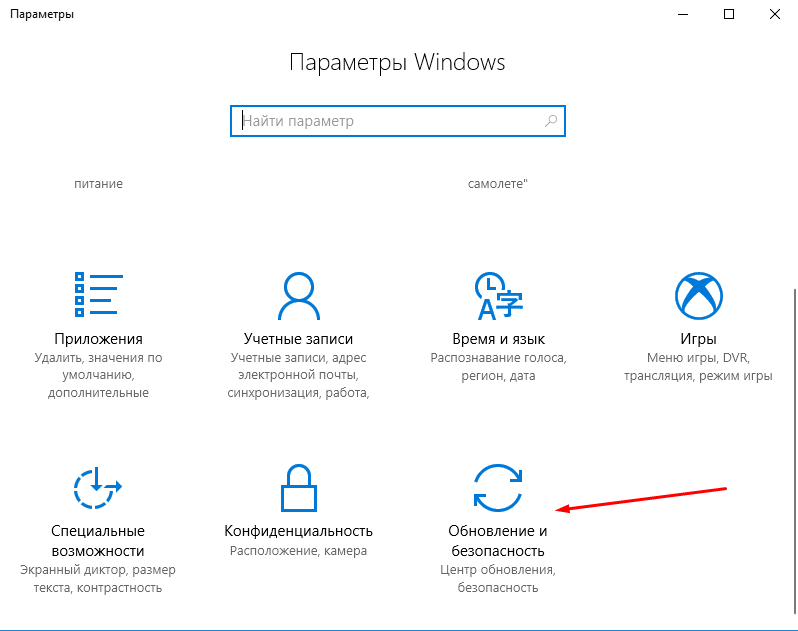 Переходимо в розділ «Оновлення та безпека»
Переходимо в розділ «Оновлення та безпека» - Перейдіть до журналу оновлень, в якому знаходиться вся інформація про встановлені оновлення.
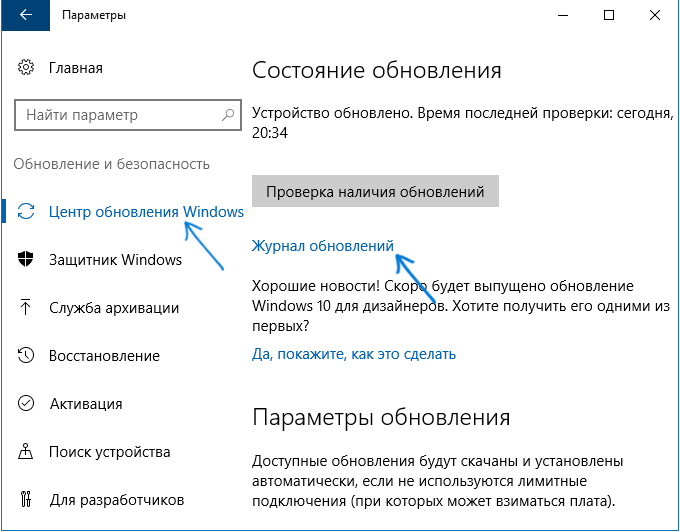 Відкриваємо журнал оновлень
Відкриваємо журнал оновлень - Клацніть по кнопці «Видалити оновлення».
 Натискаємо кнопку «Видалити оновлення»
Натискаємо кнопку «Видалити оновлення» - Відкриється панель управління. На екрані з'явиться список встановлених оновлень, його можна відсортувати по одному з стовпців. Щоб стерти оновлення, виділіть її та використовуйте кнопку «Видалити».
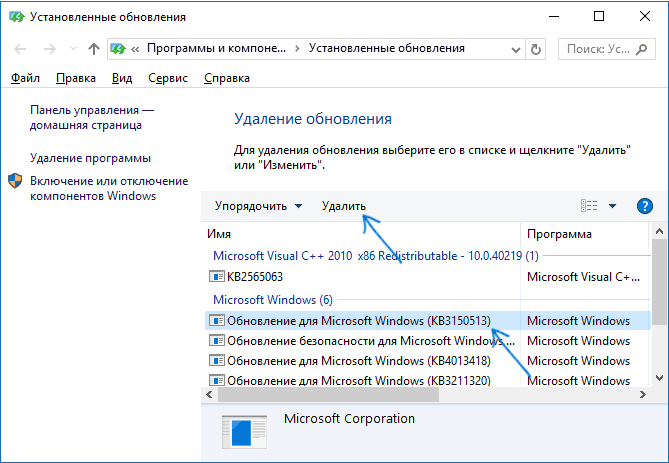 Вибираємо оновлення і натискаємо на кнопку «Видалити»
Вибираємо оновлення і натискаємо на кнопку «Видалити» - Вас попросять підтвердити дію, зробіть це, натиснувши кнопку «Так». Після видалення всіх непотрібних оновлень перезавантажте комп'ютер.
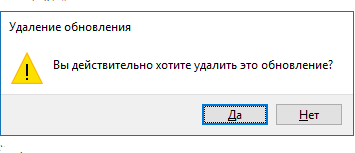 Натискаємо кнопку «Так»
Натискаємо кнопку «Так»
Відео: видалення оновлень за допомогою центру оновлень
За допомогою панелі керування
У попередньому пункті ми потрапляли в потрібний розділ панелі управління через параметри комп'ютера, тепер розглянемо спосіб, як це зробити безпосередньо:
- Розгорніть панель управління.
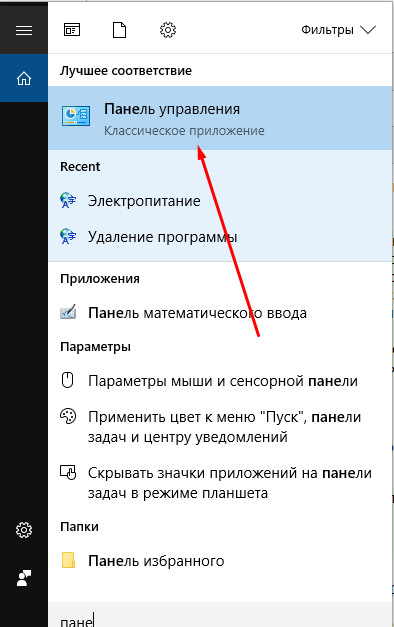 Відкриваємо панель управління
Відкриваємо панель управління - Виберіть вкладку «Програми та засоби».
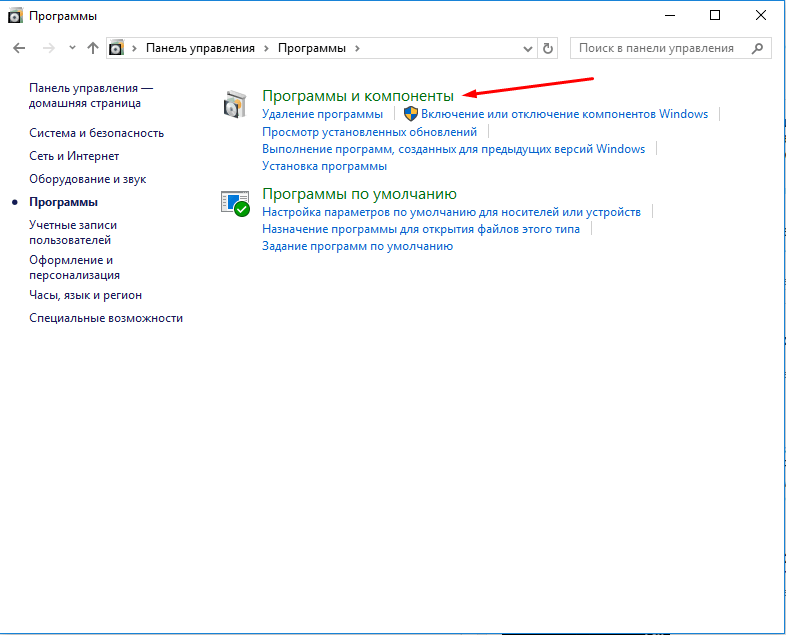 Відкриваємо розділ «Програми та засоби»
Відкриваємо розділ «Програми та засоби» - У лівій бічній панелі натисніть кнопку «Перегляд встановлених оновлень».
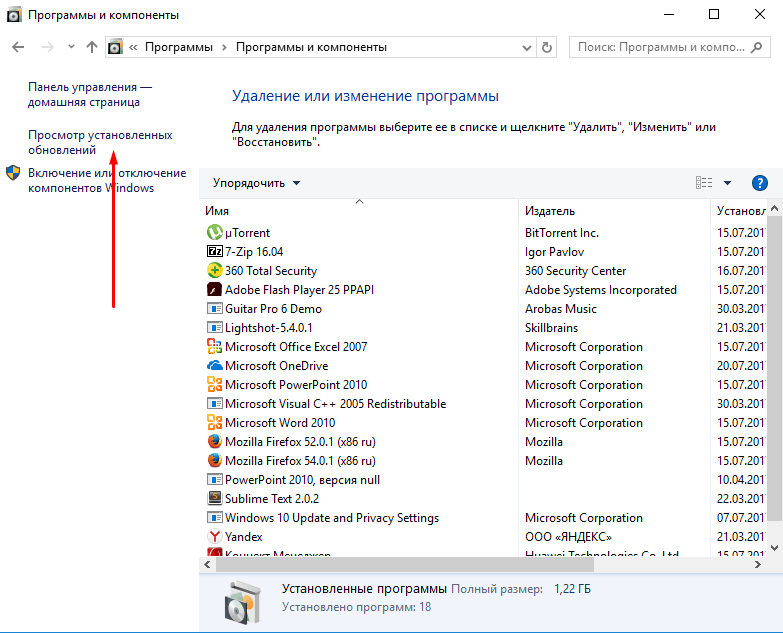 Кількома по кнопці «Перегляд встановлених оновлень»
Кількома по кнопці «Перегляд встановлених оновлень» - Готово, тепер виділіть зайве оновлення, застосуєте функцію «Видалити», щоб стерти його. Перезавантаживши пристрій, ви підтвердите завершення видалення.
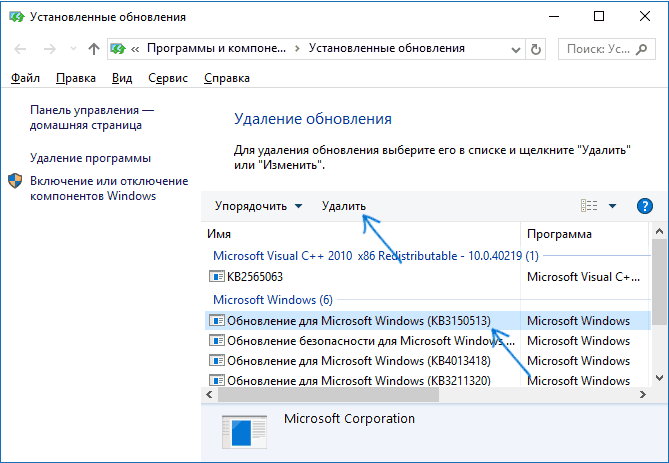 Використовуємо кнопку «Видалити»
Використовуємо кнопку «Видалити»
Відео: видалення оновлень за допомогою панелі управління
За допомогою командного рядка
- Знайдіть і відкрийте рядок, використовуючи права адміністратора.
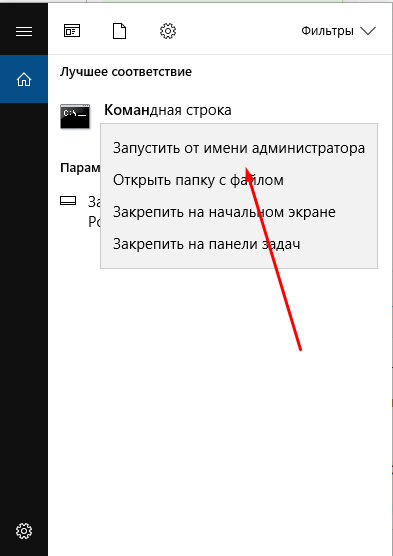 Відкриваємо командний рядок від імені адміністратора
Відкриваємо командний рядок від імені адміністратора - Врахуйте, щоб видалити поновлення через команду, ви повинні заздалегідь з'ясувати унікальний номер цього оновлення. Він завжди починається з KB, знайти його можна в журналі оновлень, при перегляді списку встановлених оновлень, на офіційному сайті Microsoft або за допомогою команди wmic qfe list brief / format: table, що викликає таблицю з датами і номерами оновлень.
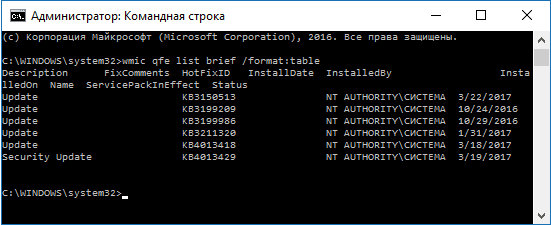 Виконуємо команду wmic qfe list brief / format: table
Виконуємо команду wmic qfe list brief / format: table - Після того як ви дізнаєтеся потрібні цифри, використовуйте команду wusa / uninstall / kb: унікальний_код, щоб почати видалення певного оновлення.
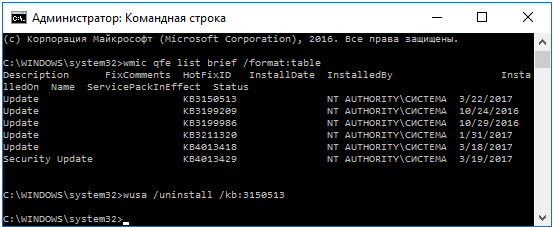 Виконуємо команду wusa / uninstall / kb: унікальний_код
Виконуємо команду wusa / uninstall / kb: унікальний_код - Можливо, вас попросять підтвердити видалення, зробіть це, натиснувши кнопку «Так».
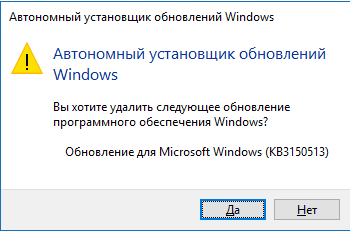 Вибираємо параметр «Так»
Вибираємо параметр «Так» - Щоб завершити процедуру, необхідно перезавантажити комп'ютер. Це можна зробити відразу або пізніше.
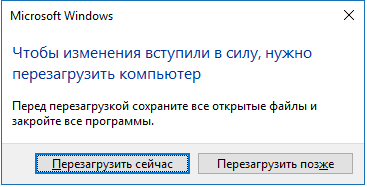 Вибираємо, перезавантажити комп'ютер зараз або потім
Вибираємо, перезавантажити комп'ютер зараз або потім
Очищення папки зі старими оновленнями і копіями
Точки відновлення і версії попередніх оновлень зберігаються в пам'яті комп'ютера, щоб в разі, коли нове оновлення викликає помилку або будь-яку іншу проблему, систему можна було відкотити. Видаляти папку WinSxS ні в якому разі не можна, так як це може привести до того, що Windows перестане запускатися, а відкотити або відновити її без цієї папки можливості не буде. Очищати папку рекомендується тільки тоді, коли її вага перевищить 8 ГБ.
- У командному рядку, запущеної з правами адміністратора, виконайте команду Dism.exe / online / cleanup-image / AnalyzeComponentStore, щоб система вирішила за вас, чи варто видаляти вміст папки чи ні. Результат діагностики буде виданий в передостанньому рядку результату команди. Навіть якщо результат негативний, т. Е. Комп'ютер не рекомендує очищати папку, ви можете вчинити по-своєму, але краще послухати систему.
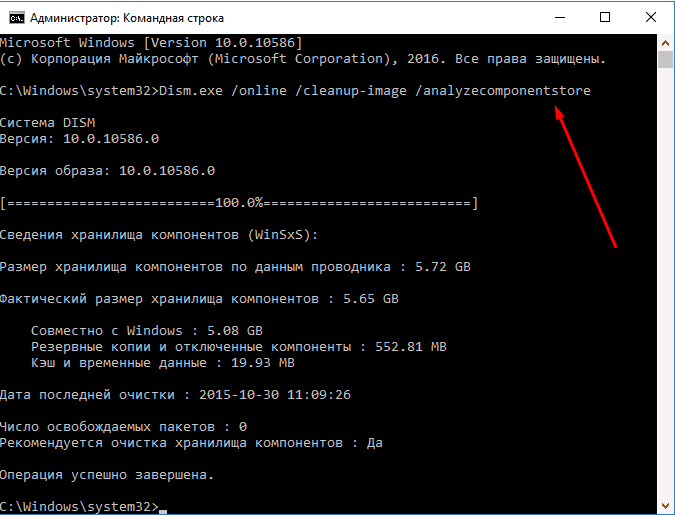 Виконуємо команду Dism.exe / online / cleanup-image / AnalyzeComponentStore
Виконуємо команду Dism.exe / online / cleanup-image / AnalyzeComponentStore - Щоб видалити вміст папки використовується та ж сама команда, але останнє значення, яке запускало діагностику, змінюється на / StartComponentCleanup, що запускає очищення. Після закінчення операції перезавантажте пристрій.
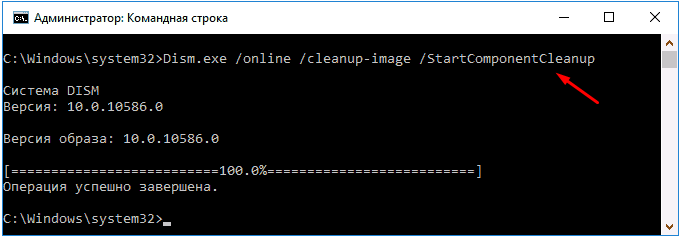 Виконуємо команду Dism.exe / online / cleanup-image / StartComponentCleanup
Виконуємо команду Dism.exe / online / cleanup-image / StartComponentCleanup
Очищення викачаних оновлень і кеша
Завантажені, але ще з якихось причин не встановлені або встановлені недавно поновлення також зберігаються в пам'яті комп'ютера. Деякі викачані поновлення зависають, через це не встановляться. Всі такі оновлення знаходяться в папці Основного_діска: \ Windows \ SoftwareDistribution \ Download. Перейшовши в цю папку, ви знайдете папки з довгими іменами, можете видалити їх все або тільки певні, орієнтуючись на код в назві і дату створення. Видалення здійснюється звичайним переміщенням в кошик, тобто клікніть по ним правою клавішею миші і застосуєте функцію «Видалити».
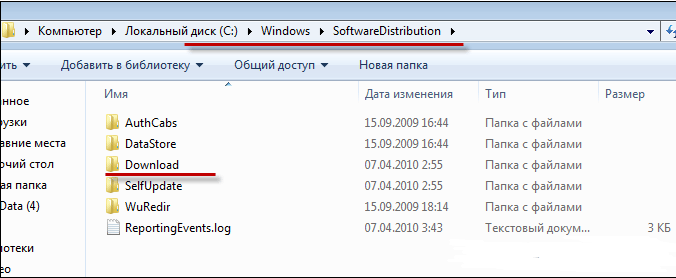
Видаляємо вміст папки в Основном_діске: \ Windows \ SoftwareDistribution \ Download
Варто очистити підпапку DeliveryOptimization, що знаходиться в тій же папці SoftwareDistribution, в ній зберігається кеш оновлень. Видаляти саму папку не можна, тільки її вміст.
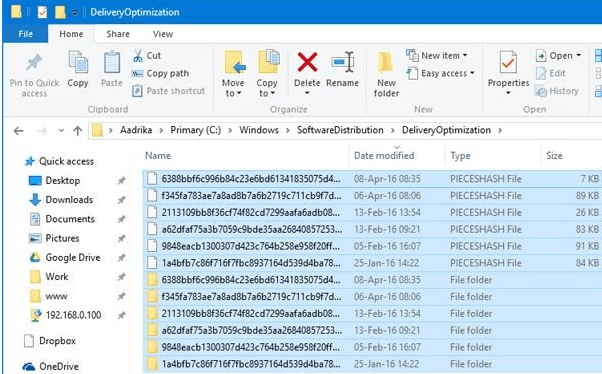
Очищаємо папку в Основном_діске: \ Windows \ SoftwareDistribution \ DeliveryOptimization
Очищення від попередньої збірки
Після установки ювілейного поновлення версія збірки системи змінюється. Щоб у користувача була можливість скасувати перехід на нову глобальну версію операційної системи, створюється папка Windows.old, що містить в собі всі потрібні файли протягом 30 днів. Після закінчення цього терміну папка самознищиться, але якщо вам не хочеться чекати, виконайте наступні дії:
- Запустіть програму по очищенню диска.
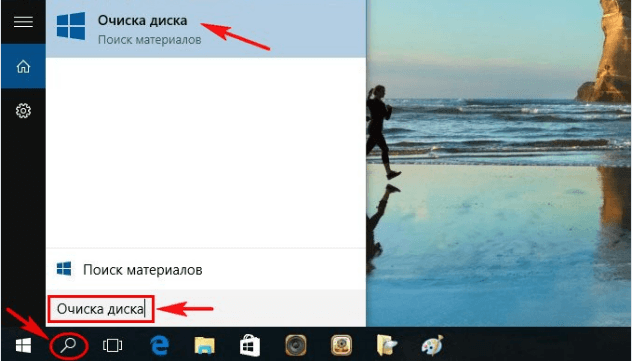 Відкриваємо програму «Очищення диска»
Відкриваємо програму «Очищення диска» - Виберіть диск C і дочекайтеся, поки він буде просканований.
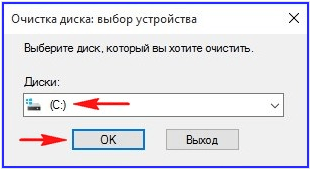 Вибираємо диск для очищення
Вибираємо диск для очищення - Перейдіть до очищення системних файлів, для цього будуть потрібні права адміністратора. Windows повторно запросить вибір диска, що вимагає сканування.
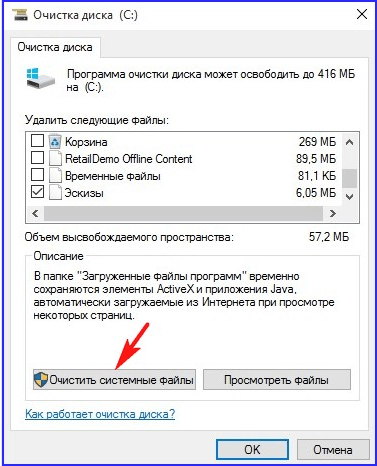 Натискаємо кнопку «Очистити системні файли»
Натискаємо кнопку «Очистити системні файли» - Відзначте галочками пункти «Попередні установки Windows» і «Тимчасові файли установки».
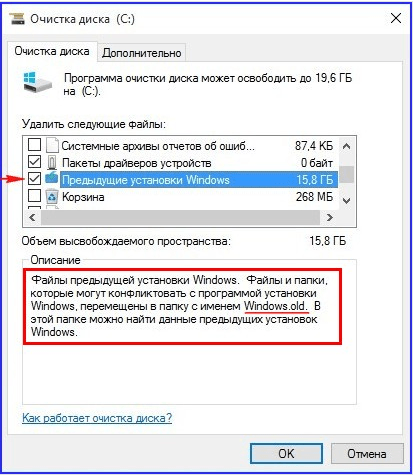 Відзначаємо галочками пункти «Попередні установки Windows» і «Тимчасові файли установки»
Відзначаємо галочками пункти «Попередні установки Windows» і «Тимчасові файли установки» - Почніть процес видалення і погодитеся зі всіма попередженнями, що з'являються на екрані.
 Зазначаємо, що все-одно хочемо видалити файли
Зазначаємо, що все-одно хочемо видалити файли
Скасування автоматичного оновлення
За замовчуванням всі доступні оновлення викачуються і встановлюються автоматично, повідомляючи вас лише про те, що система була поновлена. Негативні сторони цієї дії полягають в тому, що в будь-який момент може з'явитися навантаження на інтернет. Трафік, витрачений на завантаження оновлень, при цьому не контролюється. Є кілька способів деактивувати автоматичне оновлення системи, найпростіший і швидкий - завершити роботу центру оновлень:
- Використовуючи пошукову системну рядок, знайдіть програму «Служби».
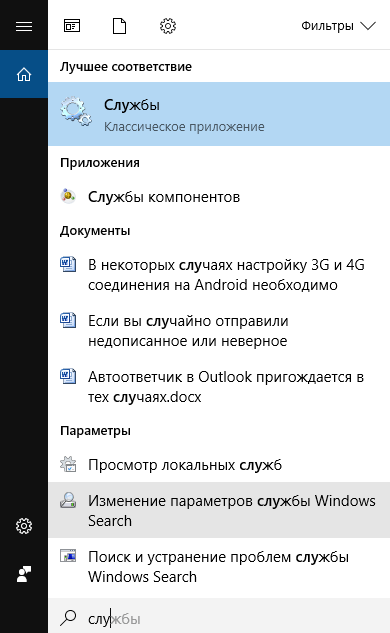 Відкриваємо додаток «Служби»
Відкриваємо додаток «Служби» - У загальному списку знайдіть служби центру оновлень і відкрийте її.
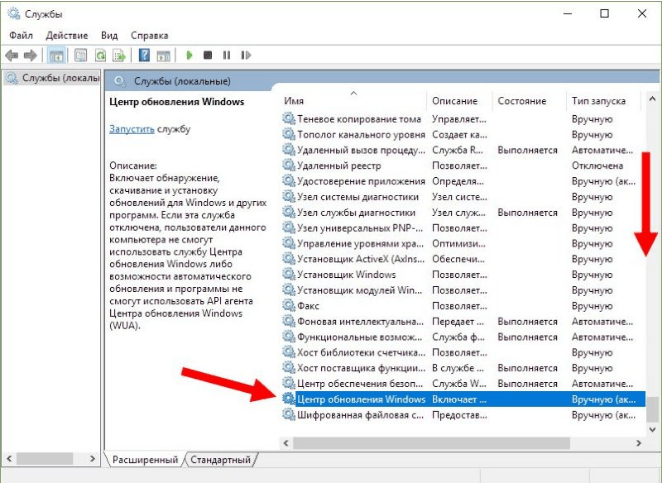 Відкриваємо службу «Центр оновлень Windows»
Відкриваємо службу «Центр оновлень Windows» - Зупиніть процес. Щоб уникнути його повторного запуску після перезавантаження системи, встановіть значення «Відключено» в типі запуску. Готово, центр оновлень деактивовано, а це значить, що встановлювати оновлення буде нікому.
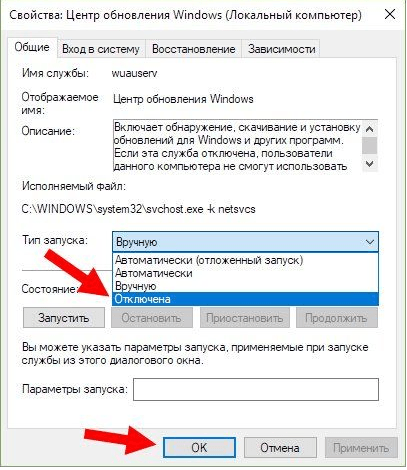 Завершуємо службу «Центр оновлень Windows»
Завершуємо службу «Центр оновлень Windows»
Сторонні програми для управління оновленнями
Існує кілька сторонніх програм, які допомагають керувати оновленнями, одна з них - Windows Update MiniTool. У ній можна вибрати поновлення для скачування і установки, видалення встановлених і викачаних версій, блокування певних оновлень. У додатку встановлено російську мову, практично всі дії виконуються в головному меню за допомогою списку і іконок дій в лівій частині вікна. Завантажувати програму, розповсюджується безкоштовно, рекомендується з офіційного сайту розробника.
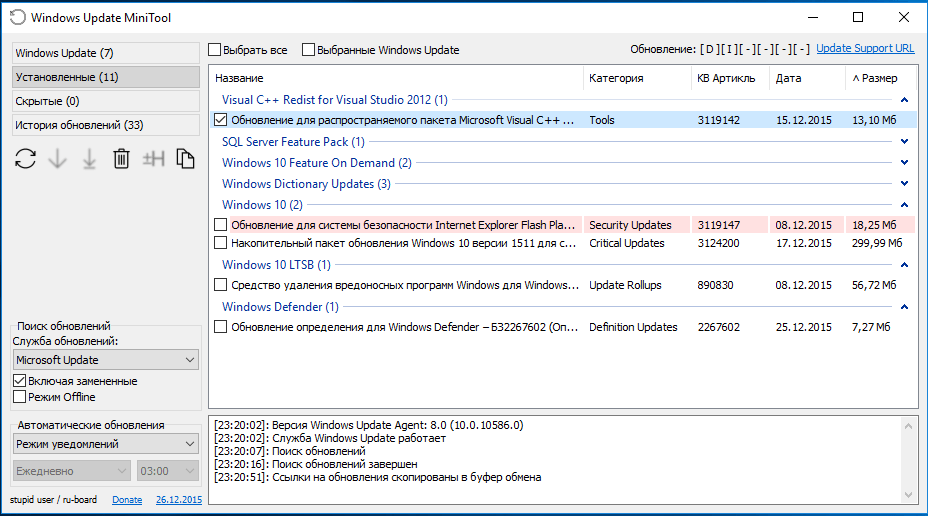
Управляємо оновленнями через Windows Update MiniTool
Ще одна програма - IObit Uninstaller, призначена для видалення різних компонентів Windows, в тому числі і оновлень. У додатку вбудована підтримка російської мови. Ознайомчу версію можна скачати безкоштовно з офіційного сайту розробника. У розділі «Оновлення Windows» ви можете видаляти кожне оновлення окремо або прати їх по кілька одразу. Додаток дозволяє створювати точки відновлення, які допоможуть вам налаштувати систему, якщо після видалення чергового оновлення відбудуться збої.
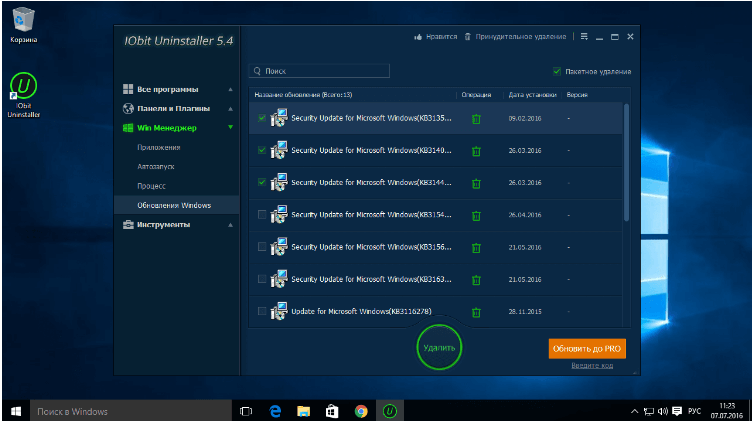
Видаляємо поновлення через IObit Uninstaller
Помилка видалення оновлень
Оновлення можуть не віддалятися з наступних причин:
- зараз вони знаходяться на стадії завантаження або установки;
- видаляється оновлення задіяно будь-яким процесом або додатком;
- оновлення зависло.
Насамперед відключіть всі зайві процеси, програми і розірвіть з'єднання з інтернетом. Якщо це не допоможе, то завантажитеся в безпечному режимі і спробуйте видалити оновлення через нього. Спробуйте видаляти поновлення різними способами, описаними вище в статті: через панель управління, командний рядок, сторонні додатки і очищення папок.
Щоб увійти в безпечний режим, виконайте наступні кроки:
- Запустіть програму швидкого доступу «Виконати» за допомогою комбінації Win + R, а після пропишіть команду msconfig.
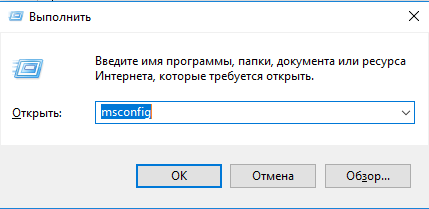 Виконуємо команду msconfig
Виконуємо команду msconfig - У віконці розгорніть вкладку «Завантаження» і встановіть галочку навпроти значення «Безпечний режим».
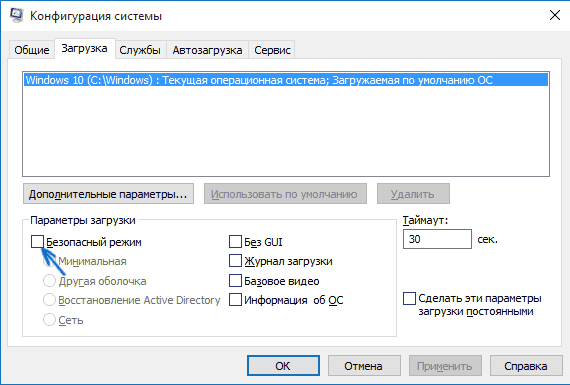 Включаємо завантаження в безпечному режимі
Включаємо завантаження в безпечному режимі - Перезавантажте комп'ютер, він автоматично увійде в безпечний режим. Спробуйте всі способи, описані вище, щоб видалити непотрібне оновлення. Щоб повернутися до звичайного режиму роботи, виконайте попередні два кроки, знявши галочку зі значення «Безпечний режим».
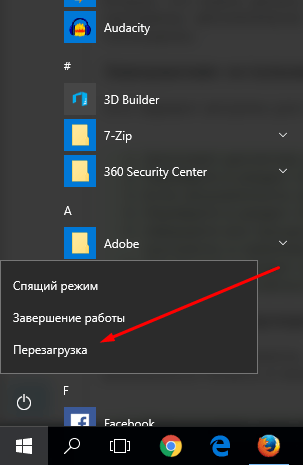 Перезавантажуємо комп'ютер для входу в безпечний режим
Перезавантажуємо комп'ютер для входу в безпечний режим
Якщо нічого не допомогло, то залишається два виходи: виконати відкат системи до того моменту, коли оновлення ще не було встановлено, чи перевстановити систему, використовуючи образ потрібної версії. Коли вам вдасться видалити оновлення, не забудьте деактивувати автоматичну установку, інакше при першому ж підключенні до інтернету оновлення встане знову.
Якщо оновлення Windows або недолік пам'яті призводять до дискомфортною роботі, то варто видалити шкідливі поновлення. Для цього в Windows 10 існує багато системних способів, таких, як видалення за допомогою центру оновлень, видалення за допомогою панелі управління і за допомогою командного рядка. А також підійдуть сторонні програми, функції яких на цьому не обмежуються. Пам'ятайте, при неотключённих автообновления дані знову потраплять на ваш комп'ютер.








