Наша взаимовыгодная связь https://banwar.org/
Прочитавши заголовок статті, ви, ймовірно скажете, що питання установки Linux в якості другої операційної системи розжовані вже тисячу разів і нічого нового тут немає. Так, за останні роки цей процес досяг такої досконалості, що встановити, наприклад, Ubuntu поруч з Windows міг будь-який школяр з закритими очима.
Я теж так думав до останнього часу, однак насправді в цьому питанні відбулися великі зміни. Вся справа в тому, що практично всі нові моделі ноутбуків випускаються зараз з новим інтерфейсом під назвою UEFI, який прийшов на заміну звичному BIOS. І для того, щоб встановити Ubuntu на такий комп'ютер, іноді доводиться неабияк потанцювати. На жаль, в мережі я не виявив докладного керівництва про це російською мовою, тому в цій статті ви дізнаєтеся, як уникнути проблем і успішно вирішити це завдання.
Обговорення того, що таке UEFI, навіщо вона і чим краще або гірше BIOS, виходить за рамки цієї статті. Тим, кому цікаві ці відомості, можуть почерпнути їх тут , тут або тут . Ми ж перейдемо до практичних інструкцій.
Отже, у нас є ноутбук Samsung NP-350 c передвстановленою Windows 8, завантажений образ Ubuntu, флешка достатнього розміру, трохи часу і бажання встановити другу операційну систему. Відразу хочу зробити два застереження-відмазки.
- Кожен виробник може на свій розсуд конфігурувати UEFI і є ймовірність, хоча і невелика, що ця інструкція може вам не підійти.
- Всі операції з розділами, завантажувачами і так далі пов'язані з ризиком втрати даних, непрацездатності операційної системи і виконуються на свій страх і ризик. Зробіть резервну копію своїх важливих даних.
Перш за все слід підготувати потрібні нам інструменти. Нам знадобиться будь-якої менеджер розділів для підготовки місця для майбутньої операційної системи. Мені під руку попався EaseUs Partition Master , Який абсолютно безкоштовний і добре справляється з поставленим завданням. В принципі, можна розбити розділи і прямо в установнику Ubuntu, але так мені здається зручніше.
1. Готуємо розділи для установки Ubuntu.
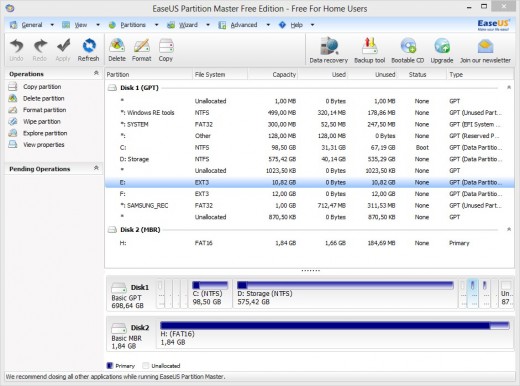
Конкретна схема розбиття багато в чому залежить від особистих переваг. Але єдине, що можу вам порадити: якщо ви побачили на своєму жорсткому диску кілька «зайвих» службових прихованих розділів, то не поспішайте їх видаляти, якщо ви абсолютно точно не знаєте, що ви робите. Набагато краще просто відкусити шматок вільного простору на існуючому windows-розділі і зробити новий диск для установки системи. Нагадую, що чисто для системи вам буде цілком достатньо 10-15 Гб, ну і плюс місце для особистих файлів (home) в залежності від ваших апетитів.
2. Завантажуємо образ диска.
Завантажити останню версію Ubuntu можна тут повільно або швидко через торрент тут . Зверніть увагу, що вам потрібна саме 64-бітна версія.
3. Записуємо образ на флешку.
Для створення завантажувальної флешки нам знадобиться утиліта Universal USB Installer . Викачуємо, розпаковуємо, запускаємо. Далі все дуже просто: вам знадобиться вказати шлях до скачані образу диска і своєї флешці, після чого натиснути всього одну кнопку і почекати.

4. Перезавантажуємося в інтерфейс UEFI
Для того, щоб потрапити в налаштування UEFI (нагадую, що це зразок BIOS) вам необхідно перезавантажитися і затиснути при старті F2. У інших виробників цей спосіб може бути іншим. Тому можна скористатися універсальним способом. Викликаємо праву панель Windows, Параметри - Виключення - Перезавантаження з затиснутою при цьому клавішею Shift.
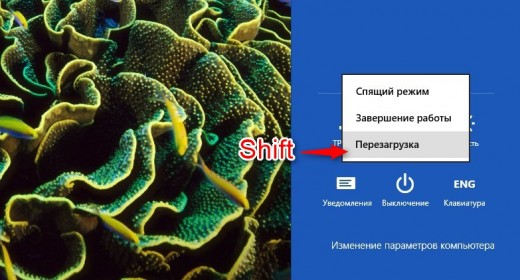
5. Знайомимося з UEFI
На що з'явилося синьому екрані вибираємо пункт Додаткові настройки Windows і потрапляємо куди хотіли. Тут ми бачимо щось дуже нагадує старий добрий BIOS і підкоряється при цьому тим же командам і клавішах.
6.Настройка
Блукаємо по меню і шукаємо пункти QuickBoot / FastBoot, Intel Smart Response Technology (SRT), FastStartup і SecureBoot .В деяких пристроях назви можуть дещо відрізнятися, але суть та ж. Знаходимо - відключаємо (disable).
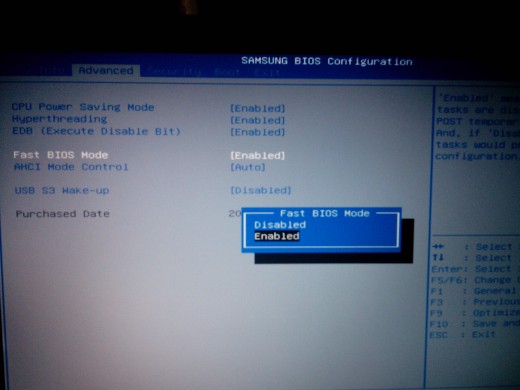
7.Устанавліваем завантаження з флешки
Тільки після цього з'являється можливість змінити черговість завантаження. Йдемо до відповідного розділу і призначаємо завантажувальним пристроєм вашу флешку.
8. Вантажимося в Live Ubuntu
Зберігаємо зроблені зміни (F10) і перезавантажуємося. Бачимо завантажувальний меню, де вибираємо Try Ubuntu. Буквально через кілька хвилин ми вже бачимо інтерфейс Ubuntu. Тут клацаємо по ярлику на робочому столі і починаємо звичайну установку системи.
9. Встановлюємо Ubuntu
Процес цей багаторазово описаний і простий, тому повторюватися немає сенсу. Єдине, на що зверніть увагу на етапі вибору місця, - це щоб система стала саме в підготовлені вами розділи.
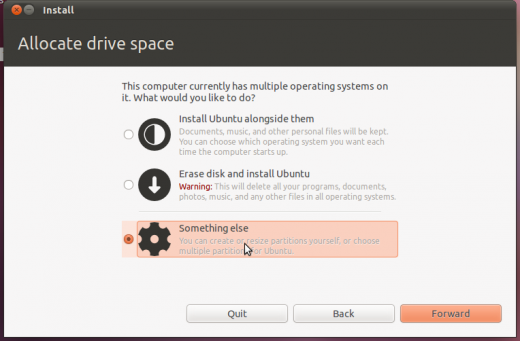
10. Завантажуємося в меню вибору систем
Після останньої перезавантаження нас зустрічає стандартне меню Ubuntu, де є пункти вибору потрібної системи. Тут, швидше за все, можливі два варіанти: або у вас нормально вантажиться Ubuntu, а Windows відмовляється, або навпаки. У будь-якому випадку, зараз ми це виправимо.
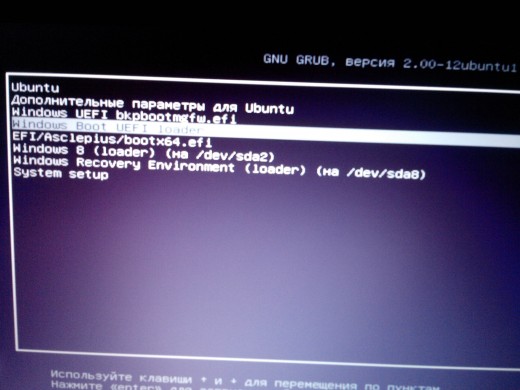
11. Знову в UEFI
Вибираємо в меню найнижчий пункт System setup. Потрапляємо в UEFI, де знову виставляємо завантаження з флешки. Завантажуємося в Live Ubuntu, як написано в пункті 8.
12. Встановлюємо утиліту Boot-Repair
Для цього налаштовуємо з'єднання з інтернет. Запускаємо термінал, де вводимо наступні команди:
sudo add-apt-repository ppa: yannubuntu / boot-repair sudo apt-get update sudo apt-get install -y boot-repair && (boot-repair &)
13. Запускаємо Boot-Repair
У цій програмі ми бачимо лише кілька кнопок, з яких нас цікавить Recommended repair. Натискаємо її, чекаємо кілька хвилин, поки програма виправить і перезапише завантажувач. Після цього перезавантажуємося і бачимо меню Ubuntu, в якому всі пункти вибору операційних систем працюють як треба.
У мене весь процес зайняв близько 30-40 хвилин навіть з урахуванням вивчення лінуксових форумів. У вас це займе набагато менше часу. Удачі, пробуйте і відписуйтеся в коментарях про результати.








