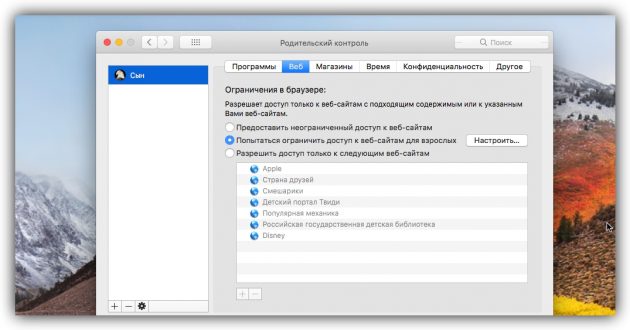- Як заблокувати сайт на рівні роутера
- Як заблокувати сайт в Windows
- 2. Через спеціальне ПЗ
- 3. За допомогою функцій батьківського контролю
- Як заблокувати сайт в macOS
- 2. Через спеціальне ПЗ
- 3. За допомогою функцій батьківського контролю
Наша взаимовыгодная связь https://banwar.org/
Всі перераховані нижче способи блокують доступ до вибраних вами сайтам через будь-які браузери. Підкований користувач комп'ютера зможе обійти таке блокування. Але для боротьби з прокрастинація і контролю над дітьми цих заходів має вистачити.
Як заблокувати сайт на рівні роутера
В налаштуваннях багатьох маршрутизаторів можна управляти чорним списком сайтів. Доступ до доданим до нього URL блокується для всіх пристроїв, підключених до роутера по мережі Wi-Fi. Щоб розблокувати будь-який сайт, достатньо видалити його адресу зі списку.
Перевірте, чи надає ваш маршрутизатор можливість блокування. Для цього треба зайти в його налаштування: наберіть в браузері 192.168.0.1 або іншу адресу, вказану на нижньому боці роутера, і введіть логін і пароль для входу . Потім пошукайте розділ «Фільтр», або «Управління доступом», або інше близьке за змістом назва.
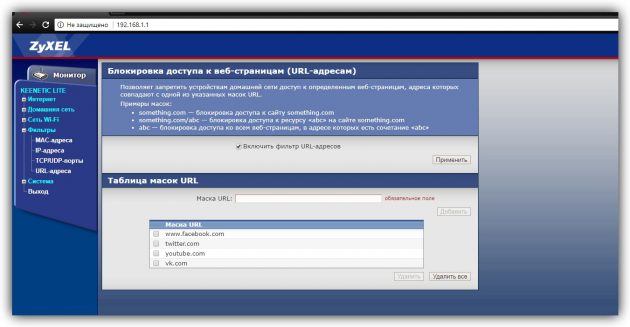
Якщо знайдете меню з налаштуваннями чорного списку, відкрийте його і додайте адреси небажаних сайтів. Навколо повинні бути підказки, які допоможуть вам розібратися.
Це найшвидший спосіб обмежити доступ до інтернет-ресурсів відразу для всієї Wi-Fi-техніки в приміщенні. Але якщо ви хочете заблокувати сайт тільки для обраних пристроїв або навіть окремих користувачів, погляньте на наступні варіанти.
Як заблокувати сайт в Windows
1. За допомогою hosts-файлу
На кожному комп'ютері під керуванням Windows є текстовий файл з ім'ям hosts. Якщо додати в нього будь-які URL, браузери не зможуть відкривати відповідні сайти.
Щоб відредагувати згаданий файл, спочатку відкрийте програму «Блокнот»: клікніть по її ярлику правою кнопкою миші і виберіть «Запуск від імені адміністратора». У вікні блокнота натисніть «Файл» → «Відкрити», переведіть режим відображення з «Текстові документи» на «Все файли» і виберіть файл hosts, що знаходиться за адресою C: \ Windows \ System32 \ drivers \ etc.
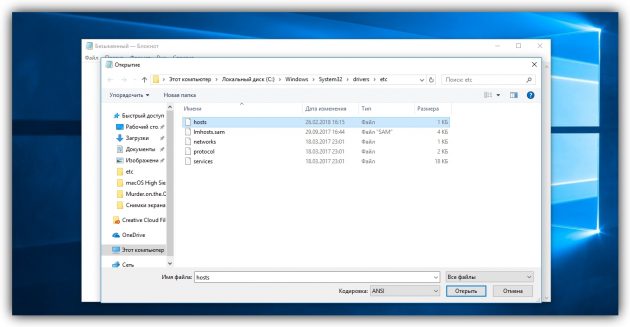
Коли відкриється hosts-файл, спустіться вниз тексту і додайте один або декілька адрес сайтів, які хочете заблокувати, в такому форматі: 127.0.0.1 URL. Після цифр обов'язково ставте пробіл, замість URL вводите адресу сайту без частини https: //. Якщо додаєте кілька записів, кожну вводите з нового рядка. приклад:
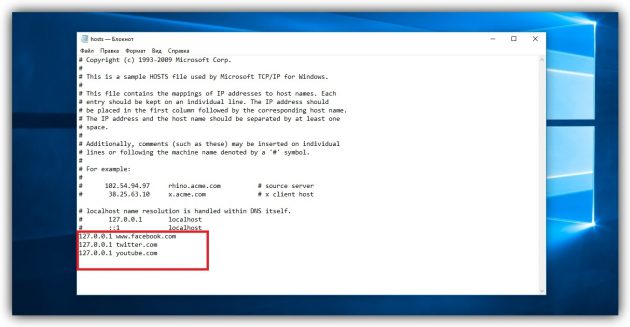
Після додавання адрес збережіть файл і перезавантажте комп'ютер, щоб застосувати зміни.
Якщо побажаєте розблокувати сайти, знову відкрийте hosts-файл і видаліть зроблені записи.
2. Через спеціальне ПЗ
Якщо ви хочете заблокувати відволікаючі сайти, щоб не прокрастініровать , Зверніть увагу на безкоштовну утиліту Cold Turkey. Ви можете додати в неї кілька URL і призначити час, на яке вони будуть недоступні на вашому комп'ютері. Поки цей строк не закінчиться, ви не зможете скасувати блокування.
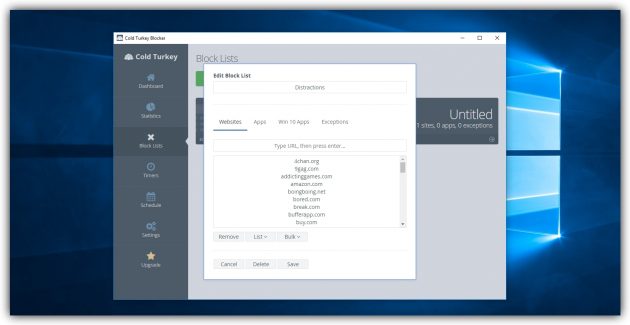
У Cold Turkey є також платна версія, яка дозволяє блокувати не тільки сайти, але і відволікаючі програми.
Cold Turkey →
3. За допомогою функцій батьківського контролю
Цей спосіб найкраще підходить для батьків, які хочуть захистити дітей від порнографії та іншого контенту для дорослих. За допомогою функцій батьківського контролю Windows ви можете створити список сайтів, які будуть заблоковані, і включити автоматичне блокування всіх сайтів для дорослих. Всі обмеження будуть діяти тільки для дитячого профілю і не торкнуться ваш обліковий запис.
Розглянемо блокування сайтів для дитячого профілю на прикладі Windows 10. У попередніх версіях ОС процедура може відрізнятися, але загальний порядок буде схожим.
Перейдіть в розділ «Пуск» → «Параметри» → «Облікові записи» → «Ваші дані» і переконайтеся, що ви увійшли в систему через обліковий запис Microsoft: на екрані повинен відображатися ваш email. Якщо немає, зареєструйте свій обліковий запис.
Далі, виберіть на бічній панелі «Сім'я і інші люди» і натисніть «Додати члена сім'ї». У наступному вікні додайте обліковий запис дитини за допомогою підказок системи. В процесі вам треба буде підключити до неї будь-яку поштову скриньку, відкрити його і підтвердити реєстрацію нового профілю.
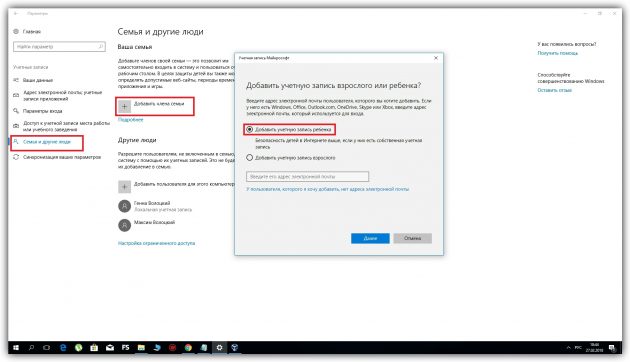
Потім поверніться в меню «Сім'я і інші люди» і клікніть «Управління сімейними налаштуваннями через інтернет».
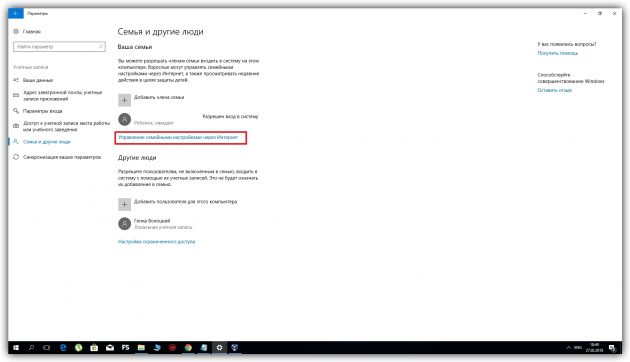
На відміну від старих версій ОС, де всі параметри профілів знаходяться в одному розділі, подальша настройка Windows 10 відбувається на сайті Microsoft. Коли відкриється сайт, авторизуйтесь через свій обліковий запис і відкрийте розділ «Сім'я». Побачивши профіль дитини, клікніть поруч з ним на «Обмеження на вміст».
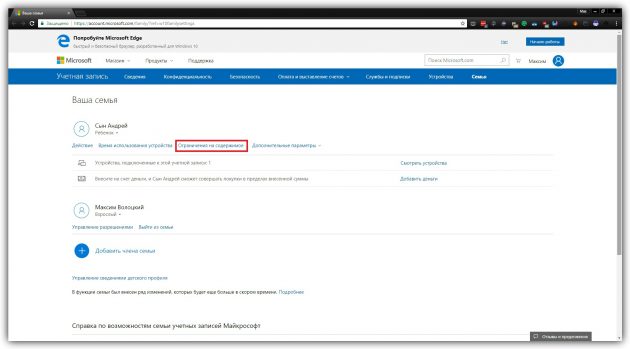
Прокрутіть сторінку вниз до розділу «Перегляд веб-сторінок». Тут ви можете включити автоматичне блокування сайтів за допомогою перемикача «Блокувати неприпустимі веб-сайти» і занести вручну обрані сайти в список «Завжди забороняти».
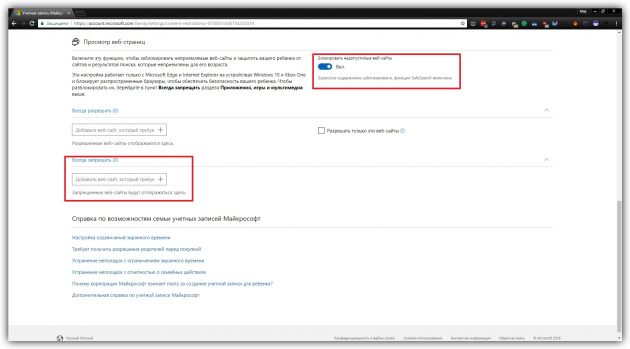
Ці обмеження будуть діяти тільки для браузерів Microsoft Edge і Internet Explorer. Решта браузери в дитячому профілі будуть повністю заблоковані.
Як заблокувати сайт в macOS
1. За допомогою hosts-файлу
macOS, як і Windows, блокує адреси сайтів, внесені користувачем в системний hosts-файл. Вам потрібно лише відкрити цей файл і додати небажані URL. Браузери не будуть їх відкривати до тих пір, поки ви не видалите ці адреси з hosts-файлу.
Для початку відкрийте згаданий файл. Для цього запустіть утиліту «Термінал» (Finder → «Програми» → «Програми» → «Термінал»), введіть команду sudo / bin / cp / etc / hosts / etc / hosts-original і натисніть Enter. Коли з'явиться запит пароля від вашого облікового запису, введіть його і знову натисніть Enter. Потім введіть команду sudo nano / etc / hosts і знову натисніть Enter. Якщо буде потрібно, знову введіть пароль.
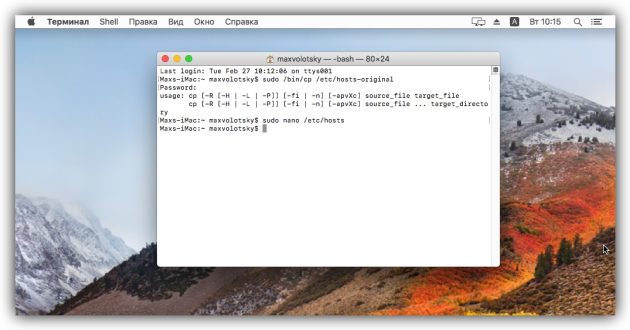
Коли відкриється hosts-файл, спустіться вниз тексту і додайте один або декілька адрес сайтів, які хочете заблокувати, в такому форматі: 127.0.0.1 URL. Після цифр обов'язково ставте пробіл, замість URL вводите адресу сайту без частини https: //. Якщо додаєте кілька записів, кожну вводите з нового рядка. приклад:
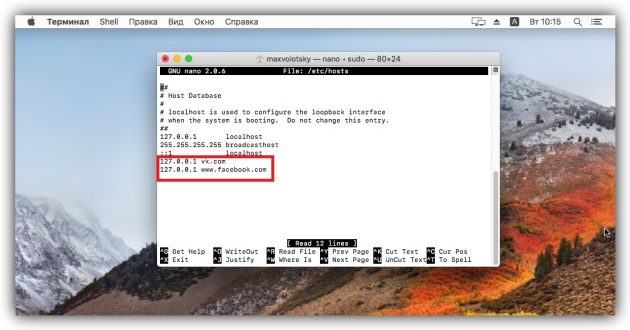
Додавши всі необхідні адреси, натисніть Control + X, щоб вийти з hosts-файлу. Перезапустіть комп'ютер, щоб зміни вступили в силу.
Якщо побажаєте розблокувати сайти, знову відкрийте hosts-файл і видаліть зроблені записи.
2. Через спеціальне ПЗ
Безкоштовна і дуже проста утиліта SelfControl дозволяє блокувати будь-які сайти на вказаний вами час. Поки воно не закінчиться, ви не зможете відкривати їх в браузері, навіть якщо видаліть програму або перезавантажте Mac. Відмінний спосіб для боротьби з відволікаючими ресурсами Мережі.
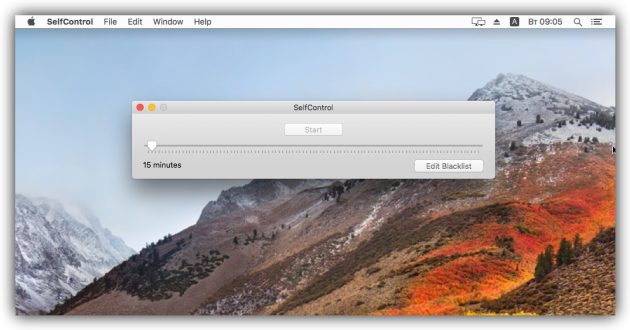
Крім того, вищезгадана Cold Turkey, яка працює схожим чином, теж є у версії для macOS.
SelfControl →
3. За допомогою функцій батьківського контролю
Механізм батьківського контролю в macOS дозволяє обмежити доступ до обраних сайтах тільки для одного користувача комп'ютера. Наприклад, вашої дитини. Інші користувачі зможуть заходити на всі сайти без обмежень.
Щоб налаштувати блокування, відкрийте меню Apple і перейдіть в розділ «Системні налаштування» → «Батьківський контроль». Додайте новий обліковий запис для вашого чада.
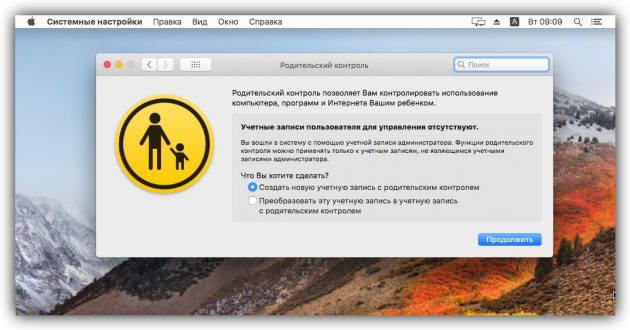
Після клацніть по доданому профілем і перейдіть на вкладку «Веб». Тут ви можете вибирати, які сайти будуть доступні дитині під його обліковим записом, а які - ні.