- Як швидко перервати оновлення
- Запуск системи в безпечному режимі
- Як скасувати оновлення
- Як назавжди заборонити завантаження оновлень
- Через редактор групової політики
- через служби
- Через редактор реєстру
- Через «Центр оновлення Windows»
- Відео: як відключити оновлення в Windows 10
Наша взаимовыгодная связь https://banwar.org/
Оновлення Windows часом мають сумнівну цінність. У випадку з десятою версією всі оновлення крім першого після установки системи, є вельми специфічними і спірними. Більш того, запускаються вони завжди несподівано, не повідомляючи про це користувача, а їх раптове застосування викликає тривалу перезавантаження комп'ютера. Проте, перервати поновлення можна абсолютно на будь-якій стадії.
Як швидко перервати оновлення
Якщо ви хочете швидко перервати оновлення Windows 10, в залежності від його стадії насамперед треба зробити наступне:
- якщо оновлення тільки початок завантажуватися, перервіть з'єднання з інтернетом;
- якщо оновлення загрузилось і система просить перезапуск для його застосування, ні в якому разі цього не робіть;
- якщо при включенні / виключенні / перезапуску системи почалася установка або застосування оновлень, вимкніть комп'ютер, затиснувши кнопку включення на корпусі.
Незалежно від варіанту, з яким ви зіткнулися, все подальші дії будуть виглядати майже однаково. Тепер потрібно приступати до скасування розпочатого оновлення. Для останнього варіанту проблеми запустіть систему в безпечному режимі.
Запуск системи в безпечному режимі
Запуск системи в безпечному режимі гарантовано допоможе запустити комп'ютер без установки завантажити оновлення.
Якщо ви пропустили завантаження оновлень і вимкнули комп'ютер, з їх скасуванням виникнуть певні складності: при кожній спробі увійти в систему буде відбуватися спроба застосування оновлень. На пізніх версіях Windows 10 ця проблема була усунена, але про всяк випадок краще запускати комп'ютер у безпечному режимі.
- Увімкніть комп'ютер. Через пару секунд натисніть клавішу F8 (щоб не упустити момент, робіть це кожні дві секунди з початку запуску).
- З'явиться екран вибору варіанта запуску системи. Виберіть «Безпечний режим з підтримкою командного рядка».
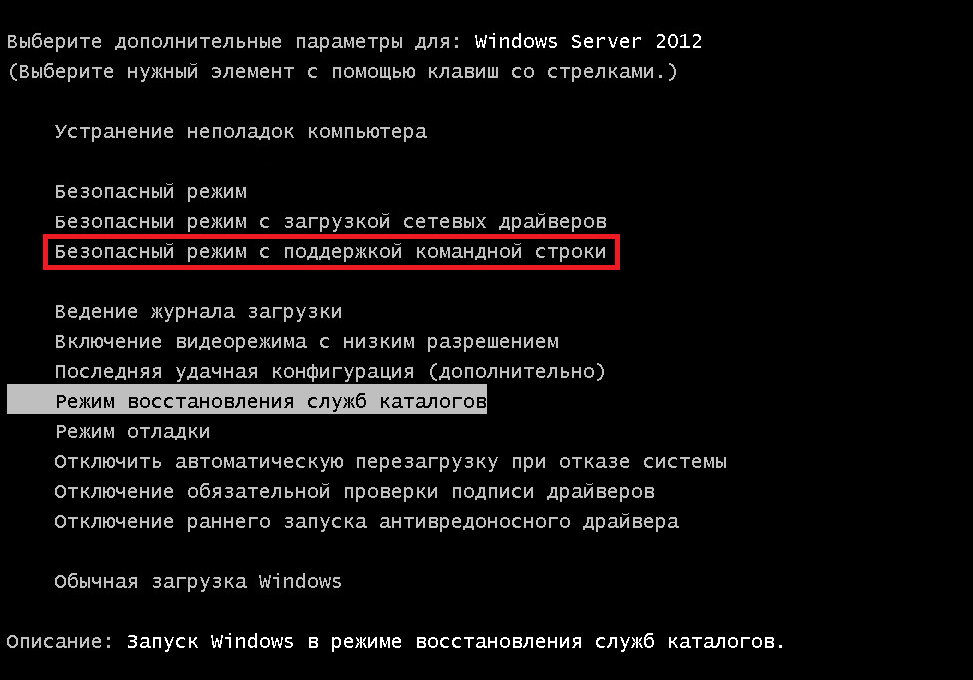 Це вікно викликається клавішею F8, якщо натиснути її під час включення комп'ютера
Це вікно викликається клавішею F8, якщо натиснути її під час включення комп'ютера
Як скасувати оновлення
Описаний метод підходить для швидкого переривання розпочатого оновлення. Тепер оновлення потрібно скасувати, щоб ви могли спокійно включити інтернет або перезавантажити комп'ютер.
Є кілька способів скасування розпочатого оновлення. Наприклад, включити лімітне підключення або режим «У літаку». Однак подібні методи тільки перервуть завантаження нових пакетів і ніяк не заборонять установку вже скачали. Гарантовано скасувати почалося оновлення можна тільки через командний рядок.
- Відкрийте меню «Пуск», введіть cmd, натисніть правою кнопкою миші на знайденої командному рядку і виберіть «Запустити від імені адміністратора».
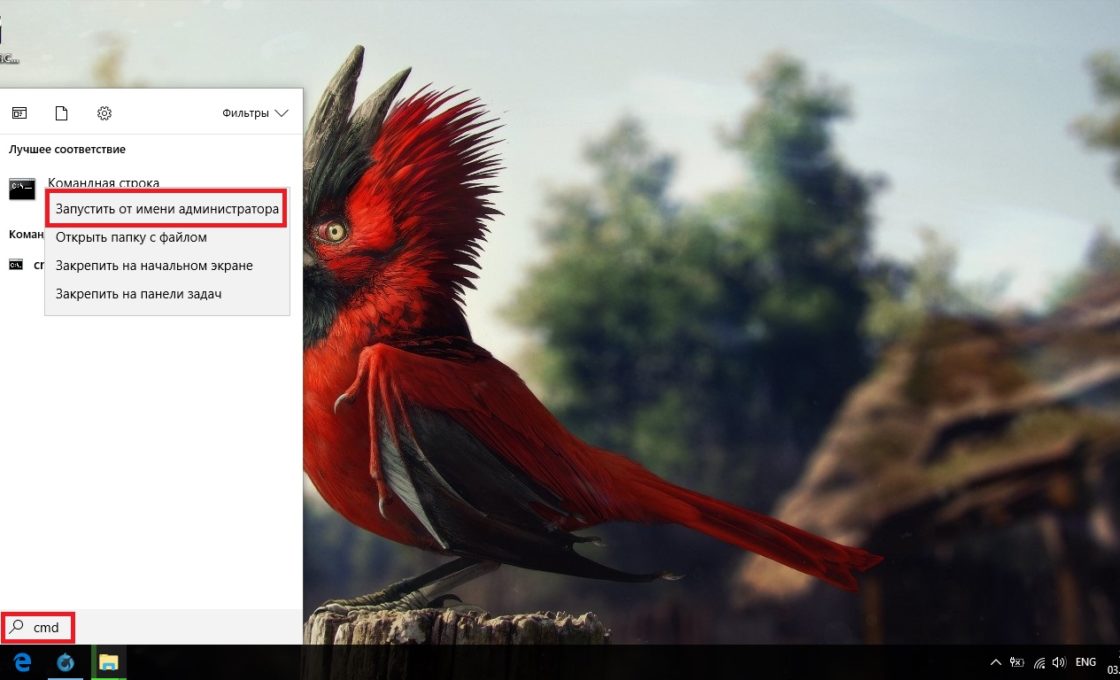 Запустіть командний рядок від імені адміністратора
Запустіть командний рядок від імені адміністратора - Послідовно введіть наступні команди (після введення кожної тисніть Enter): net stop wuauserv, net stop bits і net stop dosvc.
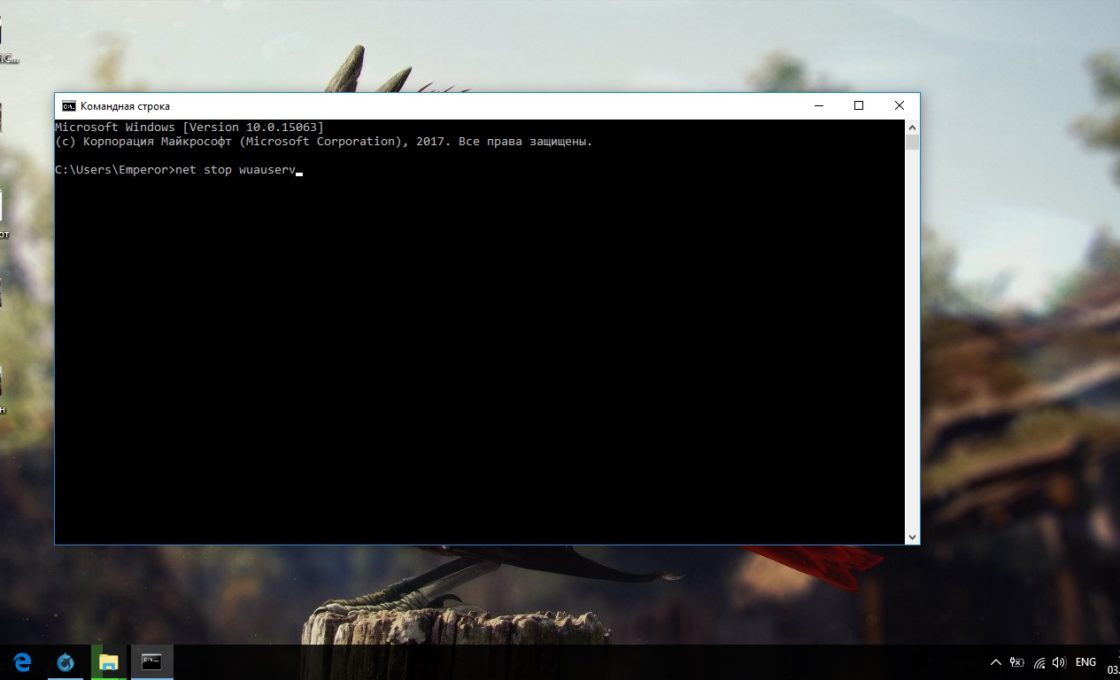 На застосування перших двох команд може знадобитися час
На застосування перших двох команд може знадобитися час - Якщо ви заходили в систему через безпечний режим, можете сміливо перезавантажуватися: система запуститься у нормальному режимі, без установки оновлень.
Щоб відновити оновлення, потрібно повторити вищенаведені команди, замінивши stop на start.
Як назавжди заборонити завантаження оновлень
Спосіб, згаданий у скасуванні поновлення, також включає в себе заборону на подальше оновлення системи. Але існують і інші, які будуть більш зручними і надійними в плані довгострокової перспективи.
Через редактор групової політики
Цей спосіб не підійде для домашньої версії Windows і деяких неліцензованих версій системи, але, використовуючи його, ви збережете можливість ручного запуску оновлень системи.
- Відкрийте меню «Пуск», введіть gpedit.msc і запустіть знайдену утиліту.
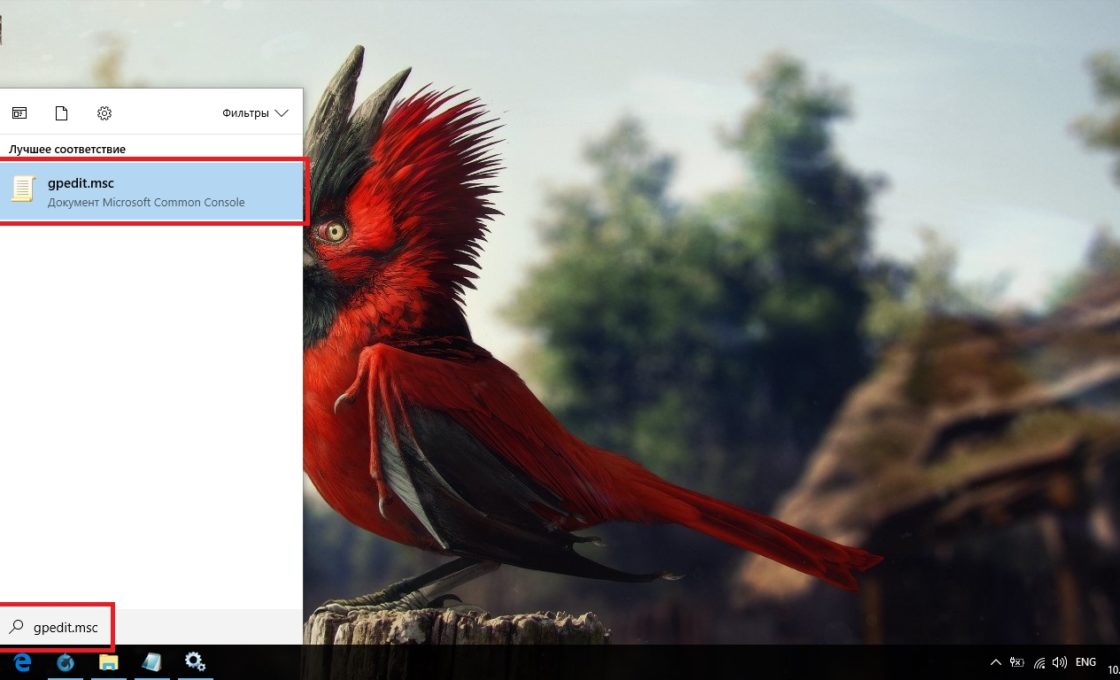 Знайдіть і відкрийте gpedit.msc
Знайдіть і відкрийте gpedit.msc - У лівій частині вікна перейдіть по шляху «Конфігурація комп'ютера» / «Адміністративні шаблони» / «Компоненти Windows» / «Центр оновлення Windows». На «Центр оновлення Windows» неодноразово натисніть лівою кнопкою миші.
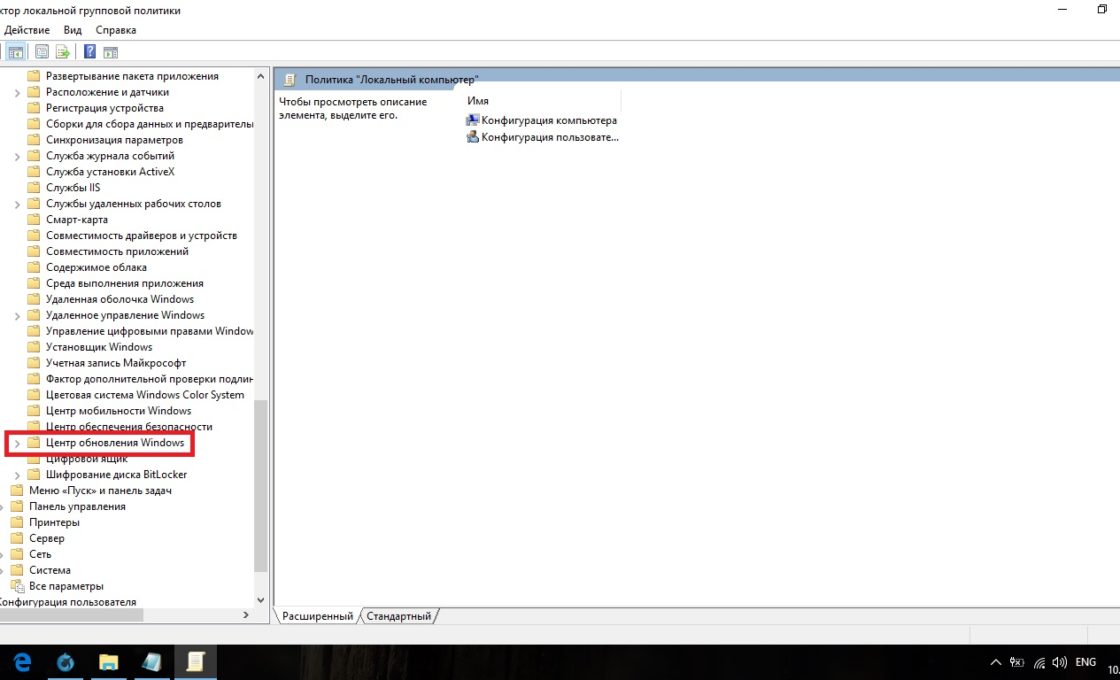 Знайдіть «Центр оновлення Windows» та натисніть на нього лівою кнопкою миші
Знайдіть «Центр оновлення Windows» та натисніть на нього лівою кнопкою миші - У правій частині вікна знайдіть параметр «Автоматичне оновлення» і відкрийте його.
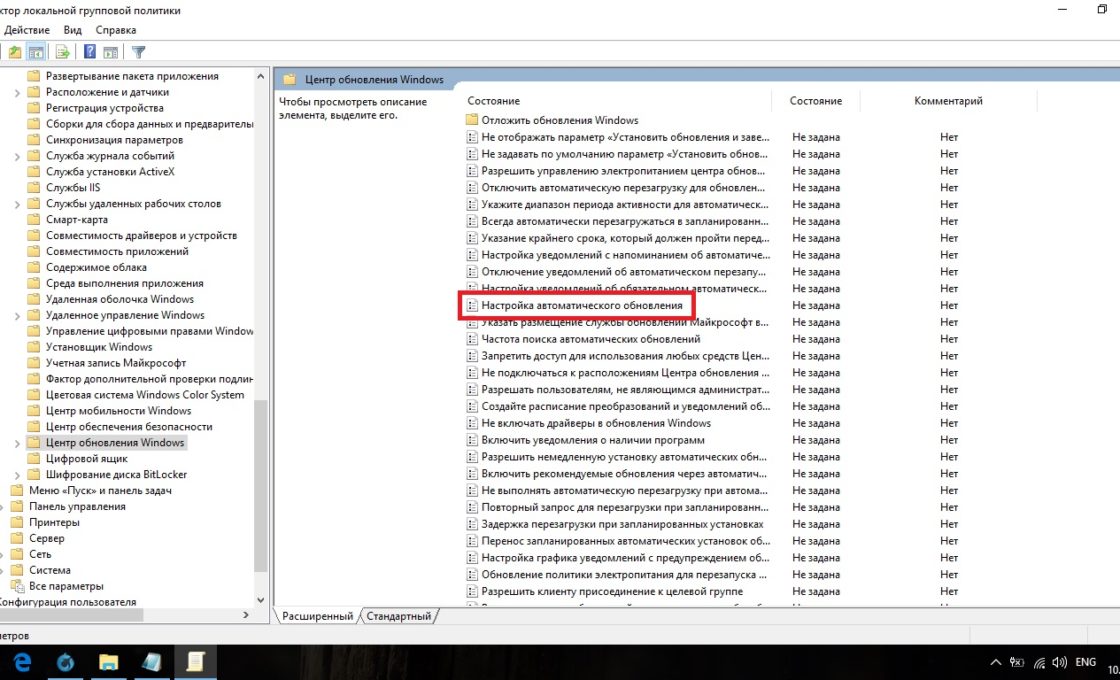 Відкрийте параметр «Автоматичне оновлення»
Відкрийте параметр «Автоматичне оновлення» - Щоб встановити статус «Відключено» і натисніть OK.
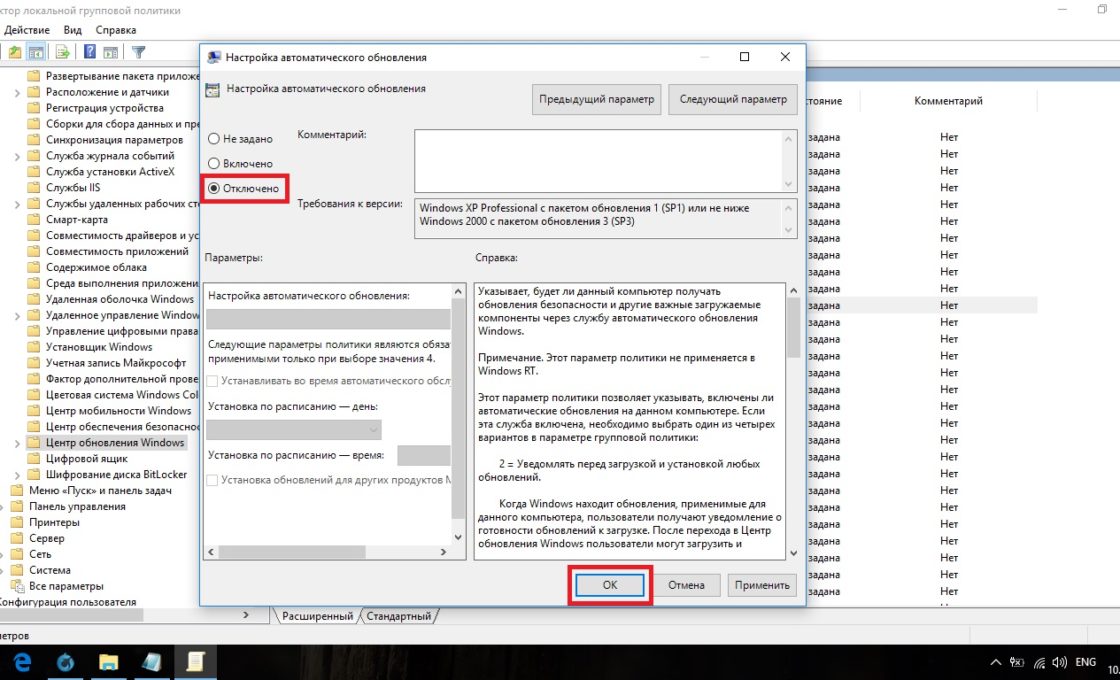 Щоб встановити статус «Відключено» і підтвердіть свої дії
Щоб встановити статус «Відключено» і підтвердіть свої дії
через служби
Цей спосіб доступний на всіх версіях Windows, але він повністю забороняє оновлення системи: ви не зможете завантажити оновлення навіть через запуск перевірки вручну (перевірка запуститься, але знайти нічого не зможе).
- Відкрийте меню «Пуск», введіть services.msc і запустіть утиліту.
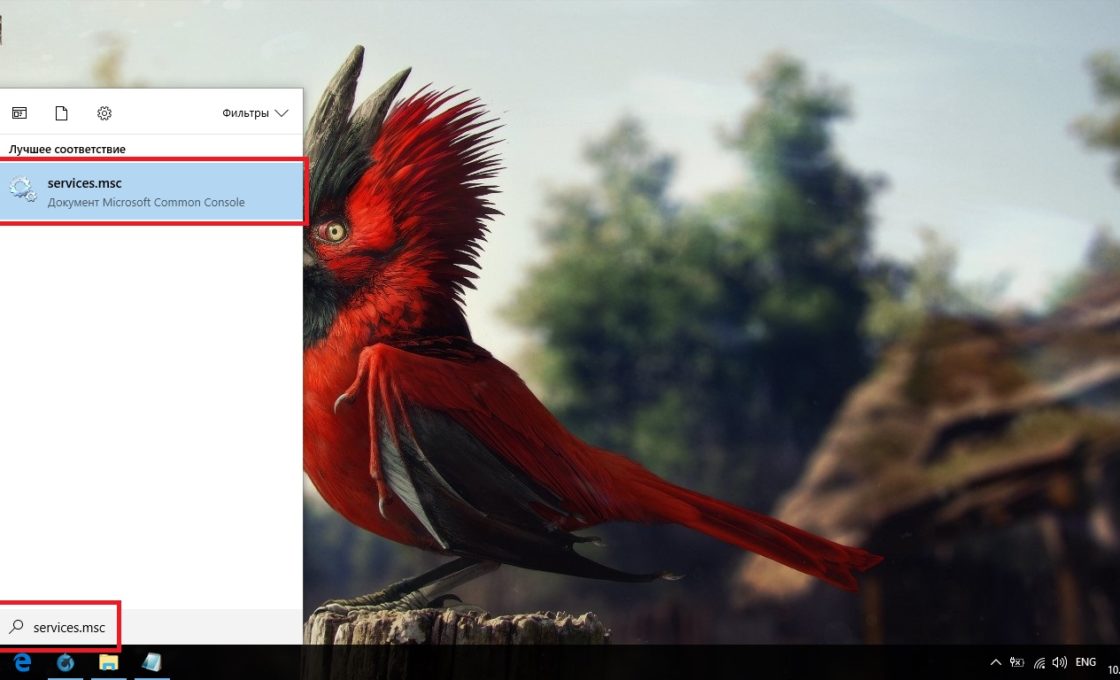 Знайдіть і відкрийте services.msc
Знайдіть і відкрийте services.msc - Знайдіть тут службу «Центр оновлення Windows» та відкрийте її.
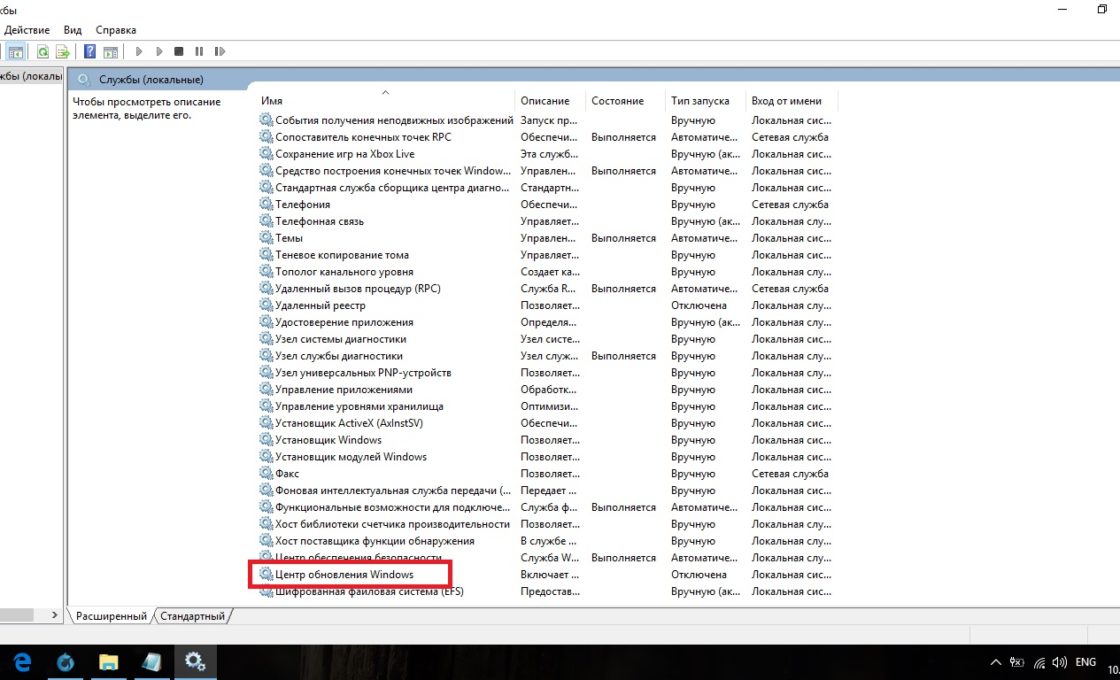 Зайдіть в службу «Центр оновлення Windows»
Зайдіть в службу «Центр оновлення Windows» - Натисніть на «Зупинити», якщо ця кнопка буде активною, виберіть тип запуску «Відключено» і натисніть OK.
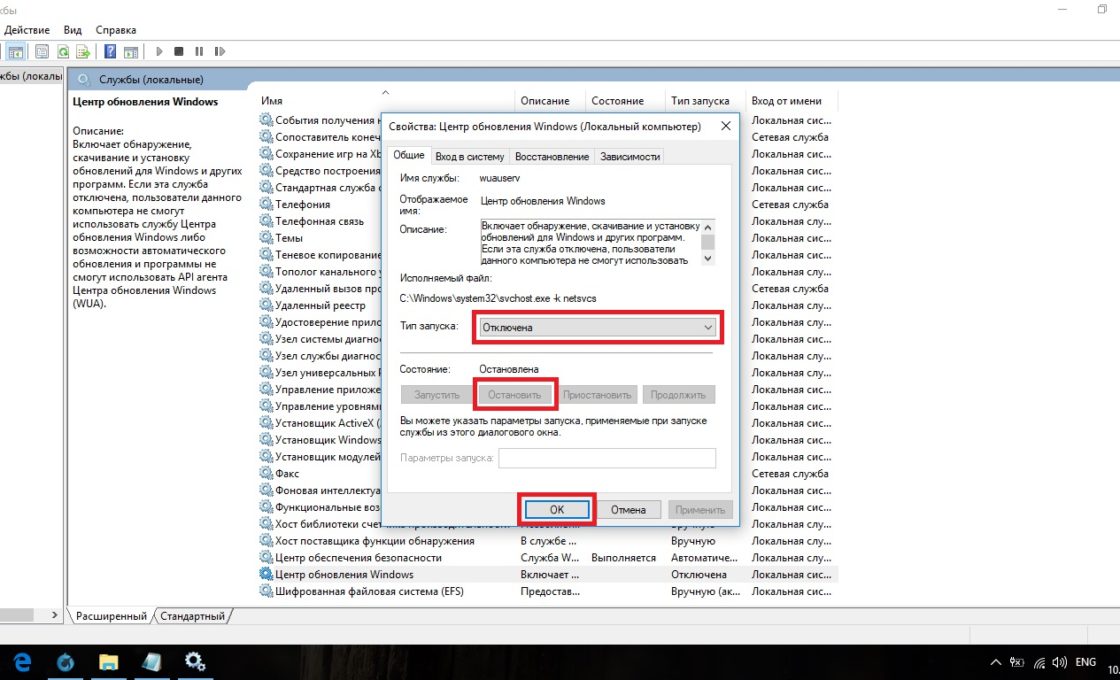 Натисніть на «Зупинити», виберіть тип запуску «Відключено» і натисніть OK
Натисніть на «Зупинити», виберіть тип запуску «Відключено» і натисніть OK
Через редактор реєстру
Цей спосіб можна вважати найбільш правильним, але і найменш безпечним: він вносить правки безпосередньо в конфігурацію системи, а скасувати його можна, тільки виконавши аналогічні дії знову. Якщо ви маєте намір використовувати цей спосіб, збережіть де-небудь шлях до змінюваному параметру, щоб мати можливість відкинути редагування.
- Відкрийте меню «Пуск», введіть regedit і запустіть редактор реєстру.
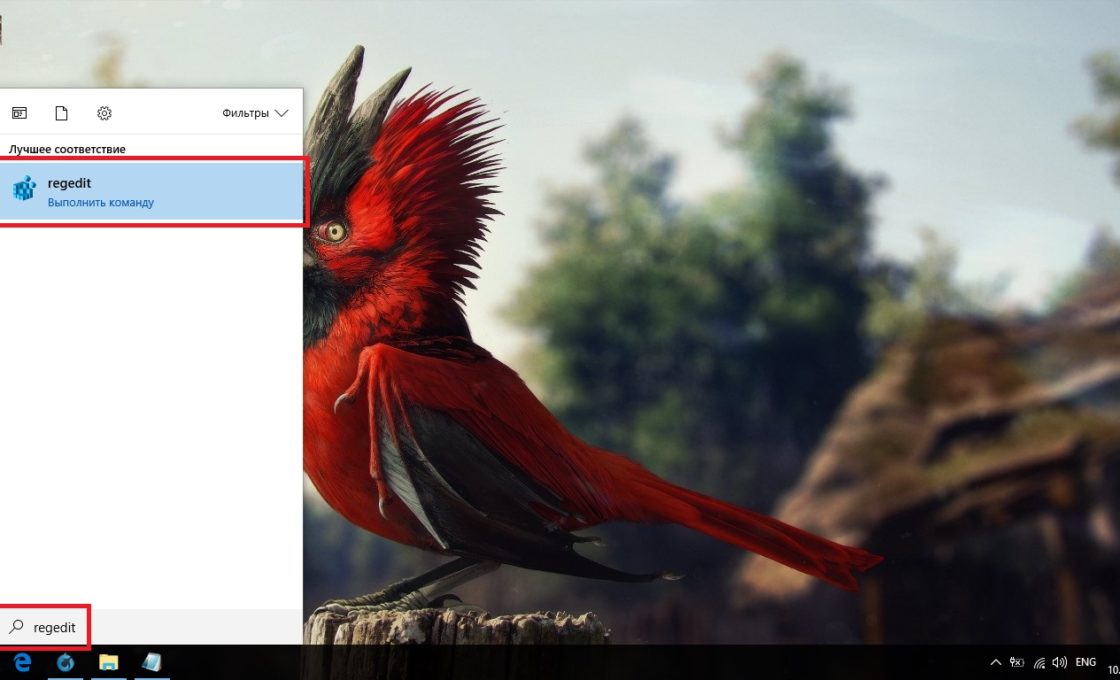 Знайдіть і відкрийте regedit
Знайдіть і відкрийте regedit - Скопіюйте шлях HKEY_LOCAL_MACHINE \ SOFTWARE \ Policies \ Microsoft \ Windows в адресний рядок і натисніть Enter.
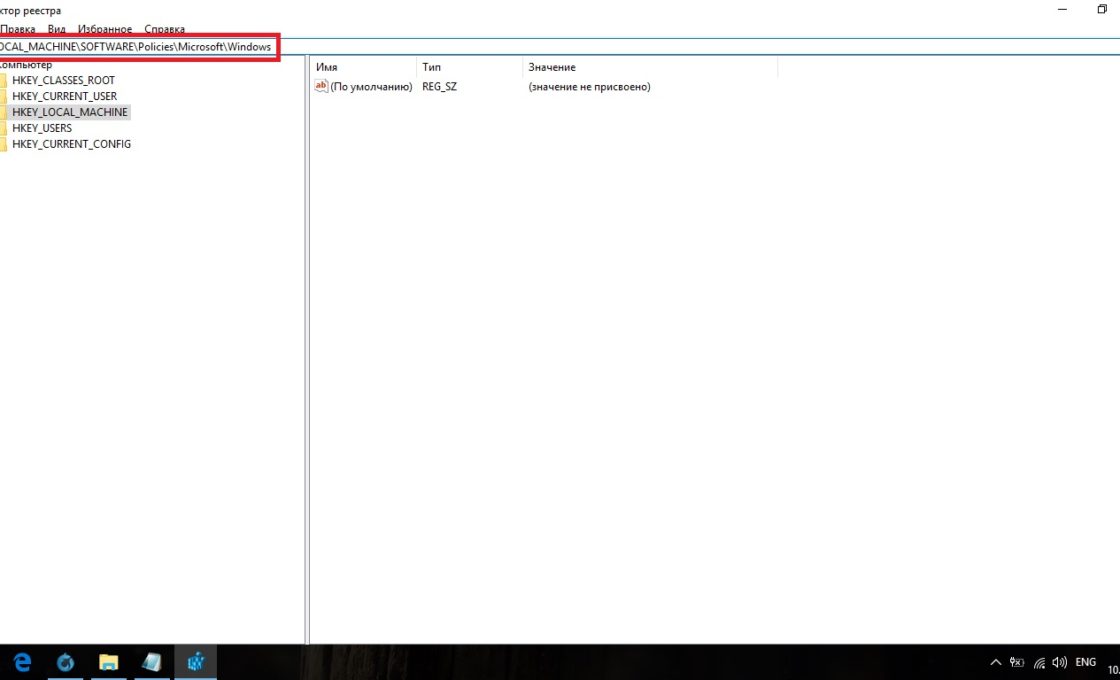 Скопіюйте HKEY_LOCAL_MACHINE \ SOFTWARE \ Policies \ Microsoft \ Windows в адресний рядок і натисніть Enter
Скопіюйте HKEY_LOCAL_MACHINE \ SOFTWARE \ Policies \ Microsoft \ Windows в адресний рядок і натисніть Enter - Знайдіть в лівій частині вікна розділ WindowsUpdate, натисніть на нього правою кнопкою миші і створіть розділ AU.
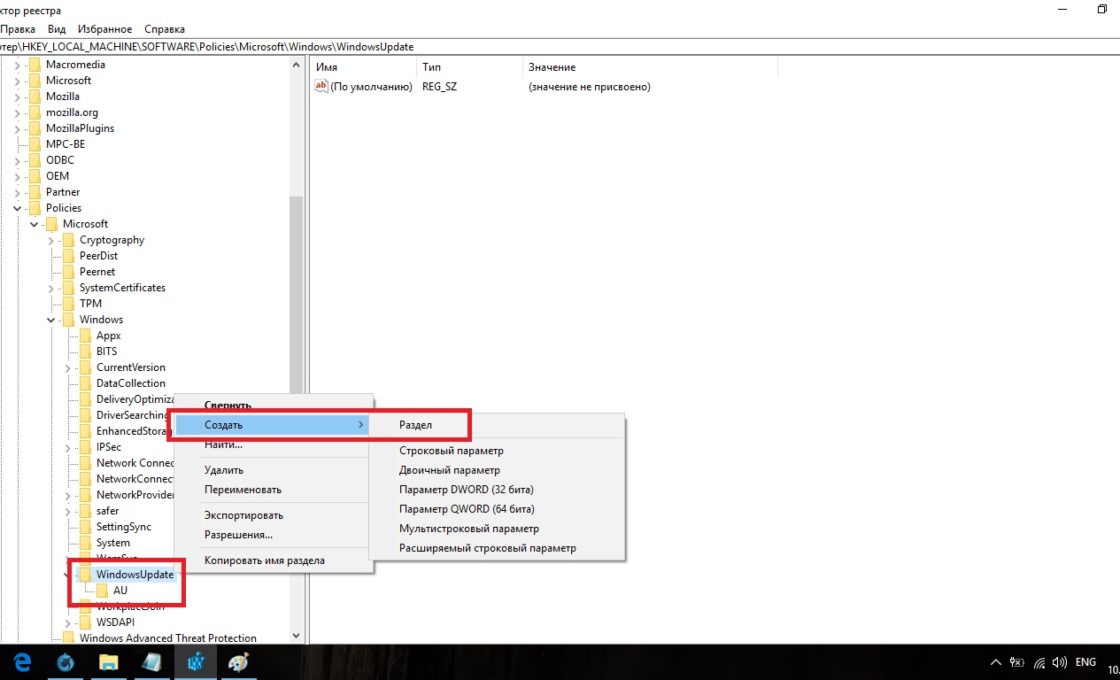 Знайдіть WindowsUpdate і створіть там розділ AU
Знайдіть WindowsUpdate і створіть там розділ AU - У лівій частині вікна виберіть створений розділ, в правій частині вікна натисніть правою кнопкою миші на порожньому місці і створіть параметр QWORD з ім'ям NoAutoUpdate.
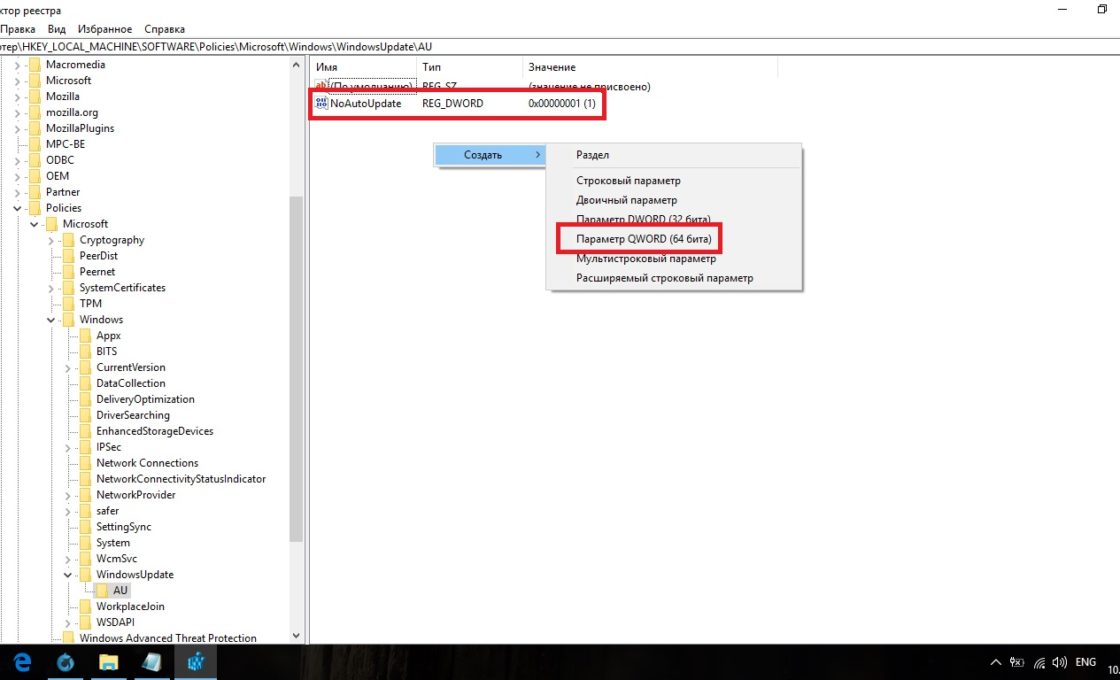 Натисніть правою кнопкою миші на порожньому місці і створіть параметр QWORD з ім'ям NoAutoUpdate
Натисніть правою кнопкою миші на порожньому місці і створіть параметр QWORD з ім'ям NoAutoUpdate - Відкрийте створений параметр, надайте йому значення 1 і натисніть OK.
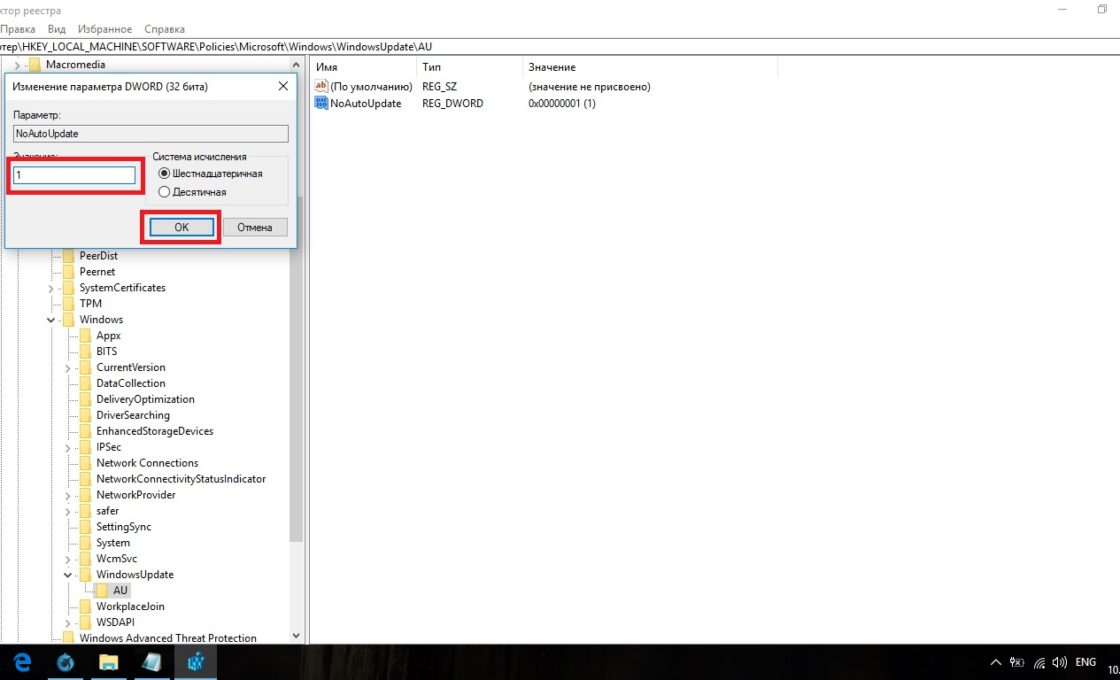 Дайте створеному параметру значення 1 і натисніть OK
Дайте створеному параметру значення 1 і натисніть OK
Через «Центр оновлення Windows»
Заборона оновлень через «Центр оновлення Windows» є офіційним, але при цьому найменш надійним. Таким способом ви помітите власне підключення до інтернету як лімітне: через подібні підключення оновлення не завантажуються з метою економії трафіку.
Якщо ви підключіться до іншої мережі або скинете налаштування роутера, заборона на завантаження оновлень зникне.
- Відкрийте меню «Пуск» і далі «Параметри», натиснувши на кнопку з шестерінки.
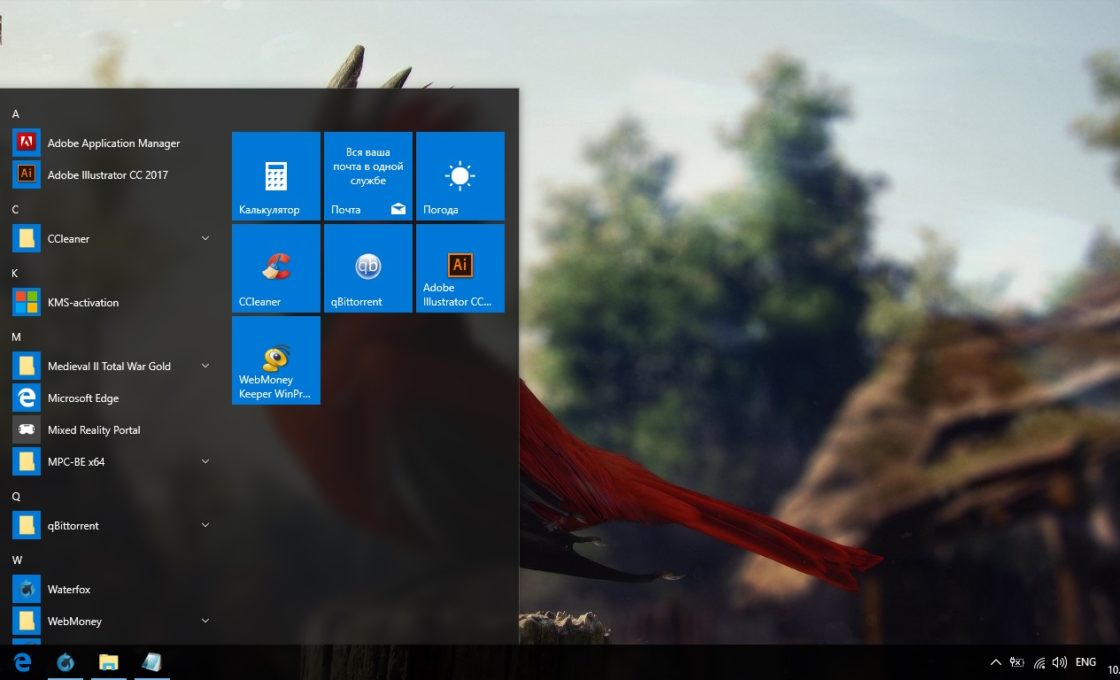 Відкрийте меню «Пуск» і «Параметри»
Відкрийте меню «Пуск» і «Параметри» - Перейдіть в розділ «Мережа та Інтернет».
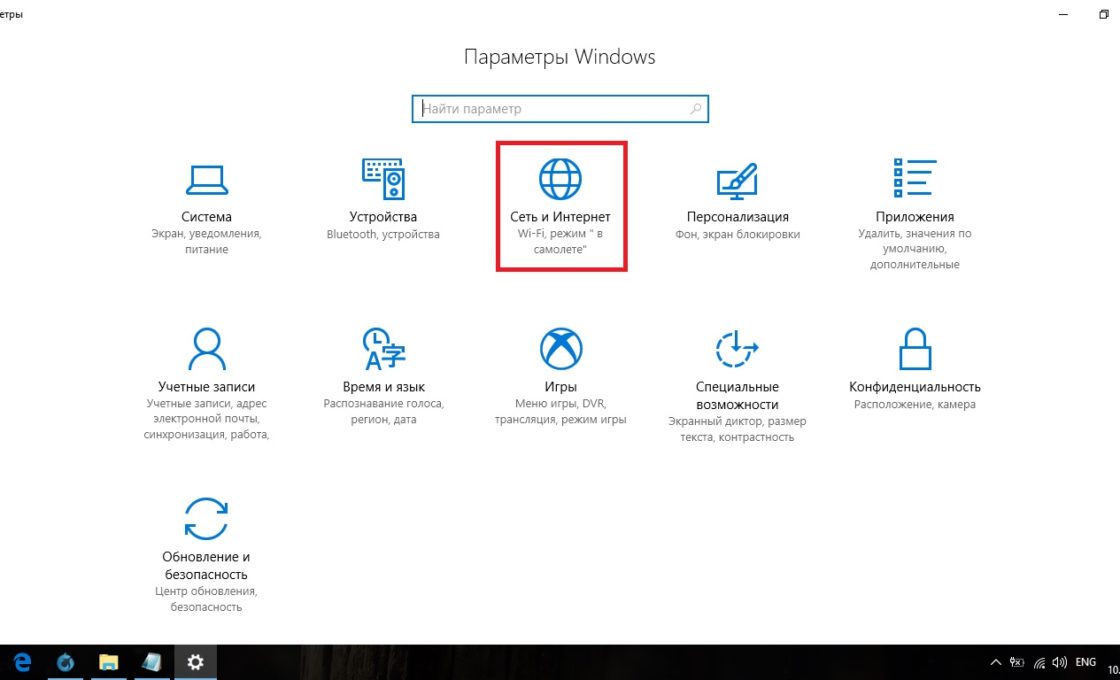 Перейдіть в розділ «Мережа та Інтернет»
Перейдіть в розділ «Мережа та Інтернет» - Виберіть вкладку, що відповідає вашому з'єднанню (від кабелю - Ethernet), і натисніть на активне підключення до інтернету (в ранніх версіях Windows 10 потрібно натиснути на напис «Додаткові параметри» під підключенням).
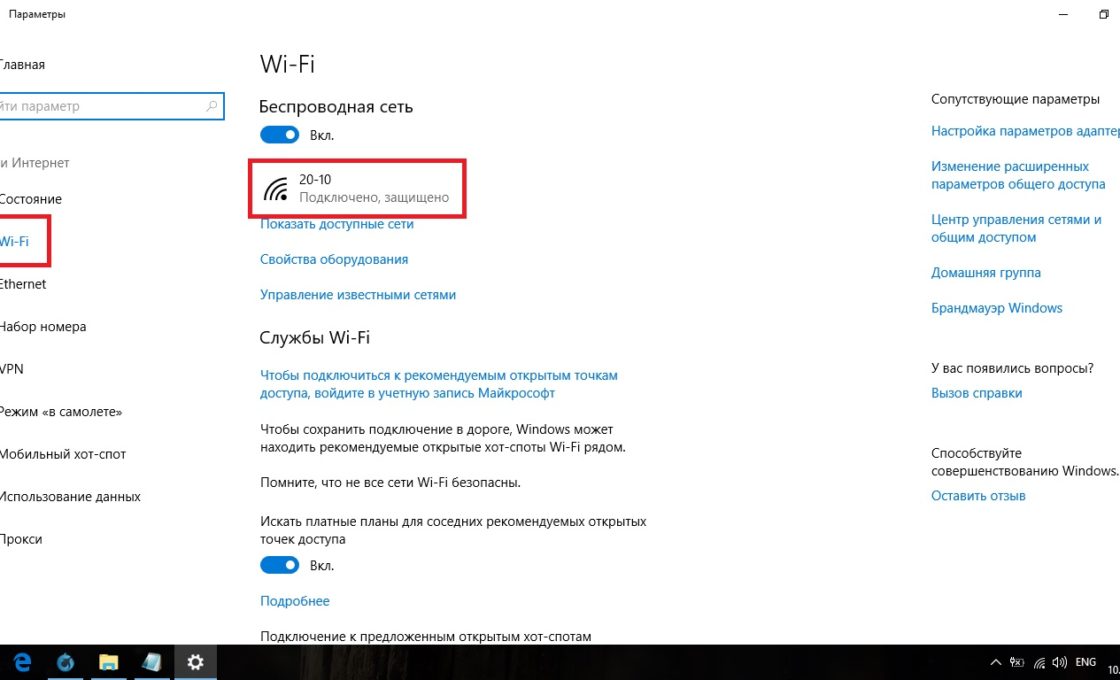 Виберіть вкладку, що відповідає вашому з'єднанню, і натисніть на активне підключення до інтернету
Виберіть вкладку, що відповідає вашому з'єднанню, і натисніть на активне підключення до інтернету - Відзначте пункт «Поставити як лімітне підключення».
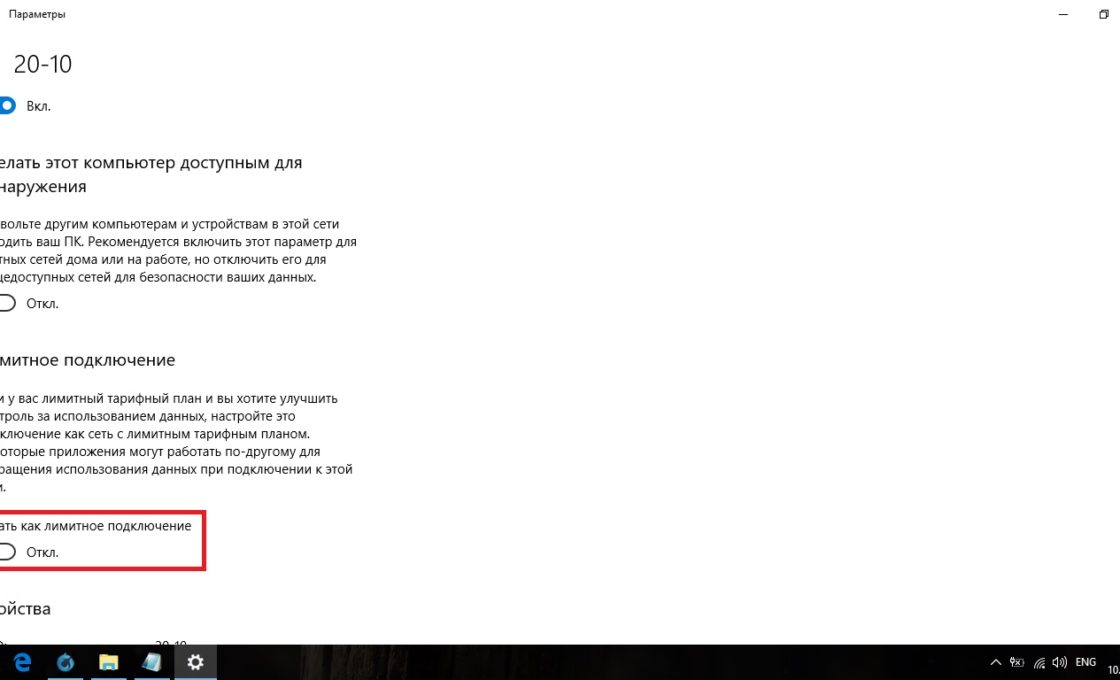 Відзначте пункт «Поставити як лімітне підключення»
Відзначте пункт «Поставити як лімітне підключення»
Відео: як відключити оновлення в Windows 10
Незважаючи на ретельно приховані від користувача сервіси, активне оновлення Windows легко скасувати. Про всяк випадок скопіюйте абикуди потрібні команди або забороніть оновлення системи заздалегідь, щоб воно більше ніколи не застало вас зненацька.








