- підключення кабелю
- Як під'єднати до ноутбука монітор?
- Підключення до ноутбука двох моніторів
- Підключення через VGA кабель
- Підключення через DVI, DisplayPort і HDMI
- Як змінити дозвіл на моніторі, підключеному до ноутбука?
Наша взаимовыгодная связь https://banwar.org/
Перш ніж підключити зовнішній монітор до ноутбука, рекомендується ознайомитися з наступним алгоритмом дій.
1. Вимкніть і ноутбук, і зовнішній монітор (проектор).
2. Підключіть мультимедійний проектор (зовнішній монітор) до відеороз'єму ноутбука (VGA-роз'єм).
3. Спершу включіть монітор, потім ноутбук.
У більшості випадків зображення відразу ж з'явиться на мультимедійному проекторі (зовнішньому моніторі), але іноді потрібно переключити картинку вручну.
Ручне перемикання зображення з вбудованого монітора ноутбука на зовнішній монітор (проектор) робиться принципово однаково для різних ноутбуків.
Для цього застосовуються функціональні клавіші, наявні на вбудованій клавіатурі ноутбука. Вони, як правило, мають відмінні графічні (і іноді колірні) зображення, нанесені поруч з символами звичайної клавіатури. Як правило, ці спеціальні значки нанесені на функціональні клавіші, що позначаються від «F1» до «F12».
Однак ці функціональні клавіші спрацьовують в ноутбуці тільки при одночасному натисканні на клавішу «Fn» та одну з клавіш «F1» - «F12».
Кнопка в ряду функціональних клавіш, що відповідає за перемикання між вбудованим і зовнішнім монітором (проектором) має найчастіше зображення «Ноутбук / Монітор» або «Монітор / Монітор».
Це може бути, як клавіша «F5», так і «F7», або інша клавіша - цю інформацію можна отримати, уважно вивчивши вбудовану клавіатуру ноутбука або прочитавши інструкцію до нього.
Таким чином, після закінчення завантаження операційної системи натисніть клавішу «Fn» + системна кнопка ноутбука, призначена для перемикання між моніторами.
Якщо ж після всіх вишепоіменованних дій картинка так і не з'явилася на екрані зовнішнього монітора або мультимедійного проектора, це не обов'язково має означати несправність відеопроцесора. Можливо, монітор / проектор просто не відповідає відеокарти ноутбука. Таке рідко, але все-таки буває.
спробуйте «Пуск» - «Панель управління» - «Обладнання і звук» - «Підключення до зовнішнього дисплею» (тут настройки зовнішнього монітора або проектора.
А також «Пуск» - «Панель управління» - «Обладнання і звук» - «Підключення до проектора» (тут можна вибрати варіант підключення зовнішнього монітора (проектора), тільки монітор, разом з монітором ноутбука і т.п.). Там в цих віконцях все видно наочно.
Якщо зовнішній монітор видно комп'ютером, то Вам буде запропоновано меню з 4-х варіантів: «Відключити проектор», «Дублювати», «Розширити» «Тільки проектор».
Якщо це меню з'явиться, то спробуйте спочатку варіант «Дублювати». У цьому випадку після деякої паузи зображення з'явиться на екрані зовнішнього монітора, і одночасно це ж зображення залишиться на моніторі ноутбука.
Після цього можна використовувати опцію «Тільки проектор», тоді зображення залишиться тільки на екрані зовнішнього монітора.
Якщо все вищесказане не допомагає, то треба зробити наступне:
1. При вимкненому (повністю) ноутбуці і вимкненому (з електричної мережі) зовнішньому моніторі треба перевірити з'єднання монітора і ноутбука. Перевірте всі роз'єми як з боку монітора, так і з боку комп'ютера. Всі з'єднання повинні бути надійними, роз'єми повинні бути вставлені «до кінця» без зазорів і перекосів.
2. Після цього включіть в електричну мережу тільки монітор, ПК не вмикайте. Запустіть на моніторі його власне меню (там повинна бути кнопка з написом «Menu», або почитайте інструкцію до монітора, якщо на ньому такої кнопки немає, і потім натисніть відповідну кнопку для того, щоб увійти в меню монітора).
3. У меню монітора знайдіть опцію, що відповідає за варіант підключення монітора до ПК. У мене, наприклад, на моніторі (в режимі «Menu») серед всіх варіантів меню є варіант у вигляді намальованого роз'єму для підключення монітора до ПК. У Вашому моніторі ця опція може виглядати інакше. Почитайте інструкцію до монітора.
4. У даній опції, що відповідає за варіант підключення монітора до ПК, вкажіть варіант «Analog» (по русски - «Аналоговий»), якщо Ви підключаєте монітор до ПК за допомогою п'ятнадцяти-контактного роз'єму. Зазвичай монітор підключається до ноутбука саме через аналоговий 15-і контактний порт.
5. Тепер включайте в електричну мережу і завантажуйте ПК. Монітор не виймайте. Якщо все зроблено правильно, то вже на етапі завантаження ПК монітор може бути виявлений автоматично, і на ньому з'явиться очікуване зображення.
Якщо і це не допоможе, то, можливо, Windows 7 дійсно не знає Ваш монітор, і не може його підключити. Але це навряд чи.
Так як в цьому випадку Windows 7 повинен був Вам написати, що виявили невідоме обладнання, і запропонувати Вам встановити для нього драйвери.
Так як цього напису у Вас немає, то проблема повинна бути в фізичному з'єднанні монітора до ПК. Тобто монітор (на думку Windows 7) не підключений фізично до ПК (у нього немає з ним зв'язку або монітор виключений зі електричної мережі).
А може бути, Ви просто не включаєте монітор в електричну мережу? теж можливий варіант . Тоді до монітора «Не достукатися» ніякими засобами.
Ноутбук можна перетворити в системний блок «стаціонарного» комп'ютера. Для цього до нього слід підключити не тільки зовнішній монітор, а й зовнішню клавіатуру і маніпулятор «миша». Існують як різноманітні зовнішні клавіатури, що підключаються до USB-портів, так і маніпулятори «миша» з аналогічним підключенням.
Зручність подібного «стаціонарного» ПК із системним блоком у вигляді ноутбука полягає в тому, що його легко демонтувати, і далі використовувати ноутбук за прямим призначенням для роботи в будь-якому місці, де це потрібно.
В іншому випадку, якщо використовувати стаціонарний ПК спільно з ноутбуком, завжди постає проблема перенесення даних зі стаціонарного ПК в ноутбук і назад.
Подібний варіант зручний для тих, хто мобільний, і користується ноутбуком як поза домом (офісу), так і вдома (в офісі). До того ж варіант поєднання ноутбука і «стаціонарного» ПК на основі ноутбука набагато дешевше, ніж оплатити придбання одночасно 2-х комп'ютерів: стаціонарного ПК і ноутбука.
Все, що описано вище з приводу ноутбука, також справедливо і для нетбука.
Краще вимкнути ноутбук, так як деякі з них перевіряють наявність зовнішнього монітора при запуску ноутбука (монітор потрібно включати першим).
Підключити ноутбук до зовнішнього монітора через порт VGA або DV I (якщо на ноутбуці порт DVI, а у вас VGA монітор, то використовуйте спеціальний перехідник).
На деяких моделях ноутбуків зображення на зовнішньому моніторі з'явиться відразу, а на інших, можливо, доведеться перемикати зображення вручну.
Що б зробити це, дочекайтеся завантаження вашої операційної системи і натисніть клавішу Fn і клавішу, що відповідає за перемикання з ноутбука на екран.
Що робити якщо виникають проблеми з підключенням зовнішнього монітора до ноутбука?
Зображення може тільки дублюватися і є проблема з дозволом і частотою екранів.
Напевно у вас стоять драйвера ATI. У будь-якому випадку проблема швидше за все в драйверах.
Спробуйте видалити поточну версію драйверів, і встановити останню або попередню, якщо встановлена версія і є остання (у випадку з ATI краще використовувати спеціальну утиліту для їх видалення).
Якщо перевстановлення драйверів не допомогла, спробуйте замінити провід з'єднує ноутбук і монітор.
Беремо свій ноутбук і звичайний монітор. Умовно позначимо монітор ноутбука як "монітор 1", а звичайний монітор будемо кликати "монітор 2". Те ж саме ви можете зробити з настільним ПК, якщо у нього більше одного порту VGA або DVI.
Підключіть провід VGA "монітора 2" до гнізда VGA вашого laptop. Гніздо VGA стандартно забарвлене в блакитний колір. Ви можете зробити це з включеним ноутом.
Спливе нове віконце, використовуйте варіант "Розширити монітор". І ось ви бачите два монітори з однаковими екранами - як якщо б у вас було два монітори, за якими ви могли робити одне і те ж.
Далі, на ваш розсуд, ви можете налаштувати монітори так, що на них будуть відображатися абсолютно різні вікна. Натисніть на вільному місці робочого столу правою кнопкою миші і натисніть на пункт «Персоналізація».
Далі, виберете «Параметри монітора».
Повинно з'явитися вікно установок монітора. Виберете на "моніторі 2" і клацніть "Розширити робочий стіл на цей монітор".
Зараз ви можете налаштувати дозвіл обох моніторів одночасно:
можете вибрати розташування моніторів, помістивши "монітор 2" зліва, справа, зверху чи знизу "монітора 1" - в загальному, де завгодно, просто перетягнувши його курсором.
Вам ніхто не забороняє використовувати більше двох моніторів, якщо ваша материнська плата тримає більше однієї відеокарти.
Приклад. Якщо у вас дві відеокарти з двома роз'ємами DVI, у вас є можливість підключити ні багато ні мало чотири монітори до одного комп'ютера.
Існують чотири режими роботи вашої відеокарти з двома моніторами.
- Dual-View: на 2 монітори виводяться різні картинки. І при цьому дозвіл вікна і частота оновлення можуть бути різними для кожного монітора.
- Clone-View: два дисплеї відображають однакові картинки.
- Розтяжка екрану по горизонтальній лінії (Horizontal Span): при цьому два різних монітора розглядаються як один великий екран, і робочий стіл розбивається на дві частини.
У нашому випадку горизонтальне дозвіл збільшується в два рази. Частота оновлення однакова для обох моніторів. Даний режим підтримується іграми.
- Розтягування екрану по вертикальній лінії (Vertical Span): режим схожий на горизонтальну розтяжку, але тільки робочий стіл розтягується по вертикалі. Відповідно, дозвіл вікна по вертикалі збільшується вдвічі.
Трохи місця в своїй статті приділю проблем, які можуть виникнути при підключенні другого монітора до ноутбука.
У Windows XP була такою момент - якщо у вас стоять два монітори, і при цьому один з моніторів вимкнений, то тоді вікна, розташовані на другому (на вимкненому) моніторі - там і залишаються. Потрібно їх тягати або включати і тягнути ручками, або іншими досить нудними способами.
У новенькій ж Windows 7 цю проблему побачили і вирішили, але, як характерно для Microsoft, не очевидно.
Спосіб перший: при натисканні кнопок win + p з'являється швидкий вибір варіанта роботи двох моніторів і, якщо через нього вимкнути 2-ий монітор, то вікна, які там "залишилися", самі по собі переповзуть на основний монітор.
Спосіб другий: при виділення потрібного вікна (тобто при його активному стан) після використання клавіш win + shift + "стрілка вліво / вправо" бажане вікно переповзає вправо або вліво відповідно.
Є такий спосіб. Після повного завантаження Віндовс (про всяк випадок почекайте хвилинку другу, щоб драйвера монітора, якщо раптом вони є, встановилися і ноут «побачив» новий пристрій) натиснути Ctrl + Alt + F3 АБО Ctrl + Alt + F1. Всі три кнопки одночасно.
Це гарячі клавіші перемикання між вбудованим монітором і VGA-виходом.
Принаймні мені на Асер ТравелМейт 2413 помогает.Правда НЕ спершу рази, доводиться по кілька разів спочатку туди сюди перемикати (мається на увазі мені доводиться натискати то одну, то іншу кобінацію клавіш, кабель підключення монітора чіпати НЕ ПОТРІБНО), щоб внешк схопив. Але його зрозуміти можна, він у мене старенький, ледве дихає.
Після першого підключення та налаштування, ноут повинен потім сам на зовнішній монітор зображення виводити.
Якщо, звичайно налаштувати зовнішній монітор як основний, і бажано потім його (монітор) не відключати від ноутбука, інакше знову скинуться налаштування і прийдеться заново налаштовувати. Принаймні у мене так. Пробуйте. Може і вам такий спосіб допоможе.
За замовчуванням: Ctrl + Alt + F1 - це вбудований монітор, а Ctrl + Alt + F3 - це зовнішній.
Важливо розуміти, що перемикання між моніторами робиться не швидко: натискаєте Fn одночасне з однією з F1-F12, і треба почекати, поки відбудеться перемикання. Якщо перемкнутий варіант не влаштовує, знову натискаєте на це ж поєднання клавіш, і знову чекаєте. І так до тих пір, поки не оберіть Вас режим.
Спробуйте поводити мишкою за межі монітора, курсор повинен піти на плазму. (З плазмами бувають касяк з дозволами ... показувати може не всю картинку, іноді потрібно підганяти)
йдете в диспетчер пристроїв, знаходите там графічний адаптер, відкриваєте, натискаєте оновити драйвер, і робите це з папки в яку розпакували, або з підпапок цієї попки
Чи можна буде одночасно користуватися обома моніторами? (На одному кіно, на іншому робота)
При тому щоб у кожного були свої настройки, (1024х768 у бука і 1680х1050 у зовнішнього монітора).
"Розширений робочий стіл" (Extended desktop) саме так і працює.
На моніторі нечітке зображення, як ніби пікселі трохи пливуть. Хоча поставив рекомендований зображення 1920 × 1080. також йде брижі дрібна, горизонтальними смужками. Білий віддає в фіолетовий. Через цей кабель монітор від настільного ПК працює відмінно. На Наута Віндус 7. Можливо, в стаціонарному ПК відеокарта краще і могутніше, ніж в ноутбуці. Спробуйте при підключенні монітора до ноутбука зробити менше дозвіл, ніж це рекомендується, і подивіться, що вийде.
4 4 732 0
Минуло відносно небагато часу з моменту популяризації ноутбуків, і тепер просунутому користувачеві стандартних 13.3 або 15.4 дюйма екрану пристрою ставати мало. Рішенням проблеми може бути не тільки покупка нового лептопа з більшою діагоналлю, але і підключення додаткового монітора для зручності. Про переваги роботи з двома моніторами, а також про схему їх підключення ми і розповімо вам в цій статті.
Вам знадобляться:
Відповідь на це питання для кожного свій. Для програмістів, які працюють з тисячами рядків системного коду, другий монітор (а то і третій і навіть четвертий) - життєво необхідний. Так, на одному з них може бути запущений термінал, на іншому - компілятор системного коду, в третьому - відладчик і так далі. Очевидною є і користь для журналістів, блогерів, або взагалі, будь-якого, хто працює з масивами інформації: на одному з екранів може бути запущений текстовий редактор, на іншому - рядок новин, на третьому - месенджер і електронна пошта , і так далі. 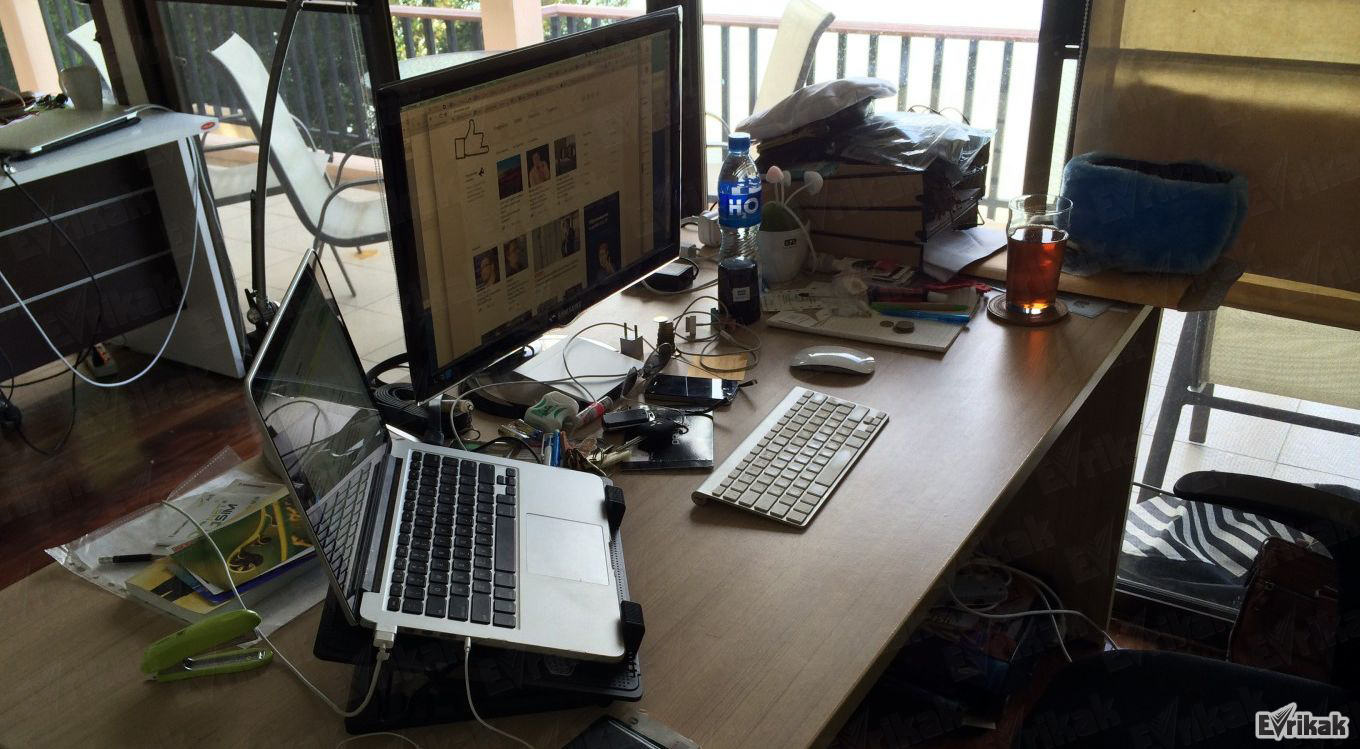 Всупереч розхожій думці про те, що кілька робочих екранів не сприяють продуктивності, а навпаки - розсіюють увагу, така організація праці навпаки, робить його більш зручним. Тому якщо ви купили ноутбук і у вас залишився монітор від старого персонального комп'ютера , Чому б не спробувати попрацювати за двома моніторами самому? Тим більше, що підключити монітор до ноутбука зовсім не складно.
Всупереч розхожій думці про те, що кілька робочих екранів не сприяють продуктивності, а навпаки - розсіюють увагу, така організація праці навпаки, робить його більш зручним. Тому якщо ви купили ноутбук і у вас залишився монітор від старого персонального комп'ютера , Чому б не спробувати попрацювати за двома моніторами самому? Тим більше, що підключити монітор до ноутбука зовсім не складно.
Монітори, серед іншого, діляться на три великі групи за типами підключень. Також, як і відеоадаптери ваших ноутбуків або нетбуків. Простіше кажучи, ноутбук і монітор може мати три варіанти виходу, в залежності від ніж вам може знадобитися перехідник або новий кабель підключення:
- VGA. Стандартний тип підключення, який пофарбований в синій колір. Вихід під це підключення є у всіх моніторів і ноутбуків (крім тонких ультрабуків) починаючи з 2000 року виробництва. Виглядає він у такий спосіб.

- DVI. Більш новий, в порівнянні з VGA, тип підключення. Його перевага полягає в тому, що він здатний передавати на монітор з ноутбука більш якісну картинку. Зовні мало чим відрізняється від VGA - хіба що забарвленням (традиційно, має білий колір) а також більш широким штекером і виходом з відеокарти під нього

- HDMI. Найсучасніший тип підключення, який забезпечує максимальну якість переданої картинки. Правда, далеко не всі сучасні монітори (чого не скажеш про плазмових телевізорах ) І відеокарти підтримують цей стандарт. Так що це, скоріше, екзотика. Як би там не було, виглядає він таким чином, і якщо вам вдалося знайти такий же роз'єм на своєму ноутбуці і моніторі, значить ви можете його використовувати.
 В ідеалі, тип виходу на відеокарті вашого ноутбука повинен бути таким же, як і тип підключення монітора. Але якщо, наприклад, у вас новий тонкий ультрабук, в якого немає ні VGA / DVI виходу, але і Ethernet-порту, а монітор має тільки «синій» VGA-штекер, то виходом із ситуації стануть всілякі перехідники. До того ж, на ринку є безліч готових кабелів, які дозволяють з'єднувати різні типи підключень (наприклад, VGA з DVI).
В ідеалі, тип виходу на відеокарті вашого ноутбука повинен бути таким же, як і тип підключення монітора. Але якщо, наприклад, у вас новий тонкий ультрабук, в якого немає ні VGA / DVI виходу, але і Ethernet-порту, а монітор має тільки «синій» VGA-штекер, то виходом із ситуації стануть всілякі перехідники. До того ж, на ринку є безліч готових кабелів, які дозволяють з'єднувати різні типи підключень (наприклад, VGA з DVI). 
підключення кабелю
Підключивши монітор до мережі живлення 220V стандартним кабелем (у багатьох моделях монітора він є вбудованим), підключаємо до нього VGA, DVI або ж HDMI кабель. Іншу сторону кабелю встромляє в відповідний роз'єм вашого ноутбука. На цьому етап фізичного підключення можна вважати закінченим.
Далі, нам знадобитися налаштувати монітор для зручної роботи і оптимізації якості зображення. Для цього на робочому столі клацають правою клавішею миші і вибираємо пункт «Дозвіл екрану». 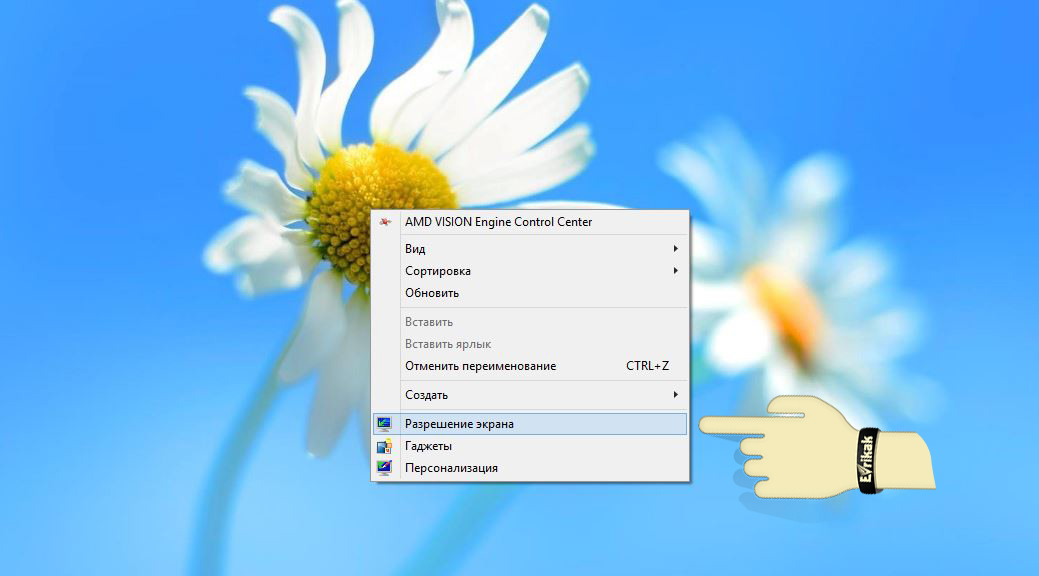 У графі «Дисплей» можна вибрати режими роботи екранів і встановити їх дозвіл. Всього, на вибір є 4 режими:
У графі «Дисплей» можна вибрати режими роботи екранів і встановити їх дозвіл. Всього, на вибір є 4 режими:
- «Розшіріті». У цьом випадка екран ноутбука и монітор Працюють окремо. Монітор ставаті своєріднім «продовження» екранах ноутбука. Таким чином, ви можете просто перетягнуті с помощью міші ОКРЕМІ програми и вікна, Які повінні відображатіся на ньом.
- «Дублюваті». Вибравши цею режим, зображення на двох екранах буде однаково.
- «Відключіті проектор (монітор)». Зовнішній монітор відключається, а зображення виводитися тільки на екран ноутбука.
- «Тільки проектор (монітор)» - екран ноутбука відключається, а все зображення виводитися на підключеним додатковий монітор.
Внісши зміни, натискаємо кнопку «ОК», після чого можете приступати до роботи.
Якщо ви помітили помилку, будь ласка, виділіть фрагмент тексту і натисніть Ctrl + Enter.
Ноутбук - зручне і надзвичайно мобільний досягнення прогресу і в наш час часом просто незамінний пристрій, особливо для виїзної роботи. Але дуже часто в процесі його експлуатації можна зіткнутися з ситуацією, коли для досягнення максимально ефективного результату необхідно одночасно спостерігати за декількома процесами, запущеними разом. При цьому виникає необхідність постійно перемикати з одного вікна на інше. Ось в таких ситуаціях безпрограшним варіантом буде підключити до ноутбука додатковий монітор.
Як під'єднати до ноутбука монітор?
Як правило, цей процес не складний, але для людей з невеликим досвідом в даній сфері є кілька корисних рекомендацій, які допоможуть уникнути небажаних наслідків.
Отже, саме першорядне - це відключення ноутбука від харчування. Перш, ніж підключати будь-який пристрій, необхідно вимкнути ПК, тому що при його запуску програмне забезпечення саме розпізнає підключені пристрої.
Підключення зовнішнього монітора до ноутбука проводиться за допомогою відповідних кабелів з різними портами:
- VGA - аналоговий і найбільш застарілий варіант підключення моніторів;
- DVI - порівняно новий цифровий стандарт.
Якщо у вашого монітора або ноутбука відсутній необхідний порт, то, щоб їх з'єднати, доведеться придбати спеціальний перехідник.
Після того, як ви приєднали новий монітор, його потрібно включити, і тільки потім можна знову завантажити ноутбук. Найчастіше після цього має з'явитися зображення. Коли це відбувається, кабель краще не чіпати і не відключати, в іншому випадку всі маніпуляції доведеться виконувати наново.
Якщо після підключення екран не працює, необхідно допомогти ноутбука побачити додатковий монітор вручну. Для цього слід скористатися спеціальними клавішами на клавіатурі. Для того, щоб підключити другий монітор до ноутбука, потрібно натиснути комбінацію - Fn + клавіша, відповідальна за перемикання на зовнішній екран (вона знаходиться в ряду від F1 до F12).
Можна також використовувати функцію програми «Підключення до проектора» через «Панель управління» в комп'ютері c OS Windows. В такому випадку проектором стане ваш новий пристрій.
Підключення до ноутбука двох моніторів
Можна підключити до ноутбука відразу кілька моніторів. Але це прийнятно тільки для операційних систем Windows і Mac OS і необхідним буде придбання спеціального адаптера USB to DVI. Таке підключення може здійснюватися і за допомогою USB-порту, але далеко не на всіх моніторах є такий порт, і його наявність значно збільшує вартість.
Установка відбувається в такій послідовності:
- під'єднати USB-адаптери до моніторів;
- відключити ноутбук;
- під'єднати зовнішні монітори до основного пристрою;
- включити їх і тільки потім завантажувати ноутбук.
Підключення другого монітора - дуже індивідуальна процедура, яка залежить від характеристик обраних вами додаткових екранів і наявності зовнішніх «виходів» для підключення пристроїв в ноутбуці.
Якщо ви тільки збираєтеся придбати необхідні девайси, слід брати однакові пристрої і свідомо уточнити наявність в них з  Відповідність портів. Найуспішніший варіант - підключення моніторів з USB інтерфейсом. Але також можливо приєднати декількох моніторів через зовнішню відео-карту або одного монітора через HDMI-роз'єм, а іншого - через VGA.
Відповідність портів. Найуспішніший варіант - підключення моніторів з USB інтерфейсом. Але також можливо приєднати декількох моніторів через зовнішню відео-карту або одного монітора через HDMI-роз'єм, а іншого - через VGA.
Як видно зі статті, способів, як під'єднати до ноутбука другий монітор кілька. Але для всіх існує правило: перед екраном має бути високий дозвіл і з'єднуються, повинні бути ідентичні за технічними характеристиками.
До того ж ви можете підключити до ноутбука, вирішення яких дуже висока або к.
Практично всі ноутбуки підтримують підключення додаткового монітора. Зазвичай двома способами: через VGA або HDMI порт. Рідше через DVI (зазвичай за допомогою перехідника на VGA).
Підключення через VGA кабель
VGA порт або, як його ще називають «DB15 connector», присутній в переважній більшості як старих, так і сучасних моніторах, а також в проекторах.
Приклад роз'єму VGA для монітора комп'ютера і VGA порт на ноутбуці зображений нижче.

Порт може розташовуватися з лівого, правого або ж задньої сторони ноутбука. Після підключення ваш ноутбук швидше за все автоматично переключиться на новий зовнішній дисплей. Якщо ж цього не сталося, то може знадобитися натиснути клавішу або клавіші, щоб переключитися на зовнішній дисплей.
Клавіатурна послідовність може змінюватися в залежності від моделі ноутбука, однак найчастішими клавіатурними поєднаннями є: Fn + F3, F4, F5, F7, F8 і F9. Наприклад, натиснувши і утримуючи «Fn + F7» можна перемикатися між екраном ноутбука і зовнішнім дисплеєм. Функція перемикання монітора може бути позначена на клавіатурі як «CRT», «LCD» або мати зображення двох моніторів, розташованих поруч один з одним.

На жаль, клавіатурні комбінації для перемикання дисплеїв залежать від моделі та виробника ноутбука. Якщо жодна з перерахованих вище клавіатурних послідовностей не працює, зверніться до документації ноутбука або до його виробнику.
Примітка: для комп'ютерів з операційною системою Mac OS X версії 10.8 або вище в разі виникнення проблеми з підключенням зовнішнього дисплея до комп'ютера, відкрийте меню, виберіть « Системні налаштування »І потім опцію« Відображення ». Натисніть і утримуйте клавішу Option . У правому нижньому кутку вікна ви повинні побачити кнопку «Detect». Натисніть цю кнопку, щоб змусити Mac OS шукати пристрої, які підключені до комп'ютера.
Деякі ноутбуки можуть виводити відео як на власний екран, так і на зовнішній дисплей, або ж на двох дисплеях одночасно. Ноутбуки з цією функцією перемикаються між режимами натисканням відповідної функціональної клавіші.
Підключення через DVI, DisplayPort і HDMI
У нових ноутбуках і моніторах можна використовувати DVI або HDMI з'єднання. Якщо ваш дисплей має порт DVI, але на вашому ноутбуці тільки VGA порт, ви можете використовувати відео конвертер (або, простіше кажучи, перехідник), який перетворює VGA в DVI.

Нові ноутбуки можуть також мати роз'єм DisplayPort, який може бути використаний для підключення зовнішніх пристроїв відображення з DisplayPort кабелем. Якщо ваш зовнішній дисплей використовує VGA, DVI або HDMI, ви також можете підключити його до DisplayPort ноутбука через спеціальний адаптер.

З розвитком технологій і виходом на ринок РК панелей, в ноутбуки нових моделей почали вбудовувати роз'єм HDMI, який дозволяє передавати зображення у високій якості, а також звук.
Підключення через HDMI здійснюється також, як і інших терміналів. При підключенні зображення з екрану ноутбука автоматично передаватиметься і на дисплей. Різниця лише в тому, що якість зображення буде набагато вище, ніж через той же VGA.
Як змінити дозвіл на моніторі, підключеному до ноутбука?
Якщо пристрій не виявлений або автоматично не налаштований в операційній системі , Він може не працювати належним чином або відображати тільки дозвіл за замовчуванням (зазвичай проблема виникає якщо дозвіл і формат монітора ноутбука і зовнішнього дисплея відрізняються). Щоб виставити правильне вирішення, на порожньому місці робочого столу правою клавішею миші та виберіть пункт «Параметри екрану». Під сплив вікні повзунок зміни дозволу в верхнє граничне положення. Після цього натисніть «ОК».
Рано чи пізно кожен замислюється над поліпшенням або збільшенням можливостей свого ноутбука. Найбільш часто зустрічається і досить простий спосіб модернізації - це підключити до ноутбука другий монітор через роз'єм VGA. У цій же темі можна розглянути і як підключити проектор до ноутбука, так як алгоритм дій в цих двох ситуаціях абсолютно однаковий.
Якщо наші пристрої функціонують нормально, то нам знадобитися виконати всього 3 простих дії:
1. Виключити ноутбук.
2. Підключити зовнішній монітор (або проектор) до ноутбука через VGA порт.
3. Включити монітор (проектор), потім ноутбук.
Пояснимо даний алгоритм. Перший раз підключення краще проводити на вимкненому ноутбуці, так як деякі лептопи перевіряють наявність другого монітора при завантаженні. Підключення нашого другого екрану проводиться за допомогою порту VGA (рідко DVI).
Після включення ноутбука на зовнішньому моніторі має з'явитися зображення. Якщо цього не відбулося, при цьому комп'ютер завантажився, значить ми маємо доповнити наведений вище порядок дій:
4. Вручну переключити ноутбук на зовнішній монітор.
Для цього слід уважно вивчити ряд функціональних клавіш на клавіатурі (F1, F2, ..., F12).
Клавіша F4 відповідає за перемикання режиму роботи монітора
Залежно від моделі ноутбука, одна з функціональних клавіш на вашому пристрої відповідає за перемикання екрану на зовнішній монітор або проектор. Це може бути F1, F4, F5 і інші. Якщо при натисканні нічого не відбувається, значить потрібно застосувати комбінацію клавіш, наприклад Fn + F1 або Fn + F4. Якщо знову безрезультатно, можна задіяти - Win + P (P-англійська).
Ми розібралися, як підключити до ноутбука зовнішній монітор, проте не розглянули нюанси такого симбіозу. Перейдемо за наступними посиланнями:
Пуск -> Панель управління -> Екран -> Налаштування параметрів екрану
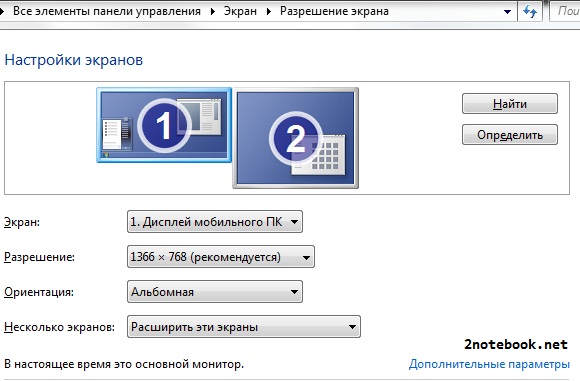
Тут ми можемо вказати, який екран буде основним, а який залишиться додатковим. Це меню так само може бути корисно, коли другий монітор ми ставимо ліворуч або праворуч від ноутбука, і в настройках вибираємо відповідне його положення. Власне, завершити підключення монітора до ноутбука залишається зазначенням оптимальних параметрів дозволу екрану і його орієнтації.
Все тими ж "гарячими клавішами" F1, F4, Fn + F4 або іншими ви можете задавати режим роботи екрану (у вас режими можуть називатися інакше):

1. Розширити - екран ноутбука і зовнішній монітор працюють окремо.
2. Дублювати - зображення на двох екранах однакове.
3. Відключити проектор (зовнішній монітор).
4. Тільки проектор (монітор) - екран ноутбука відключений.
Що робити якщо виникають проблеми з підключенням зовнішнього монітора до ноутбука?
Як під'єднати до ноутбука монітор?
Як змінити дозвіл на моніторі, підключеному до ноутбука?








