- Опис AnVir Task Manager
- Як виглядає, де взяти і як встановити
- Перший запуск, аналіз процесів і автозавантаження
- Що є рівень ризику і як його використовувати
- Як видалити виявлений вірус за допомогою AnVir Task Manager
- Відкладене автозавантаження
- Взаємодія з запущеними додатками
- Перегляд логів і використання менеджера служб
- Блокування навантаження на процесор, пріоретізаціі та інше
- Післямова
Наша взаимовыгодная связь https://banwar.org/
Доброго часу доби, дорогі друзі, читачі і просто всі, хто "повз проходив" (с). Сьогодні поговоримо про AnVir Task Manager, що ясно з заголовка.
Багато з Вас добре знають, що на цьому сайті частенько публікуються всякі корисні способи усунення вірусів, spyware і іншої шушваль.
Ми писали вже і про Spybot , Norman Malware Cleaner , Hitman Pro , MalwareBytes Antimalware і чорт знає про що ще, хоч про антивіруси , Хоч про браузерні розширення на зразок ScriptBlock і Ghrostery , Хоч про напів-річний інструментарій, на кшталт AdwCleaner і AVZ .

Так ось сьогодні хочеться поговорити про чергову відмінну програму, яка вирішує безліч проблем з області безпеки , А так само, що примітно, оптимізації і тонкій настройці програмного середовища системи (робота з процесами, службами, автозавантаженням і тп). Загалом, що називається, все в одному.
Утиліта стане в нагоді кожній людині, яка хоч якось хоче розбиратися в тому, що відбувається у нього на комп'ютері.
Давайте приступимо.
Опис AnVir Task Manager
Думаю назва повторювати сенсу не має, благо воно згадано і в заголовку, і в підзаголовку, і по тексту вище.
Що стосується опису, то вона являє собою інструмент, який дозволяє дивитися, як мінімум:
- Повну інформацію про процеси (включаючи командний рядок );
- Завантажені DLL тощо;
- Вхідний і вихідний трафік;
- навантаження на диск ;
- Підключення до Інтернету;
- Вікна, потоки, відкриті файли;
- інформацію про автозавантаженні програм і служб;
- Тулбари, надбудови і сервіси IE і браузерів;
- Інформацію про драйвери ,
- Відомості про інтернет -З'єднання (аля TCP View );
- А так же виводить іконки в системному треї, які відображають використання процесора (зі списком найбільш активних процесів), температуру , Завантаження жорстких дисків (зі списком найбільш активних процесів), мережевий трафік, акумулятор ноутбука і оперативну пам'ять ;
- І інше інше .. Загалом список вселяє.
Само собою, як і практично все про що ми пишемо, власне, програма повністю безкоштовна, підтримує російську мову і всякі інші різниці.
до змісту ↑
Як виглядає, де взяти і як встановити
AnVir Task Manager виглядає наступним чином:
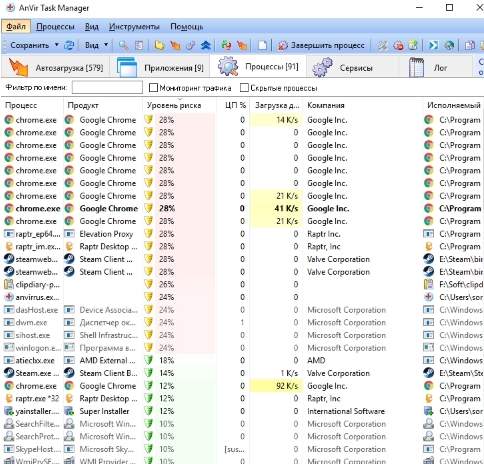
Взяти цю утиліту можна з сайту розробника .
Варто розуміти, що будь-яка реакція антивіруса цілком нормальна і її варто ігнорувати, т.к по суті AnVir Task Manager може взаємодіяти з усіма елементами операційної системи, так що може сприйматися як небезпечна.
Установка ж, якщо вона з'явилася (іноді в ньому немає потреби і досить розпакувати архів і запустити програму), гранично проста і на ній я зупинятися не буду, згадаю лише, що варто зняти галочки з установки яндекс.браузер (і інших програм, якщо вони будуть):

Зокрема, можна зняти галочку з моментального запуску після установки (якщо він у вас немає необхідності), хоча складно сказати навіщо.
За ідеєю нічого зайвого більше бути не повинно, залишиться лише вказати шлях і, що називається, вперед.
Давайте приступимо.
до змісту ↑
Перший запуск, аналіз процесів і автозавантаження
В першу чергу, що логічно, запускаємо програму AnVir Task Manager.
Розглянемо підрозділ "Автозавантаження" - "Все записи". Тут ми з Вами бачимо всі програми, які запускаються або можуть запускатися разом з запуском Windows (І навіть трохи після нього).
Скріншоти тут, далі (і раніше) клікабельні.
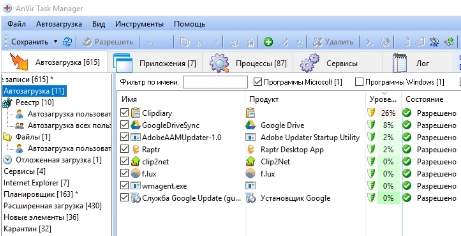
На цій вкладці ми можемо додавати або видаляти елементи автозавантаження, знімаючи або встановлюючи, власне, галочки.
Примітно, що після зняття галочки можна відразу завершити процес, а так же захистити автозагрузку від подальшого самодобавленія програми в неї, шлях додавання процесу в карантин:
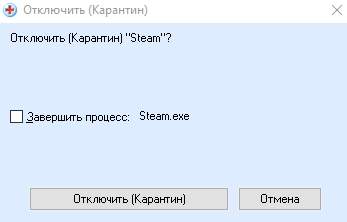
Як Ви бачите, програми розташовані в стовпчик з шапкою: "ім'я", "продукт", "рівень ризику" (якщо хочете, то можна додати ще поля, натисканням правою кнопкою миші по цій самій шапці, але особисто мені вони не знадобилися).
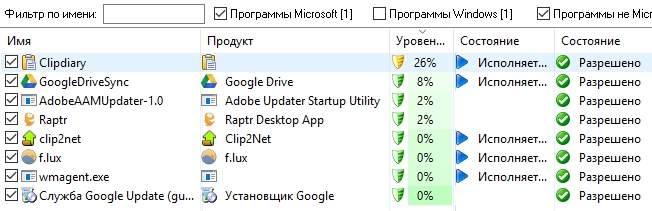
Тут найцікавіше як Ви розумієте "Рівень ризику".
до змісту ↑Що є рівень ризику і як його використовувати
Цей відсоток виводиться AnVir Task Manager з декількох чинників: наприклад, якщо програма може використовувати інтернет, то додається кілька відсотків; якщо мало (або зовсім немає) інформації про розробника, то ось Вам ще кілька відсотків і так далі.
Фактично, цей рівень ризику дещо умовний, а тому не хвилюйтеся, якщо програма має відсотків 40 цього показника, - це зовсім не означає, що це вірус або щось жахливе.
З іншого боку дійсно варто відноситься до даного показника з деякою часткою уваги бо, як правило, програми без іконки, опису та інформації про розробника часто є вірусом, spyware або ще який-небудь єрессю.
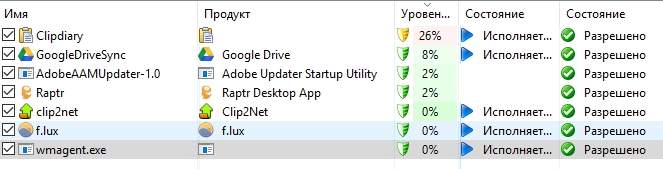
Втім, це (вірус чи оне додаток чи ні) можна перевірити швидко і просто і для цього не треба далеко ходити, - тиснемо правою кнопкою мишки по додатком, яке хочемо перевірити і вибираємо зі списку пункт "Перевірити на сайті".
Це призведе до віддаленої перевірці відразу декількома антивірусними продуктами (про те як це можливо см.статью "Віддалене сканування підозрілих файлів декількома антивірусами" ) І видасть Вам результат:
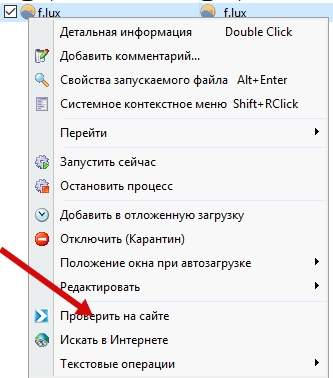
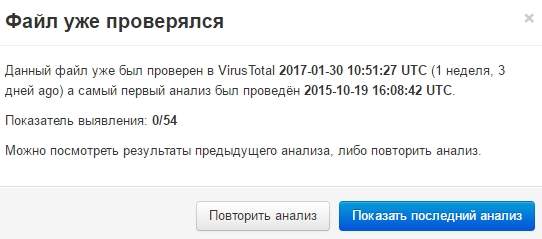 Якщо програма не опинилася вірусом (а це буде вказано у відповідному рядку на що відкрилася після перевірки сторінці), то можна радіти і, при бажанні, перевірити ще який-небудь файлик.
Якщо програма не опинилася вірусом (а це буде вказано у відповідному рядку на що відкрилася після перевірки сторінці), то можна радіти і, при бажанні, перевірити ще який-небудь файлик.
Як видалити виявлений вірус за допомогою AnVir Task Manager
Якщо ж виявлено, що ця злощасна гидоту є вірусом, то настійно рекомендую повністю видалити її з автозавантаження і системи.
Робиться це просто, а саме вибираємо хрестик вгорі і пункт "Видалити":

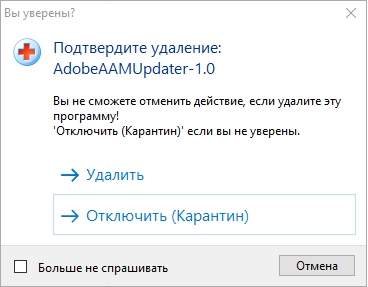
Вуаля! Злісний вірус (при обліку, що це він) більше не буде завантажуватися з системою, та й просто процес з ним вивантажено і був знищений.
Хоча взагалі попередньо варто було б перейти в папку з додатком і подивитися, де воно живе:
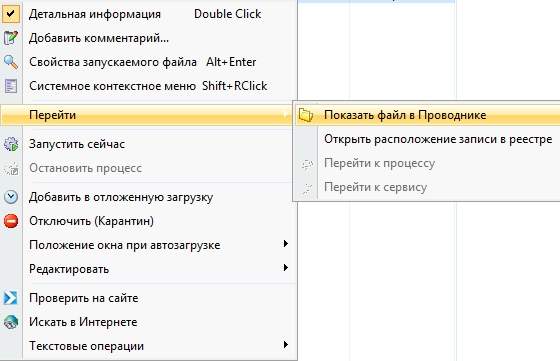
Примітка: не видаляйте таким чином звичайні програми, тому що залишатиметься багато слідів в системі. Користуйтеся повноцінним Uninstall 'ом (см.статью "Як повністю видалити будь-яку програму") .
Рухаємося далі.
до змісту ↑
Відкладене автозавантаження
Розглянемо ще плюс даної програми, а саме:
- C допомогою Anvir Task Manager ми можемо зробити так, щоб деякі програми запускалися не одночасно із запуском системи, а трохи пізніше;
- Навіщо? Ну, це допоможе дещо оптимізувати завантаження операційної системи, що буває корисно, якщо у Вас вона вантажиться надміру довго і тяжко в силу накопичився в автозавантаженні програм.
Що для цього потрібно? Тиснемо правою кнопкою мишки, в списку автозавантаження, на програму, яку хочемо, так би мовити, "відстрочити", а потім зі списку вибираємо пункт "Додати в відкладену завантаження".
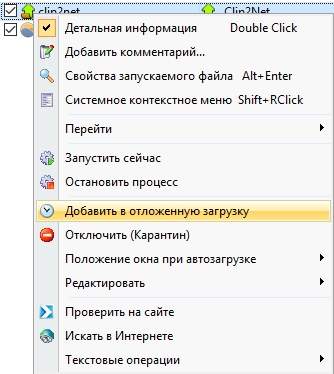
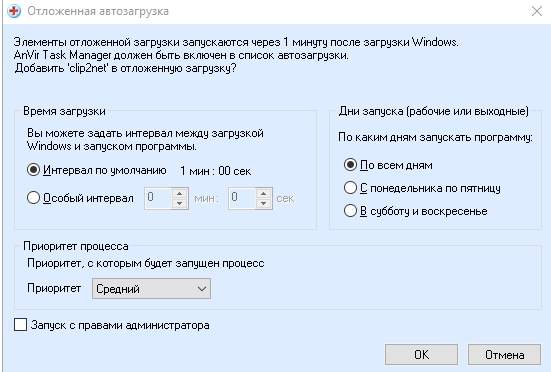
У вікні встановлюємо в поле "особливий інтервал" час (у хвилинах, або секундах), через яке програма буде завантажена.
Також тут (в цьому ж віконці) можна вибрати по яких днях буде запускатися дане додаток (ну, хіба мало, Вам потрібно, щоб не кожен день запускалося що-небудь) і тиснемо "OK".
До слова, як бачите, тут же можна задати запуск програм від імені адміністратора.
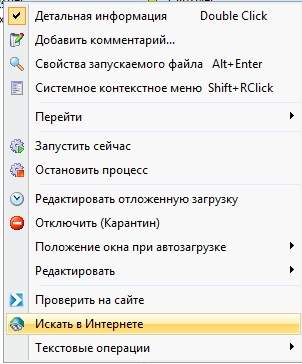
До всього іншого Ви можете дізнатися про будь-якій програмі, використовуючи інтернет. Виділіть її в списку, знову ж таки, правою кнопкою миші, а потім натисніть на "Пошук в інтернеті", в результаті чого відкриється пошуковик із запитом імені програми.
Зручність сумнівне, але комусь може сподобається.
Рухаємося далі.
до змісту ↑
Взаємодія з запущеними додатками
Гаразд, з автозавантаженням розібралися, - переходимо до вкладки "Програми".
Тут Ви бачите всі програми, які зараз запущені в системі. З смачного примітно те, що використовуючи Anvir можна згорнути будь-яку програму (або відкриту папку) в трей (Біля годинника):
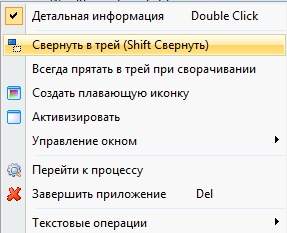
Просто тиснемо правою кнопкою миші по програмі в списку і натискаємо на "Згорнути в трей". Можна так само поставити ще галочку "Завжди ховати в трей при згортанні" і тоді дана програма при згортанні завжди буде забиратися нема на панель задач (пуск), а в трей.
Що зручно, так само можна зробити плаваючу іконку будь-якої програми або папки (щось на зразок вільно-переміщуваного ярлика, тільки різниця в тому, що ярлик служить для запуску програми, а створена іконка для звернення до неї), що вельми зручно.
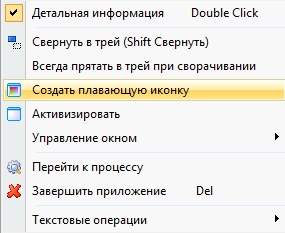
Щоб зробити це просто натисніть правою кнопкою мишки на програмі, а потім виберіть пункт "Створювати плаваючу іконку" (точно так само, як робили для згортання в трей).
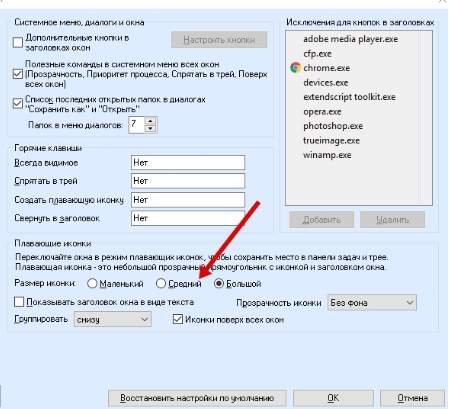
Розмір створюваних іконок можна налаштувати в налаштуваннях програми (Anvir), а саме: "Інструменти - Налаштування - Розширення Windows - Розмір іконки - Маленький / Середній / Великий". Після цього, можливо, буде потрібно перебудувати вже створені іконки щоб вони змінили розмір на новий.
З цікавих булочок, - можна приховати програму (або папку) так, щоб її не було видно в треї, панелі завдань, диспетчері завдань і взагалі ніде, але при цьому вона залишалася працювати. Цей хитрий інструмент досить корисний, коли потрібно приховати що-небудь від рук пустотливих користувачів (я так часом приховував антивірус або засоби віддаленого моніторингу).
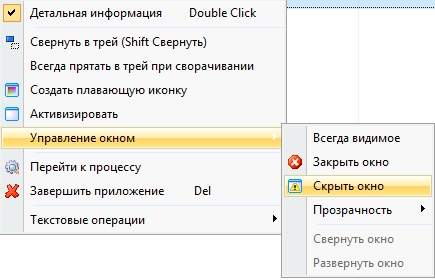
Щоб виконати безпосередньо цей трюк, просто вибираємо зі списку (який все так же викликається натисканням правою кнопкою мишки на потрібній нам програмі) "Управління вікном - Приховати вікно".
Відновити її (його) можна майже так само як і приховали його: потрібно вибрати програму за допомогою правої кнопки миші і в "Управління вікном" натиснути "Відновити приховане вікно". Як бачите, - все просто.
Подібним чином можна задати будь-якого вікна прозорість. Робиться це через все те ж саме, що випадає. Думаю, розберетеся;)
Рухаємося далі.
до змісту ↑
Перегляд логів і використання менеджера служб
На вкладці "Сервіси" наведено список служб системи.
Тут можна запускати і зупиняти працюють служби, міняти їх тип запуску і все таке інше, що, в общем-то, можна зробити і системними засобами. Навіщо включати або відключати служби я ні разу писав у своїх статтях.
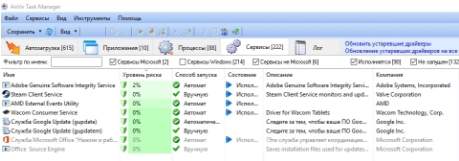
Хочеться так само відзначити, що я настійно рекомендую дуже серйозно поставитися до ступеня ризику на даній вкладці і частіше поглядати, що взагалі тут живе, як запускається наскільки небезпечно на думку Anvir Task Manager. Аналогічно вкладці "Автозавантаження" тут можна проводити віддалене сканування на віруси і здійснювати пошук інформації в інтернеті. Рекомендую користуватися.
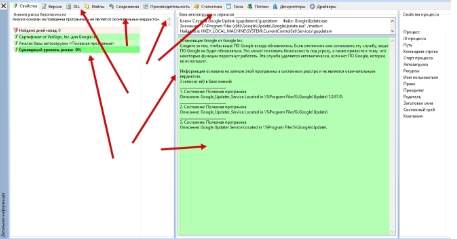
Що зручно, зробивши подвійний клік на тій чи іншій службі, можна побачити купу докладною інформацією про службу, починаючи від простого опису і закінчуючи дескрипторами, драйверами , Споживаними ресурсами, залежними процесами і іншим (см.скріншот вище).
Це дуже корисно для боротьби з вірусами (і не тільки) з метою витіснення їх із системи бо, як правило, вірусні служби не підписані жодними описами (або містять помилки), а так же легко обчислюються при аналізі продуктивності, трафіку і задіяних файлів.
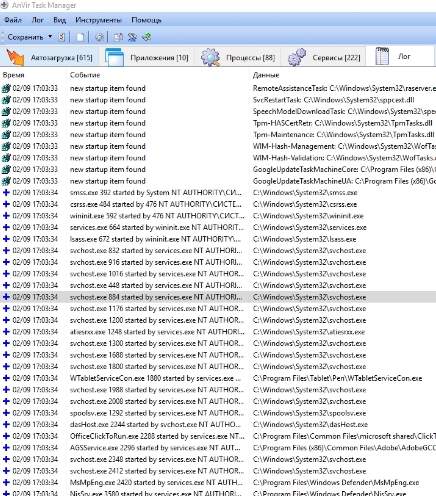
На вкладці "Лог" ведеться лог безлічі подій, пов'язаних зі службами і процесами в системі. В общем-то це витримка з "Журналу подій Windows". Сюди буває корисно поглядати в разі проблем в системі. Докладний аналіз логів виходить за рамки даної статті.
У програму так само упаяний твикер, який викликається пунктом "Інструменти - твікери Windows". Та й взагалі чого тут тільки немає, якщо вивчити докладніше.
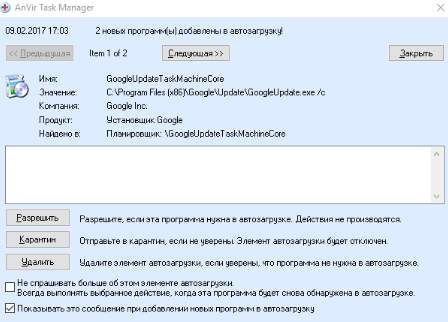
Плюс є активний моніторинг, який буде Вас повідомляти, якщо щось пропишеться автозагрузку без Вашого відома і відразу дозволить застосувати необхідну дію (або просто схвалити додавання).
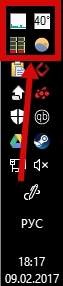
До речі про іконки в треї. На самому початку статті я говорив, що програма вміє виводити різні статистичні дані туди. За замовчуванням це навантаження на процесор і пам'ять, а так само температура.

Вибрати відображаються іконки або зробити складову, можна тиркнув правою кнопкою мишки по кожній із них в треї і вибравши відповідний пункт "Іконки в треї".
до змісту ↑Блокування навантаження на процесор, пріоретізаціі та інше
В налаштуваннях, на вкладці з продуктивністю, можна задати правила для зниження пріоритету додатками, які працюють у фоновому режимі і сильно навантажують процесор. Це може сильно врятувати нерви, особливо, якщо Ви схопили який-небудь SVCHOST -вірус.
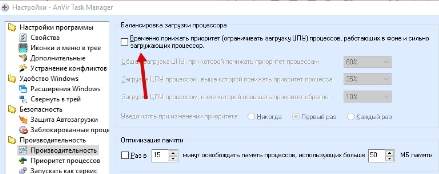
Та й загалом і в цілому може на порядок підняти продуктивність у всяких там іграх, особливо на слабких машинах. На наступній вкладці (пріоритет процесів) можна додати постійні пріоритети для програм:
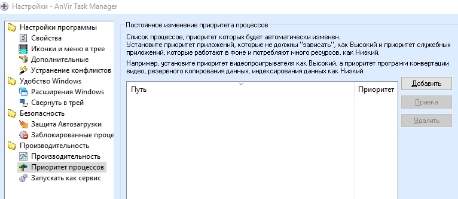
А наступного, так і зовсім запускати їх як сервіс. Трохи вище можна подивитися які процеси заблоковані і захистити автозагрузку та інше інше інше. До слова, можна детально вивести інформацію про систему і всіх компонентах (залозі) встановлених в системі (на манер AIDA і т.п):
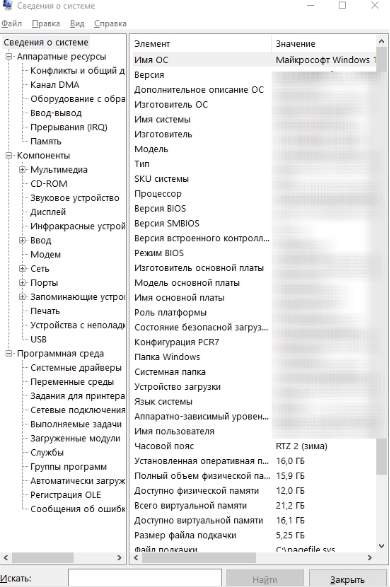

Зробити це можна в головному вікні програми, після натискання на пункти "Інструменти - Відомості про систему". Там же можна швидко відкрити диспетчер задач Windows і багато іншого.
Загалом можливості безмежні.
Давайте перейдемо до післямові.
до змісту ↑
Післямова
Ось такі от справи про AnVir Task Manager. Настійно рекомендую до ознайомлення кожному, ну, а саму програму корисно тримати під рукою і вміти нею користуватися (до того ж функціоналу там більше, ніж воно описано у статті).
Як і завжди, якщо є якісь питання, то ласкаво просимо в коментарі до цієї статті. Правда, традиційно, рекомендується її спочатку прочитати :)
Ми в соц.сетях: ВК Facebook Twitter Telegram
Що для цього потрібно?







