- зміст
- Передмова, про класичний Автокад
- Про розміри в Автокад
- Розмірні стилі в Автокад
- Створюємо новий розмірний стиль
- лінії:
- Символи, зарубки і стрілки у розмірів:
- Налаштування тексту розміру:
- Розміщення:
- Основні одиниці:
- Альтернативні одиниці:
- допуски:
- 1. Стиль «Малювальник» або «все в моделі».
- 2. Стиль «Один до одного»
- FAQ по розмірам в Автокад:
- Як прибрати десяткові знаки з розмірів автокад
- Додати хвилини і секунди в кутовому розмірі автокад
- AutoCAD 2014/2013. Робота з ланцюжками розмірів
- Редагування тексту розміру
- Як видалити розмірний стиль в Автокад
- Як копіювати розмірний стиль з одного креслення в іншій.
Наша взаимовыгодная связь https://banwar.org/
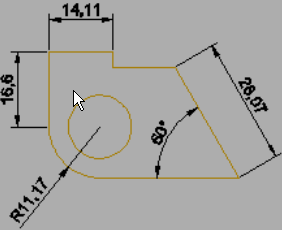 Ця замітка присвячена розмірами в Автокаде, розмірним стилям їх тонкій настройці, застосування, і невеликим трюкам. В кінці можете знайти посилання на приклад з налаштованими розмірними стилями для різних масштабів і стилів роботи в Автокад (в моделі, в масштабі 1: 1, в масштабі 1: 1000)
Ця замітка присвячена розмірами в Автокаде, розмірним стилям їх тонкій настройці, застосування, і невеликим трюкам. В кінці можете знайти посилання на приклад з налаштованими розмірними стилями для різних масштабів і стилів роботи в Автокад (в моделі, в масштабі 1: 1, в масштабі 1: 1000)
зміст
- Передмова, про класичний автокад е
- Загалом про розміри
- Розмірні стилі в Автокад
- Створюємо новий стиль
- розмірні лінії
- Символи, зарубки і стрілки
- Налаштування тексту розміру
- Розміщення розміру і аннотатівность
- Основні одиниці
- FAQ по розмірам в Автокад :
- Додати свій текст до розміру
- Як копіювати розмірний стиль з одного креслення в іншій
Передмова, про класичний Автокад
Для роботи в Автокад у мене включений «класичний стиль» бо Ріббони (величезна панель вгорі) в CAD системах - швидше заважають. Встромлені в автокад вони на вимогу Microsoft, і пришиті, прямо скажемо, через одне місце. Ні наочності ні особливої функціональності вони так само не дають. Місця займають багато, функцій містять мало, щоб дістатися до потрібних доводиться постійно носиться між вкладками. Плюс самі ріббони виходять найчастіше напів-порожніми.
Тому я працюю в просторі Класичного АвтоКАДа. Відповідно, для кращого розуміння, раджу включити саме цей стиль. (команда _cui, у вікні, у вкладці [Робочі простору] вибрати Класичний AutoCAD, клацнути правою клавішею миші, у випадаючому списку вибрати «Встановити» і «Встановити за замовчуванням», і кнопки внизу застосувати і ок)
Про розміри в Автокад
Отже, розміри в Автокад це окремі об'єкти, які мають в порівнянні з примітивами (лінії дуги і т.п) цілий ряд властивостей які роблять їх абсолютно незамінними при оформленні креслень.

панель інструментів Розмір 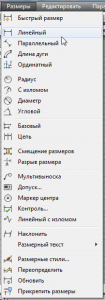 Меню Розміри
Меню Розміри
Працюють вони в загальному випадку досить інтуїтивно: вказати вимірювана відстань (кут), послідовно вказавши точки, між якими хочемо отримати розмір і вказати відступ від об'єкта вимірювання. Інші параметри розміру - висота тексту, зарубки, стрілки, масштаб вимірів, допуски та ін. Налаштовуються за смаком і вимогам ГОСТ.
Ось на налаштуванні і зупинимося докладніше. Налаштовувати можна кожен розмір окремо або за допомогою так званих розмірних стилів. Відповідно, окремо можна налаштовувати таким чином - вибрати на кресленні розмір, відкрити його «властивості» (ctrl + 1, права кнопка миші-> «властивості») 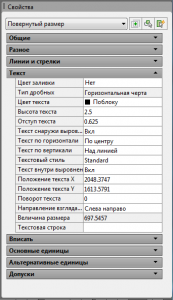 Параметрів, як бачите, - безліч.
Параметрів, як бачите, - безліч.
Гарна новина дійсно необхідних для більшості завдань не так вже й багато. Але про це нижче.
Отже, розмір за допомогою властивостей ми налаштували, однак наступний новий розмір доведеться налаштовувати з нуля. або скористатися копіюванням властивостей (пензлик) з налаштованого об'єкта на новий. Що не зручно якщо розмірів більше пари десятків.
Розмірні стилі в Автокад
Ось тут нам на допомогу і приходять розмірні стилі.
За замовчуванням, в новому файлі присутній розмірний стилі Standard і ISO-25.  І відповідно всі нові розміри отримують свої параметри з цього стилю за замовчуванням.
І відповідно всі нові розміри отримують свої параметри з цього стилю за замовчуванням.
Ми ж можемо створити свої стилі, на всі випадки життя і користуватися саме ними.
До чого всі ці складності? Справа в тому, що Автокад - універсальний інструмент який застосовується в безлічі галузей, і країн світу. Відповідно варіантів і стандартів оформлення безліч, це не кажучи про внутрішні стандарти компаній, або їх підрозділів, і навіть переваг окремих фахівців.
До речі, панель інструментів «Розмір» можна вивести наступним чином: правою клавішею по будь-якій з кнопок на будь-якій панелі інструментів, у випадаючому списку вибрати пункт «Розмір» 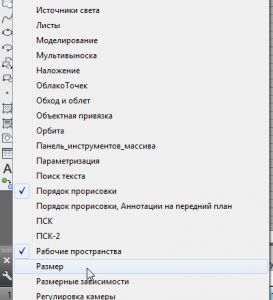
Створення / редагування стилів проводиться за допомогою диспетчера розмірних стилів. Для його виклику треба клікнути на кнопку поруч зі списком розмірних стилів - розмір з пензликом. Або командою _dimstyle. У нових версіях АвтоКАДа до нього можна дістатися через вкладку
Анотації \ Розміри \ [в випадаючому списку стилів - диспетчер розмірних стилів]
![Анотації \ Розміри \ [в випадаючому списку стилів - диспетчер розмірних стилів]](/wp-content/uploads/2020/02/uk-avtokad-rozmiri-5.png)
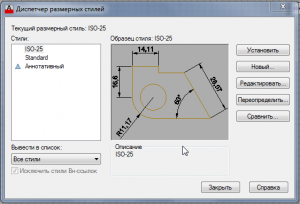
Створюємо новий розмірний стиль
Для того щоб розібратися, пропоную створити новий стиль, натискаємо кнопку «Новий»
 Для простоти роботи нові стилі базуються на стилів існуючих. Відповідно задаємо ім'я стилю «1-1» і тиснемо далі.
Для простоти роботи нові стилі базуються на стилів існуючих. Відповідно задаємо ім'я стилю «1-1» і тиснемо далі.
Власне з цього моменту і приступаємо до налаштування стилю. Вона полягає в зміні потрібних нам параметрів для приведення розміру до оптимального для наших цілей виду. Іншими словами, змусимо його виглядати так як треба нам.
Параметри стилю повністю повторюють настройки властивостей розміру в Автокад, дивись початок статті.
лінії:
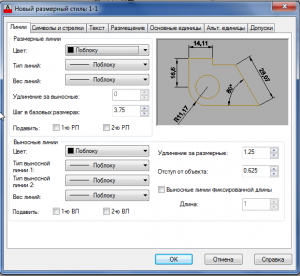 Тут ми налаштовуємо вид (товщину, колір, відступи, подовження) ліній розміру. Причому можна їх і зовсім прибрати щоб не заважали (Придушити 1-ю, 2-ю.)
Тут ми налаштовуємо вид (товщину, колір, відступи, подовження) ліній розміру. Причому можна їх і зовсім прибрати щоб не заважали (Придушити 1-ю, 2-ю.)
Символи, зарубки і стрілки у розмірів:
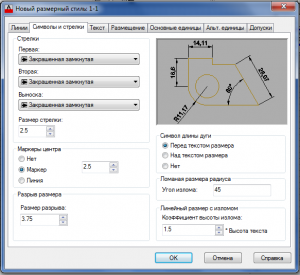 Символи і стрілки, на цій вкладці налаштовуємо так звані зарубки, їх розмір і вид. Інші параметри в загальному випадку можна залишити за замовчуванням, бо застосовуються досить рідко.
Символи і стрілки, на цій вкладці налаштовуємо так звані зарубки, їх розмір і вид. Інші параметри в загальному випадку можна залишити за замовчуванням, бо застосовуються досить рідко.
Налаштування тексту розміру:
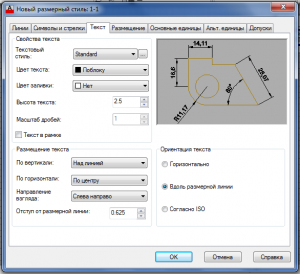 У цій вкладці налаштовуємо властивості розмірного напису, позиціонування, орієнтація, колір, відступ від розмірної лінії і т.п. Так само для розмірів має сенс створити окремий текстовий стиль (кнопка поруч з списком, що випадає «текстовий стиль»):
У цій вкладці налаштовуємо властивості розмірного напису, позиціонування, орієнтація, колір, відступ від розмірної лінії і т.п. Так само для розмірів має сенс створити окремий текстовий стиль (кнопка поруч з списком, що випадає «текстовий стиль»):  Назвемо його «РазмернийТекстовийСтіль», і задамо шрифт ISOCPEUR, ttf шрифт, практично аналогічний нашому ГОСТІВСЬКА шрифту. Чому саме ttf? - його на відміну від shx (внутреннии оптимізовані автокадовскіе шрифти) можна використовувати і в Word'е і Excel'е, і в Теклі, а так само будь-якому іншому Windows додатку, що дозволяє надати проекту деякий одноманітність. Повертаємося до розмірним стилям:
Назвемо його «РазмернийТекстовийСтіль», і задамо шрифт ISOCPEUR, ttf шрифт, практично аналогічний нашому ГОСТІВСЬКА шрифту. Чому саме ttf? - його на відміну від shx (внутреннии оптимізовані автокадовскіе шрифти) можна використовувати і в Word'е і Excel'е, і в Теклі, а так само будь-якому іншому Windows додатку, що дозволяє надати проекту деякий одноманітність. Повертаємося до розмірним стилям:
Розміщення:
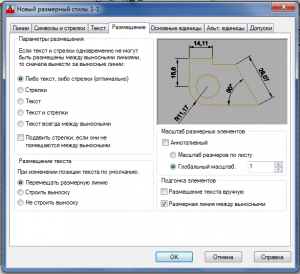
Розміщення тексту - цей пункт я б рекомендував залишити його змін, і налаштовувати індивідуально в разі потреби для окремих розмірів. Наприклад дуже зручно буває включення для розміру опції - будувати виноску. Але включена в стилі вона заважає бо доводиться постійно крім розміру переміщати і текст з ним.
Масштаб розмірних елементів - Аннотатівний - при включенні цієї опції в Автокад параметри розмірів в моделі будуть братися в залежності від заданого масштабу. Здається він на панелі в правому нижньому кутку:

в випадаючому списку вибирається робочий масштаб. Далі параметри розмірів автоматично домножаются на значення масштабу. Якщо ця ж деталь будуть присутні в іншому масштабі - міняємо робоче значення, і сміливо ставимо нові розміри. Може вийти мішанина. Не біда - кнопка праворуч від вибору масштабу - може включити або виключити відображення аннотатівних розмірів іншого масштабу.
Навіщо це треба? Створюючи на аркуші (layout) видові екрани (viewport) з деталями, планами і розрізами моделі, ви вибираєте масштаб відображення. А автокад виводить на видовому екрані тільки ті розміри, масштаб яких збігається з масштабом видового екрану. Це зручно, оскільки дозволяє не витрачати час на створення безлічі стилів, в залежності від масштабів відображення. І спрощує фільтрацію відображення розмірів у видовому екрані.
Глобальний масштаб - по суті множник всіх параметрів розміру. Ставимо 2, і параметри всіх елементів розміру збільшуються в два рази, ставимо 10 - в десять, ну і так далі.
Основні одиниці:
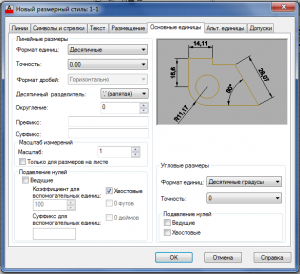 Тут ми задаємо формат в якому будуть виводитися наші виміри. Важливий момент, якщо ви хочете щоб ваші кутові розміри показували не тільки градуси а й хвилини з секундами, то налаштовуйте точність і формат кутових розмірів. Якщо ви хочете використовувати цей стиль для певного масштабу, то можете задати «масштаб» (по суті множник на який буде помножити розмір отриманий з моделі, намалювали лінію довжиною 1, додали розмір, в розмірі вказали масштаб 1000, відповідно текст розміру виводиться як 1000) .
Тут ми задаємо формат в якому будуть виводитися наші виміри. Важливий момент, якщо ви хочете щоб ваші кутові розміри показували не тільки градуси а й хвилини з секундами, то налаштовуйте точність і формат кутових розмірів. Якщо ви хочете використовувати цей стиль для певного масштабу, то можете задати «масштаб» (по суті множник на який буде помножити розмір отриманий з моделі, намалювали лінію довжиною 1, додали розмір, в розмірі вказали масштаб 1000, відповідно текст розміру виводиться як 1000) .
Префікс і суфікса, це те, що буде дописано до або після розміру. Вказав в суфікса «мм» і все розміри будуть мати вигляд 1000мм.
Альтернативні одиниці:
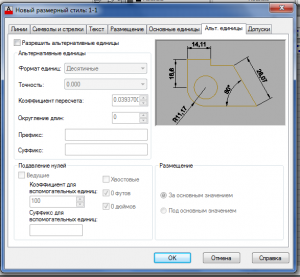
Включення цієї опції дозволить в розмірі виводити в дужках ще один варіант цього ж розміру. У загальному випадку розумніше цю опцію включати для окремих розмірів, а не в стилі.
допуски:
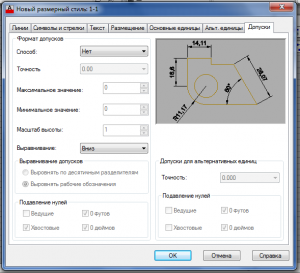
Відповідно якщо вам необхідно вказувати допуски, можете налаштувати цей параметр для вашого стилю тут. Або у властивостях окремих розмірів індивідуально.
Як невеликий післямови, поговоримо про стилях роботи в Автокад, і їх вплив на розмірні стилі.
Особисто я можу виділити три основні стилі роботи в Автокад:
1. Стиль «Малювальник» або «все в моделі».
Це найбільш поширений так званий неправильний стиль, характерний для тих хто тільки починає працювати в Автокад, або тих хто занадто довго працював на папері, і відповідно робота з моделлю і листом таким людям нічого крім проблем не доставляє. Тому в моделі чертится лист, а в цьому листі вже створюються креслення, причому плани, вузли та деталі виконуються у відповідному масштабі. Що досить безглуздо, трудомістким і пов'язане з великою кількістю порожніх обчислень.
Але якщо ви дотримуєтеся саме цієї школи, то вам будуть потрібні розмірні стилі під кожен масштаб. Відрізнятися у них буде тільки один параметр - Основні одиниці - масштаб. Потрібні будуть стилі типу М1: 1, М1: 100, в першому масштаб одиниць буде дорівнює одиниці, в другому ста. І так далі.
2. Стиль «Один до одного»
Це найбільш поширений стиль. Всі плани, вузли та деталі виконуються в моделі, в масштабі 1 до 1, а компонування креслення і підбір масштабів проводиться на «листі» (layout) за допомогою видових вікон. На перший погляд здається, що це досить складно, однак такий підхід дозволяє дуже легко переносити вузли та деталі з проекту в проект, і займатися не «малюванням» а моделюванням в просторі моделі. Що дозволяє значно підвищити точність кінцевої документації і уникати ряду безглуздих помилок.
Особливість розмірних стилів при цьому підході полягає в тому, що виводячи на аркуші один і той же елемент в різних масштабах, параметри розмірів (висота тексту, відступи, розмір стрілки і т.п.) повинні змінюватися, при цьому масштаб одиниць залишається незмінним і рівним одиниці.
3: Стиль «1 до 1000», даний стиль характерний для геодезистів і планувальників. Тобто за одну умовну одиницю моделі ми на відміну від стилю «1 до 1» приймати не міліметр, а метр. Розмірні стилі аналогічно другому стилю змінюють свої габарити при незмінному масштабі одиниць. Тому в масштабі одиниць замість 1, приймаємо тисячі.
Ще один плюс цього підходу, якщо ви працюєте з планами можна вводити куди менше нулів. Наприклад потрібно побудувати відрізок довжиною один метр: задаємо точку, напрям і довжину -1. У разі роботи в масштабі 1 до 1му, доведеться ввести вже 1000.
В результаті для простого введення чотири натискання на клавіатурі проти одного.
Як приклад, для більшої наочності я зробив файл з розмірними стилями під основні масштаби, для всіх трьох варіантів роботи в Автокад.
Завантажити файл з прикладами розмірних стилів .
FAQ по розмірам в Автокад:
Додати свій текст до розміру автокад
В поле тексту додати кутові дужки, в результаті ваш текст буде виведений разом з поточним значенням розміру.
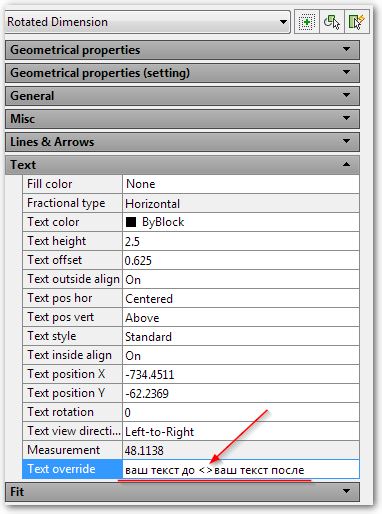
Як прибрати десяткові знаки з розмірів автокад
У властивостях розміру або стилю розміру виставити точність без десяткових знаків. 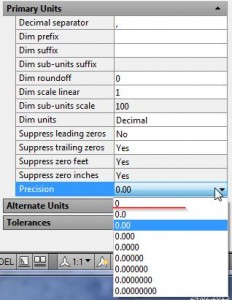
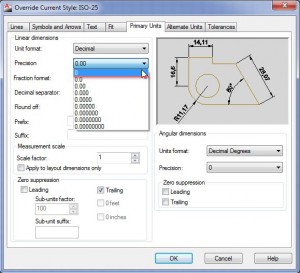
Додати хвилини і секунди в кутовому розмірі автокад
Або в розмірному стилі в розділі - Основні одиниці \ Формат одиниць: в випадаючому списку вибрати відповідний формат, і налаштувати точність.
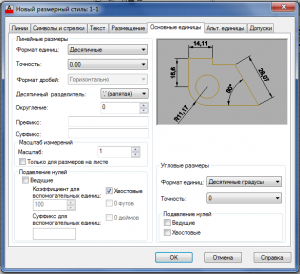
Або у властивостях конкретного розміру (ctrl + 1) - основні одиниці, формат одиниць (angle forman): 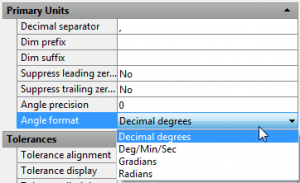
AutoCAD 2014/2013. Робота з ланцюжками розмірів
Після виділення ручки повернутого або паралельного розміру, які на розмірної лінії:
-нажімаем ctrl, йде розмірна ланцюг
-Ще раз ctrl, проставляється базовий розмір
-Ще раз ctrl, відбувається поворот стрілки.
І розмірна ланцюг, і базовий розмір будуть того ж стилю, що і наш розмір з ручками, незалежно від того який розмірний стиль поточний.
Зручно також тим, що при проведенні подібних операцій з паралельним розміром, розмірний ланцюжок утворюється з повернених розмірів з відповідним кутом повороту, і таким чином розмірна лінія не буде повертатися з-за точок, від яких виноситься розмір.
Так само для ланцюжків розмірів раджу вивчити роботу комманди Stretch (Розтягнути)
Редагування тексту розміру
команда _ddedit - дозволить редагувати текст будь-якого розміру як звичайний багатостроковий текст.
У властивостях тексту можна замість поточного розміру вивести свій власний текст. Якщо ви хочете залишити значення розміру разом зі своїм текстом - можна прописати <>.
Як видалити розмірний стиль в Автокад
Для видалення невикористовуваних розмірних стилів, описів блоків, шарів, шрифтів і так далі в Автокад слід застосовувати команду _purge вона викликає діалогове вікно очищення «сміття» який так чи інакше з'являється при роботі з чертежём (до речі, якщо у вас на кресленні пара ліній, а файл важить кілька мегабайт - _purge допоможе привести форму і зміст в гармонію, викинувши все те що в кресленні зберігається, але не використовується)
Відповідно якщо у вас на кресленні немає жодного розміру з видаляється розмірним стилем то він буде визначений як «сміття» і з'явиться в списку на очистку в діалозі доступному по команді _purge.
Як копіювати розмірний стиль з одного креслення в іншій.
Найпростіший спосіб - копіювати розмір:
- відкрити креслення з налаштованими стилями
- створити або вибрати розміри потрібних стилів
- виділити їх і копіювати (ctrl + c)
- відкрити креслення в який додаємо стилі і вставити ці розміри (ctrl + v)
При такому способі автокад автоматично створює розмірні стилі відповідні стилям вставлених розмірів. Але є нюанс. Якщо у вас на кресленні вже є розмірний стиль з таким же ім'ям як вставляється, то вставлений розмір отримає властивості саме цього існуючого розмірного стилю. Уникнути цього можна перейменувавши один з стилів стиль, або видаливши його (команда _purge - див.вище)
Інші матеріали по темі Автокад
До чого всі ці складності?Чому саме ttf?
Навіщо це треба?








