- Перевіряємо наявність Wi-Fi адаптера і драйвера
- Включаємо Wi-Fi на ноутбуці
- Як це зробити в Windows 7
- Якщо не працює Wi-Fi на ноутбуці з Windows 10
- У Windows 8
- Включаємо бездротову мережу кнопками на ноутбуці
- Вирішення проблем з підключенням до Wi-Fi
- Якщо все підключено, але інтернет не працює
- Післямова
Наша взаимовыгодная связь https://banwar.org/
Дуже часто мені доводиться відповідати на питання, пов'язані з різними проблемами, які можна спостерігати в процесі підключення до бездротових мереж. Коли не працює Wi-Fi на ноутбуці. Саме в процесі підключення у користувачів виникає безліч проблем. Виявляється, що драйвер Wi-Fi адаптера на ноутбуці не встановлено, виникає питання як його включити, або як виправити помилку, яка з'являється в процесі підключення. Але навіть якщо все успішно підключилося, то і там нас можуть чекати неприємності у вигляді відсутності доступу до інтернету.
Я вирішив написати одну велику статтю, в якій зібрати рішення всіх найпопулярніших проблем і помилок. Головне завдання - описати все простою мовою, і по пунктах розібрати всі варіанти, ну і звичайно ж написати про рішення. Ця інструкція підійде для Windows 10, Windows 8, і Windows 7. Як правило, більшість рішень нічим не відрізняються в різних версія Windows. Що стосується самого ноутбука, то тут так само немає особливої різниці. Поради підійдуть для моделей від ASUS, HP, Lenovo, DEL, DNS і навіть для звичайних стаціонарних комп'ютерів з Wi-Fi адаптерами.
Виходячи з особистого досвіду, коментарів до інших статей, і особливостей операційної системи Windows, я виділив 4 основні проблеми, з якими можна зіткнуться при підключенні до Wi-Fi на ноутбуці. Думаю, проблема через яку ви зайшли на цю сторінку, точно підійде під один з 4-х пунктів:
- Насамперед ми розберемося, що робити в тому випадку, коли на ноутбуці не працює Wi-Fi через повну відсутність якихось налаштувань бездротової мережі, коли в мережевих підключеннях немає підключення "Бездротове мережеве з'єднання", або "Бездротова мережа" (Windows 10 ). Так само, коли в диспетчері пристроїв відсутня Wi-Fi адаптер.
- Далі з'ясуємо, чому ноутбук не бачить Wi-Fi мережі. Може бути проблема, коли іконка підключення перекреслена червоним хрестиком, напис "Немає доступних підключень". Розглянемо різні способи, якими можна включити бездротову мережу.
- Часто бувають випадки, коли ноутбук бачить мережу, але не підключається до Wi-Fi. При підключенні з'являється помилка. Так само, сюди я віднесу проблему, коли відображаються сусідні мережі, але ноутбук не бачить домашню Wi-Fi мережу.
- Ну і не залишимо без уваги проблему, коли Wi-Fi підключений, але интерне не працює, а сайти не відкриваються. Зазвичай, іконка бездротової мережі з жовтим знаком оклику, і зі статусом "без доступу до інтернету", або "обмежено". Правда, бувають випадки, коли немає ніяких помилок і начебто все добре, а доступу до інтернету все рівно немає.
Описавши рішення всіх цих проблем, я сподіваюся максимально докладно відповісти на питання: "чому не працює Wi-Fi на ноутбуці". Ми розглянемо практично всі випадки і проблеми, з якими можна зіткнуться в процесі підключення до бездротових мереж. За рішенням різних проблем і помилок, про які піде мова в цій статті, я вже писав окремі, більш докладні інструкції. Посилання на них я буду давати по ходу написання статті.
Якщо не виходить підключиться, то будемо розбиратися.
Перевіряємо наявність Wi-Fi адаптера і драйвера
Перше, що я раджу зробити, це перевірити роботу Wi-Fi адаптера. Переконатися, що він працює, і драйвер на нього встановлено. На даному етапі може бути дві проблеми:
- Сам адаптер просто зламаний (апаратна поломка). Таке буває дуже рідко.
- І дуже популярна проблема - не встановлений драйвер Wi-Fi адаптера. Або встановлений драйвер не працює належним чином. Це дуже часто буває на нових ноутбуках, або відразу після установки, або перевстановлення Windows. Якщо Windows 10 практично завжди автоматично ставить драйвер на бездротової адаптер (правда, не завжди робочий), то в попередніх версіях Windows це потрібно робити вручну. В одній зі статей я вже писав, чому не працює Wi-Fi після переустановлення Windows.
Щоб перевірити це, досить зайти в диспетчер пристроїв. Його можна знайти через пошук. Або натиснути клавіші Win + R, ввести команду (можна скопіювати) devmgmt.msc, і натиснути Ok.
Відразу відкриваємо вкладку "Мережеві адаптери". Там повинен бути адаптер, в назві якого буде "Wireless", або "Wi-Fi". Це і є адаптер, через який ноутбук підключається до Wi-Fi. Якщо він у вас є, то зверніть увагу на іконку, яка біля назви. Вона повинна бути така ж, як у мене на скріншоті нижче.
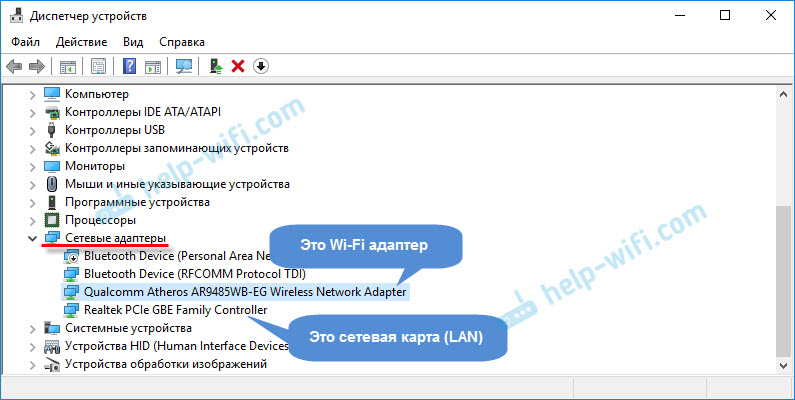
Якщо бездротового адаптера немає:
Якщо бездротовий адаптер є, але Wi-Fi не працює:
- Натисніть на нього правою кнопкою миші і виберіть "Властивості". Зверніть увагу, що буде написано в вікні "Стан пристрою". Там повинна бути напис "Пристрій працює нормально".
- Знову ж, натисніть правою кнопкою миші на адаптер, і подивіться, чи є там пункт "Задіяти". Якщо є, виберіть його. Після цього все повинно запрацювати.
- Спробуйте виконати дії, про які я писав у статті про рішенні різних проблем з драйвером бездротового адаптера на прикладі Windows 10 . Так само, можна спробувати відкотити драйвер .
- Спробуйте преустановіть драйвер (посилання на інструкції я давав вище).
- Дивіться інші рішення з цієї статті, про які я напишу нижче.
Все починається саме з адаптера в диспетчері пристроїв. Якщо його там немає, то не буде і адаптера "Бездротова мережа" в мережевих підключеннях. Так само, в Windows 10 і Windows 8 не буде ніяких кнопок і розділів Wi-Fi налаштуваннях.
Включаємо Wi-Fi на ноутбуці
У більшості випадків, всі рішення даної проблеми зводяться до простого включенню Wi-Fi модуля. Так як він може бути просто відключений. Включити бездротове підключення можна декількома способами. Активувавши бездротовий модуль сполучення клавіш, або окремим перемикачем на корпусі ноутбука, або ж перевірити, і включити Wi-Fi в настройках Windows. Зараз ми все це докладно розглянемо.
Якщо бездротова мережа на вашому ноутбуці відключена, то швидше за все іконка підключення буде такий (в залежності від того, як і де відключений модуль):
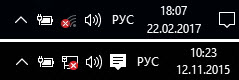
У Windows 7 іконка буде виглядати трохи інакше, але зміст той самий.
І в першу чергу я напевно пораджу спробувати включити Wi-Fi програмно. В налаштуваннях операційної системи.
Як це зробити в Windows 7
У Windows 7, так само як і в "вісімці" і в "десятці" зробити це можна в мережевих підключеннях. Заходимо в "Центр управління мережами і загальним доступом". Звідти переходимо в "Зміна параметрів адаптера". Не звертайте уваги, що скріншоти зроблені в Windows 10. У всіх випадках дії будуть однаковими.
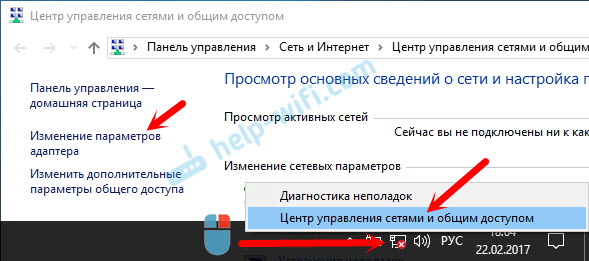
У новому вікні потрібно правою кнопкою миші натиснути на адаптер "Бездротове мережеве з'єднання", або "Бездротова мережа", і вибрати "Включити".
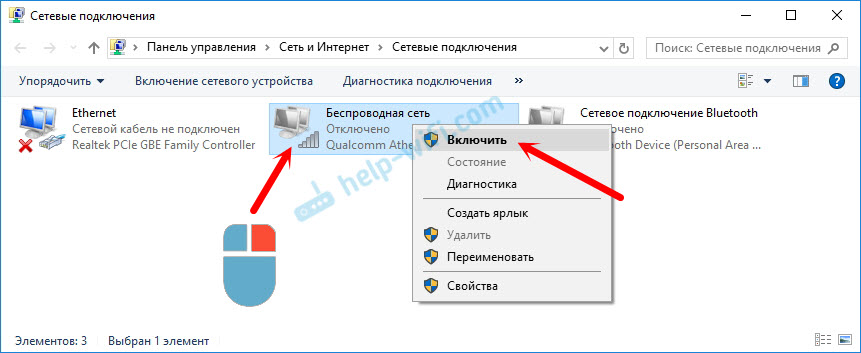
Після цього подивіться на іконку підключення (на панелі повідомлень). Якщо біля неї з'явилася жовта зірочка, то це означає, що ноутбук бачить доступні мережі і можна до них підключаться.
Якщо у вікні "Мережеві підключення" у вас немає бездротового адаптера, то швидше за все не встановлено необхідний драйвер. Його потрібно встановити. Перевірити це можна в диспетчері пристроїв. Я про це писав вище.
Якщо не працює Wi-Fi на ноутбуці з Windows 10
Кілька окремих рад для Windows 10. Якщо адаптер "Бездротова мережа" включений (дивіться скріншот вище), а ноутбук все рівно не бачить доступні мережі, то можливо Wi-Fi відключений кнопкою, або в параметрах. Давайте перевіримо. Просто натисніть на іконку на панелі повідомлень, і на кнопку "Wi-Fi" (якщо вона там є).
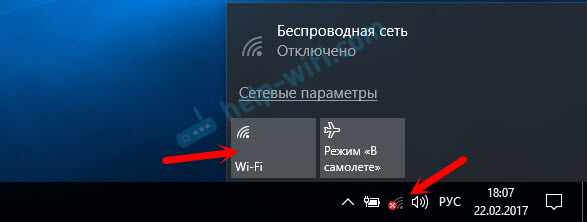
Або в параметрах. У розділі "Мережа та Інтернет".
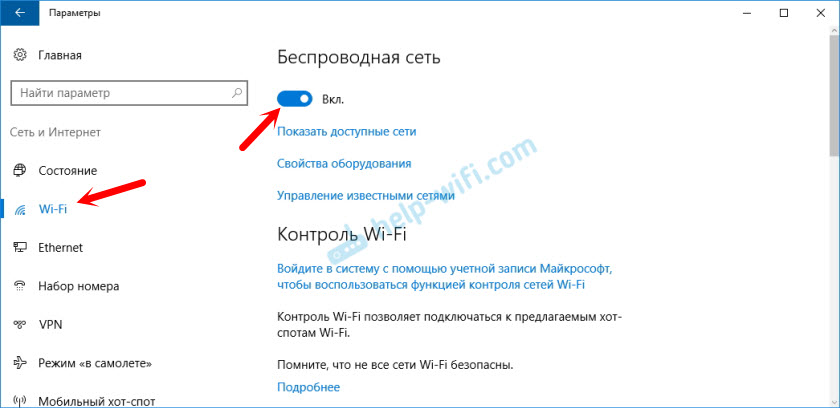
Ну а якщо у вас немає цих кнопок і вкладок в настройках, то дивіться перший розділ цієї статті, або окрему інструкцію: Як включити Wi-Fi в Windows 10, коли немає кнопки Wi-Fi і помилка "Неможливо знайти бездротові пристрої на цьому комп'ютері" .
У Windows 8
Насамперед, перевірте чи включений адаптер у вікні "Мережеві підключення" (показував вище).
Відкрийте "Параметри". У розділі "Зміна параметрів комп'ютера", потрібно вибрати вкладку "Бездротовий зв'язок". Потім включити бездротову мережу.
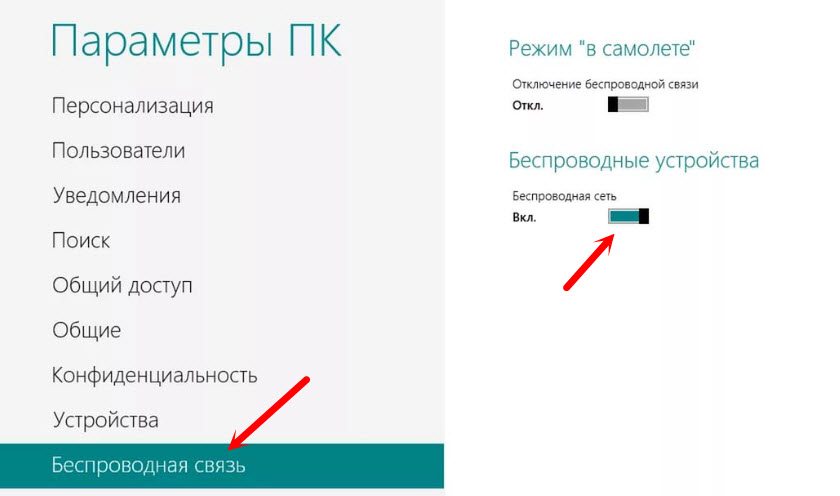
Дивимося на іконку зі статусом підключення. Можливо, ноутбук вже побачив доступні мережі.
Включаємо бездротову мережу кнопками на ноутбуці
Якщо описаними вище способами не вийшло включити бездротову мережу, то можливо вийде це зробити апаратним способом. Тут все дуже просто. Практично на кожному ноутбуці, для включення і відключення Wi-Fi модуля виділено поєднання клавіш на клавіатурі, або окремий перемикач на корпусі (рідко, але буває).
Давайте відразу наприклад. На моєму ноутбуці ASUS, щоб включити Wi-Fi потрібно натиснути на клавіші Fn + F2. Виглядай це ось так:
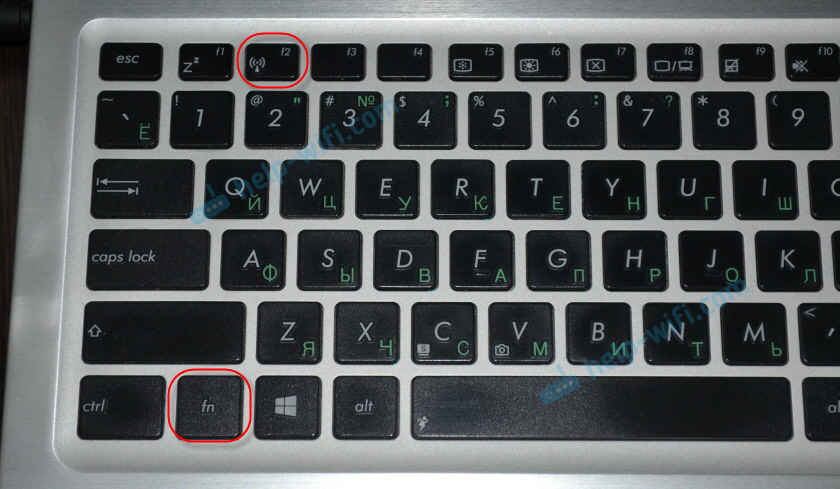
Це завжди буде клавіша Fn + клавіша з ряду F1 - F12. Ось комбінації для інших ноутбуків:
Dell: Fn + F2, Gigabyte: Fn + F2, HP: Fn + F12, Fujitsu: Fn + F5, Acer: Fn + F3
В окремих випадках, це може бути спеціальний перемикач на корпусі ноутбука, який виглядає приблизно ось так:

Важливий момент: функціональні клавіші можуть працювати неправильно (або не працювати взагалі) через те, що не встановлено відповідний драйвер, який відповідає за роботу цих клавіш.
Ось для прикладу: в Windows 7 у мене встановлені всі драйвера з офіційного сайту ASUS, і клавіші Fn + F2 дійсно управляє бездротовими мережами. А в Windows 10, я драйвера не встановлював. І при натисканні на Fn + F2 включається і відключається режим польоту.
За роботу функціональних клавіш частот відповідає навіть не драйвер, а утиліта. Утиліти ви можете скачати в тому ж розділі що і драйвера. Качайте строго для вашої моделі ноутбука і встановленою Windows. Для ноутбуків ASUS, утиліта називається "ATKACPI driver and hotkey-related utilities".
Сподіваюся, Wi-Fi на вашому ноутбуці все таки заробив, і вам вдалося підключиться до необхідної мережі. А ми зараз ще розглянемо проблеми, з якими можна зіткнуться в процесі підключення.
Вирішення проблем з підключенням до Wi-Fi
Є кілька найпопулярніших помилок, про які я розповім нижче. Ми не будемо розглядати рішення кожної проблеми, так як я вже писав про них в окремих статтях. Просто дам посилання.
- Напевно, найпопулярніша і незрозуміла помилка, це "Windows не вдалося підключитися до ...". Виглядає вона приблизно ось так:
 Рішення бувають найрізноманітніші. Як позбавиться від цієї помилки в Windows 7, я писав в статті Windows не вдалося підключитися до Wi-Fi. Рішення помилки в Windows 7 . Якщо у вас Windows 10, то дивіться цю статтю .
Рішення бувають найрізноманітніші. Як позбавиться від цієї помилки в Windows 7, я писав в статті Windows не вдалося підключитися до Wi-Fi. Рішення помилки в Windows 7 . Якщо у вас Windows 10, то дивіться цю статтю . - Наступна помилка: "Розбіжність ключа безпеки мережі", або невірний пароль. Коли ми вказуємо пароль від бездротової мережі, а ноутбук не хоче підключаться. Про рішення писав тут: http://help-wifi.com/reshenie-problem-i-oshibok/oshibka-wi-fi-nesovpadeniya-klyucha-bezopasnosti-seti-v-windows-7/ . Відразу можу сказати, що в більшості випадків, пароль дійсно неправильний. Дивіться уважно.
- Ще одна помилка, це "Параметри мережі, збережені на цьому комп'ютері, не відповідають вимогам цієї мережі". Потрібно на ноутбуці просто видалити (забути) Wi-Fi мережу, і підключиться повторно.
Якщо ноутбук не бачить домашню мережу Wi-Fi
За умови, що сусідні мережі він бачить, а інші пристрої бачать вашу домашню Wi-Fi мережу. У такому випадку, я раджу насамперед перезавантажити ноутбук і Wi-Fi роутер. Потім, можна спробувати змінити канал Wi-Fi мережі в налаштуваннях вашого маршрутизатора. Встановіть статичний канал, але не вище 10-го. Так само, можна змінити назву вашої бездротової мережі в налаштуваннях роутера.
Якщо у вас в процесі підключення виникла якась інша проблема, то напишіть про неї в коментарях. Постараюся щось підказати.
Якщо все підключено, але інтернет не працює
Чергова неприємність, з якою можна зіткнуться вже після того, як ноутбук успішно підключиться до бездротової мережі. Швидше за все, біля іконки підключення буде жовтий знак оклику.
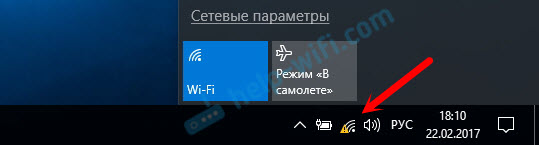
Ну і відповідно статус підключення "Обмежено", або "Без доступу до інтернету". Причин, як і рішень, може бути дуже багато. З цієї проблеми я підготував дві окремі статті. Перша для Windows 7, друга для Windows 10:
Крім цього, може бути випадок, коли оклику значка біля іконки немає, але сайти в браузері все рівно не відкриваються. Помилка DNS. Про рішення цієї проблеми я так само писав у статті Неможливо знайти DNS-адресу сервера. рішення помилки . При цьому, інтернет в деяких програмах може працювати. Наприклад, в Skype.
Спробуйте запустити діагностику неполадок.
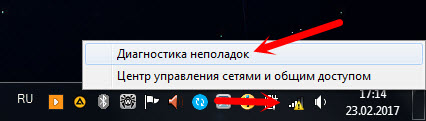
Найчастіше, в результатах діагностики з'являються повідомлення про наступні помилки:
Ці помилки актуальні для всіх версій Windows.
Післямова
Сама ситуація, коли не працює Wi-Fi на ноутбуці, дуже неоднозначна. В рамках однієї статті дуже складно зібрати всю інформацію по такою популярною проблеми. Та й коли стаття дуже велика, в ній складно розібратися. Я постарався все розкласти по поличках і розглянути всі найпопулярніші випадки. Сподіваюся, ви знайшли рішення своєї проблеми.
Якщо нічого не вийшло, ви можете описати свій випадок в коментарях. Я постараюся допомогти порадою. Ну і діліться своїми рішеннями і корисною інформацією! Всього доброго!








