- Що для цього потрібно
- Налаштування БІОС
- Як встановити Windows 7 якщо стоїть Windows XP
- процес установки
- ставимо драйвера
- Інсталяція XP після Windows 7
- Готуємо розділ для інсталяції XP
- Інсталюємо Windows XP
- Реанімація завантажувача Windows 7
- Реанімація завантажувача за допомогою графічного інтерфейсу
- Етап перший - відновлення завантажувача
- Етап другий - додавання завантажувального запису XP в відновлений завантажувач Windows 7
- Порядок установки Windows XP замість windows 7
- Не забуваємо про драйвера
- процес інсталяції
Наша взаимовыгодная связь https://banwar.org/
Не дивлячись на те, що з часу виходу Windows XP пройшло вже чимало років і випущено дві повноцінних версії операційної системи, у неї залишається чимало фанатів. І тому, купивши комп'ютер з попередньо встановленою «сімкою» така людина передбачувано хоче або взагалі «знести» це операційну систему і встановити звичну «Хрюша», любо мати на комп'ютері 2 ці ОС. Взагалі, причин, щоб до цих пір користуватися XP - повно (ну може, людина, врешті-решт, просто ретроград і любить все старе, класичне). У одвічна суперечка про те, яка з цих версій краще, ми вступати не будемо. Ну, заманулося людині дістати запорошений диск з XP і встановити її на комп'ютер - чому ні? На те у нього і персональний комп'ютер . Зате ми можемо допомогти, розповівши вам, як це краще зробити. Порада: перш ніж виконувати покрокові інструкції , Дочитайте статтю до кінця. Установка XP замість 7 Тут все не так вже й складно. Всі операції можна виконати вже при установці Windows XP. Для цього необхідно перезавантажити комп'ютер, вибравши завантаження з CD-рома. У цей момент в приводі повинен стояти інсталяційний диск з Windows XP. Розпочнеться установка. 1. У першому вікні на синьому тлі нам запропонують на вибір: приступити до установки, відновити Win XP або вийти. Приступаємо до установки, натиснувши «Введення». 2. У наступному вікні внизу буде таблиця з розділами нашого жорсткого диска . Ось тут потрібно правильно вибрати розділ - той, на якому стоїть Windows 7, щоб знищити колишню операційну систему і встановити на її місце Windows XP. Швидше за все, це буде «C: Розділ2 SYSTEM> [NTFS]». Вибравши розділ, тиснемо «Введення». 3. З'явиться наступне вікно, яке повідомить нам, що в обраний розділ буде проведена установка Windows XP. Тут вам буде запропоновано 4 варіанти форматування розділу або залишити те форматування, яке зараз є. Раджу вибрати 1 варіант - «Форматувати розділ в системі NTFS »(FAT, як застарілий варіант, ми не розглядаємо). Вибираємо цей пункт і тиснемо «Введення». 4. Все, тепер повинна початися установка, яку ви самі без праці доведете до кінця. Не лякайтеся, коли комп'ютер після діалогу копіювання даних, сам перезавантажиться. Після цього установка продовжиться, а синій екран замінить більш приємний інтерфейс з вже звичними вікнами. Там ви будете вибирати мову, регіон і робити інші настройки, з якими впорається навіть новачок і які зводяться, по суті, до уважного прочитання інструкцій, простої зміни потрібних налаштувань і натискання кнопки «Далі». Установка XP на комп'ютер з 7 Задача: встановити операційну систему Windows XP на комп'ютер з уже встановленою Windows 7 - так, щоб було дві робочих операційних системи. Створення конфігурації завантаження, щоб при старті комп'ютера був вибір завантажується операційної системи. Взагалі, правильніше б було спочатку встановлювати більш ранню версію операційної системи, а слідом за нею - більш новою. Але ми розглянемо один з найпоширеніших варіантів - коли купується комп'ютер або ноутбук зі встановленою «сімкою», при цьому установочного диска з Windows 7 не додається. В такому випадку, дійсно, якщо ми хочемо мати 2 операційні системи, альтернатив немає - ставимо XP поруч зі встановленою «сімкою». Отже, припустимо, що ваш жорсткий диск розділений як мінімум на 2 розділу, один з яких (диск С) вже містить встановлену Windows 7, а другий (диск D) - відформатований і готовий до установки Windows XP. Установка Windows XP проходить досить просто і швидко. Про те, як це зробити, можна знайти купу інформації в мережі або ж просто слідувати рекомендаціям, які з'являтимуться на екрані під час встановлення. Або робіть все, як я описав в інструкції «Установка XP замість 7» з тією лише різницею, що XP потрібно встановити у вільний розділ, а не в той, де вже стоїть «сімка». Але з початку вам потрібно перезавантажити комп'ютер і, вибрати завантаження з диска (це робиться в Біосе або, як на деяких ноутбуках - натискаючи при завантаженні кнопку "ESC", поки не з'явиться меню з вибором завантаження з жорсткого диска і CD-рома). Потім потрібно вставити інсталяційний диск з Windows XP і почати установку. Нову операційну систему встановлюємо на вільний диск (D). Після установки і перезавантаження завантажиться відразу Windows XP. Ваша Windows 7 поки недоступна і завантажити ви її не зможете. Перш необхідно трохи попрацювати з завантажувачем, щоб при включенні або перезавантаженні системи, з'являлася таблиця з вибором завантажується ОС. Наступний крок Так як установчого диска Windows 7 у нас немає, нам знадобиться установка корисної програми EasyBCD. Також буде потрібно встановити Net Framework 2.0. Обидва ці кошти безкоштовні і викачуються легально. Встановлюються вони на свіжовстановленому XP. Після установки запускаємо EasyBCD. Відкривається ось таке вікно (зверніть увагу на версію програми, яка використовується. В різних версіях пункти меню трохи розрізняються. Можна пошукати в інтернеті інструкцію до конкретної версії ). Вибираємо пункт «Додати запис» або «Add / Remove Entries» - якщо у вас англійська версія . Відкривається наступне вікно. 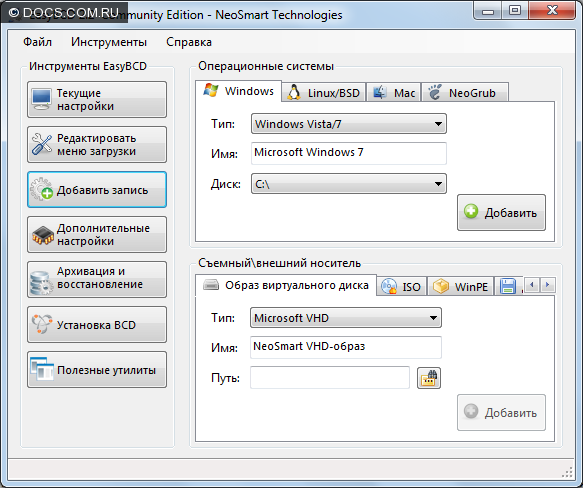 У розділі «Операційні системи» виставляємо наступні показники: Тип: «Windows NT / 2k / XP / 2k3» Ім'я: Microsoft Windows XP Виглядати це буде приблизно так.
У розділі «Операційні системи» виставляємо наступні показники: Тип: «Windows NT / 2k / XP / 2k3» Ім'я: Microsoft Windows XP Виглядати це буде приблизно так. 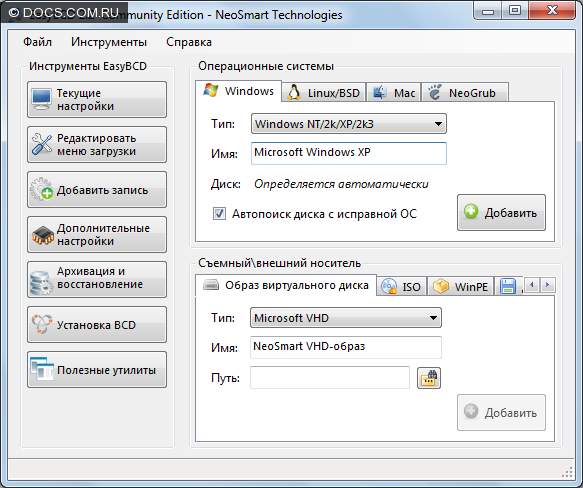 Тепер тиснемо «Додати»
Тепер тиснемо «Додати»  Тут в розділі «Редагувати мене завантаження» повинна з'явитися наша XP. Тиснемо «Зберегти». Далі розділ установка BCD. Встановлюємо завантажувач, вибираючи розділ, де встановлена «сімка» (диск C). І тиснемо «Записати MBR».
Тут в розділі «Редагувати мене завантаження» повинна з'явитися наша XP. Тиснемо «Зберегти». Далі розділ установка BCD. Встановлюємо завантажувач, вибираючи розділ, де встановлена «сімка» (диск C). І тиснемо «Записати MBR». 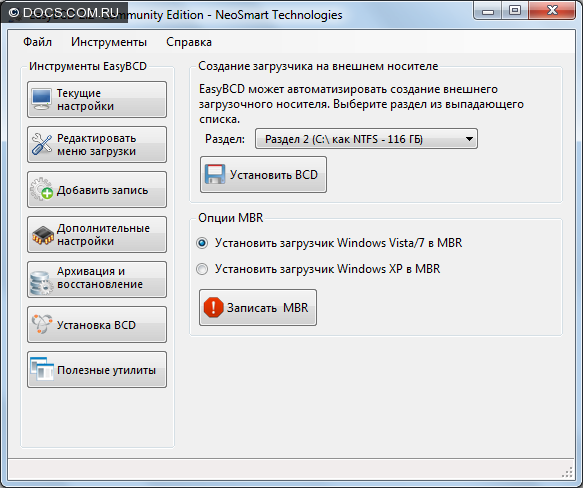 Усе. Тепер можна закривати програму і пробувати перезавантажувати комп'ютер. При завантаженні повинен з'явитися спеціальний диспетчер з вибором операційних систем.
Усе. Тепер можна закривати програму і пробувати перезавантажувати комп'ютер. При завантаженні повинен з'явитися спеціальний диспетчер з вибором операційних систем.
У цій статті докладно розповімо, як встановити Windows 7 на Windows XP. В кінці минулого року корпорація Microsoftоб'явіла про те, що версія XPбольше НЕ буде оновлюватися. В цьому зв'язку дане питання залишається досить актуальним.
Що для цього потрібно
До сих пір залишається чимало користувачів, які вірні XP. Це пов'язано багато в чому з тим, що «сімка» вельми вимоглива і на старий комп'ютер встановлювати її неможливо. В епоху стрімкого розвитку високих технологій , навіть програмні продукти стали дуже вимогливі.
Власникам старого заліза нічого не залишається, окрім як використовувати застарілу систему . Це дозволяє добитися нормальної працездатності системи. Ті користувачі, які вирішувалися на установку «Seven», часом були ошелешені жахливої загальмованістю свого комп'ютера.
Проте, оновивши свій обладнання, левова частка людей відразу ж вирішуються на оновлення Windows . Це дозволяє користуватися всіма інноваціями сучасних технологій.
Фото: перегляд технічних характеристик комп'ютера
- процесор з тактовою частотою не менше 1 ГГц;
- 1 Гб оперативної пам'яті (Для 32-розрядної) і 2 Гб (для 64 розрядної);
- не менше 16 Гб вільного місця на жорсткому диску. Якщо версія ваша Windowsвключает в себе додаткове програмне забезпечення (office, антивірус, драйвера і т.д.) знадобиться набагато більше;
- вихід в інтернет (для подальшої реєстрації);
- відеокарта, яка сумісна з версією DirectX від 10;
Порада: дана умова необхідно лише для сучасних ігор . Якщо ви припускаєте використовувати лише офісні програми , То його можна опустити.
Якщо ви впевнені в тому, що ваше обладнання повністю відповідає даним вимогам, то можете приступати до установки. Переглянути всі параметри можна через панель управління, далі пункт «система і безпеку», в якому вибираємо вкладку «система».
Налаштування БІОС
Насамперед вам буде потрібно провести певну настройку в БІОС. багатьом недосвідченим користувачам це здається складною операцією, але насправді все досить просто.

фото: завантажувальна флешка створюється за допомогою спеціальних програм
Робимо наступне:

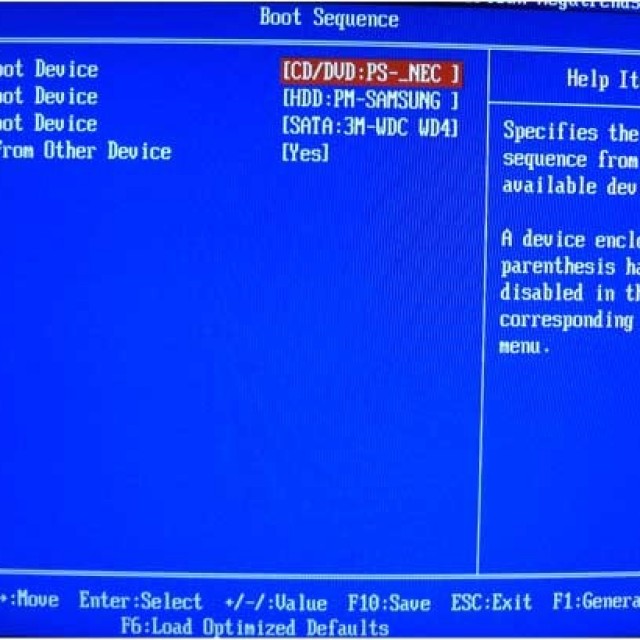
Фото: пріоритет завантаження виставляємо так
На цьому все, тепер при наступному запуску комп'ютера система запуститься з потрібного пристрою і почнеться установка. Також в БІОС можна відразу зробити додаткову настройку , Наприклад, збільшити інтенсивність кольорів. Втім, якщо ви не дуже ознайомлені з БІОС, краще цього не робити, щоб не допустити помилок.
Як встановити Windows 7 якщо стоїть Windows XP
Перед установкою потрібно перенести всі файли з комп'ютера на знімний носій , Бо інсталяцію ОС краще виробляти з форматуванням дисків. Якщо не вистачає місця, можна деякі файли занести на файлообмінник.
Провівши все попередні маніпуляції, настав час приступати до основної процедури. Практично все останні версії ОС встановлюються в автоматичному режимі , Тому зазвичай це не викликає складнощів навіть у не самих досвідчених користувачів.
Запустивши установку, можна буде йти займатися іншими справами. Система все зробить сама, а вам потрібно буде лише вказати деякі додаткові параметри.
процес установки
Після включення комп'ютер відразу почне установку операційної системи. Практично весь процес відбувається в автоматичному режимі, тому зазвичай з ним не виникає проблем.
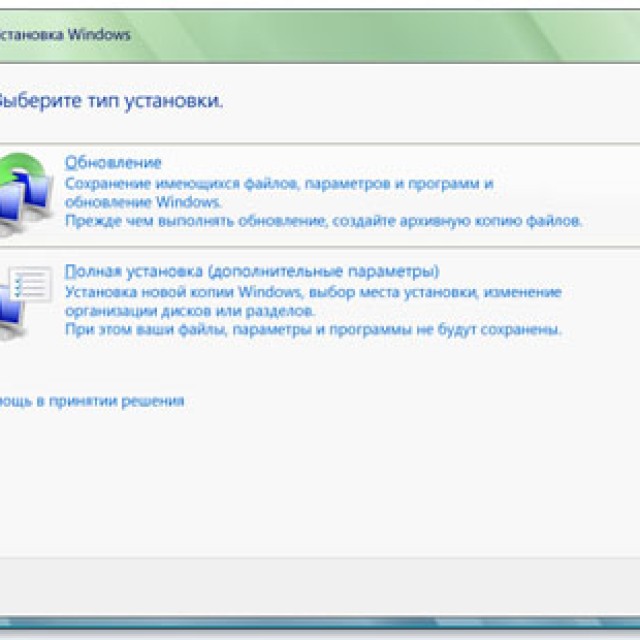
Фото: на даному етапі вибираємо другий пункт
Єдино вам буде потрібно зробити деякі налаштування:
- мова, на якому буде працювати система. Втім, його можна буде завжди змінити через панель управління;
Важливо! Оберіть повну установку , Так як це позбавить від додаткових труднощів
- створення розділів. Ви можете розділити всі дисковий простір на кілька частин. Рекомендується зробити окремий розділ для Windows;
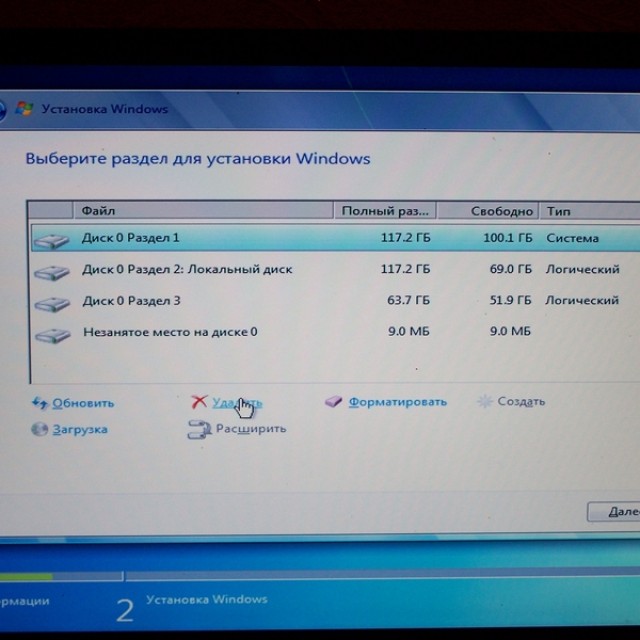
На цьому все. Тепер вам залишиться лише чекати поки не завершиться установка. По закінченню з'явиться віконце, в якому потрібно ввести ім'я користувача і пароль (при необхідності).
Деякі версії в кінці самі вводять ім'я користувача (зазвичай стандартне «Адміністратор). При бажанні можна буде відредагувати цей параметр.
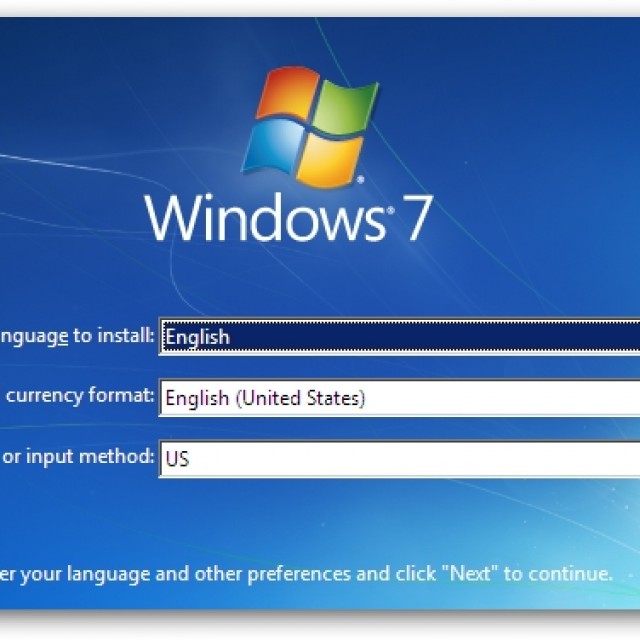
Якщо ви не виробляли форматування розділів, то в одному з них (швидше за все в С) збереглися всі файли ХР. Їх потрібно видалити, щоб не виникало помилок в майбутньому.
Робиться це так:
- відкриваємо пуск і в меню пошуку вводимо «Очищення диска». З'явиться список знайдених пунктів, серед яких потрібно вибрати найперший;
- з'явиться вікно вибору диска. Потрібно вибрати той, на якому була встановлена попередня ОС і натиснути «ок»;
- у вікні, вибираємо «очистити системні файли»;
- далі потрібно встановити прапорець навпроти пункту « попередні установки »І натиснути« ок;
- по завершенню натискаємо «видалити файли»;
- через кілька секунд непотрібна папка віддалиться.
ставимо драйвера
Тепер залишиться лише встановити драйвера для всіх наявних пристроїв (відеокарта, чіпсет, мережа, звук і т.д.). Якщо у вас є диск з драйверами саме для вашого комп'ютера (він зазвичай видається при покупці), то вам залишиться, лише вставити його і довіритися інструкції.
Фото: в диспетчері пристроїв можна знайти всю інформацію
Однак якщо він відсутній, то доведеться для всього обладнання підбирати драйвера.
Зробити це можна кількома способами:

Ось тепер можна з упевненістю судити, що вся робота закінчена, і ви впоралися з поставленим завданням. Не забудьте, що вам доведеться заново встановлювати заново все програмне забезпечення. Тому заздалегідь обзавестися збірками, щоб не відчувати проблем в подальшому.
До того ж, програмні продукти, які працюють в XP, можуть не працювати в «сімці». Тому перед переходом на цю систему слід обзавестися більш сучасними програмними продуктами.
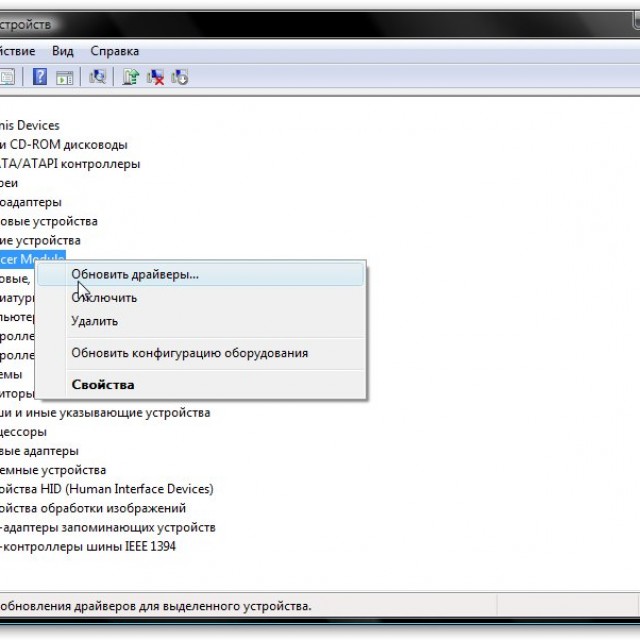
фото: автоматичне оновлення драйвера
Як бачите, це зовсім нескладний процес і строго дотримуючись всіх вказівок, ви неодмінно впораєтеся з цим. При необхідності можна доповнити систему різними додатковими утилітами.
На відміну від XP, в Windows 7 використовується новий завантажувач, тому установка двох операційних систем з різними завантажувачами на одному комп'ютері часом непросте завдання для новачка. Добре, що Microsoft дозволяє зберігати старий завантажувач від XP, встановлюючи замість неї новішу «сімку», і додати в завантажувальний меню пункт для завантаження застарілої ОС.
Сьогодні і розглянемо картину, коли користувачеві потрібно поставити Windows XP поруч з уже инсталлированной «сімкою». Сіль ситуації полягає в наступному: якщо інсталювати Windows XP після Windows 7, то остання перестає завантажуватися, і для виходу з положення доведеться вручну відновити завантажувач «сімки».
Інсталяція XP після Windows 7
Для установки XP на комп'ютер з функціонуючою Windows 7 рекомендується використовувати різні розділи, жорсткі диски або встановити «сімку» на SSD, а XP - на магнітний диск в разі наявності твердотільного накопичувача . Ні в яким разі не встановлюйте дві системи на один том - це може погано закінчитися.
Розглянемо класичну ситуацію, коли установка проводиться на різні томи одного вінчестера або різні HDD при активності розділу з инсталлированной Windows 7 (тобто, не відключаючи фізично або в BIOS другого жорсткого диска).
Готуємо розділ для інсталяції XP
Запускаємо комп'ютер під Windows 7 і готуємо розділ для інсталяції на нього XP. Ні в якому разі не використовуйте для цього вбудовану в установник XP програму (з її допомогою можете тільки відформатувати розділ).
Якщо необхідно створити диск для інсталяції старої ОС, використовуйте засоби Windows під назвою «Управління дисками» або одну з популярних безкоштовних програм , Створених для управління розділами. З їх допомогою легко розділити існуючий розділ з одними даними, «відрізавши» від нього частину вільного простору , І створити в неразмеченное області новий системний диск .
Після створення нового розділу обов'язково задайте його мітку, щоб не помилитися при виборі місця установки Windows XP.
Інсталюємо Windows XP
Завантажуємося з компакт-диска або завантажувального USB-носія , Увійшовши в boot-меню BIOS. Залежно від збірки, вибираємо варіант інсталяції XP, чекаємо підготовчого етапу , Коли зі змінного носія скопіюється стислі файли майбутньої ОС. Тепер вказуємо підготовлений заздалегідь або створений на попередньому кроці розділ, орієнтуючись на розмір і буквену мітку.

Після натискання на «Enter» запускаємо установку або, при необхідності, виконуємо швидке форматування розділу в файлової системи NTFS.
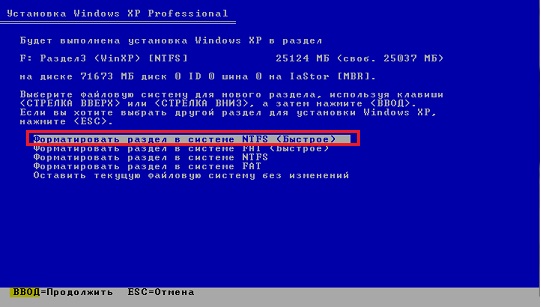
Коли завершиться установка, виконайте інсталяцію прикладного ПО і драйверів пристроїв і налаштування системи і приступайте до відновлення завантажувача «сімки».
Реанімація завантажувача Windows 7
викачуємо дві консольні утиліти «Bootsect» і «bcdedit» з будь-якого довіреного джерела. Розпаковуємо завантажений архів або архіви на системний диск (C :). В результаті повинен з'явитися каталог «C: \ FixBoot», якщо такого не сталося, переміщаємо в нього завантажені файли.
Програми знадобляться для відновлення завантажувального запису MBR і завантажувача, які були замінені в процесі установки XP. Спочатку реанімуємо новий завантажувач, який використовується в «сімці», а потім додамо в нього запис про XP для видачі вікна з варіантом вибору завантажується операційної системи.
запускаємо командний інтерпретатор через меню «Пуск».
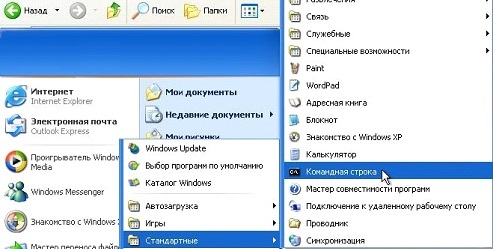
Вводимо команду «c: \ FixBoot \ bootsect.exe / NT60 all», яка застосовує основний завантажувач до всіх розділів, позначених як завантажувальні (це диски з встановленими Windows 7 і XP). Тиснемо «Enter».
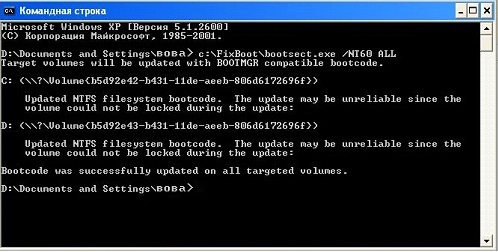
Після закінчення процедури додаємо новий запис в реанімував завантажувач, що дозволяє відобразити меню вибору завантажується ОС, де разом з Windows 7 буде красуватися і XP. Вводимо код нижче і тиснемо «Enter»:
Команда створить новий запис в конфігурації завантажувача, що стосується застарілого завантажувача ntldr, використовуваного в XP. Текст в лапках може бути будь-яким - це назва пункту в меню вибору завантажувача.
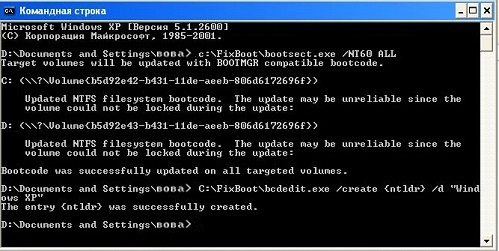
Завантажувач XP (ntldr) знаходиться на диску «С:». Вказуємо шлях до нього за допомогою команди:
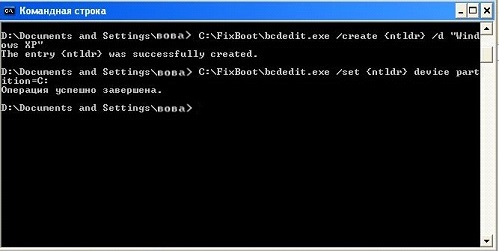
Задаємо ім'я завантажувача:
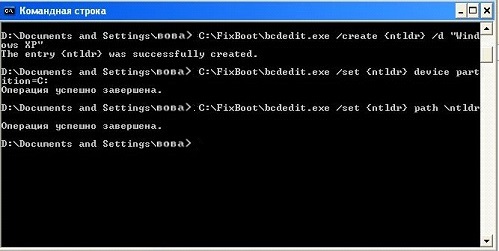
Перезапускаємо ноутбук або ПК і потрапляємо в меню вибору ОС.

При нерегулярному використанні XP пункт її завантаження слід встановити останнім у списку:
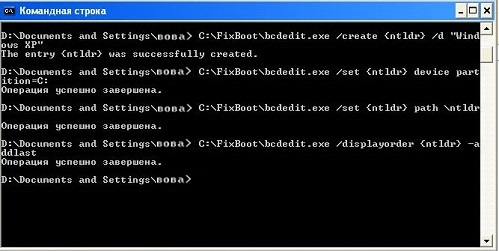
От і все. Перезавантажуємо ноутбук і бачимо таке меню з вибором операційної системи для завантаження.

Реанімація завантажувача за допомогою графічного інтерфейсу
Використання командної консолі і невідомих команд може здатися складним для більшості користувачів. Для спрощення і візуалізації виконаних вище дій існує графічна оболонка з розширеним функціоналом.
Етап перший - відновлення завантажувача
- Викачуємо, запускаємо інсталяційний файл EasyBCD і чекаємо, поки завершиться установка програми. Для функціонування утиліти необхідно встановити платформу.NET Framework 2.0 від компанії Microsoft .
- Запускаємо програму і переходимо в розділ «Установка BCD».
- Вибираємо тому, де розташовувався завантажувач до інсталяції XP (зазвичай, це 1-й розділ обсягом ~ 100 Мб).
- Вибираємо тип завантажувача.
- Кількома «Переписати MBR».
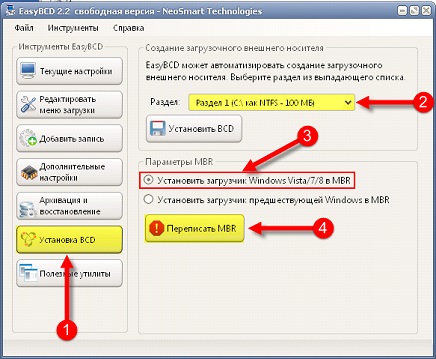
- Перезапускаємо ПК.
Повинна запуститися Windows 7 на увазі знищення завантажувача XP.
Етап другий - додавання завантажувального запису XP в відновлений завантажувач Windows 7
- Кількома «Додати запис».
- Вказуємо тип завантажувача і вводимо його найменування, що відображається в меню завантаження комп'ютера.
- Відзначаємо прапорцем «Автопошук диска зі справною операційною системою».
- Тиснемо на кнопку «Додати».
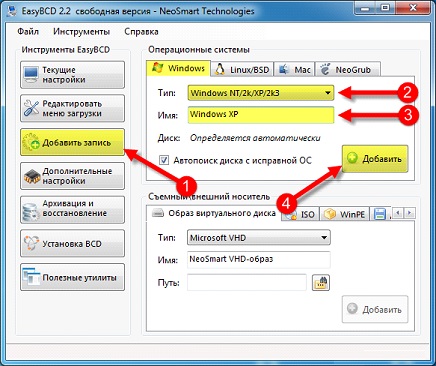
- Переходимо в « поточні параметри »І переконується, що програма змогла додати нову завантажувальний запис.
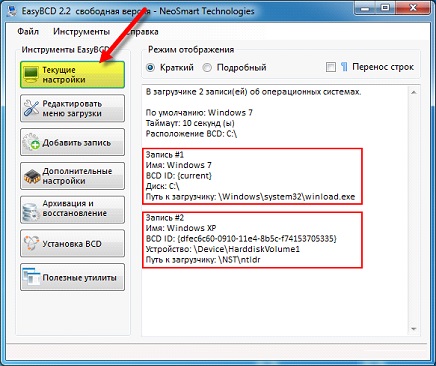
При необхідності заходимо в «Редагувати меню завантаження» для редагування порядку відображення ОС в списку і часу затримки перед завантаженням операційної системи за умовчанням. Тиснемо «Зберегти».
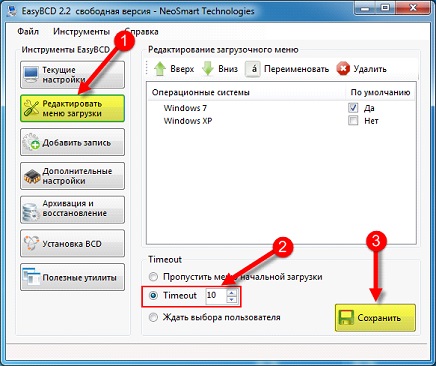
(Visited 7 404 times, 6 visits today)
Час не стоїть на місці, але технології розвиваються, мабуть, ще швидше! Операційна система Windows не стала винятком! Корпорація Microsoft досить серйозно попрацювала з кодом вінди, внісши зміни, внаслідок чого деякі особливо старі утиліти перестали запускатися, а деякі виявилося навіть неможливо встановити. І все б нічого, однак під категорію «старі додатки» потрапили і драйверів пристроїв, випущеного до виходу нової ОС. Природно, це викликало невдоволення.
Як показала практика, старі драйвери не удалось Встановити даже в, а неробочий драйвер - неробочий обладнання, Пожалуйста нужно Було замінюваті. У той час вийшло багато так званих «Демо машин», які повертають, по ідеї, можливість перевстановити старі програми, а на ділі просто замінюють корістувальніцькій інтерфейс windows 7 на інтерфейс windows xp (Своєрідні трояни). Звичайно не всім такі нововведення виявилися до душі. Тому багато користувачів вважали залишити стару-добру XP - Найкращий варіантом . Однак, 8 квітня 2014 року корпорація припинила обслуговування windows XP, розіслала всім користувачам повідомлення з проханням встановити нову версію операційної системи і відключила сервера. 
Для тих, хто не захотів встановити новішу версію вінди, а залишитися на поточному це повідомлення нікого враження не справило, хіба що корпорація офіційно підтвердила «кончину» вінди. Однак, для тих, хто вирішив перевстановити собі XP після відключення серверів, зареєструвати продукт вже не вийти, навіть маючи на руках ліцензійний ключ . Як же встановити операційну систему windows XP замість windows 7?
Порядок установки Windows XP замість windows 7
Як вже було сказано, багато користувачів бажають перевстановити стару XP замість попередньо встановленою сімки. Найчастіше, причиною цього є не стільки сумісність програмного забезпечення, як оптимізація обладнання. Це й не дивно! Адже стара винда вимагає від комп'ютера набагато менше ресурсів, ніж та ж сімка! Це дозволяє трохи прискорити роботу малопотужних машин. Так, і, чесно сказати, багато хто звик до інтерфейсу старої доброї XP-шки.
Отже, щоб перевстановити ОС windows xp замість windows 7 вам потрібно дистрибутив старої вінди. Для того щоб перевстановити вінду без наслідків, використовувати найкраще ліцензійний диск . Якщо у вас не залишилося з минулих часів ліцензії можна скачати файли з інтернету (в цьому випадку є можливість встановити на комп'ютер троян) і записати їх на болванку. Однак якщо ж в комп'ютері немає вбудованого дисковода, наприклад, в нетбуці, можна записати дистрибутив на флешку, але не кожен комп'ютер, а саме не кожен BIOS, здатний читати флеш носії. До диску повинен додаватися активаційний код (5 груп по 5 символів), який може бути у вкладеному файлі, надрукований на диску або коробці. Знайти його можна також в мережі-інтернет. Так як корпорація припинила обслуговування даної версії вінди ніяких претензій не буде!
Не забуваємо про драйвера
Також перед початком установки обов'язково варто подбати про драйвери! Драйвера, зазвичай, надаються в комплекті з устаткуванням, однак якщо з якоїсь причини диска з необхідним Програмне забезпечення немає, драйвера можна скачати з сайту виробника. Для того, щоб дізнатися яке обладнання встановлено на вашому ПК можна зайти в «Диспетчер пристроїв», де зібрана вся інформація. Для цього відкрийте панель управління, перейдіть в режим Великі або дрібні значки і клацніть по значку утиліти. 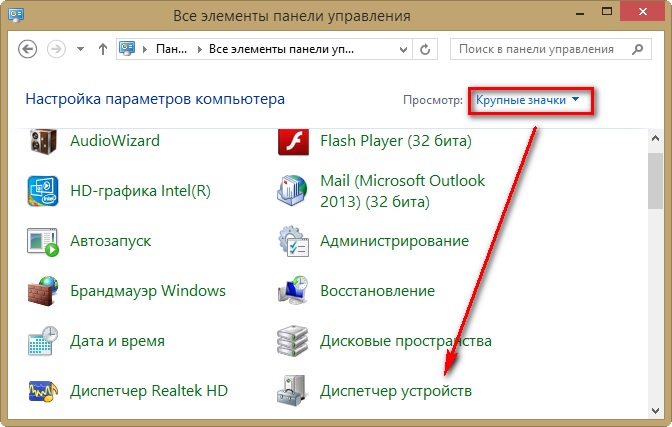
Тут представлена інформація про всіх комплектуючих комп'ютера від процесора до контролерів, однак якщо система не знайде драйвер, або він буде неробочий, пристрій не визначиться. 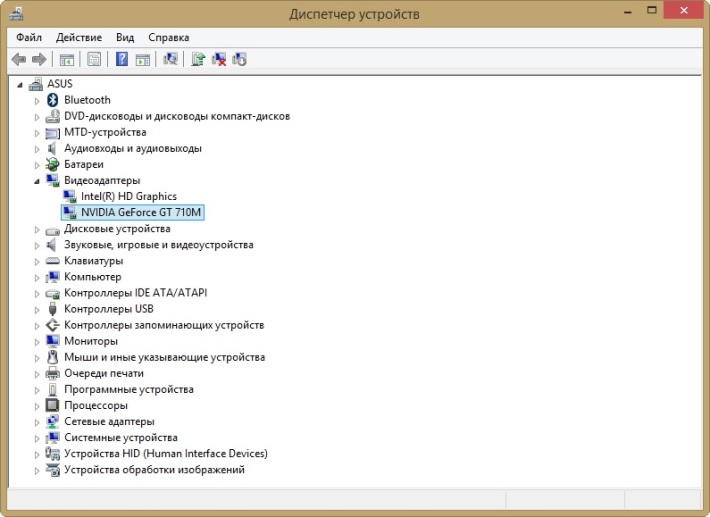
Наприклад, хто не визначився відеокарта позначається як «Стандартний VGA графічний адаптер ». У цьому випадку буде потрібно перевстановити драйвер. Саме тому варто подбати про драйвери заздалегідь, щоб не потрапити в неприємну ситуацію!
процес інсталяції
Отже, коли приготування завершені саме час переходити до основної частини -. Природно можна перейти в режим BIOS , Налаштувати його і тільки потім завантажитися з установочного диска. Але до чого так замарачіваться? Якщо поточна операційка в робочому стані можна відразу ж запустити установчу програму . Для цього треба зайти в папку з дистрибутивом і запустіть інсталяційний файл . Погодьтеся, це в рази простіше! 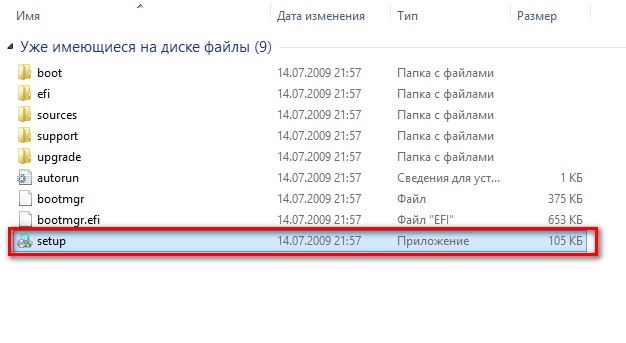
У цій статті ми детально розглянемо питання установки Windows XP як другої операційної системи на комп'ютер зі встановленою Windows 7 (у нас є окрема стаття про те,). При завантаженні комп'ютера, буде запускатися Диспетчер завантаження Windows , Що надає вибір, яку операційну систему завантажувати.
Для цієї операції вам знадобиться комп'ютер, що задовольняє мінімальним Системне Вимоги компанії Microsoft для Windows XP і Windows 7, вже встановлену Windows Seven і інсталяційний диск з Winows XP.
1. Найзручніше буде створити окремий розділ для установки Windows XP. Якщо ви хочете встановити ОС на існуючий розділ (наприклад, де зараз встановлена Windows 7), переходите відразу до другого пункту.
Відкрийте «Панель управління» -> «Система і безпека» -> «Створення та форматування розділів жорсткого диск а »:
У вікні, натисніть правою кнопкою миші на розділі, в якому ви плануєте виділити місце для Windows XP і виберіть «Стиснути том«:

Задайте кількість мегабайт для нового томи (мінімальне рекомендоване значення - 1536 mb):
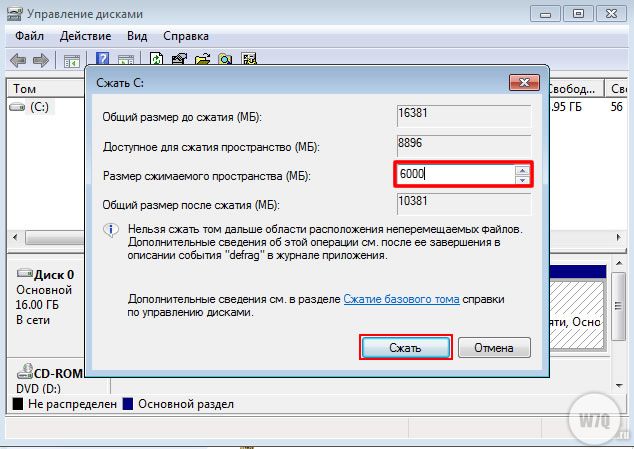
Після натискання «ОК» у вас з'явиться новий невідформатований розділ:
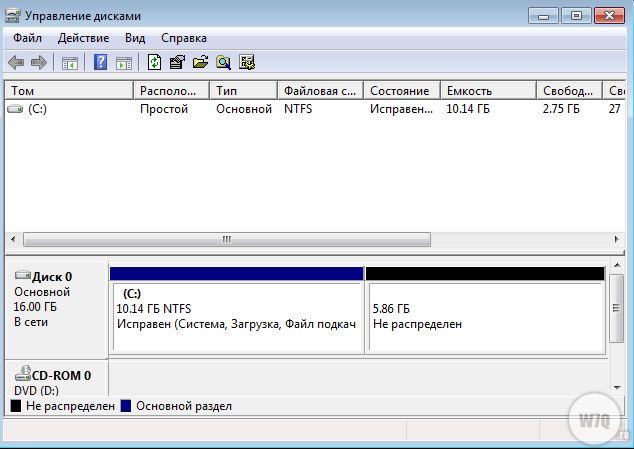
2. Вставте в привід завантажувальну диск з Windows XP і перезавантажте комп'ютер. При завантаженні виберіть завантаження з CD / DVD диска. розпочнеться стандартна процедура підготовки до установки Windows XP:
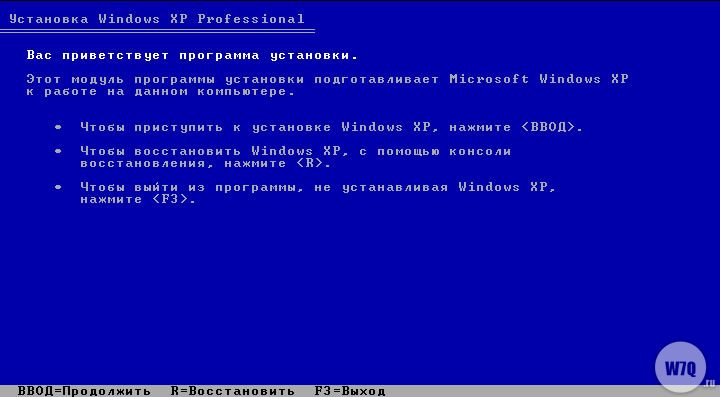
Якщо ви створювали окремий розділ для установки Windows XP, виберіть його на наступному кроці :

Якщо ви плануєте встановити Windows XP на розділ, де вже зупинена Windows 7, обов'язково виберіть пункт «Залишити існуючий розділ без змін» на наступному кроці і далі натисніть «ESC» і задайте унікальне имя папки для установки, інакше ви пошкодите встановлену Windows 7. Увага! При форматуванні розділу всі дані, що містяться на ньому видаляються.
Продовжіть стандартну установку Windows XP.
3. Після установки, у вас буде завантажуватися тільки Windows XP. Завантажитеся і встановіть .Net Framework 2.0 і EasyBCD (копії програм на нашому сайту:. Net Framework 2.0 і EasyBCD).
4. Запустіть EasyBCD. Клацніть на «Add / Remove Entries» в лівому меню:
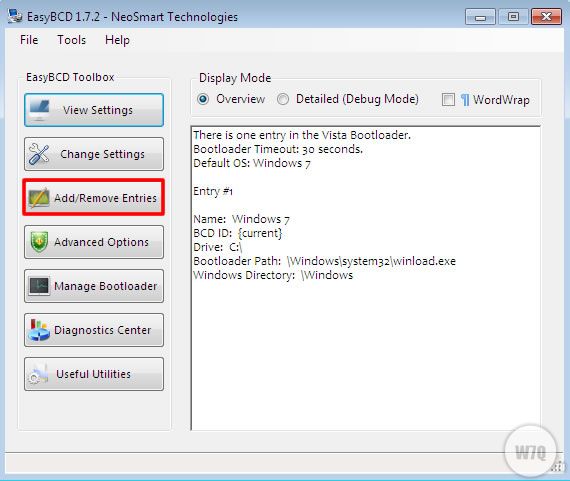
Клацніть на кнопці «Add and Entry» і задайте тип ОС «Windows NT / 2k / XP / 2k3» і ім'я завантажується ОС (буде відображатися при старті комп'ютера). Наприклад «Microsoft Windows XP«.
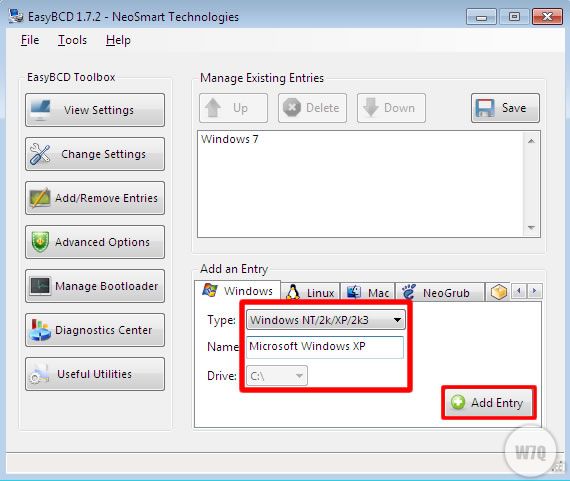
Клацніть «Add Entry«, в списку ОС для завантаження повинна з'явитися новий Запис . Після цього натисніть «Save» в правому верхньому кутку:
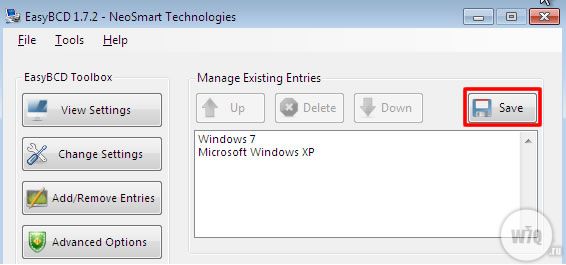
Натисніть кнопку «Manage Bootloader» в лівому меню. У правій верхній секції виберіть «Reinstall the Vista Bootloader», після чого виберіть команду Не кнопці «Write MBR«:
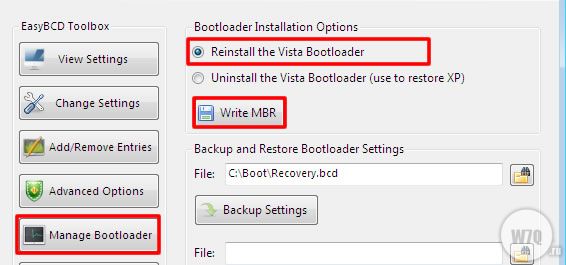
Закрийте EasyBCD.
5. Перезавантажте комп'ютер.
Тепер у вас одночасно встановлені Windows XP і Windows 7 на одному комп'ютері. Вибір ОС для завантаження здійснюється стандартним диспетчером завантаження Windows. Для видалення з завантаження Windows XP, використовуйте EasyBCD для видалення створеного запису в розділі «Add / Remove Entries».
Схожі статті
Ну, заманулося людині дістати запорошений диск з XP і встановити її на комп'ютер - чому ні?Але до чого так замарачіваться?








