- На ноутбуці не працює інтернет по WiFi - в чому причина?
- Windows 10 на ноутбуці не вдалося підключитися до WiFi через проблеми з адаптером
- Ноутбук на Windows 10 пише, що немає підключення до інтернету або воно обмежене
- Інтернет по WiFi не працює на ноутбуці через роутера
Наша взаимовыгодная связь https://banwar.org/
Один з найпопулярніших питань, яке задають користувачі бездротового інтернету, звучить так: «Чому ноутбук на Windows 7 або 10 не вдалося підключитися по wifi до інтернету?» Дійсно, часто буває, що ви купили роутер, справили всі необхідні настройки. А в підсумку вийшло, що на комп'ютері, приєднаному до нього по кабелю, підключення є і він виходить в інтернет, а ноутбук не бачить WiFi мережу. Або він її ловить і навіть підключається, але інтернет на ноутбуці все одно не працює. При цьому Windows пише, що немає доступу, або підключення обмежена або захищене. У чому ж, власне, справа і як це виправити? Розбираємося разом!
На ноутбуці не працює інтернет по WiFi - в чому причина?
Перш за все потрібно визначитися з причиною виникнення подібних труднощів. Я уточнюю, що проблема властива саме ноутбуку, так як звичайний стаціонарний комп'ютер найчастіше підключається до маршрутизатора по кабелю, або взагалі отримує доступ в інтернет за прямим підключенню до провайдера. Але все нижчевикладені інструкції підходять і для вирішення питань з великим ПК, якщо на ньому встановлений бездротовий модуль і також присутній розглянута сьогодні проблема.
При цьому також слід мати на увазі, що не так важливо, яка версія операційної системи на ньому встановлена - Windows 10, 8 або 7 - керівництво підходить до всіх. Також без різниці, якої фірми ноутбук - найчастіше з подібними симптомами звертаються користувача Lenovo, HP, Samsung або Asus, але рішення для всіх один і той же.
Отже, всі причини можна розділити на 2 групи:
- Помилки на самому ПК, коли ноутбук не бачить wifi спочатку або просто в один «прекрасний» день він перестав працювати
- Причини, пов'язані зі зміною бездротової мережі - неправильні настройки або взагалі не працює wifi роутер
Для того, щоб на 90% зрозуміти, до якого типу належить ваша проблема, досить одного простого дії - спробуйте підключитися з того ж ноутбука з іншою мережею. Якщо все ОК, то справа в роутері. Якщо ж wifi як і раніше не працює, причину слід шукати в адаптері або настройках встановленого на ньому Windows.
Windows 10 на ноутбуці не вдалося підключитися до WiFi через проблеми з адаптером
Перша група причин, коли ноутбук не бачить wifi - неправильна конфігурація параметрів на самому комп'ютері, тому спробуємо дещо зробити безпосередньо в Windows.
Відзначимо три найчастіші ситуації, в залежності від яких вирішення питання буде відрізнятися.
- Коли ноутбук взагалі не ловить wifi мережу,
- коли Windows бачить мережу, але ноутбук не може підключитися до wifi
- коли підключається до бездротового сигналу, але не може відкрити сторінки і пише, що немає підключення до інтернету або воно обмежене
- Почати необхідно з того, що переконатися, що на вашому ноутбуці взагалі фізично є WiFi модуль. Як це дізнатися? По-перше, з наклейок з характерним логотипом WiFi на коробці або на корпусі комп'ютера це відразу стає очевидно, та й в принципі, мені складно уявити, щоб сьогодні подібний девайс ні оснащений мережевою картою wifi - мова може йти тільки про зовсім вже допотопних моделях . У такому випадку потрібно просто придбати зовнішній бездротової USB адаптер .
- Якщо все ж комп'ютер оснащений підтримкою бездротового зв'язку, але ноутбук не бачить wifi адаптер в системі Windows, перевірте, чи включений він. Це робиться, як правило, за допомогою кнопки або повзунком на корпусі, або поєднанням гарячих клавіш (Fn + значок позначення WiFi)

Також це можна зробити, зайшовши в «Панель управління> Мережа та інтернет> Центр управління мережами і загальним доступом> Зміни параметрів адаптера» (на Windows 7) і клікнути двічі по іконці «Бездротове підключення», щоб вона стала активної.

- Якщо цієї іконки в розділі немає, тобто комп'ютер або ноутбук все одно не бачить присутній на ньому wifi адаптер, то можуть бути дві причини:
- відсутні драйвери
- адаптер зламався
- Несправний USB порт, до якого приєднаний зовнішній бездротової модуль
Найчастіше зустрічається саме перший варіант. В результаті численних установок різних програм, антивірусного ПО, переустановлень системи Windows, драйвери на вбудоване залізо можуть перестати коректно працювати, або на жаргоні комп'ютерників, «злетіти». Перевірити це не складно - досить увійти в диспетчер пристроїв Windows 7.
Якщо він фактично є, а в списку пристроїв відсутній, то спробуйте просто завантажити з офіційного сайту виробника ноутбука або самого модему драйвери і перевстановити - про те, як це правильно зробити, я розповідаю в цієї статті .
- Якщо все підключено і налаштовано, wifi адаптер визначається системою, але він все одно не може знайти доступні для підключення мережі, то зайдіть в «Диспетчер пристроїв» Windows і видаліть пристрій. Потім встановіть драйвера заново.

- Після цього при кліці на іконку здійснювати підключення до мережі в правому нижньому кутку повинен з'явитися список доступних мереж.
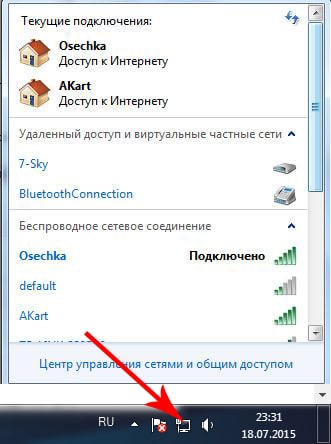
- До речі, спробуйте також на час відключити антивірус - в окремих випадках саме він може блокувати підозрілі на його погляд підключення, через що ноутбук не ловить wifi.
Ноутбук на Windows 10 пише, що немає підключення до інтернету або воно обмежене
В принципі, цього набору дій має вистачити. Але якщо після цього все одно на вашому ноутбуці WIndows 10 не вдалося підключитися до wifi і пише, що немає доступу до інтернету або підключення обмежена, тобто можливість залізти в мережеві настройки системи і спробувати вручну задати необхідні параметри.
- Для початку спробуємо прописати статичний IP адреса.
Для цього йдемо в «Центр управління мережами і загальним доступом» (щоб туди потрапити, тиснемо на «Пуск - Панель управління - Мережа та Інтернет»), де знаходимо зліва збоку посилання «Зміна параметрів адаптера»

Далі знаходимо тут в списку мереж значок WiFi з заголовком «Бездротова мережа». Натискаємо правою кнопкою миші, вибираємо «Стан»

І далі тиснемо на кнопку «Відомості»

Тут нас цікавить рядок «шлюз» - це айпішник роутера, від нього ми і буде виходити, задаючи IP адреса для ноутбука. Закриваємо вікно «Відомості» і натискаємо на кнопку «Властивості»

Тут робимо подвійне клацання лівою кнопкою по пункту «IP версії 4»

Відкриється вікно для введення налаштувань підключення ноутбука до WiFi мережі.
- IP для ноутбука з діапазону адрес, заданих в роутері і доступних для застосування. Якщо адреса роутера (той самий «Шлюз по мовчанню») 192.168.1.1, то для комп'ютера можна призначити 192.168.1.45, наприклад.
- Маску підмережі - 255.255.255.0
- Маршрутизатор - це IP роутера. У більшості моделей за замовчуванням він має адресу або 192.168.1.1, або 192.168.0.1 - спробуйте їх, якщо не вийде, то зверніться до адміністратора мережі.
- DNS - теж IP роутера, або можна використовувати один з гугловських публічних адрес - 8.8.8.8 або 8.8.4.4.

Зберігаємося кнопкою «ОК».
- Наступний крок - також вручну прописати DNS сервери. Робиться це в настройках TCP / IP (Панель управління> Мережа та інтернет> Центр управління мережами і загальним доступом> Зміни параметрів адаптера> Правий клік миші по бездротовому підключенню> Властивості> Протокол інтернету версії 4 (TCP / IPv4))

- Ще одна настройка, яка може допомогти в подоланні проблеми - зайдіть на компі в розділ «Мережі та Інтернет> Управління бездротовими мережами» в «Панелі управління». Тут знайдіть потрібне бездротове підключення, клікніть по ньому правою кнопкою і зайдіть в «Властивості».

Тут відкриваємо вкладку «Безпека» і тиснемо на «Додаткові параметри». Спробуйте встановити прапорець на пункті «Включити для цієї мережі режим сумісності з Федеральним стандартом обробки інформації (FIPS)». Після чого збережіть налаштування.

На цьому я завершую розповідь про групу проблем, що викликають помилки в роботі wifi на ноутбуці, пов'язаних зі зміною параметрів мережі Windows 7.
Інтернет по WiFi не працює на ноутбуці через роутера
Тепер розберемо випадки, коли комп'ютер або ноутбук не підключається до wifi через неправильні налаштування мережі на самому джерелі сигналу - роутере.
Основне, на що потрібно звернути увагу в адмінці маршрутизатора, це:
- DHCP сервер
- DNS сервера
- режим wifi
- MTU
- Географія і дата
Якщо на роутері погано працює WiFi, перш за все спробуйте вирішити проблему простий перезавантаженням маршрутизатора - більшість питань само собою вирішується після цього простого дії.
Якщо це не допомогло, насамперед визначимося, яким чином налаштована мережа. Дуже часто трапляється так, що ноутбуці не вдалося підключитися до wifi через те, що за замовчуванням в ньому отримання параметрів мережі встановлено на автоматичний режим. Тобто мається на увазі, що на роутері включений DHCP сервер, який сам роздає підключилися пристроїв індивідуальні IP адреси.
Але в цілях безпеки він може бути налаштований таким чином, що всі адреси призначаються вручну - або на самому ноут, або навіть прописуються в параметрах мережі в адмінці самого роутера. Ознака цієї неполадки буде полягати в тому, що коли комп'ютер підключиться до wifi мережі, на екрані буде постійно відображатися повідомлення про «отриманні IP адреси» без будь-якого результату.
Якщо у вас є доступ до роутера, то зайдіть в його панель управління ( як дізнатися пароль? ) І активуйте в налаштуваннях роботу «Сервера DHCP».
Ще один спосіб - спробувати вручну задати параметри DNS на роутері. Робиться це в адмінці, в розділі налаштувань підключення до інтернет-провайдера.
Так це виглядає в роутерах Asus нової прошивки - розділ «Інтернет», вкладка «Підключення». Ставимо галочку на деактивацію автоматичного вибору DNS-серверів і вказуємо дані:
- Або від Google: DNS1 - 8.8.8.8, DNS2 - 8.8.4.4
- або від Яндекса : DNS1 - 77.88.8.8, DNS2 - залишаємо порожнім.

У роутерах TP-Link дана настройка в розділі «Мережа> WAN», тиснемо внизу сторінки кнопку «Додатково», ставимо прапорець на «Використовувати наступні DNS-сервери» і прописуємо ті ж значення.

Аналогічно, якщо WiFi не працює на ноутбуці, підключеному до роутера D-Link ( «Основні настройки - WAN»)

Якщо після застосування даних налаштувань і перезавантаження роутера у вас все ще не працює WiFi або ноутбук до нього не підключається, то звернемо увагу на ще два параметри.
- Режим роботи бездротової мережі. Є кілька поширених стандартів WiFi, що відрізняються за швидкістю передачі даних - B (до 11 Мб / с), G (до 56 Мб / с) і N (до 150 Мб / с). У тому випадку, якщо в вашому роутере виставлений сучасний стандарт «N», а адаптер підключається його не підтримує, то підключитися до вашого WiFi не вдасться. Якщо не впевнені в тому, який саме вам підійде, використовуйте «Змішаний режим»
- Ще один параметр - MTU. Він відповідає за розмір переданого по мережі пакета даних одним блоком без його поділу на більш дрібні частини.
На наведеному вище скріншоті з роутера TP-Link чітко видно значення за замовчуванням - 1480. На Asus потрібно там же, в розділі «Інтернет» (або WAN) прокрутити сторінку нижче - побачимо значення тисячу чотиреста дев'яносто-два, яке також було за замовчуванням.

Весь прикол в тому, що я робив ці знімки з роутерів, які були по черзі підключені до мого провайдера з типом з'єднання PPPoE, тобто для одного і того ж різні моделі вибрали різне значення. Більш того, для кожного типу підключення (Динамічний або статичний IP, L2TP) в їх прошивки вбиті різні значення. Тому для впевненості я б просто рекомендував подзвонити вашому провайдеру і дізнатися, які конкретно для вашого інтернету значення MTU є оптимальними.
І ще одна настройка на роутері, яка може заважати адекватної роботи вайфай - країна, час і дата. Здавалося б, дрібниця, але за певних умов через неї також може не працювати wifi на ноутбуці.
Ось всі способи, які мені вдалося згадати. Якщо у вас є інші варіанти вирішення проблеми, коли ноутбук не бачить WiFi і, як наслідок, не може підключитися до інтернету - діліться ними в коментарях!
На ноутбуці не працює інтернет по WiFi - в чому причина?У чому ж, власне, справа і як це виправити?
На ноутбуці не працює інтернет по WiFi - в чому причина?
Як це дізнатися?
К дізнатися пароль?








