- Чому комп'ютер не може з'єднатися роутера. Підключення по локальній мережі: Невизначена мережа. ...
- Помилка «Без доступу до інтернету» проблема в комп'ютері (ноутбуці)
- Функція переходу в режим сумісності з федеральним стандартом (FIPS) - як можливе рішення
- Проблема в роутері або в інтернет-провайдера? Як виправити цю проблему
- Неполадки на стороні провайдера
- Отримання IP-адреси
- Налаштування мережі Windows
- Неполадки з DHCP-сервером
- вина провайдера
- Проблеми з драйверами
- Неправильне налаштування локальної мережі
- Проблеми TCP / IP
- Проблеми з DHCP
- Невизначена мережа без доступу до інтернету-рішення!
- Перший способ.
- Другий способ.
Чому комп'ютер не може з'єднатися роутера. Підключення по локальній мережі: Невизначена мережа.
Наша взаимовыгодная связь https://banwar.org/
Користувачі комп'ютерів і ноутбуків, що працюють на OS MS Windows 7, часто стикаються з проблемами при підключенні Інтернету по бездротовій. Одна з них це «Без доступу до інтернету» (підключення обмежена) по Wi-Fi, технології. Все, начебто, вірно налаштоване і підключено, але вихід в мережу ви не здійснюється. На іконі підключення, розташованої в області повідомлень, ви бачите жовтий трикутник зі знаком оклику.
Це означає, що мережа знаходиться в активному стані, але інтернет відсутній. Наведіть курсор і побачите таке повідомлення: «Без доступу до інтернету». «В інших версіях операційної системи Windows текст буде трохи іншим: «Підключення обмежене». Але від заміни слів сенс даної проблеми не змінюється - доступу до мережі на вашому пристрої немає.
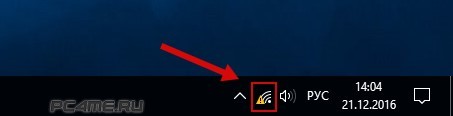
А якщо ви відкриєте Центр управління мережами, скоріше за все побачите напис « Невизначена мережа ». З цією проблемою стикаються багато користувачів, і способи вирішення її розрізняються. Якщо така помилка виникла у вас на Windows 10 або 8, варіанти її усунення шукайте в нашій окремій статті. А тут ми покажемо, як вирішити проблему «без доступу до інтернету» саме для Windows сьомої версії.
Ця помилка з'являється незалежно від способу підключення комп'ютера до Інтернету - по Ethernet-кабелю (безпосередньо або через роутер) або за допомогою бездротового доступу . Але знову ж таки, по Ethernet-з'єднання у нас є окрема стаття. А тут ми розглянемо тільки бездротове підключення по Wi-Fi мережі . Окремі інструкції по кожному підключенню - це зручніше і зрозуміліше.
Отже, ви підключили інтернет на персональному комп'ютері, стаціонарному або ноутбуці, по бездротовому роутеру. З'єднання є, але ось сам інтернет відсутній. Зараз ми спробуємо виправити помилку підключення, попередньо знайшовши причину.
«Без доступу до інтернету» по бездротовій мережі в Windows 7: можливі рішення
Є безліч рішень, які пропонують і рядові користувачі, і фахівці. Ми неодноразово стикалися з проблемою обмеженого підключення (Без доступу до мережі), і можемо сміливо стверджувати, що причин всього три: невірне задані параметри роутера або його несправність, збій на стороні інтернет-провайдера і проблеми з самим комп'ютером.
І якщо ми знайдемо одну з цих трьох причин, вважайте, що рішення знайдено.
Отже, що ви повинні зробити в першу чергу:
- Ви підключаєтеся до інтернету, спочатку налаштовуючи маршрутизатор. І якщо після підключення пристрою до комп'ютера ви бачите статус «не доступно» і знак оклику на іконці антени, отже, вся справа в неправильних налаштуваннях роутера. Статус з'єднання говорить про те, то інтернет на цьому пристрої недоступний. І ми тільки що з'ясували причину - винен роутер. Але в чому? По-перше, ви могли забути налаштувати маршрутизатор на роботу з постачальником послуг або задали неправильні. По-друге, сам роутер може бути некоректно налаштований. Не забувайте, що для кожної моделі є своя інструкція по налаштуванню. По-третє, маршрутизатор може бути просто несправним. І щоб це визначити, підключіться зі смартфона, наприклад. Якщо інтернет не заробив, винен роутер.
- З доступом до Wi-Fi мережі все було в порядку, але після включення, перезавантаження комп'ютера або в момент серфінгу з'єднання пропало. Найперше, що треба зробити - перезавантажити і маршрутизатор, і комп'ютер. Після перезавантаження підключіть доступ до Інтернету . У більшості випадків проблема несподіваного розриву з'єднання вирішується.
- Частою причиною відсутності доступу до інтернету після підключення комп'ютера до бездротової Wi-Fi мережі є банальний кабель. Так, той, що йде від вашого провайдера мережі до маршрутизатора. Наприклад, бувають випадки, коли користувачі не до кінця підключають його в роз'єм WAN або взагалі плутають роз'єми. І таке буває, коли замість WAN за випадковою помилку або незнання кабель підключається в LAN роз'єми.
- А буває і таке, що причина обмеженого доступу до мережі ще банальніше, ніж у випадку з роз'ємами. Кілька годин можна налаштовувати маршрутизатор, міняти адреси DNS і ламати голову над іншими причинами, а потім згадати, що на особовому рахунку закінчилися кошти. Перевірте баланс!
- Щоб ефективно вирішити проблему, потрібно визначитися з причиною. Як ми вже вище писали - це може бути постачальник послуг (провайдер), сам комп'ютер або маршрутизатор (технічна несправність або неправильні настройки при підключенні). Знайти причину не складе труднощів. Насамперед підключіться з іншого пристрою (смартфона, планшета, ультрабука, ПК) до цього маршрутизатора. Якщо інтернет прекрасно заробив, шукайте проблему в першому влаштуванні - ноутбуці або комп'ютері. А ось якщо немає, вибираємо один з двох варіантів - проблема в провайдера (неправильно налаштований, немає зв'язку) або в роутері (технічно несправний або неправильно задані параметри). Щоб визначити, хто саме винен, підключіть кабель безпосередньо до ноутбука, без маршрутизатора. Ну а тут все просто: інтернет з'явився - винен роутер, все одно не працює - справа в провайдера або знову-таки в ПК. Для початку виключіть технічні роботи на стороні провайдера, зателефонувавши в службу підтримки. Можливо, лише проводяться профілактичні роботи. Ще одним способом визначити причину обмеженого з'єднання з інтернетом є підключення маршрутизатора не по бездротової технології , А за допомогою мережевого Ethernet-кабелю.
Отже, причину ми знайшли, тепер розповімо, як все виправити.
Помилка «Без доступу до інтернету» проблема в комп'ютері (ноутбуці)
Якщо ви підключили роутер до смартфону або іншому ноутбуку, і інтернет на цьому пристрої заробив, значить, винен у відсутності доступу до мережі саме ваш комп'ютер. Що можна зробити в тому випадку? Якщо є можливість, підключіть інший інтернет, не Wi-Fi, і перевірте, чи є доступ. Якщо інтернет зник несподівано, згадуйте, що ви робили перед цим. Може, підключили або вимкнули якусь службу Windows , Встановили новий додаток або антивірусне забезпечення , Міняли параметри мережі, програми і т.д., і т.п. Згадуйте.
Якщо ніяких «грішків" не пригадуєте, спробуємо для початку найпопулярніше рішення - змінимо параметри DNS, IP. Наприклад, якщо ви отримували адреси автоматичним способом , Задамо їх вручну. І навпаки: якщо прописували вручну, поміняємо опцію, щоб отримати їх автоматично. Отже, робимо наступне.
- Натисніть на значок антени, зі знаком жовтого кольору, щоб увійти в «Центр для управління мережами».
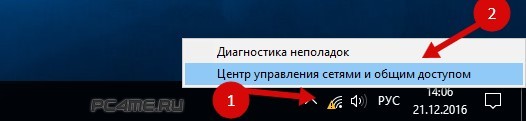
- Там зліва є опція для «Змін параметрів адаптера». Натисніть на неї.
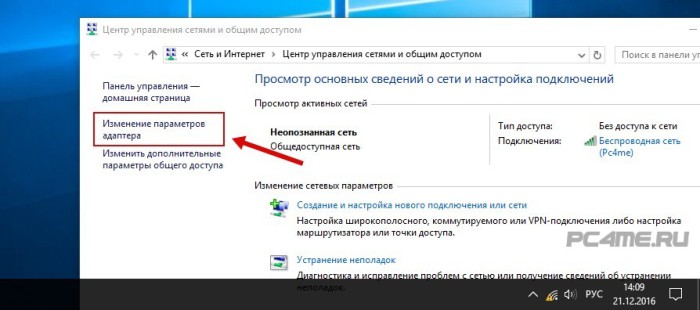
- Знаходьте свій бездротовий адаптер і дивіться його «Властивості». Зокрема нам потрібні параметри «Протоколу Інтернету версії 4 (TCP / IPv4)». Подивіться, які пункти відзначені галками. Якщо DNS і IP ви отримуєте автоматично, зніміть галку і вкажіть статичні адреси . Як це зробити, показано на зображенні нижче. Але перш ніж прописати ці параметри, переконайтеся, що IP маршрутизатора відповідає (подивіться адресу, вказану на наклейці роутера). А адреси DNS вкажіть такі: 8.8.4.4, 8.8.8.8.
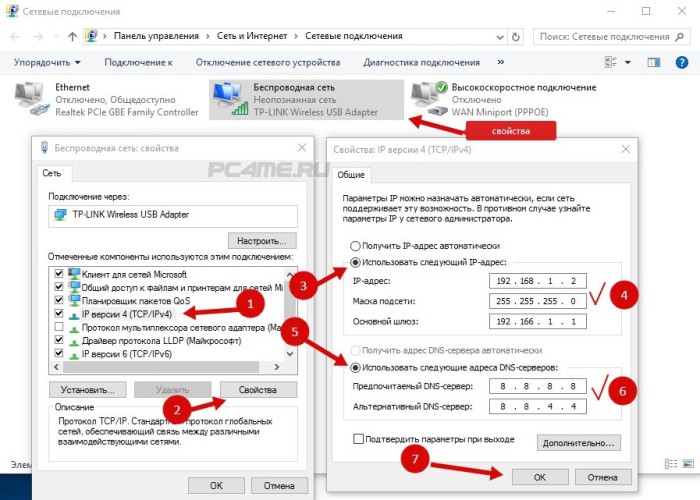
- Якщо ви відкрили властивості "Протоколу Інтернету версії 4 (TCP / IPv4)" і побачили там вказані параметри, зніміть галку з статичних параметрів і зробіть автоматичне отримання адрес. Тобто, пробуємо все навпаки, або і те, і інше по черзі.
Функція переходу в режим сумісності з федеральним стандартом (FIPS) - як можливе рішення
Спробуємо задіяти режим FIPS, а раптом допоможе. Натисніть на іконку з антеною в області повідомлень, де як і раніше «радує» очей жовтий трикутник зі знаком оклику.
Для цього, заходимо в розділ "Зміна параметрів адаптера" (обговорювалося вище), там знайдіть свою "проблемну" « бездротову мережу »І відкрийте її« Властивості ». Відкриється нове вікно з вкладками. Виберіть Безпека і натисніть кнопку з додатковими параметрами . Саме тут включається режим сумісності з FIPS, американським стандартом обробки інформації.
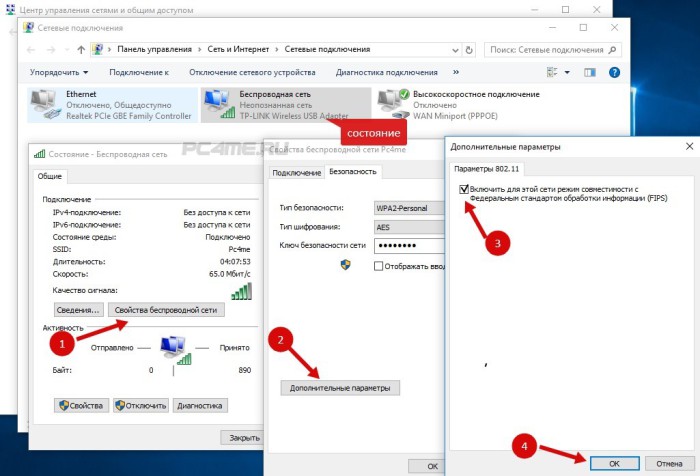
Ставте галку, тисніть ОК і перезавантажуйтеся, щоб активувати нові параметри.
- Що ще можна придумати, якщо нічого з перерахованого вище, на жаль, не спрацьовує? Спробуйте на якийсь час зупинити все, що перешкоджає нормальній роботі мережі або повністю блокує її. Це може бути антивірусна програма , Яка вперше опинилася на вашому комп'ютері, розширення для браузерів, встановлені після її інсталяції, брандмауер і інше.
- Також можна завантажити і інсталювати новий драйвер для адаптера (завантажений з офіційного сайту виробника вашого ноутбука або ПК) або замінити на інший, наявний в системі. Про це читайте в статті (там описано про windows 10, на сімці все аналогічно).
Проблема в роутері або в інтернет-провайдера? Як виправити цю проблему
Перевірка провайдера здійснюється дуже просто - підключенням без роутера на пряму (до мережевому кабелю ) Якщо є інтернет, телефонуйте в тех. підтримку. Це може бути все, що завгодно - від поломки обладнання та проведення профілактичних робіт до банальної несплати послуг. Тому, перш ніж налаштовувати роутер, підключати кабель і т.д., зателефонуйте провайдеру або зайдіть на його сайт.
Якщо маршрутизатор не працює на інших пристроях теж, перевірте правильне підключення кабелю і самі настройки. Дивіться картинку і виправляйте, якщо у вас по-іншому:

Якщо кабель був підключений невірно, виправте і обов'язково перезавантажувати маршрутизатор.
Якщо інтернет як і раніше не працює, перевірте, чи правильно він налаштований. Можливо, пристрій не має зв'язку з постачальником послуг, оскільки ви вказали для його підключення неправильні параметри. Відкрийте настройки роутера (це вкладка Інтернет або WAN в залежності від моделі) і задайте правильне підключення, яке використовується постачальником послуг мережі, а також інші параметри. Кожна модель маршрутизатора налаштовується по-своєму. Шукайте інструкцію до вашого пристрою і налаштовуйте так, як треба. Нічого складного в налаштуваннях маршрутизатора немає навіть для непідготовленого користувача, якщо точно слідувати рекомендаціям.
Ось такі варіанти вирішення цієї поширеної помилки в Windows 7 існують. І якщо ви правильно визначите причину проблеми (поломка обладнання, профілактичні роботи у провайдера, забули оплатити послуги, або невірні налаштування роутера, або несправність комп'ютера), доступ до Інтернету у вас запрацює.
Якщо у вас є якісь інші рішення, поділіться з нами. І стежте за нашими оновленнями, можливо, з'явиться новий спосіб , Який допоможе вирішити помилку з обмеженим Wi-Fi підключенням персональних комп'ютерів на операційній системі MS Windows 7.
Часто у багатьох користувачів персональних комп'ютерів можна виникнути проблема з коректним визначенням мережевого підключення . В цьому випадку пристрій буде сповіщати власника про виниклі неполадки. Оповіщень може бути 2: червоний хрест на значку мережі Windows (якщо відсутня лінк з пристроєм) і знак оклику (непізнана мережу Windows без доступу до Інтернету). У даній статті розглянуто, чому виникають проблеми, пов'язані з другим варіантом сповіщень і способи їх усунення. 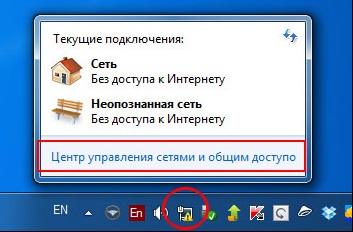
Неполадки на стороні провайдера
Якщо ви не змінювали налаштування системи або Вай-Фай роутера, не змінювали материнську і мережеву карту , Які не встановлювали Windows - навряд чи будь-які проблеми могли виникнути на вашому боці.
Цілком може бути, що з вашим комп'ютером і маршрутизатором все нормально, мережа є і працює коректно, але провайдер в даний момент не надає вам Інтернет.
По-перше, можливо ви просто не оплатили послугу - в цьому випадку теж з'являється повідомлення «Невизначена мережа без доступу до Інтернету». Спробуйте зв'язатися з технічною підтримкою провайдера і поцікавитися, чи не припинена чи послуга, а також, не проводяться зараз планові або позапланові техработи.
Можливо, є простий спосіб вирішення виниклої проблеми і оператор скаже про нього. В іншому випадку він зможе залишити заявку на перевірку цілісності вашої лінії.
Отримання IP-адреси
Інша причина помилки «Невизначена мережа без доступу до Інтернету» - конфлікти при отриманні IP-адреси. Вона часто є на нових операційних системах Windows або з'являється після перенастроювання домашнього роутера.
Розглянемо основні можливі причини , Чому так може бути:
- Вай-Фай Роутер роздає динамічні Айпі-адреси, а на комп'ютері встановлений статичний.
- На роутере немає DHCP-сервера, тому він не може виділити комп'ютера динамічний адресу , А в системі вказано саме цей тип отримання.
- На сервері або роутере є системи безпеки, і вони блокують ваш IP як непідтверджений. Це часте явище при підключенні по Вай-Фай в великих компаніях і офісах. У цьому випадку необхідно звернутися до системного адміністратора.
- Обраний в Windows IP збігається з іншим, вже діють у мережі, або виходить за межі області, підтримуваної роутером.
Налаштування мережі Windows
Для вирішення мережевих конфліктів вам знадобиться зайти в настройки Windows . Для цього дотримуйтесь представленим інструкцій:
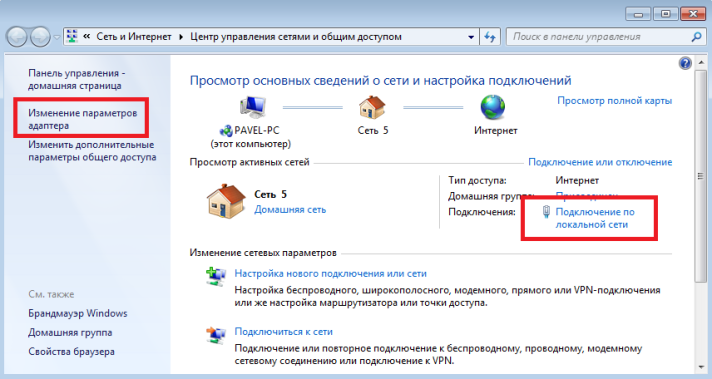
Залежно від налаштувань вашого Вай-Фай маршрутизатора вам знадобиться або встановити галки навпроти «Отримати IP автоматично» і «Отримати DNS автоматично», або прописати коректні. 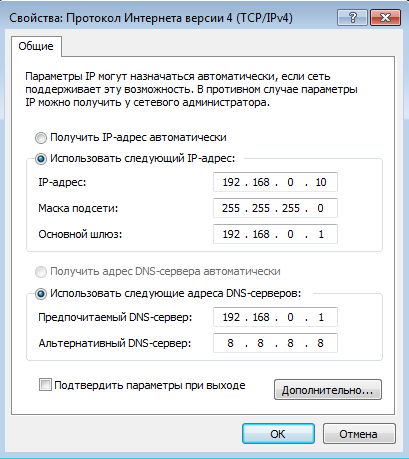
Для більшості роутерів підійдуть такі параметри:
- Айпі - «192.168.0. *» Або «192.168.1. *», Де «*» - це будь-яке число від 2 до 254.
- Маска - «255.255.255.0».
- Основний шлюз - це адреса вашого Вай-Фай маршрутизатора. Його можна знайти на приклеєною до корпусу пристрою етикетці. Зазвичай це «192.168.1.1» або «192.168.0.1».
- DNS - в це поле також потрібно вписати ваш роутер.
- Альтернативний DNS - можете залишити порожнім або вписати популярний ДНС-сервер від компанії Google - «8.8.8.8».
Після цього поверніться до властивостей локальної мережі і натисніть на кнопку «Відключити». Після цього в «Параметрах адаптера» двічі натисніть на значок Інтернету, щоб включити його назад. Ви також можете від'єднати і під'єднати йде до комп'ютера патчкорд.
Неполадки з DHCP-сервером
Якщо ваш роутер роздає адреси через Вай-Фай або дротове з'єднання автоматично, можливо виникла якась проблема з ДХЦП-сервером. В цьому випадку допоможе скидання і оновлення конфігурації сервера. Для цього відкрийте в режимі адміністратора консоль Windows і введіть по черзі 2 команди: «ipconfig / release» і «ipconfig / renew». 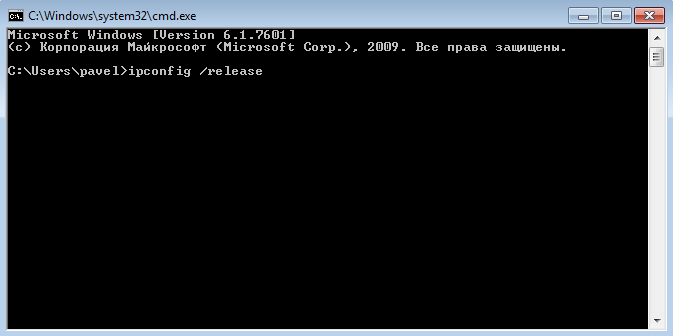
Відсутність інтернету - серйозна проблема для більшості користувачів, особливо якщо він пропадає в момент активного веб-серфінгу. Найчастіше доступ в мережу з'являється автоматично, як тільки провайдер усуває неполадки, але іноді причина проблеми знаходиться в самому комп'ютері.
вина провайдера
Приблизно в половині випадків поява повідомлення «Невизначена мережа без доступу до Інтернету» пов'язано з неполадками на стороні провайдера. Якщо інтернет тільки що був, але потім раптом пропав, то причина, швидше за все, саме в цьому.
Часто відбувається так: користувач нічого не чіпає, драйвера не видаляти, систему НЕ переустановлює. Все йде добре, але при відкритті нової вкладки з'являється повідомлення, що мережа недоступна, а комп'ютер пише, що доступу в інтернет немає.
Щоб переконатися, що проблеми не у вас, а у провайдера, зателефонуйте в довідкову службу компанії, яка надає вам доступ до інтернету. Якщо вони скажуть, що у них все працює, і неполадки з доступом виникають на вашому комп'ютері, то доведеться перевірити ряд параметрів підключення.
Насамперед перевірте, щоб кабель не був пошкоджений - для цього підключіть його до іншого комп'ютера. Якщо на ньому мережу визначиться вірно, то приступайте до роботи з настройками системи.
Проблеми з драйверами
якщо після перевстановлення Windows 7 ви бачите повідомлення про те, що мережа невпізнаних, то проблема, швидше за все, криється в некоректній установці драйверів мережевої карти. Буває й така ситуація: користувач випадково видаляє локальну мережу, що призводить до автоматичного відключення мережевої плати . У будь-якому випадку, для визначення причини вам знадобиться «Диспетчер пристроїв».
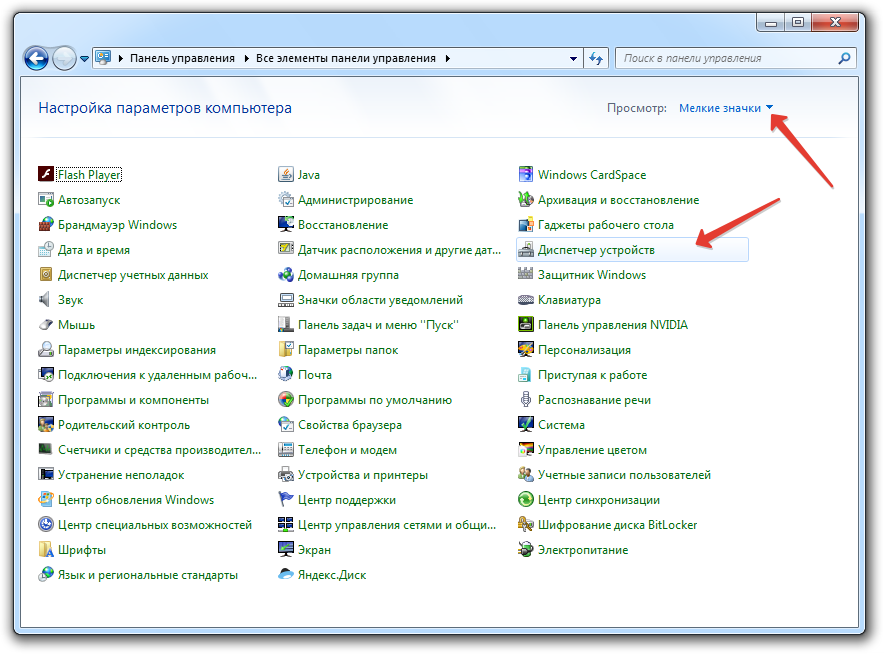
Переконайтеся, що на вкладці «Загальні» зазначено, що пристрій використовується (включено). Перейдіть до вкладки «Драйвер» і подивіться відомості про програмне забезпечення. Спробуйте видалити встановлені драйвери і завантажити програмне забезпечення з сайту виробника ноутбука або мережевий плати комп'ютера.
Неправильне налаштування локальної мережі
Якщо з драйверами все добре, але доступ в інтернет відсутній, перевірте параметри локальної мережі - наявність в них невірних записів є ще однією досить поширеною причиною появи даної проблеми.
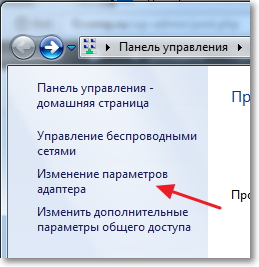
Майже всі провайдери вимагають, щоб в настройках локальної мережі були виставлені параметри автоматичного отримання IP і DNS.
Якщо компанія, послугами якої ви користуєтеся, пред'являє спеціальні вимоги, то всі необхідні дані обов'язково вказуються в договорі.
Наведіть параметри локальної мережі у відповідність до вимог провайдера і збережіть зміни. Перевірте, чи з'явився доступ в інтернет; якщо немає, то продовжуйте шукати причину неполадки.
Проблеми TCP / IP
Навіть якщо параметри локальної мережі виставлені вірно, доступ в інтернет може бути закритий через помилки протоколу TCP / IP. Для усунення цієї проблеми необхідно зробити скидання налаштувань протоколу:
- Відкрийте командний рядок (Win + R, команду «cmd.exe»).
- Введіть запит «netsh int ip reset resetlog.txt» і натисніть Enter.
- Перезапустіть систему.
В результаті виконання цієї команди будуть автоматично перезаписані два ключа реєстру, які відповідають на настройки TCP / IP і DHCP.
Проблеми з DHCP
Детальніше про ті, як Включити DHCP, ви можете дізнатіся з однойменної статті. Тут же ми розберемося з однієї рідкісної проблемою, яка не дозволяє коректно виконати активацію цієї технології автоматичного отримання адрес. 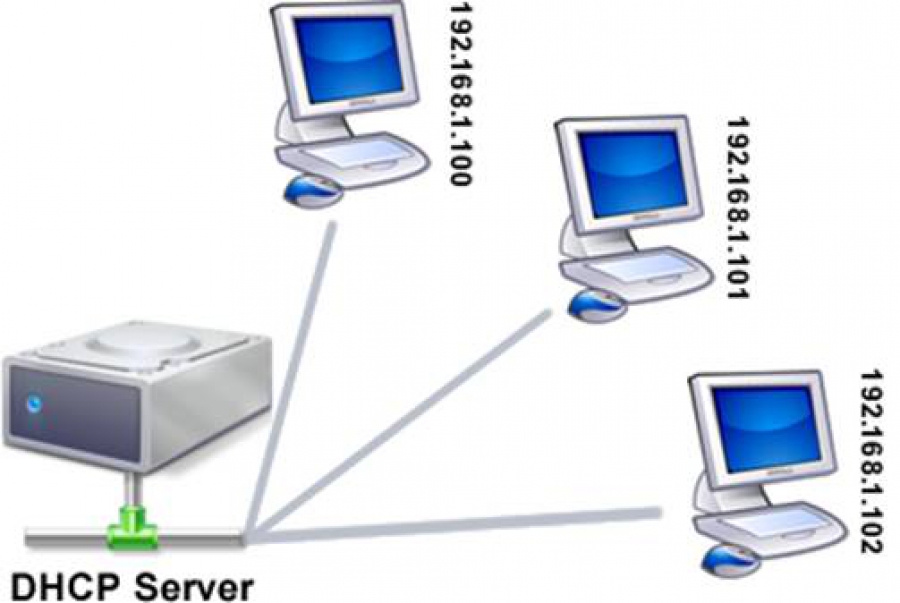
Отже, якщо система не може отримати самостійно мережеву адресу і пише, що доступу в інтернет немає, спробуйте ввести в командному рядку запит «ipconfig». Якщо в звіті ви побачите, що у IP-адреси задано значення виду 169.250.xx, то, найімовірніше, проблема криється в роботі DHCP.
- Запустіть «Диспетчер пристроїв».
- Відкрийте властивості мережевий адаптера і перейдіть на вкладку «Додатково».
- Виберіть «Мережевий адреса» і введіть в рядку 12-значне число (використовуючи цифри 0-9 і букви AF).
- Натісніть «Ок» для Збереження.
Знову відкрийте командний рядок і послідовно введіть два запити:
Після перезавантаження комп'ютера проблема з доступом в інтернет повинна бути вирішена. Якщо жоден з описаних способів вам не підійшов, повідомте про це в коментарях - спробуємо знайти індивідуальне рішення вашої проблеми.
Привіт привіт, друзі! Сьогодні розповім що таке Невизначена мережа без доступу до інтернету і як її виправити! У даній статті ми розглянемо простий приклад рішення несправності «непізнаний мережі» тому раджу уважно повторювати за мною!
Зазвичай, такі випадки траплялися при одноразової активації роутера і персонального комп'ютера , Підключеного до router-у за допомогою мережевого кабелю.
Згодом по завершенню завантаження операційної системи Інтернет не підключається, і комп'ютер знаходить дві мережі:
- Мережа.
- Невизначена мережа.
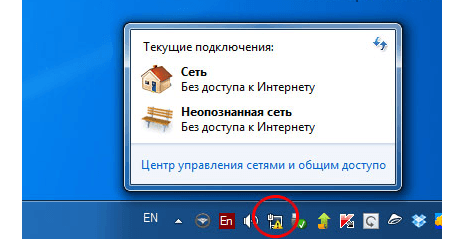
Деякий час мені доводилося вирішити горезвісну проблему шляхом перевантаження мережі, це давало певний ефект.
Однак виробляти подібні дії щодня просто незручно, з цієї причини я вирішив знайти інформацію на сайтах в Інтернеті, і в кінцевому підсумку знайшов щось корисне.
Деталі ви побачите нижче у відеоролику і тексті:
Невизначена мережа без доступу до інтернету-рішення!
- Почнемо з того, що «Невизначена мережа без доступу до інтернету» може виникати внаслідок, інсталяції програмних продуктів та інше.
- Поряд з цим, нерідко пишуть про наслідки роботи сервісу bounjour від компанії Adobe - її потрібно видалити або деактивувати.
Однак вся справа в тому, що ПК вимагає ручного введення IP-адреси, раніше встановлюваний маршрутизатором автоматично. Я вирішив використовувати цю раду, і проблема, пов'язана з непізнаною мережею, зникла.
Нижче буде розглядатися приклад введення IP-адреси.
Перший способ.
Клацніть лівою клавішею мишки по іконці мережі і знайдіть там «Центр управління мережами і Загальна доступом ».
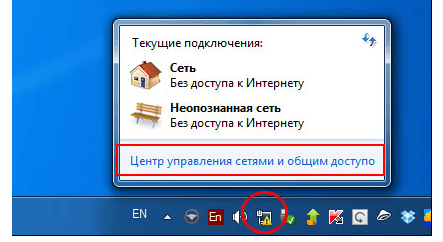
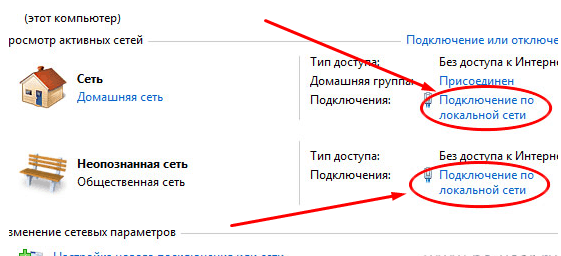
Ви побачите вікно, де потрібно вибрати пункт «Властивості».
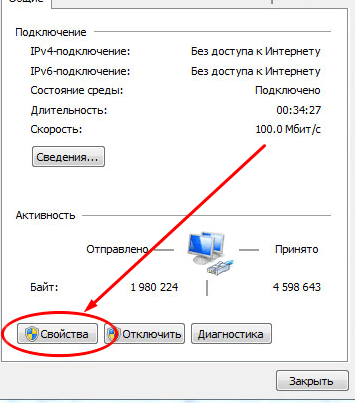
В результуючому вікні знайдіть розділ «Протокол Інтернету (TCP / IPv4), і заходите в його властивості.
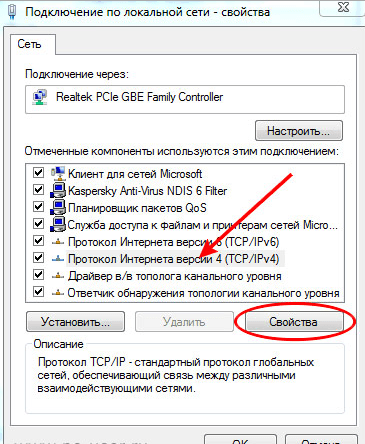
Встановлюємо маркер на кружечку під текстом «Використовувати слід. IP-адреса », і вписуємо всі необхідні значення в текстові поля.
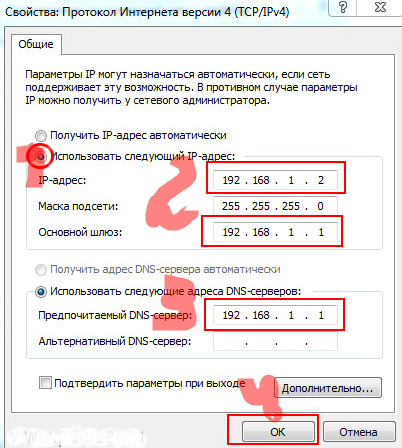
У текстовому полі IP-адреси ПК потрібно встановити адресу маршрутизатора (роутера).
У текстовому полі «Основний шлюз», «DNS-сервер» вписуємо адресу мережевого протоколу роутера (той же самий IP-адресу роутера). На завершення всього підтверджуємо свої дії шляхом натискання на кнопку «Ок».
Другий способ.
Нам потрібно пройти в інтерфейс налаштувань маршрутизатора і встановити діапазон IP-адрес, що призначаються роутером в автоматичності режімі . Прослідкуйте, щоб в нього не потрапив IP-адреса ПК, зазначений нами ручним способом.
Наберіть в рядку оглядача URL - 192.168.1.1, пройдіть авторизацію і перед вами відкриється адміністраторська панель роутера.
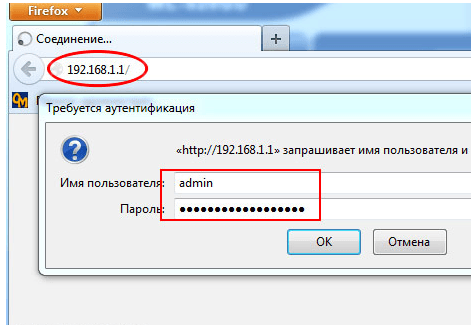
Там нам необхідно відшукати «Локальну мережу» і зайти в настроювальні дані DHPC-сервера.
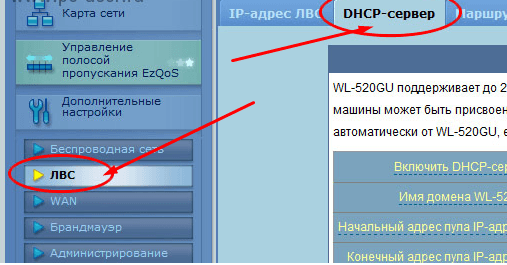
У пункті «Початкова адреса пулу IP-адрес» впишіть довільну адресу, що йде за адресою ПК, встановлений нами вручну (192.168.1.2). В кінці тисніть на кнопку «Застосувати».
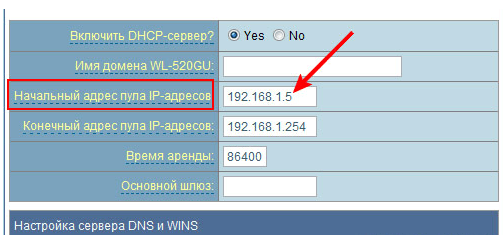
Я вписав такі цифри - 192.168.1.5. Тепер роутер для кожного пристрою автоматично встановлює адреси, починаючи з нього.
У разі якщо вам невідомий IP-адреса роутера, то погляньте на нього. Як правило, компанія-виробник вказує знизу всі дані про пристрій, в їх числі знаходиться і IP-адреса.
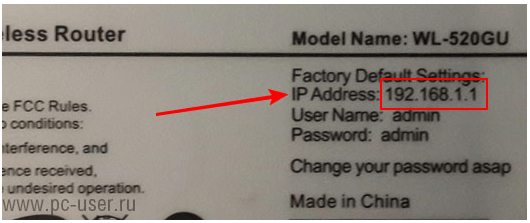
Ще можна дізнатися адресу пристрою, якщо зайти до відомостей про підключення до мережі:
- Відкриваємо «Центр управління мережами і ...».
- Тисніть на посилання з текстом «Підключення по локальній мережі».
- В результуючому вікні зверніть увагу на «Відомості».
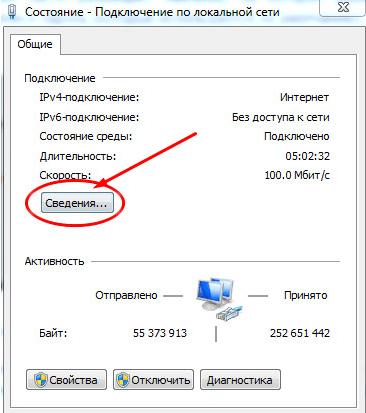
У текстовій будівництві з описом «шлюз» вказується адреса пристрою.

Ну що, впізнали що таке Невизначена мережа без доступу до інтернету? Якщо так то напишіть, будь ласка, про це в коментарях, а так само чекаю ваших побажань і питань. Всім своїм читачам як завжди бажаю миру і здоров'я в сім'ях!
З Ув. Євген Крижановський
Дуже часто під час налаштування інтернету можете виникнути деякі проблеми. Однією з таких проблем є Невизначена мережа, яка не має доступу до мережі інтернет.
В цьому випадку необхідно спочатку з'ясувати причину появи даної проблеми. А таких можете бути чимало.
Найпершим чинником, що впливає на те, що ваша мережа Невизначена і у неї немає доступу до мережі інтернет - це помилка провайдера, який і постачає вам послуги інтернету. І варто зауважити, що дана причина є дуже поширеною.
Щоб дізнатися це чи причина є наслідком того, що ваша мережа невпізнаних, можна зробити наступні нескладні дії. Просто підключіть інтернет-кабель в інший комп'ютер і перевірте працездатність вашого інтернет-з'єднання. Якщо все так же, то причина в вашому провайдеру.
Також можна з упевненістю сказати, що причина непізнаною мережі криється в провайдера, якщо, наприклад, вранці все працювало, а ввечері ваша мережа стала непізнаною і без доступу до мережі.
В даного випадка усунути цю проблему можна тільки одним способом: зателефонувати своєму постачальнику інтернету.
Також мережа може бути непізнаною і без доступу мережі, якщо ви неправильно поставили настройки підключення по локальній мережі. Якщо говорити конкретніше, то в протоколах IPv4 вашого локального з'єднання невірні дані.
Варто зауважити, що є ймовірність такого випадку і без вашого втручання в настройки мережі. Причиною зміни записів в протоколах IPv4 можуть стати різні вірусні програми.
Щоб перевірити і при необхідності усунути Дану проблему потрібно для початку зайти в «Панель управління». В панелі управління знайдіть пункт «Управління мережами і загальним доступом». Зайдіть в нього і тут знайдіть пункт «Зміна параметрів адаптера».
Після всіх цих дій відкриється вікно з параметрами мережі і в тут потрібно буде вибрати пункт «Мережа». В даному пункті знайдіть протокол IPv4 і натисніть його властивості. 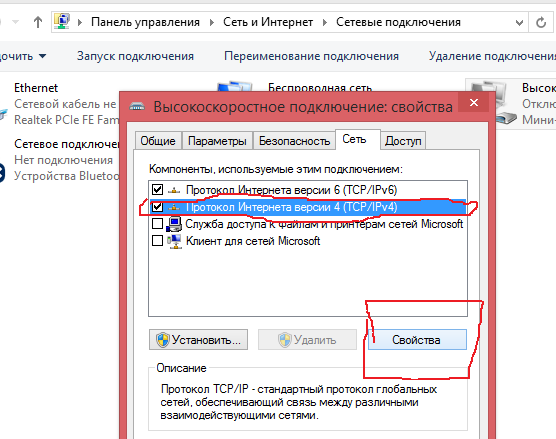
Зайшовши в властивості даного протоколу мережі, перевірте, щоб отримання IP-адреси і DNS-сервера здійснювалося автоматично. Якщо такого немає, то виставите все це. 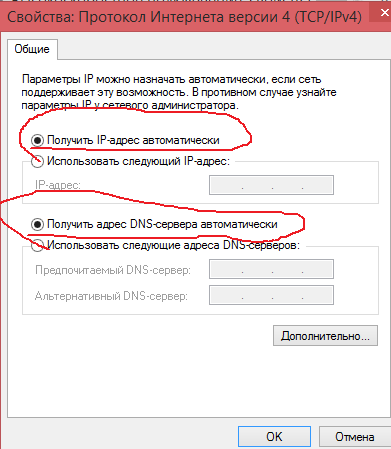
Збережіть зміни і перевірте чи зникла проблема з непізнаною мережею.
Якщо це не допомогло, то, можливо, проблема криється в некоректних налаштуваннях протоколів інтернету в Windows 7. Тут вам необхідно буде скинути налаштування протоколів TCP / IP.
Для того щоб це зробити зайдіть в командний рядок від імені адміністратора і введіть в неї наступне: «netsh int ip reset resetlog.txt». Далі натисніть клавішу клавіатури «Enter» виконайте перезавантаження вашого комп'ютера.
Виконуючи цю процедуру, ви тим самим переписуєте реєстрові ключі Windows 7, після чого проблема з непізнаною мережею на вашому комп'ютері може зникнути.
Також Невизначена мережа може з'явитися на вашому комп'ютері, якщо у вас відсутні драйвера на мережеву карту. У цьому випадку просто встановіть необхідні драйвера . Бажано завантажувати їх з офіційних сайтів.
Ну і Невизначена мережа може з'явитися на вашому комп'ютері, якщо ви в перший раз вставляєте в свій пристрій кабель інтернету. В цьому випадку вам необхідно буде налаштувати нове інтернет-з'єднання. Варто зауважити, що інструкцію для настройки інтернет-з'єднання сьогоднішні провайдери прикладають до вашого договору.
Але в чому?Що можна зробити в тому випадку?
Що ще можна придумати, якщо нічого з перерахованого вище, на жаль, не спрацьовує?
Проблема в роутері або в інтернет-провайдера?
Ну що, впізнали що таке Невизначена мережа без доступу до інтернету?








