- Ноутбук не виявляє мережу Wi-Fi
- Перевірка мережевих налаштувань Wi-Fi ноутбука і роутера
- Перевірка стану драйвера
- Перезапуск адаптера Wi-Fi
- оновлення Windows
- Відео: що робити, якщо ноутбук не бачить Wi-Fi
- Ноутбук не підключається і / або не бачить мережі після переустановлення Windows
- Перестав працювати Wi-Fi після переустановлення Windows 10
- Чи не працює Wi-Fi після переустановлення Windows 7
- Відео: що робити, якщо після установки Windows не працює Wi-Fi
- Чи не налаштований інтернет на самому роутері
- Апаратні неполадки роутера, модему, доступність послуги інтернету
- Відео: що робити, якщо Wi-Fi підключений, а інтернету немає
Наша взаимовыгодная связь https://banwar.org/
Wi-Fi є технологією бездротової локальної мережі, яка прийшла на зміну традиційній кабельної. Неполадки в її роботі можуть стати серйозною проблемою для користувача. Однак усунути їх можна і самостійно. Розглянемо кілька способів.
Ноутбук не виявляє мережу Wi-Fi
В першу чергу необхідно перевірити мережеві настройки. Потім слід звернути увагу на драйвер і справність пристрою.
Перевірка мережевих налаштувань Wi-Fi ноутбука і роутера
Зробіть наступне:
- Перевірте, чи варті у вас автоматичні настройки IP. При перепідключенні ноутбук повинен отримувати IP-адресу з діапазону нумерації IP-адрес, прописаних в DHCP-настройках роутера.
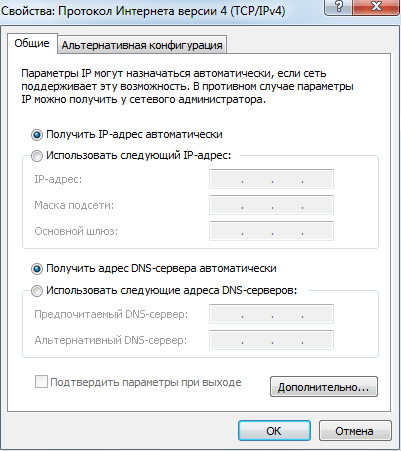
Перевірте, чи варті у вас автоматичні настройки IP
- Перевірте, виставлені чи на роутері настройки DHCP. Якщо не визначений діапазон IP-адрес роутера, ноутбук не зможе з нього отримувати новий IP при кожному сеансі роботи.
- Перевірте правильність налаштувань провайдера або стільникового оператора (і наявність USB-модема) і захист мережі Wi-Fi паролем.
Перевірка стану драйвера
Windows 8/10 підтримує всі старі і більшість нових адаптерів Wi-Fi. Драйвери для них знаходяться в системній папці C: \ Windows. Після перевстановлення / оновлення ОС зв'язок по Wi-Fi запускається автоматично.
- Перевірте стан драйвера адаптера Wi-Fi. Видаліть і повторно ту ж версію драйвера, що до цього у вас працювала.
- Встановіть більш сучасну версію драйвера. Виробники деякий час підтримують ноутбук або планшет, поки він не буде знятий з виробництва.
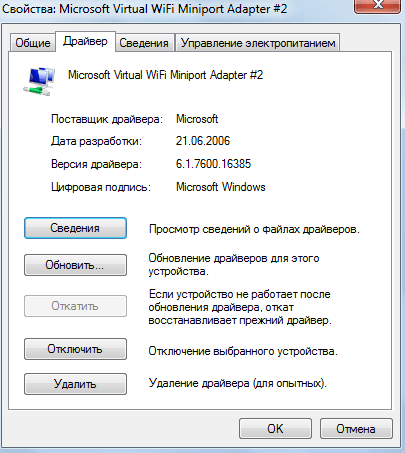
Оновлення версії драйвера може виправити проблему з інтернетом
- Встановіть версію драйвера від іншої моделі ноутбука або планшета. Часто вони сумісні: то, що підійшло, наприклад, ноутбука Acer Aspire One 521, підійде і інших споріднених моделям лінійки Acer Aspire.
Драйвер вбудованого адаптера Wi-Fi - універсальна програма. У виняткових випадках ПО Atheros Wireless Adapter підходить навіть для ноутбуків абсолютно різних марок. Наприклад, одну і ту ж версію можна спробувати поставити і на ноутбуки Acer, і на їх аналоги від Samsung. Великодосвідчені і досвідчені користувачі навіть редагують версії файлів SYS і INI, що входять в пакет установки цього драйвера, додаючи в них відомості про інші пристрої.
Перезапуск адаптера Wi-Fi
Якщо зовнішній адаптер Wi-Fi можна витягнути і вставити, то внутрішній управляється по команді «Відключити / Задіяти» в «Диспетчері пристроїв». Фізично його витягти, що не розібравши ноутбук, неможливо.
Якщо несправний внутрішній адаптер Wi-Fi, скористайтеся окремим USB-адаптером. Встановіть і налаштуйте його. Різні адаптери не заважають один одному. Навіть якщо їх буде десяток, кожен з них відобразить знайдені мережі Wi-Fi самостійно, навіть коли вони повторюються. Методом винятків легко виявити справність адаптера.
оновлення Windows
Якщо адаптер був випущений пізніше (як, втім, і сам ноутбук), ніж збірка Windows - поновіть або версію самого драйвера, або збірку Windows 10 (наприклад, з 1607 Anniversary Update до 1709 Fall Creators Update). При хорошому швидкодії ноутбука встановіть відразу останню збірку Windows 10. Велика ймовірність, що проблема з драйвером Wi-Fi буде вирішена.
Відео: що робити, якщо ноутбук не бачить Wi-Fi
Ноутбук бачить мережі Wi-Fi, але не підключається до них
Всі вищеописані дії підходять в багатьох випадках і до вирішення питання з непідключеному ноутбука до видимих, реальним мереж Wi-Fi. Але якщо ви впевнені, що проблема не в самому пристрої, системі Windows або його драйвер, виконайте наступні дії:
- Видаліть зі списку відомих проблемну мережу і заново підключіться до неї, ввівши ключ WPA-2 від неї.
- Перевірте, що на вашому роутере встановлений саме той підтип шифрування, і ви вводите правильний пароль.
- Увімкніть будь-який з гаджетів Wi-Fi в режим роздачі мобільного інтернету (деякі Android-пристрої включають навіть роздавальник Wi-Fi без SIM-карти або з SIM-картою, на якій немає грошей, відключені тариф і стільникові дані). Підключіться з ноутбука до гаджету-донору: тут важливий не інтернет, а працююче підключення Wi-Fi як таке.
- Перевірте, що настройки роздачі Wi-Fi на роутері і гаджетах копіюють один одного. Вибирайте різні імена (SSID) для різних пристроїв. Якщо визначені дві абсолютно однакові мережі Wi-Fi (SSID, пароль, параметри захисту), можливий конфлікт між двома мережами з однаковим SSID, але з різною захистом (одна відкрита, інша - WPA-2, третя - WEP, однаковий пароль для всіх) . Цього не можна допускати.
Якщо ноутбук не підключається до жодної мережі, повторіть інструкції з попередніх посібників.
Ноутбук не підключається і / або не бачить мережі після переустановлення Windows
При перевстановлення Windows повинні дотримуватися таких правил:
- Перевстановлення Windows повинна бути «чистою», тобто з форматуванням розділу C :, яке знищить всі застарілі і залишкові дані. Рекомендується встановлювати заново Windows саме з настановної флешки чи іншого зовнішнього носія, а не «накочувати» оновлення, використовуючи функцію Windows 10 Media Creation Setupper ( «Оновити цей комп'ютер зараз»).
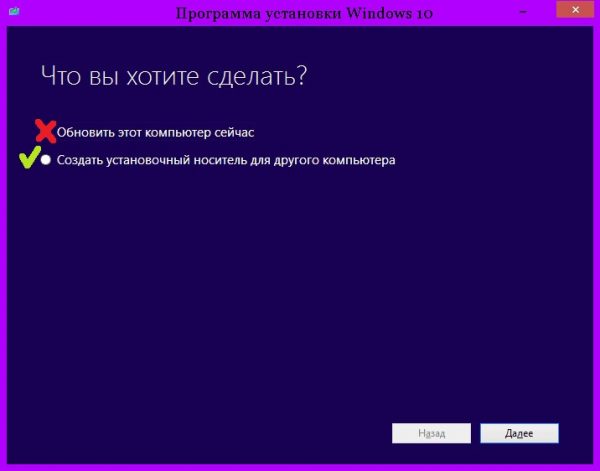
Не використовуйте оновлення ПК без створення флешки Windows 10
- Якщо ви повернулися з Windows 8/10 на «сімку» з тих чи інших причин, тримайте під рукою останні версії драйверів (в т. Ч. І від Wi-Fi), які тільки зможете знайти. Вони повинні бути сумісні з Windows 7. Використання хакерських методів по «висмикування» SYS- і INI-файлів з збірок новіших версій Windows не допускається: при спробі встановити їх, використовуючи «Диспетчер пристроїв», часто виникає помилка сумісності, і драйвер не встановлюється .
Проблемою може стати і неправильна установка драйвера, яка зачіпає підміну системних файлів в папці Windows і записи реєстру. Пристрій працює належним чином: регулярно зависає вхідний трафік, що не відкриваються сайти, неможливо передати файли по локальній мережі, губляться настройки відомих мереж Wi-Fi. Допоможе або «відкат» Windows ( «Відновлення системи»), або перевстановлення системи. Чи не експериментуйте з неперевіреними версіями драйверів, втратите час.
Перестав працювати Wi-Fi після переустановлення Windows 10
Ця проблема виникає, коли драйвери Windows 8/10 підійшли до пристрою Wi-Fi, але ви все одно встановили стару версію, використовуючи стандартний пакет установки setup.exe з папки з драйвером, поставляється з Windows 7/8.
Справа в тому, що через проблеми сумісності зі старими програмами сама ОС не заблокувала запуск старої програми - нульова реакція Windows 8/10 на запуск файлів setup.exe. Іноді запуск і є установка драйвера як звичайної програми, після чого всі перевірки завершуються, управління адаптером Wi-Fi втрачається.
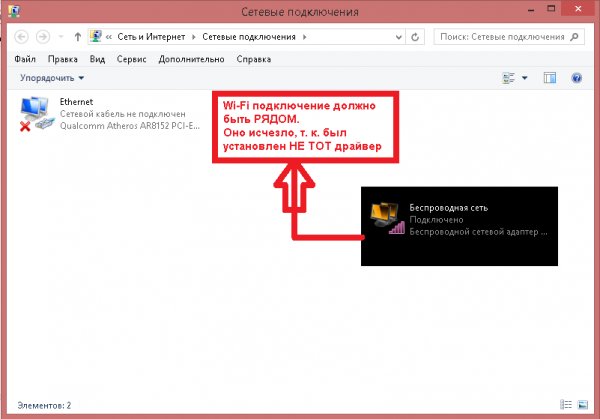
Адаптер Wi-Fi не знайдений в списку мережевих пристроїв
Якщо ви не бачите ні значка Wi-Fi в папках здійснювати підключення до мережі, ні індикації в «треї» Windows, ні списку мереж, до яких можна підключитися, зробіть «відкат» версії драйвера на попередню:
- Натисніть кнопку «Пошук» і в пошуковому рядку введіть «диспетчер», запустіть «Диспетчер пристроїв Windows».
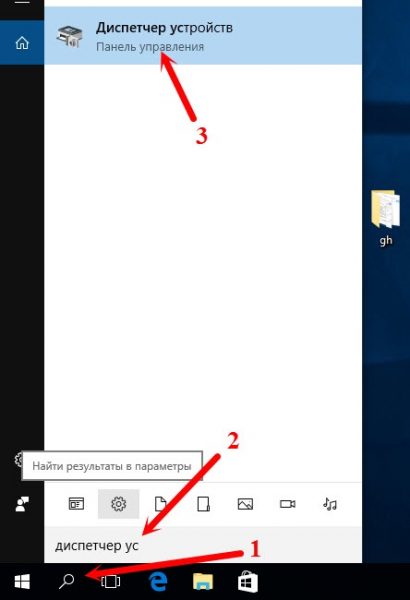
Відкрийте «Диспетчер пристроїв» Windows з пошуку
- У списку пристроїв знайдіть проблемний адаптер, клікніть по ньому правою кнопкою миші і виберіть «Властивості».
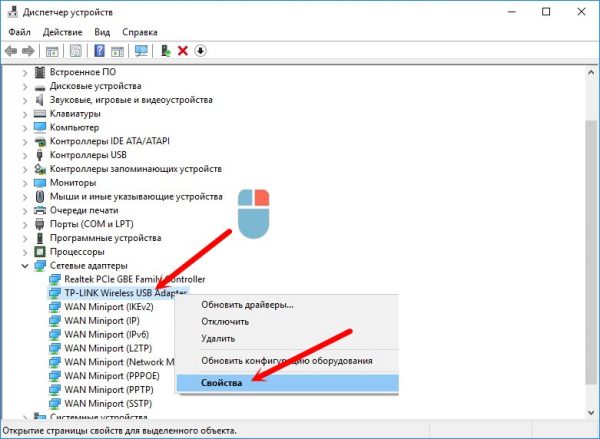
Знайдіть проблемний адаптер і відкрийте його «Властивості»
- Перейдіть на вкладку «Драйвер» і натисніть кнопку «Відкинути». Ця дія поверне колишню версію адаптера, навіть якщо вона була новіше.
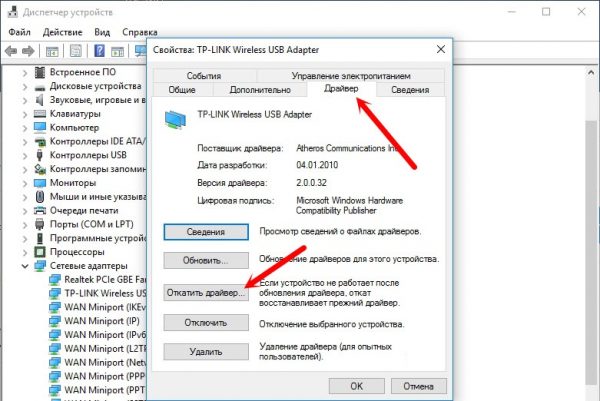
Натисніть кнопку «Відкинути драйвер», щоб повернути колишній драйвер
- Підтвердіть відкат драйвера Wi-Fi на колишню версію.
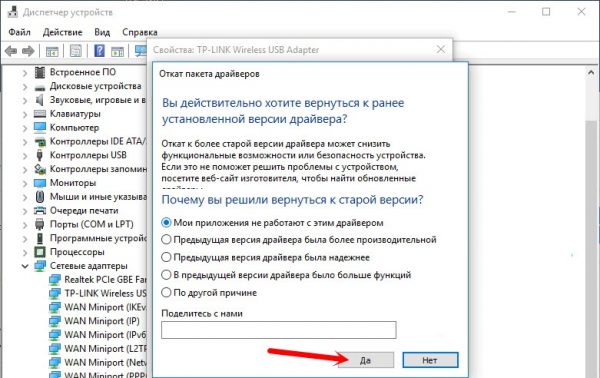
Підтвердіть повернення до системного драйверу Wi-Fi від Windows 10
Не забудьте перезапустити Windows 10. Будь-яка зміна драйверів повинно супроводжуватися перезапуском ОС: це дасть можливість Windows створити позначку відновлення на випадок виникнення проблем.
Чи не працює Wi-Fi після переустановлення Windows 7
Але якщо з Windows 8/10 все було просто, достатньо не ставити старі драйвери, сумісні з попередніми версіями Windows, то в «сімці» модуль Wi-Fi сам не запрацює. У папці Windows немає драйверів для нього, а наявні «урізані» версії є доповненням до основного драйверу і працювати без нього не зможуть.
У рік популярності Windows Vista Wi-Fi не вважався настільки масовим пристроєм. На ринку ноутбуків було багато моделей, які не оснащених ні Wi-Fi, ні Bluetooth, а ринок підвидів ноутбука як портативного ПК (субноут-, смарт-, ультра-, нетбуки), як і ринок планшетів (в усі ці пристрої Wi-Fi вбудований спочатку), ні розвинений. Мало що змінилося і з приходом Windows 7.
Інструкція єдина для всіх версій Windows, починаючи з XP:
- Зайдіть в уже знайомий «Диспетчер пристроїв» Windows і знайдіть невідомий мережевий адаптер.
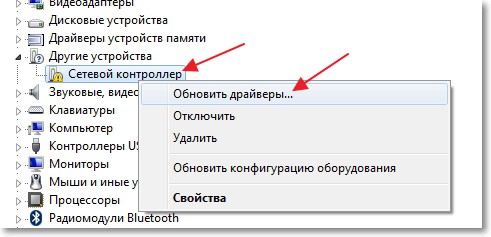
Початок оновлення драйвера адаптера Wi-Fi
- Клацніть правою кнопкою миші на значку незнайомого контролера і виберіть "Оновити драйвери».
- Дотримуйтесь інструкцій майстра установки драйверів, почавши з ручного регулювання пристрою.
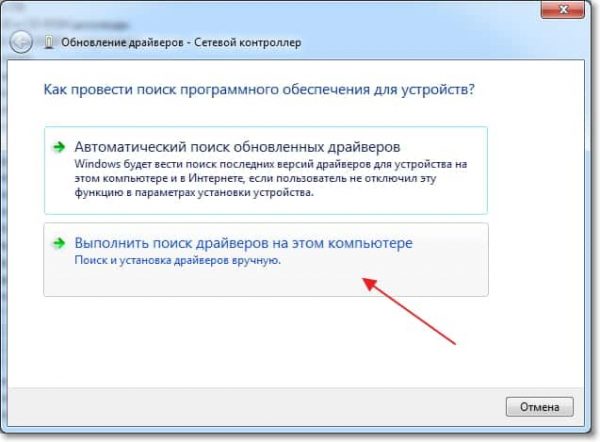
Підтвердіть ручний пошук драйверів в Windows
- Вкажіть шлях до завантаженої папці з драйвером Wi-Fi.
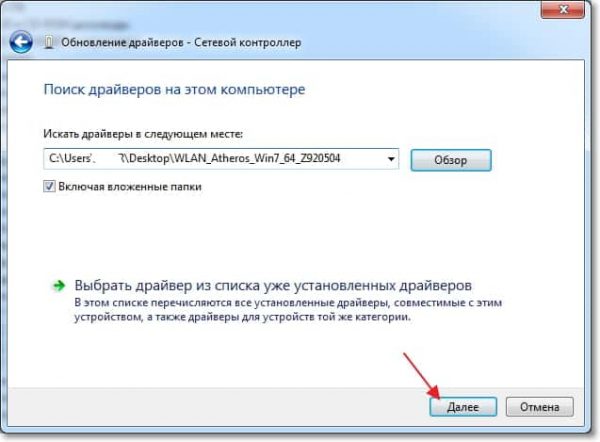
Вкажіть вихідний шлях системних файлів драйвера
- Після завершення встановлення драйвера.
Адаптер Wi-Fi увімкнеться знову. Найчастіше він прописаний як Atheros Wireless Network Adapter.
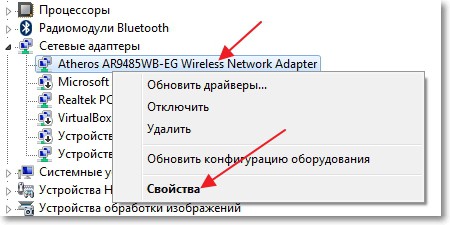
Якщо необхідно, відкрийте деталі встановленому адаптер Wi-Fi
Після підключення до мережі Wi-Fi може позначитися і другий пристрій - «Адаптер міні-порту віртуального порту Microsoft» (Microsoft Wireless Adapter Miniport).
Відео: що робити, якщо після установки Windows не працює Wi-Fi
Ноутбук підключається до Wi-Fi, але інтернету немає
Причин може бути декілька: інтернет не налаштований на роутері, кабель LAN (або 4G-модем) не підключений.
Чи не налаштований інтернет на самому роутері
Як приклад - роутери TP-Link.
- Підключіться до роутера по Wi-Fi (якщо недоступно - по LAN-кабелю, і включіть підключення Ethernet), наберіть в браузері адресу 192.168.0.1 (або інший IP, який вказали головним), і авторизуйтесь по вашим логіном і паролем.
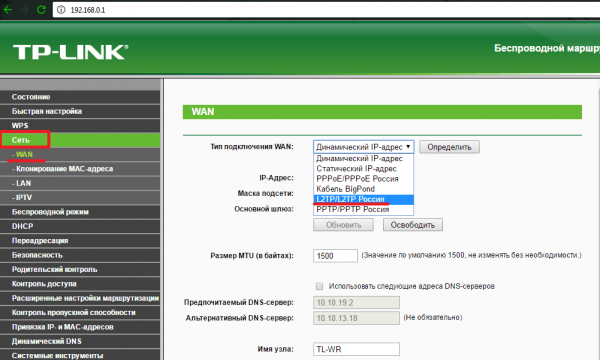
Перевірте протокол, сервер, ім'я та пароль абонента
- Перевірте параметри доступу в Мережу, згідно з вашим договором та інструкції, отриманої від провайдера. Переконайтеся, що тип підключення, IP сервера, логін і пароль вірні.
- Перевірте, чи на місці адреса MAC для мережі WAN. MAC-адресу прописаний і в договорі з провайдером. Дайте команду «WAN» - «Клонування MAC-адреси».
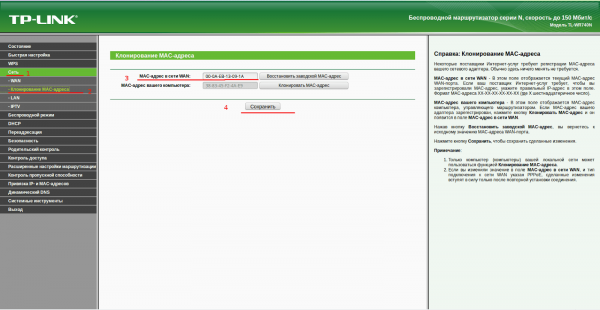
Переконайтеся, що прописаний той MAC, що зазначений в договорі провайдера
- Переконайтеся, що DHCP-настройки вірні. Дайте команду «DHCP» - «DHCP-настройки». Буває, що підключення по Wi-Fi є, але через невірні налаштувань LAN з'являється помилка «Підключення обмежене».
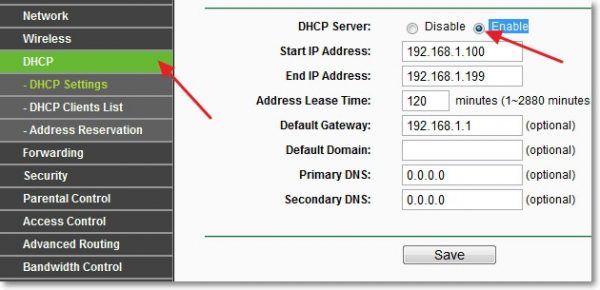
Перевірте пул IP-адрес DHCP
При кожній зміні налаштувань натискайте кнопку «Зберегти». Перезапустіть роутер з кнопки виключення (або перепідключитися шнур адаптера харчування). Після всебічної перевірки роутер повинен підключитися до мережі. Якщо цього не сталося, скиньте роутер натисканням кнопки скидання (вона захищена маленьким отвором від випадкового натискання) або дайте команду «Система» - «Скидання до заводських налаштувань».
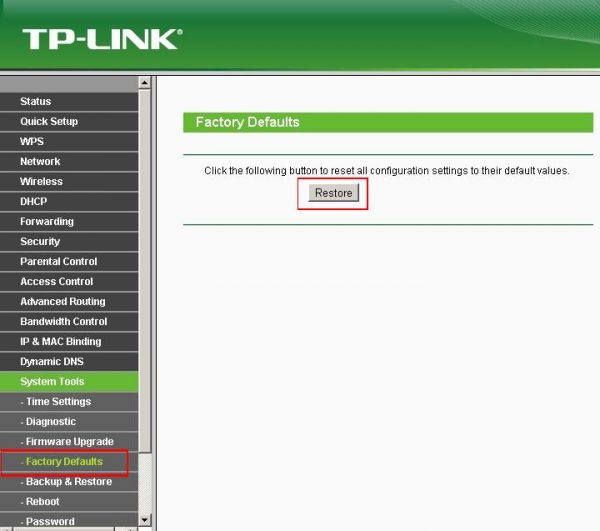
Підтвердіть скидання налаштувань до початкових значень
Натисніть кнопку скидання, зачекайте хвилину, увійдіть повторно на 192.168.0.1 і повторіть всі перераховані вище настройки.
Апаратні неполадки роутера, модему, доступність послуги інтернету
Якщо по програмній частині все відмінно, то перевірте наступне:
- справний порт WAN. Буває, що після грози при ударі блискавки в кабель «вита пара», що йде з найближчого стовпа (в приватному секторі міста або в дачному селищі), вигорає елемент гальванічної розв'язки LAN / WAN на платі роутера. Знайти його майже нереально, тому змінюють цілком плату роутера. Домогтися цього можна, походивши по несертифікованим майстерним в пошуках плати або запитавши друзів і знайомих на наявність несправного роутера. Найчастіше просто купують новий роутер. Мірою ж профілактики для нього служать пристрої грозозахисту;

Пристрій підійде і для LAN-Hub / Switch / Splitter з підтримкою Ethernet-1G / 10G
- справний ADSL- або ONT-модем, встановлений провайдером, чи цілі кабель провайдера і кабель, що йде від його модему до вашого роутеру, чи справні коннектори LAN;
- наявність сплаченого інтернету. Можливо, необхідно поповнити рахунок. Багато ADSL-провайдери стягують подневная оплату. Перевірте доступність послуги;
- Чи не вимкнено електрику. Мережеве обладнання провайдера, як відомо, вимикається разом з ним. Немає світла - немає інтернету. Скористайтеся інтернетом від стільникових провайдерів, наприклад, безкоштовною швидкістю на «модемного» SIM від Yota, підключивши USB-модем до ноутбука.
Відео: що робити, якщо Wi-Fi підключений, а інтернету немає
Незважаючи на здаються труднощі, розібратися з будь-якими проблемами зв'язку Wi-Fi на ноутбуці досить просто. У цьому можуть допомогти і інші пристрої, з яких ви виходите в мережу через один і той же роутер.








