- Чому не бачить додатковий жорсткий диск. Що робити, якщо Windows не бачить жорсткий диск Дітище...
- Windows 7 не бачить жорсткий диск при перевстановлення
- Windows 7 не бачить жорсткий диск, і винна в цьому материнська плата
- Робота з БІОС
- Після установки ()
- У режимі AHCI ()
- Зовнішній пристрій ()
- ()
- Чи не відображається новий жорсткий диск HDD на Windows 7, 8, 10
- Літерне значення диска
- Диск не відформатовано
- відсутність драйверів
- Чи не видно підключений жорсткий диск HDD використовувався раніше
- Перевірка диска
- Перевірка в системному блоці
- Проблема з драйверами
- Помилка Operating System not found і настройка BIOS
- форматування
- Основні причини і можливі рішення
- Як «прописати» другий диск в системі?
- Використовуємо командний рядок
Чому не бачить додатковий жорсткий диск. Що робити, якщо Windows не бачить жорсткий диск
Наша взаимовыгодная связь https://banwar.org/
Дітище корпорації «Microsoft» - «Windows» - неймовірно популярна, проте навіть в ній іноді виникають певні збої. Однією з таких проблем можна назвати ситуацію, коли Windows 7 не бачить жорсткий диск . Як дозволити подібну складність, ми сьогодні і обговоримо.
нове ім'я
Windows 7 не бачить жорсткий диск з кількох причин, розглянемо їх по порядку. Для початку необхідно виконати ряд наступних дій. Правою клавішею мишки натискаємо по значку «Мій комп'ютер», який знаходиться на вашому робочому столі, і у виниклому контекстному меню вибираємо пункт «Управління». З'явиться вікно під назвою «Управління комп'ютером», в ньому необхідно вибрати графу "Керування дисками". Знову викликаємо меню, натиснувши правою кнопкою мишки на другий пункт відкритого вікна . Далі у виниклому меню звертаємося до пункту «Зміна літери диска». Іноді це може також допомогти, якщо Windows 7 не бачить другий жорсткий диск. Далі перейменовуємо жорсткий диск, змінивши букву для заголовка.
Windows 7 не бачить жорсткий диск при перевстановлення
У звичайних умовах при стабільній роботі персонального комп'ютера для переходу  на Windows 7 з ХР нам необхідно просто перенести «Мої документи», а також налаштування встановлених раніше програм, додавши все це до вмісту системної папки «Windows 7», після чого насолоджуватися новою системою . Однак час від часу виникає проблема з визначенням жорстких дисків після переустановлення системи. Причин для подібної ситуації існує кілька, як і способів її вирішення. Далі перейдемо до їх розгляду.
на Windows 7 з ХР нам необхідно просто перенести «Мої документи», а також налаштування встановлених раніше програм, додавши все це до вмісту системної папки «Windows 7», після чого насолоджуватися новою системою . Однак час від часу виникає проблема з визначенням жорстких дисків після переустановлення системи. Причин для подібної ситуації існує кілька, як і способів її вирішення. Далі перейдемо до їх розгляду.
Windows 7 не бачить жорсткий диск, і винна в цьому материнська плата
Ймовірно, конфлікт виходить від материнської плати. Відбувається це незалежно від того, якою версією операційної системи ви користуєтеся. В такому випадку необхідно завантажити драйвери для материнської плати комп'ютера і за допомогою дисковода додати їх до вмісту кореневої папки операційної системи. Вставляємо диск з необхідним програмним забезпеченням для материнської плати в ваше пристрій, що зчитує. При цьому під час процедури перезавантаження комп'ютера може знадобитися натискання клавіші «F6». В окремих випадках Windows 7 не бачить зовнішній жорсткий диск, однак це може бути пов'язано з неполадками самого накопичувача.

Робота з БІОС
В налаштуваннях БІОС відшукаємо параметр, який відповідає за роботу AHCI, відключивши це налаштування , Можна домогтися визначення жорсткого диска. З цією метою перед завантаженням операційної системи викликаємо БІОС натисканням клавіші «F2» або «delete». За допомогою параметрів настройки операційної системи необхідно відключити режим AHCI. Якщо зазначені вище можливості проблему не вирішили, займемося інтеграцією SATA-драйвера в дистрибутив вашої операційної системи. Визначитися з точним вибором потрібних оновлень і драйверів нам допоможе офіційний сайт виробника. При цьому тип встановленої материнської плати ми можемо визначити за допомогою документації, що збереглася після придбання комплектуючих до персонального комп'ютера або в розділі «Властивості», клікнувши правою клавішею миші по значку «Мій комп'ютер». Більш поширеною проблемою, з якою можуть зіткнутися користувачі персонального комп'ютера, є неможливість визначення жорсткого диска під час установки операційної системи. Почнемо з того, що при перевстановлення або первинній установці операційної системи можуть виникнути різні проблеми, серед яких ідентичні описаним вище.
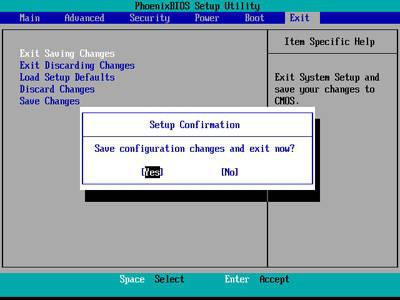
Виходячи з цього, у зазначеній ситуації також слід спробувати відключити опцію AHCI, перейшовши в БІОС, або інтегрувати драйвери материнської плати, додавши їх до складу дистрибутива на вашому персональному комп'ютері. У разі якщо система як і раніше не визначає диск, необхідно перевірити, чи правильно підключений роз'єм вашого HDD. Незалежно від використовуваної версії Windows вам необхідно знати, що спеціальний пристрій, за допомогою якого жорсткий диск підключається до вашої материнської плати , Володіє двома основними роз'ємами, один синього кольору, другий - чорного. Синій роз'єм працює з пристроями зовнішнього читання, до яких відноситься CD-дисковод, а також вінчестер персонального комп'ютера. Підключити жорсткий диск необхідно до гнізда синього кольору, оскільки чорний часто працює нестабільно. Якщо все зроблене не допомогло, ймовірно, драйвер все ж був підібраний невірно.
Вітаю вас, дорогі читачі.
Іноді користувачі зустрічаються із ситуацією, коли комп'ютер не може визначити вінчестер. При цьому така ситуація супроводжується різними симптомами. Сьогодні я спробую розповісти, чому виндовс не бачить жорсткий диск при тих чи інших умовах.
Іноді користувачі комп'ютера зустрічаються із ситуацією, коли пристрій не бачить HDD при установці Windows. Проблема здебільшого пов'язана з нестачею потрібних драйверів. Зазвичай це проявляється, коли в «Провіднику» немає бажаного розділу, але BIOS бачить те, що потрібно. Існує кілька варіантів вирішення недуги:
Після установки ()
Іноді пам'ять може не показуватися вже після установки ОС. Або ж в результаті підключення до нового комп'ютера. В цьому випадку, перше, що потрібно перевірити - чи належним чином під'єднано.
Крім того, другий жорсткий диск нерідко просто може бути вимкнений в системі для прискорення роботи. Щоб змінити ситуацію, потрібно виконати ряд дій:
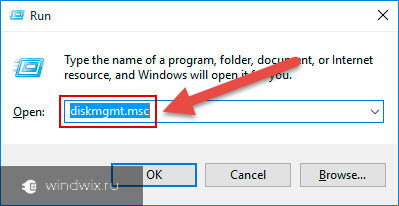
У першому випадку натискаємо ПКМ на назві диска. Вибираємо «Ініціалізувати». Вказуємо структуру GPT або MBR (не завжди). Рекомендується використовувати останню. По закінченню вийде область «Не розподілена».
Потім знову натискаємо правою кнопкою миші по цьому сегменту і вибираємо «Створити простий том».
Прямуємо підказкам майстра.
Після цього другий вінчестер повинен з'явитися в провіднику. Іноді потрібне перезавантаження пристрою.
Останній варіант вирішується натисканням ПКМ на потрібної області і вибором «Форматувати». Іноді може допомогти призначення букви.
У режимі AHCI ()
Сам по собі механізм призначений для пристроїв, що підключаються по протоколу SATA. Він дає можливість користуватися додатковими функціями, які прискорюють роботу.
Іноді зустрічаються ситуації, в яких пристрій в режимі AHCI просто не визначається. При цьому в разі виключення все починає функціонувати нормально.
Рішення проблеми є, правда воно може виявитися трохи хворобливим для багатьох користувачів. Для цього нам знадобитися інсталяційний диск з виндовс 10 або іншими останніми версіями ОС від Microsoft. Отже, нам потрібно зробити ряд дій:
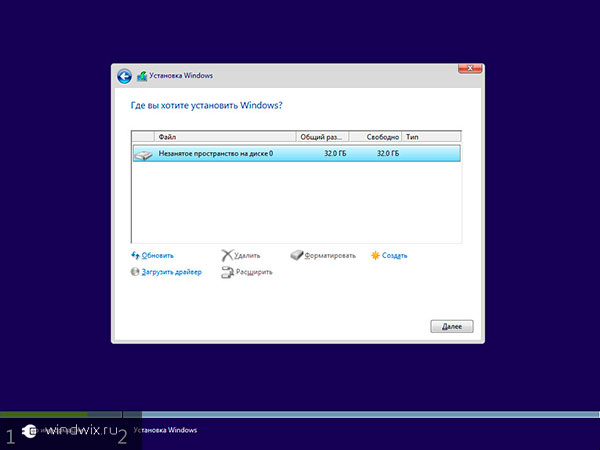
Зовнішній пристрій ()
Багато користувачів натикаються на ситуацію, коли їх система чомусь не сприймає зовнішній жорсткий диск. Як завжди це може бути з різних причин.
Так, наприклад, нерідко HDD-USB, щойно придбаний в магазині, просто може бути не відформатований. Рішення просте - скориставшись вбудованими або сторонніми утилітами виробляємо все необхідне.
Крім того, проблемою також можуть стати драйвера. З'ясувати це можна просто - спробуйте під'єднати обладнання до інших агрегатів. Якщо на них все нормально, значить рішення просте:
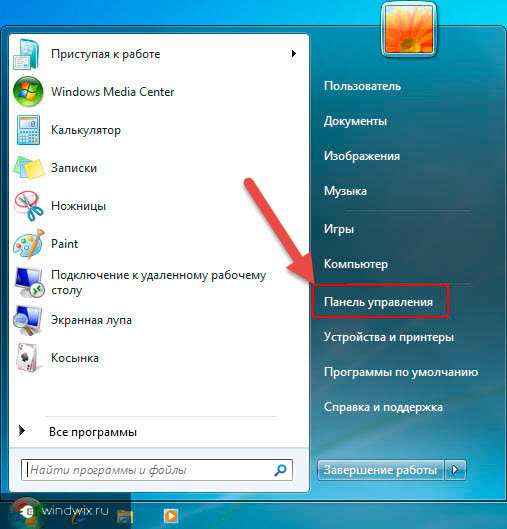
Для цього натискаємо правою кнопкою на елементі і вибираємо потрібний рядок. Якщо система не змогла автоматично знайти те, що їй потрібно - вирушаємо на офіційний сайт знімного пристрою або материнської плати. знаходимо підходяще програмне забезпечення і встановлюємо його.
Крім того, можна скористатися спеціальною програмою, яка в автоматичному режимі знаходить і встановлює все потрібне. Про неї я вже не раз згадував і розповідав в попередніх статтях.
Ще одним хоч і кардинальним, але дієвим методом є перевстановлення Windows.
Причому варто відзначити, що краще знайти чистий образ, без будь-яких доповнень. Це нерідко допомагає при використанні компонентів, що володіють великими обсягами пам'яті, наприклад, на 3 Терабайта.
()
Хотілося б окремо розповісти, що подібні проблеми нерідко виникають у користувачів, які крім Windows також користуються і Mac OS. Справа в тому, що в останній операційній системі підтримується взаємодія з різними виробниками жорстких дисків. Але при цьому для постійної стабільної роботи потрібно використовувати тільки певні. І на жаль, вирішити по-іншому цю ситуацію поки не можна.

Що ж, сподіваюся тепер ви будете знати, що робити, коли раптом на вашому комп'ютері перестане визначатися жорсткий диск.
Підписуйтесь самі і розказуйте про блозі іншим.
Люди користуються знімними накопичувачами, іноді стикаються з ситуаціями, коли комп'ютер (пк) не бачить жорсткий диск (HDD). Диски, такі наприклад як Transcend, Western digital, Seagate, Samsung, Ide набирають все більшу популярність і затребуваність у людей різних вікових груп і використовуються в особистих цілях, в навчанні і роботі. Основне їх призначення - це зберігання і обмін між людьми інформацією і завдяки мінімального розміру, практично сумірний з параметрами мобільного телефона , Його можна без праці зберігати серед взятих з собою особистих речей, поміщаючи при це в собі тисячі гігабайтів.
Варто відразу сказати, що випадки, коли комп'ютер не бачить жорсткий диск, відбуваються досить часто і виявляються дуже неприємні, особливо коли часу не так вже й багато. Давайте спробуємо розібратися в причинах і можливих рішеннях даної проблеми.
В першу чергу, необхідно розділити приналежність диска до нового або вже раніше використаному - це має істотне значення в методах вирішення.
Чи не відображається новий жорсткий диск HDD на Windows 7, 8, 10
Під новим жорстким диском мається на увазі, як це вже зрозуміло, ні його вік, а то, що на нього ні разу не записували і відповідно не підключали до комп'ютера або ноутбука.
- Натискаємо на ярлик "Мій комп'ютер" правою кнопкою і вибираємо "Управління".
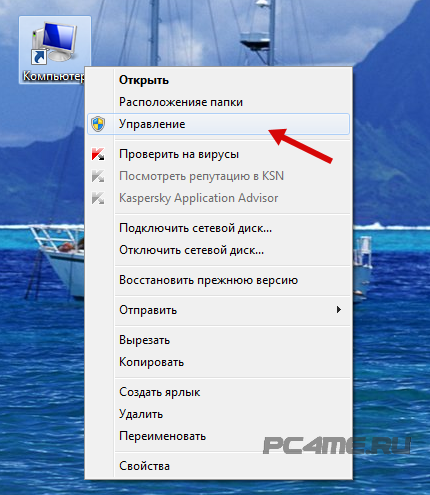
- Знаходимо і натискаємо на "Управління дисками", відкриється вікно з відображенням підключених до ПК дисків.
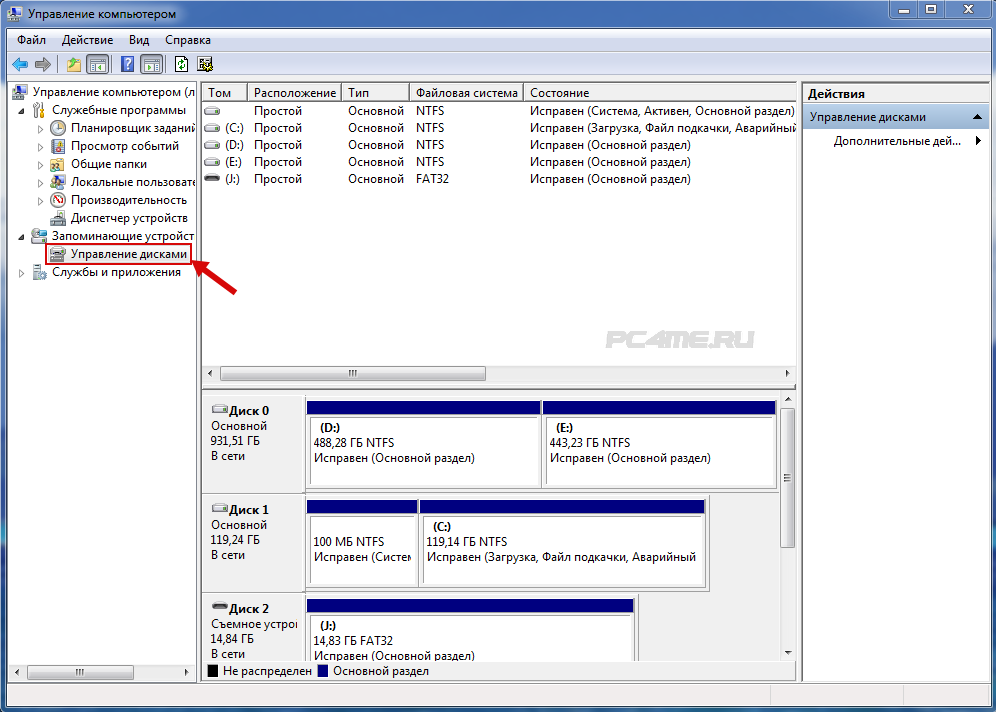
Літерне значення диска
Частою причиною помилки відображення підключеного диска, є неправильне призначення літерного значення диска, в результаті комп'ютер не відображає його. Необхідно визначити підключений зовнішній жорсткий диск HDD , Виявлений за його назвою, розміром в МБ (подробиці розташовані внизу вікна) і відмітний від диска зареєстрованого системою, С, D і чи іншого локального диска , Розміченого при установці операційної системи.
У тому, що Ви визначили саме підключений жорсткий диск HDD, можна переконатися точно: не закриваючи вікно "Керування дисками" відключити і заново підключити до комп'ютера, відповідно він зникне зі списку і з'явиться.
- Після чого натиснути на нього правою кнопкою і обрати собі інше послідовну букву, після наявних в системі.
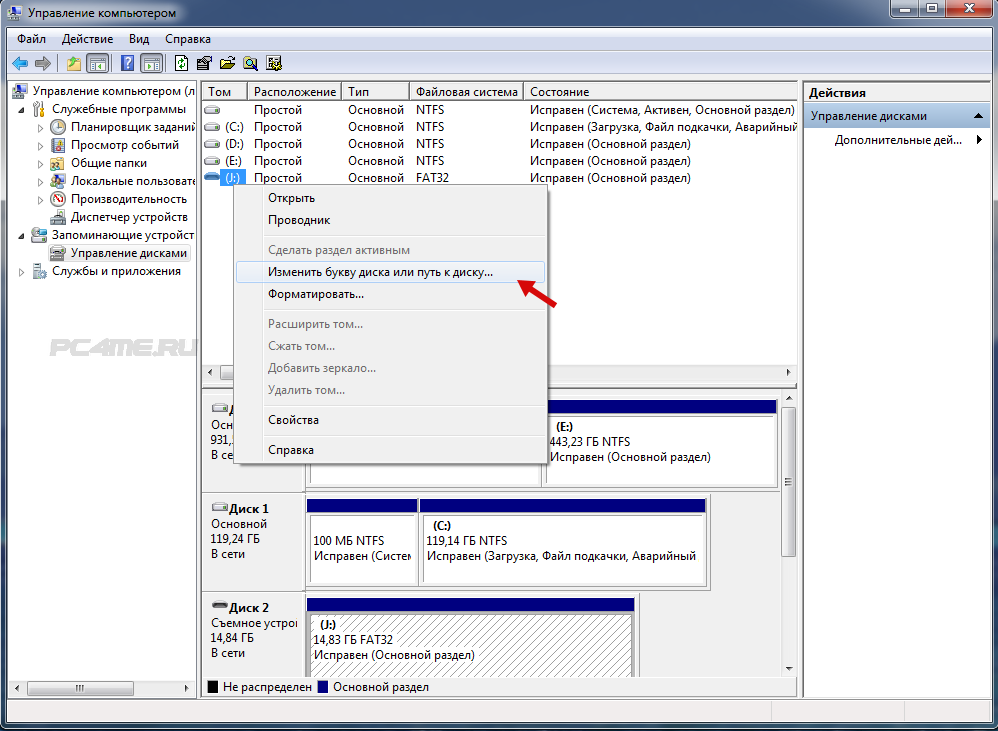
Диск не відформатовано
Дуже часто, підключені жорсткі диски не видно на комп'ютері через те, що вони нові і не піддавалися раніше форматування. При виявленні їх в меню "Управління дисками", змінити буквене значення, у такого диска не вийде, в зв'язку з відсутністю такої функції. Тут необхідно вибрати значення "Створити простий том":
Звертаємо вашу увагу на те, що під час створення томи відбудеться форматування - разом з розміткою відбудеться повне очищення диска. В результаті, зберігається там інформація (якщо точно не впевнені) буде повністю вилучена.
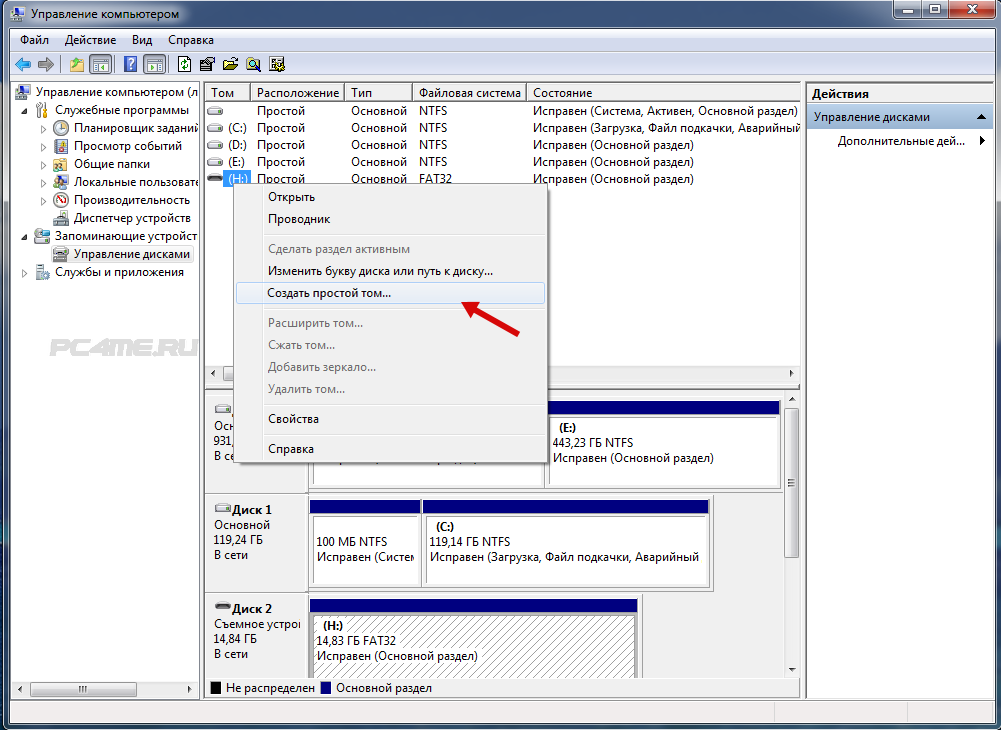
відсутність драйверів
Ще однією розповсюдженою причиною того, що підключений до ПК жорсткий диск не видно - це відсутність на нього драйверів. Незважаючи на те що система Windows враховує такі випадки і реагує, намагаючись підібрати з наявних або показуючи вікно з необхідним пошуком драйверів для підключеного пристрою. Але, все ж збої відбуваються і може бути, що ніякої інформації від комп'ютера з цього приводу, не з'явитися.
- У зв'язку з цим потрібно в першу чергу переконатися, що USB порт, до якого провадилося підключення, працює. Зробити це можна підключивши, що-небудь інше, безпомилково визначається комп'ютером (наприклад флешка).
- Після чого зайти в "Диспетчер пристроїв" (меню "Пуск" -> "Панель управління" -> "Система і безпека" або комбінацією клавіш "Win + Pause Break" і вибрати "Диспетчер пристроїв").
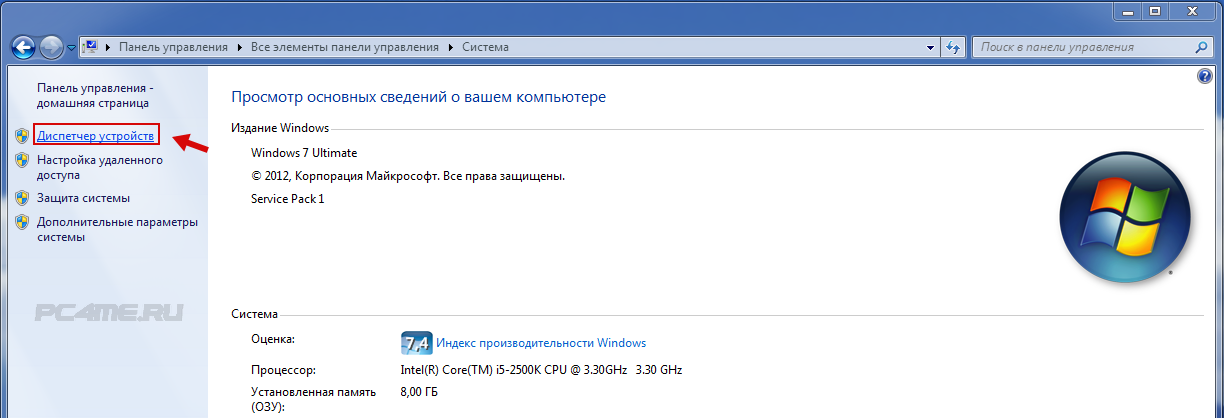
- Відкрити вкладку "Дискові пристрої".
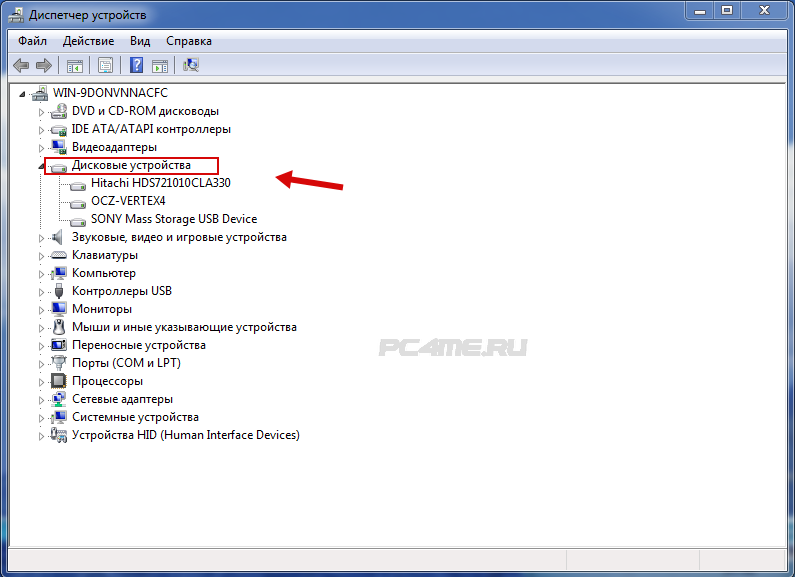
- "Інші пристрої" і подивитися, чи не відображається пристрій, що не визначене системою, із позначкою жовтого кольору зі знаком оклику. У разі наявного такої назви або невизначеного пристрої (наприклад напис «My passport»), натиснути правою кнопкою миші на нього вибрати "Оновити драйвери".
- Пошук і оновлення драйверів можна виконати в автоматичному режимі, за допомогою спеціальних програм в статті (визначення відповідного драйвера по ID обладнання та посилання знаходження його в інтернеті).
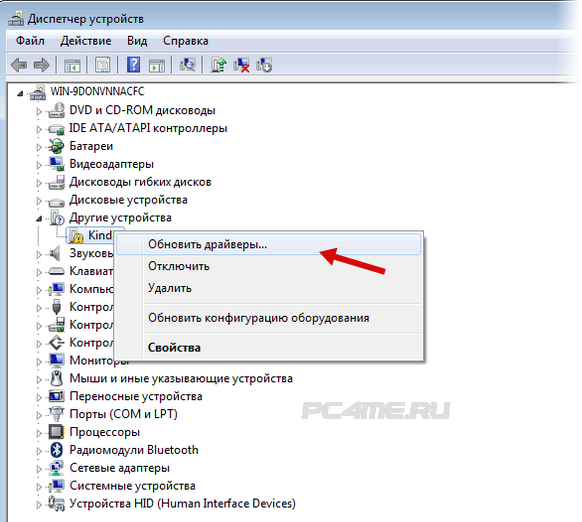
- Так само, можна спробувати вибрати команду "Оновити конфігурацію системи" у вкладці "Дія". Після чого відбудеться пошук наявних пристроїв і установка відповідних їм драйверів.
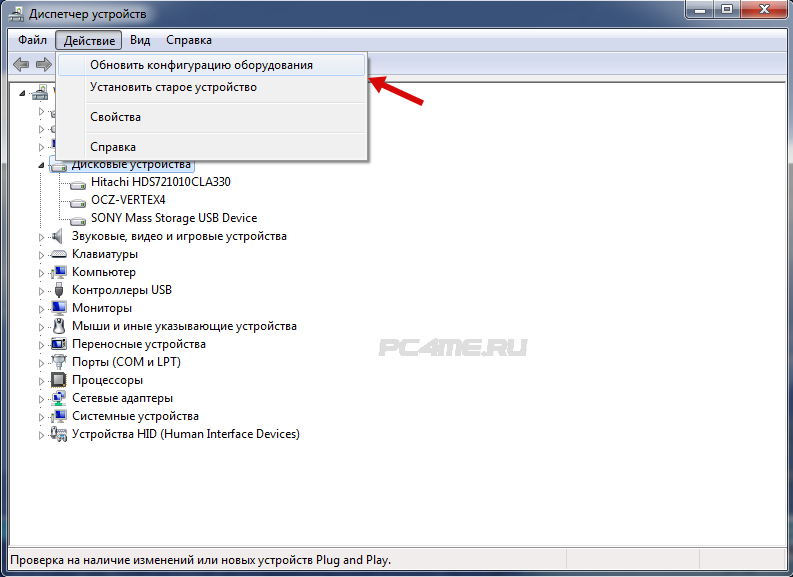
Чи не видно підключений жорсткий диск HDD використовувався раніше
Якщо не відображається диск, який був раніше використаний або тим більше на ньому вже зберігається інформація, то обов'язково треба переконатися (якщо точно невідомо) в працездатності даного жорсткого диска , Шляхом підключення його до іншого комп'ютера або ноутбука. Порт USB, до якого провадилося підключення, так само повинен бути справний і якщо потрібно перевірити підключенням іншого пристрою (флешки) або перевірити, підключивши диск до іншого роз'єму.
- Якщо ви впевнені, що диск HDD разом з портом USB справний, то потрібно відкрити меню "Керування дисками" (Натиснувши на "Мій комп'ютер" правою клавішею і вибравши "Управління" і далі натиснути "Управління дисками") і подивитися наявні диски і їх приналежність до буквенному значенням (визначивши за назвою і розміром). Якщо такий диск є, то натиснувши на нього правою кнопкою миші вибрати "Змінити букву диска", після це кнопку "Змінити" і встановити подальшу букву після вже наявних на комп'ютері буквених значень дисків.
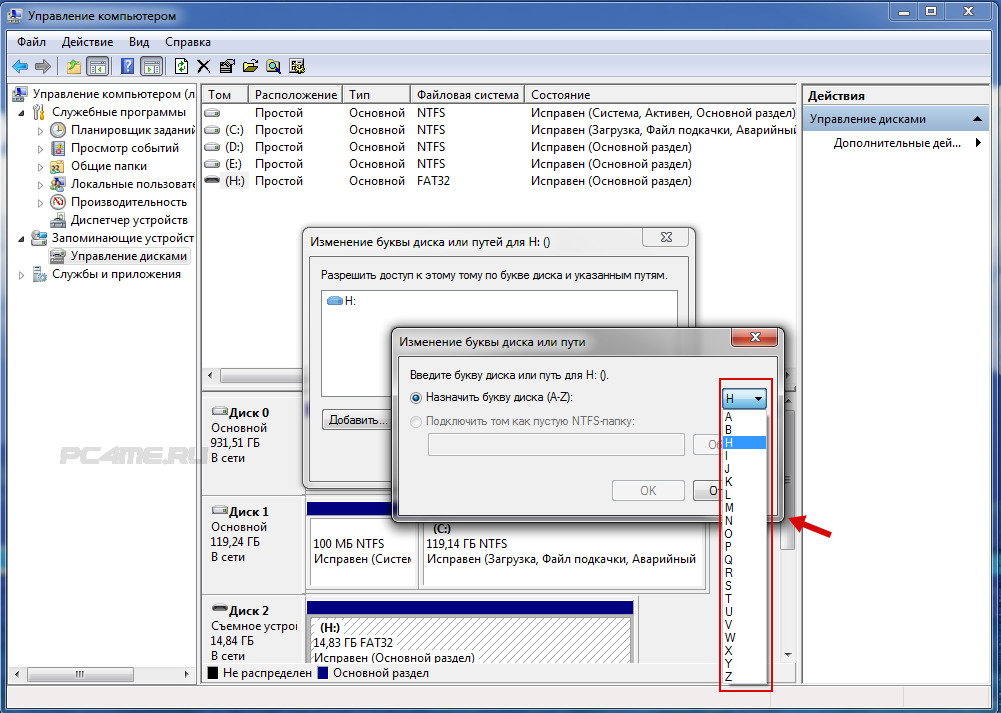
- Зустрічаються випадки, коли на таких дисках можуть перебувати віруси і перешкоджати їх коректному відображенню в системі або блокуватися деякими антивірусами (бюджетні безкоштовні антивіруси , Можуть і таке зробити) в результаті жорсткий диск не видно на комп'ютері.
вирішити дану проблему можна підключивши заново або спробувавши знайти даний диск в меню "Управління дисками" (вище) і так само змінити буквене значення, можливо з'явиться якесь повідомлення від антивіруса (про наявність вірусів або його блокування або "відмовлено в доступі") і вирішити перевіркою на віруси або перевірити на наявність вірусів на іншому комп'ютері. Після чого, заново підключити до комп'ютера - якщо віруси дійсно були присутні і в результаті перевірки вилучено, то тепер цей жорсткий диск повинен запуститися без проблем (якщо звичайно він був заблокований з цієї причини).
Час від часу комп'ютера або ноутбука потрібна заміна комплектуючих і напевно найчастіший компонент - жорсткий диск. Сьогодні наша розмова піде про те, чому комп'ютер не бачить жорсткий диск. Досить-таки поширена проблема, але рішення є, та й до того ж не одне.
Як зазвичай я розповім вам про декілька способів, як зробити так, щоб система стала розпізнавати диск, ви оберете саме той, який на ваш погляд є найбільш зручним і швидким.
До речі, якщо у вас комп'ютер не бачить зовнішній жорсткий диск, то дана стаття для вас також актуальна.
Перевірка диска
Спочатку давайте розглянемо рішення проблеми зі стандартними засобами Windows 7. Кількома правою кнопкою миші по значку «Комп'ютер», або за однойменною написи в меню «Пуск», якщо немає значка на робочому столі. У спливаючому меню нас цікавить пункт «Управління», потім «Керування дисками".

Тут чекаємо пару-трійку секунд, поки інформація подгружается. Клацаємо по диску, який не відображається в системі правою кнопкою і вибираємо «Змінити букву диска або шлях до диска ...».
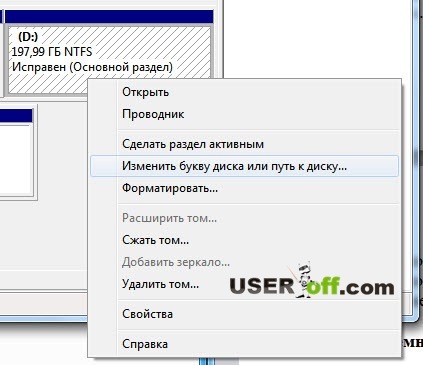
Щоб змінити букву, натисніть кнопку «Змінити». Задаємо цього жорсткого диску букву і натискаєте «ОК».
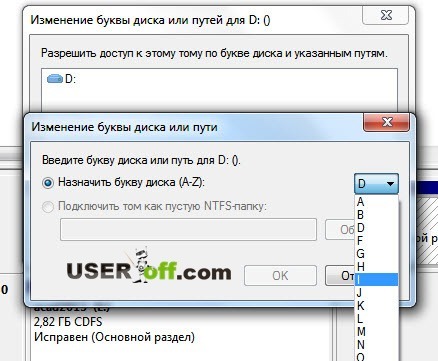
Потім, якщо нова буква не подобається, можна виконати ту ж саму процедуру, змінивши букву назад. Часто саме цих маніпуляцій не вистачає для того, щоб Windows побачив жорсткий диск.
Вище на зображеннях я показав, як це зробити в Windows 7, якщо у вас інша система, то читайте докладніше в: «».
Якщо в цьому жорсткому диску була файлова система Linux-а , Тоді в управлінні дисками ви побачите, що файлова система не NTFS і не FAT32. Тоді ви сміливо можете зрозуміти, що проблема не з жорстким диском, а просто Windows не бачить цю файлову систему . Щоб змінити цю ситуацію, вам треба щоб жорсткий диск був в NTFS.
Перевірка в системному блоці
Якщо комп'ютер не бачить жорсткий диск до сих пір, тоді, перш ніж продовжити, давайте подивимося чи кабелю підключені до цього жорсткого диска. Чи не пропускайте цей пункт, звичайно простіше сидіти на стільці і натискати по клавішах, але іноді потрібно трохи фізичного втручання в системному блоці.
Пропустивши цю рекомендацію і продовжуючи читати статтю далі, ви може бути і не доб'єтеся чого вам потрібно. Для цього вам треба вимкнути комп'ютер і після чого зняти кришку системного блоку . Далі перевіряєте дроти, які підключені до жорсткого диска. Для більшої впевненості, від'єднайте від нього дроти і підключіть знову. Тепер можете включати комп'ютер.
Треба також зазначити, що вирішення цієї проблеми може бути заміна шлейфу або харчування, які підключені до жорсткого диска. Якщо в заначці немає шлейфу, по яких передаються дані, то можете від'єднати на час перевірки, наприклад, від дисковода.

Проблема з драйверами
Можливо, що у вас є якісь неполадки з драйверами. Щоб їх усунути, вам треба йти на сайт виробника, а нас конкретно цікавить, виробник материнської плати. Завантажуєте найсвіжіші версії драйверів для своєї моделі плати (детально зупинятися на цьому не буду, на будь-якому подібному сайті є розділ, в якому вибирається модель, що цікавить плати і підбирається найбільш відповідний драйвер).
Якщо ви купували комп'ютер в збірці, то на комп'ютері повинна бути написана модель комп'ютера, тоді йдете на оф. сайт, вказуєте який у вас комп'ютер і система. Після чого з'явиться список драйверів, де знаходите потрібний драйвер . Тепер встановивши драйвера, перезавантажується.
До речі, якщо у вас зберігся інсталяційний диск з драйверами від комп'ютера, який йшов в комплекті з покупкою - відмінно! Вставляємо його в привід і встановлюємо їх.
Помилка Operating System not found і настройка BIOS
Буває і дурна ситуація, коли комп'ютер не бачить жорсткий диск на якому, власне, і записана система. У цьому випадку комп'ютер не буде завантажуватися, але на чорному тлі буде з'являтися такий напис: «Operating System not found» (в перекладі - «Операційна система не знайдена»).
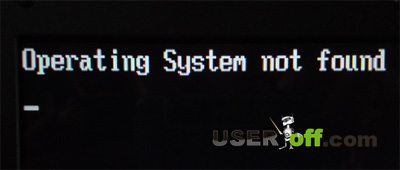
Для початку перевірте наявність носіїв в дисководі, USB портах , А також флоппі. Якщо їх немає, ви повинні бути на 100% впевнені, що диск підключений правильно і на ньому, природно, записана Windows (ну хоч якась). Заходимо в BIOS вищевикладеним способом, але на цей раз шукаємо меню, в назві якого є слово Boot (повірте, яка б версія BIOS була, воно там точно є або може називатися трохи по - іншому). Заходимо туди і в рядку «1st Boot Device» встановлюємо саме жорсткий диск, а не CD-привід, який може там бути обраний.
Також можете спробувати під час завантаження натискати кнопку F12, на екрані з'явиться меню, де виберіть CD ROM або DVD ROM. Тим самим вам не треба вносити ніяких змін в BIOS.
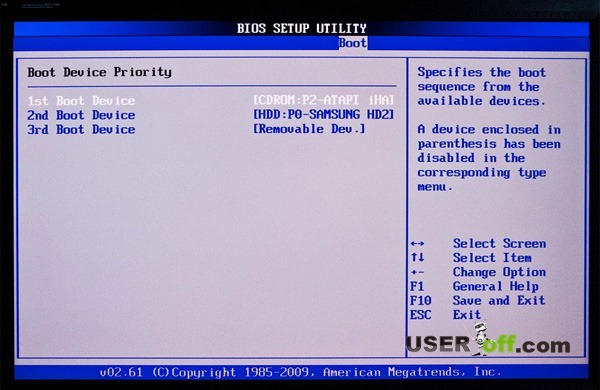
Також можна спробувати скинути настройки BIOS-а за замовчуванням. Для цього ви також використовуєте BIOS. Якщо не вдається скинути настройки, тоді для цього використовуйте батарейку на материнській платі. Щоб це зробити, вимкніть комп'ютер, відкрийте кришку системного блоку і вийміть батарейку на 5 хвилин. Після чого поставте батарейку на місце і включайте комп'ютер. Також треба не забувати, що причина цієї проблеми може бути сіла батарейка і якщо це так, то треба її замінити.
Якщо нічого не змінилося, знову ж в Біос шукаємо параметр Marvell IDE Controller. Він може знаходитися в розділі, назва якого містить слова IDE, SATA, Device Type. Ставимо значення Enabled, в разі коли там інше.
форматування
Якщо Windows не бачить жорсткий диск, тоді вихід з цієї ситуації - форматування. Але тут один нюанс, треба форматувати не з самої системи (так як вона його не бачить), а через спеціальні програми , Які завантажуються з під BIOS-a.
Одна з найпопулярніших програм, якої часто користуюся для роботи з жорсткими дисками, є програмне забезпечення Acronis Disk Director. Щоб завантажитися з Bios-a, ви повинні завантажити програму з позначкою BOOT. Далі записуєте образ на CD або DVD диск , Заходите в програму і шукайте диск, який не визначається. Якщо диск визначився, тоді пробуйте його відформатувати. Якщо потрібні дані, які записані на ньому, то пробуйте скопіювати на інший носій.
Іноді, ця програма мене рятує не тільки в цій ситуації, але і в інших, наприклад, якщо система завірусована і зайти в неї немає можливості. Щоб вирішити цю проблему, я заходжу через цю програму і скачував необхідні дані. Після чого встановлюю нову систему.
Ви почали читати цей абзац? Я вам щиро співчуваю, тому що, мабуть вам нічого не допомогло. Значить дістаємо жорсткий диск з комп'ютера і пробуємо запустити його на іншому комп'ютері, якщо такої можливості немає, несемо в сервіс центр, щоб його там перевірили на працездатність. У будь-якому з цих варіантів ви зрозумієте, купувати вам новий або платити за ремонт. Але щоб там не сталося, я щиро бажаю вам удачі з вашим залізом.
Для збереження важливої інформації користувачі використовують зовнішні носії. Зазвичай це флеш-карта, де зберігаються потрібні дані. Недоліком такого варіанту є обмежена пам'ять, якою володіє носій. Тому багато користувачів вважають за краще використовувати другий. Однак тут виникає інша проблема: Windows не бачить другий жорсткий диск. Зіткнувшись з такою ситуацією, не поспішайте нести комп'ютер в ремонт або відмовлятися від настільки зручного способу зберігання інформації. Проблема цілком вирішувана своїми силами, потрібно тільки допомогти системі знайти другий жорсткий диск. І ми розповімо, як зробити жорсткий диск видимим.
Буває що система не бачить 2й жорсткий диск-давайте розбиратися що робити в такій ситуації
Основні причини і можливі рішення
Ситуація коли комп'ютер не бачить другий жорсткий диск зазвичай виникає після переустановлення або поновлення системи. Причина може критися в програмному збої або механічних пошкодженнях. Розберемо ситуацію на конкретних прикладах.
- Якщо не видно 7, можливо, неактивний канал порту підключення в БІОС. Для перевірки заходимо в BIOS і перевіряємо стан портів. Режим активації для SATA і USB позначається ENABLE.
- Жорсткий диск НЕ розподілений, відповідно невидимий для операційної системи. Щоб виконати цю дію викачуємо програму Acronis Disc Director. Якщо не бажаєте встановлювати на комп'ютер стороннє ПО позначити розділи можна при перевстановлення Windows . При виконанні розбивки не переплутайте диски.
- Системна помилка. проблема викликана Материнська платою , Для її усунення потрібно оновити драйвери.
- БІОС не бачить новий жорсткий диск через технічні неполадки при підключенні. Причини криються в сполучному кабелі або контактах. В цьому випадку диск не працює, це визначається відсутністю характерного шуму при розкручуванні. Якщо вінчестер крутиться, але лунає сторонній шум або стукіт, пошкоджений носій. Варіантом вирішення в зазначених випадках буде заміна пошкодженого елемента.
- BIOS бачить жорсткий диск, а система немає. Якщо при завантаженні системи на моніторі з'являється повідомлення Operating system not found, значить, проблема криється в неправильно розставлених пріоритетах завантаження носія. Для усунення неполадок потрібно переналаштувати завантаження.
- Windows 7 не бачить SSD диск при перевантаженні системи. Причини полягають у великій кількості підключених до портів зовнішніх пристроїв. Для усунення потрібно відключити від комп'ютера все зайве і підключати Зовнішній HDD після завантаження системи.
Розібравшись в причинах, за якими комп'ютер не бачить другий жорсткий диск, розглянемо інші варіанти вирішення проблеми.
Як «прописати» другий диск в системі?
Якщо комп'ютер не бачити жорсткий диск, допоможе вбудований додаток, що відповідає за управління носіями. Ця утиліта присутній в продуктах Майкрософт від «сімки» і старше. Потрапити в шуканий розділ можна одночасним натисканням клавіш R + Win. Ця команда відкриє діалогове вікно, куди вводиться команда Discmgmt.msc. Після введення натисніть клавішу дії (Enter).
В результаті відкриється розділ управління цифровими носіями. У вікні, слід звернути увагу на наступні пункти.
- Відсутність інформації про носії. Це говорить про те, що потрібна ініціалізація диска.
- Сектори носія, відмічені як нерозподілені.
- Повна відсутність даних про вінчестері, але при цьому є розділ RAW. Це говорить про те, що носії не присвоєно буквене позначення, відповідно провідник його не бачить.
Перевірте правильне позначення диска
Якщо не ініціалізованим першим зовнішній HDD, виконайте наступний алгоритм дій:
- Натискаємо правою клавішею мишки по що не відображаються носію. З'явиться меню, де потрібно вибрати розділ ініціалізації вінчестера. Система запропонує структурувати розділи, і запропонує два варіанти: MBR / GPT. Зверніть увагу, що «сімка» може позбавити користувача права вибору. Відповідно наведені варіанти структурування не з'являться.
Зробіть все по інструкції
Важліво! Вибір структури розділу залежить від операційки і можливостей заліза. Варіант GPT підходить для Windows 8/10, за умови установки на сучасному «залізі». Версія MBR застосовується для «сімки» або наступних версій ПЗ встановлених на старих комп'ютерах. Якщо ви не впевнені в можливостях компа, вибирайте MBR.
Після процесу ініціалізації, робочий простір носія буде відображатися, як нерозподілений. Щоб виправити ситуацію, натискаємо правою клавішею мишки по нерозподіленого розділу, в який з'явився меню вибираємо пункт створення простого томи.
Потім слідуючи вказівкам майстра настройки, диску присвоюється літера і вибирається система розподілу файлів. Тут рекомендуємо віддати перевагу системі NTFS.
Зверніть увагу, що розділи зовнішнього диска можуть займати весь вільний простір носія. В цьому випадку потрібно вибрати розмір розділів самостійно. Для цього потрібно вказати довільний розмір розділу, за умови, що він є меншою за загальну пам'яті. Повтор дій залежить від кількості необхідних секторів.
Після виконання зазначених дій, проблема, коли не відображається другий жорсткий диск, буде вирішена.
Використовуємо командний рядок
Якщо система не бачить другий жорсткий диск, можна вирішити проблему за допомогою командного рядка . Цей спосіб підходить, якщо фізичний диск не має динамічних розширень розділів.
Порада! Якщо ви слабо уявляєте принцип роботи комп'ютера, командний рядок не для вас. Таке радикальне втручання в операційну систему може спровокувати системний збій.
Відкриваємо командний рядок (R + Win). У вікні вводяться команди: discpart і list disc. Зверніть увагу, що команди вводяться послідовно, в зазначеному тут порядку. Перша команда застосовується, коли жорсткий диск не відображається в БІОС. Друга - якщо один або кілька розділів відображаються як нерозподілені. Запам'ятовуємо буквене позначення носія, який не відображається в системі. Потім вводимо додаткову команду select disc A. Зверніть увагу, що символ A позначає «невидимий» носій. У нашому випадку, ця буква замінюється літерним значенням, яке ви присвоїли зовнішньому диску.
- Clean. Зазначена команда видалить всю інформацію, наявну на вінчестері.
- Create partition primary. Команда задає розмір розділів, якщо потрібна розбивка носія по секторам.
- Format FS = NTFS quick. Вводиться, якщо потрібно швидке форматування знімного носія.
- Assign letter = A. Цією командою присвоюється буквений індекс зовнішньому жорсткому диску. Замість букви A, вказуєте будь-який символ для позначення носія.
- Exit. Завершення роботи у вікні командного рядка зі збереженням результатів.
ПОДИВИТИСЬ ВІДЕО
Варто зазначити, коли пропав диск після установки Windows , Тобто носій використовувався раніше, і на ньому була важлива інформація, не потрібно використовувати наведені вище команди. Це гарантовано призведе до втрати даних. У цьому випадку рекомендуємо перейменувати носій і скористатися утилітами для відновлення розділів. Наведені тут способи не єдині, але їх можна застосовувати в домашніх умовах, навіть не володіючи спеціальними навичками і знаннями.
Ви почали читати цей абзац?Як «прописати» другий диск в системі?








