Наша взаимовыгодная связь https://banwar.org/
глава 4
Робота з рядками і стовпцями
За замовчуванням лист книги в програмі Excel містить комірки з однаковими значеннями ширини і висоти. В процесі роботи вам неодноразово доведеться змінювати висоту рядків і ширину стовпців, відповідно, будуть змінюватися і розміри осередків, що знаходяться в цих стовпцях і рядках. Причини для зміни розмірів елементів таблиці можуть бути різними: можливо, текст або числове значення не вміщується в стандартній осередку, а може, навпаки, ширина осередку занадто велика для введення, наприклад, порядкового номера і т. Д.
Зміна ширини стовпців
Змінити ширину стовпця (або групи стовпців) ви можете декількома способами. На різних етапах роботи ви, швидше за все, будете використовувати всі відомі способи зміни ширини шпальти, так як в кожному конкретному випадку найбільш зручним може виявитися будь-який з них.
1. Встановіть покажчик миші в область заголовків стовпців між стовпцями 2 і 3. Він повинен прийняти вид протилежно спрямованих стрілок.
2. Натиснувши і утримуючи кнопку миші, перетягніть покажчик трохи вправо і відпустіть кнопку. Ширина стовпчика 2 буде збільшена. При цьому всі стовпці, розташовані праворуч від колонки 2, будуть зрушені вправо.
3. Аналогічним чином зменшіть ширину шпальти 2. Всі стовпчики, розташовані праворуч, будуть зрушені вліво.
Таким чином, ви можете змінювати ширину будь-якого стовпця, перетягуючи мишею його праву межу в області заголовка.
Тепер розглянемо інший спосіб зміни ширини шпальти, який дозволить вам зробити це більш точно.
1. Клацніть кнопкою миші на заголовку будь-якого стовпця, наприклад стовпці 3. Весь стовпець буде виділено.
2. Клацніть правою кнопкою миші на будь-якій ділянці в межах виділеної області.
3. У контекстному меню виконайте команду Ширина стовпчика.
4. У полі Ширина стовпця діалогового вікна (рис. 4.1) введіть бажану ширину шпальти, наприклад 15, і натисніть кнопку ОК. Діалогове вікно буде закрито, а ширина шпальти - змінена.

Мал. 4.1. Діалогове вікно Ширина шпальти
Часто виникає необхідність змінити ширину групи стовпців. Ви можете по черзі змінити ширину кожного стовпця будь-яким з вищеописаних способів, але є більш швидкий метод.
1. Встановіть покажчик миші на заголовок стовпчика 2.
2. Натиснувши і утримуючи кнопку миші, перетягніть покажчик вправо або вліво, залежно від того, які стовпці потрібно виділити. Як приклад виділимо стовпці 2? 5.
3. Клацніть правою кнопкою миші в межах виділеної області і в контекстному меню виконайте команду Ширина стовпчика. На екрані з'явиться вже знайоме вам діалогове вікно.
4. У полі Ширина стовпця введіть потрібне значення ширини виділених стовпців і натисніть кнопку ОК. Діалогове вікно закриється, а ширина всіх виділених стовпців буде змінена.
ПОРАДА
Вищеописаним методом ви можете змінити ширину не тільки межують один з одним стовпців, а й окремих, не розташованих по сусідству. Щоб виділити групу стовпців, що не межують один з одним, послідовно клацніть кнопкою миші на їх заголовках, утримуючи клавішу Ctrl.
Зміна висоти рядків
У деяких випадках вам доведеться змінювати висоту рядків. Можливо, ви захочете збільшити розмір шрифту вмісту будь-якої комірки або розмістити кілька рядків тексту в одній комірці. Щоб на екрані або в роздрукованому документі відображалося весь вміст таких осередків, вам доведеться змінити їх висоту.
Методи зміни висоти комірки мало чим відрізняються від методів зміни ширини шпальти.
1. Встановіть покажчик миші на нижню межу заголовка рядка, висоту якої хочете змінити, наприклад на нижню межу заголовка рядка 3. Покажчик миші матиме вигляд протилежно спрямованих стрілок.
2. Натиснувши і утримуючи кнопку миші, перетягніть покажчик вниз. Висота рядка буде змінена, а всі рядки, розташовані нижче, зрушаться вниз (рис. 4.2).
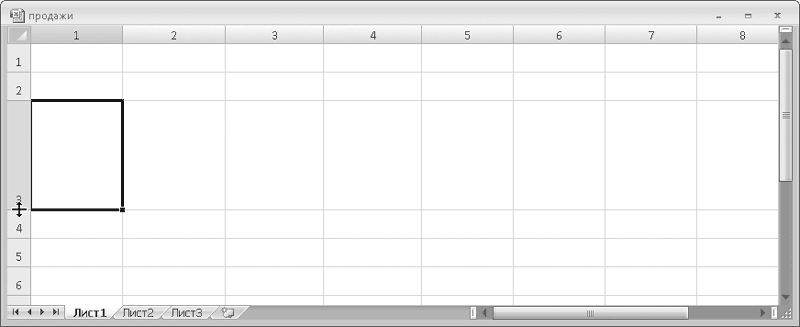
Мал. 4.2. Висота рядка 3 збільшена
Можна також зробити в такий спосіб:
1. Клацніть кнопкою миші на області заголовка якого-небудь рядка. Нехай це буде рядок 2. Вся рядок буде виділена.
2. Клацніть правою кнопкою миші на виділеній області і в контекстному меню виконайте команду Висота рядка.
3. У діалоговому вікні задайте висоту рядка і натисніть кнопку OK. Діалогове вікно буде закрито, а висота виділеної рядки - змінена.
Щоб змінити висоту групи рядків, виділіть потрібні рядки (за допомогою клавіші Ctrl для виділення рядків, які не межують одна з одною), клацніть правою кнопкою миші в межах виділеної області і в контекстному меню виберіть пункт Висота рядка. Далі в діалоговому вікні вкажіть потрібну висоту рядків і натисніть кнопку OK.
Засоби автопідбору висоти рядків і ширини стовпців
Засоби автопідбору дозволяють вам встановити ширину стовпця і висоту рядка в залежності від розміру введених даних. Щоб розібратися, що ж таке автоподбор, розглянемо простий приклад.
1. Клацніть кнопкою миші на будь-якому осередку, щоб її виділити. Нехай це буде осередок R2C2.
2. Введіть який-небудь текст, щоб він трохи виходив за межі осередку, і натисніть клавішу Enter. Зверніть увагу, що текст, який не вмістився в осередку, триває на осередку R2C3, хоча насправді є вмістом осередки R2C2 (рис. 4.3).
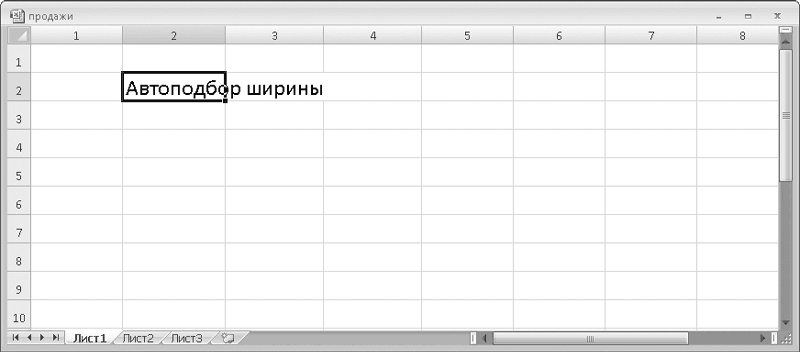
Мал. 4.3. Текст не вміщується в осередку R2C2
Якщо ви захочете набрати текст в осередку R2C3, то виступає за межі осередку R2C2 частина тексту буде прихована. Текст як і раніше міститься в осередку, але на екран не виводиться, оскільки він «перекритий» вмістом осередки R2C3. Збільшимо ширинустовпця 2, тоді введений нами в клітинку R2C2 текст буде відображатися на екрані. Ви можете змінити ширину шпальти вже відомими вам методами, але в цьому розділі ми говоримо про засоби автопідбору, які дозволяють встановити ширину стовпця автоматично, виходячи з вмісту осередків.
1. Виділіть стовпець 2.
2. Встановіть покажчик миші на праву межу заголовку стовпця 2 так, щоб покажчик прийняв вигляд протилежно спрямованих стрілок.
3. Двічі клацніть кнопкою миші. Ширина стовпчика 2 буде збільшена рівно настільки, скільки необхідно, щоб текст, введений вами в клітинку R2C2, вмістився в її видимої частини (рис. 4.4).
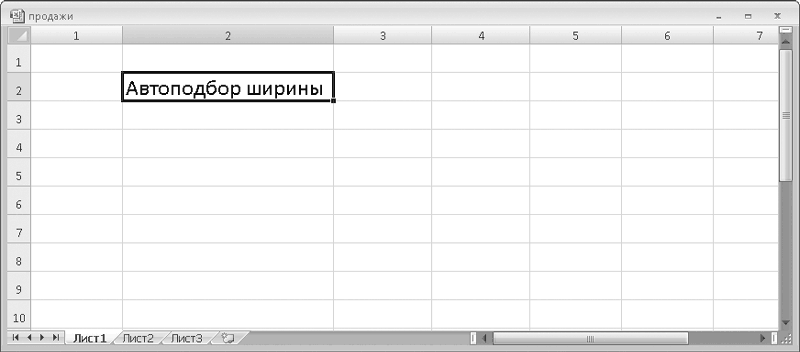
Мал. 4.4. За допомогою автопідбору встановлена оптимальна ширина колонки 2
Якщо будь-яка комірка містить кілька рядків тексту, то, щоб відобразити весь текст комірки, вам знадобиться змінити висоту рядка. У цьому випадку зручно скористатися автоматичним підбором висоти рядків.
Щоб автоматично підібрати оптимальну висоту рядка, потрібно виділити її, встановити покажчик на нижню межу заголовка рядка і двічі клацнути кнопкою миші.
Автоматичний підбір ширини стовпця і висоти рядка зручно застосовувати, якщо ваша таблиця містить велику кількість даних. Судіть самі: якщо в таблиці сотні рядків, вам доведеться, використовуючи вертикальну прокрутку, переглядати весь стовпець в пошуках осередки з самим «довгим» вмістом і змінювати ширину стовпця так, щоб дані в цьому осередку вміщалися по ширині. Застосовуючи ж метод автопідбору ширини, ви можете бути впевнені, що ширина стовпця встановлена відповідно до самої? Об'ємної? осередком.
Щоб встановити автоматичний підбір ширини або висоти не для окремих шпальти чи рядки, а відразу для декількох, слід виділити потрібну групу стовпців або рядків і двічі клацнути кнопкою миші між будь-якими двома виділеними заголовками. Ширина виділених стовпців або висота виділених рядків буде встановлена автоматично з урахуванням обсягу даних в осередках виділеної групи.
закріплення областей
Припустимо, що ви працюєте з великою таблицею. В процесі роботи вам доводиться часто використовувати смуги прокрутки, щоб ввести дані в різні осередки. При цьому заголовки стовпців (найрізноманітніші, наприклад: Товар, Ціна, Кількість, Виробник і т. Д.), Які можуть міститися в осередках верхнього рядка, сховаються, як тільки ви почнете прокручувати таблицю вниз. Якщо вам доводиться працювати з великою кількістю стовпців, ви можете забути, які дані відображають осередки того чи іншого стовпця, і вам доведеться прокручувати таблицю вгору, щоб подивитися заголовок стовпчика. У програмі Excel передбачений інструмент, який називається «закріплення областей». Ви можете закріпити на екрані певні рядки або стовпці таким чином, щоб при прокручуванні таблиці деякі дані були у вас завжди перед очима.
Наприклад, якщо верхній рядок містить такі заголовки стовпців, як, наприклад, Ціна роздрібна, Ціна оптова, Ціна зі знижкою, ви можете закріпити цей рядок на екрані. При прокручуванні таблиці цей рядок буде залишатися у верхній частині таблиці.
1. Створіть новий документ і введіть в кілька осередків рядка 1 будь-якої текст.
2. Прокрутіть документ трохи вниз. Зверніть увагу, що рядок 1 ховається.
3. Перейдіть на вкладку Вид стрічки.
4. Натисніть кнопку Закріпити області, розташовану в групі Вікно.
5. У списку виконайте команду Закріпити верхній рядок. Під першим рядком з'явиться горизонтальна лінія. Це означає, що рядок, розташована вище цієї лінії, закріплена.
6. Прокрутіть таблицю вниз. Як довго б ви не прокручували таблицю, рядок 1 завжди залишається у верхній частині листа (рис. 4.5).
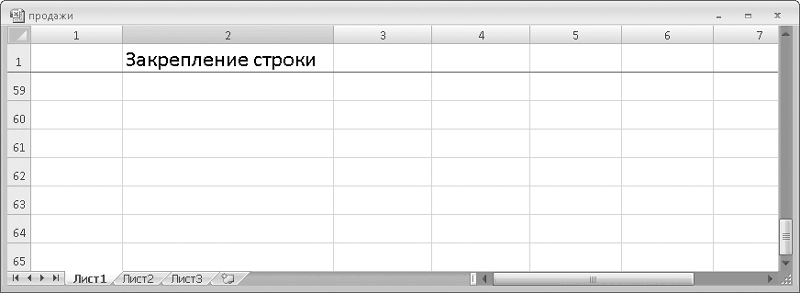
Мал. 4.5. Перший рядок закріплена
7. Натисніть кнопку Закріпити області і в списку, що з'явився виконайте команду Закріпити перший стовпець. Праворуч від першого стовпчика з'явиться вертикальна лінія, при цьому закріплення верхнього рядка буде автоматично знято.
8. Прокрутіть документ вправо. Перший стовпець завжди залишається в лівій частині листа, в той час як всі інші прокручуються.
9. Натисніть кнопку Закріпити області і в списку, що з'явився виконайте команду Зняти закріплення областей. Закріплення областей буде скинуто.
Ви можете закріпити довільну кількість рядків і стовпців. Якщо виділити комірку і в меню кнопки Закріпити області вибрати однойменну команду, будуть закріплені всі рядки і стовпці, розташовані вище і лівіше виділеної комірки (рис. 4.6).
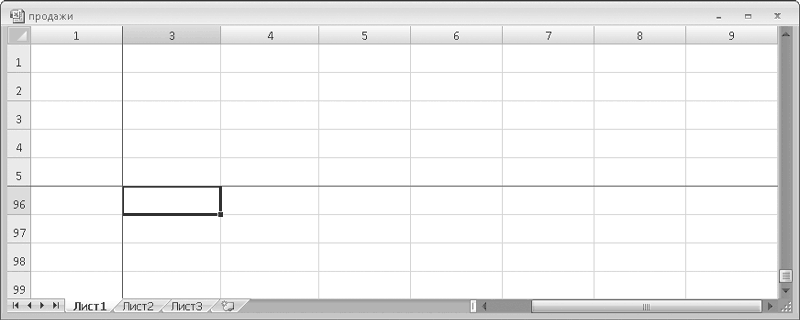
Мал. 4.6. Осередки R1C1? R5C1 закріплені
Видалення значка
При роботі з таблицею Excel нерідко використовують безліч осередків, що містять, наприклад, формули, будь-які константи, рідко змінювані дані, які беруть участь в підрахунках різних підсумків, але не повинні відображатися на екрані або в роздрукованому документі. Ви можете приховати рядки і стовпці, в яких є такі осередки, при цьому всі дані, розташовані в цих осередках, будуть також брати участь в формулах і підрахунках. Надалі ви можете знову відобразити на екрані раніше приховані рядок або стовпець, щоб внести зміни в осередку.
1. Виділіть будь-який рядок, наприклад 4.
2. Клацніть правою кнопкою миші на будь-якій ділянці в межах виділення і в контекстному меню виконайте команду Приховати.
3. Подивіться на область заголовків рядків. Ви бачите, що після рядка 3 відразу йде рядок 5, тобто рядок 4 прихована (рис. 4.7).
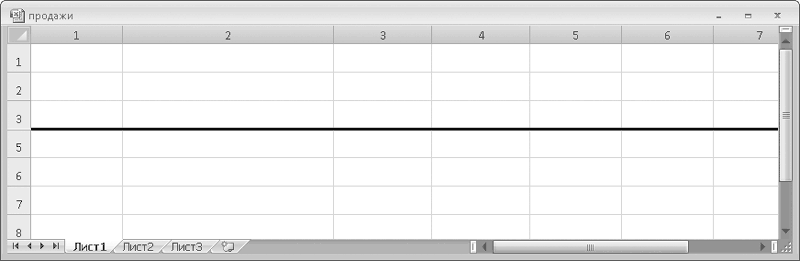
Мал. 4.7. Рядок 4 прихована
Слід зазначити, що приховування рядків (і стовпців) відбувається досить нехитрим способом: висота рядка (ширина стовпця) зменшується до нульового значення. Зверніть увагу на кордон між заголовками рядків 3 і 5, ви побачите, що лінія цієї межі дещо товщі ліній кордонів інших рядків.
Щоб відобразити раніше приховану рядок, потрібно виділити рядки, між якими вона знаходиться, натиснути правою кнопкою миші і в контекстному меню виконати команду Перевернути.
Приховування або відображення стовпців відбувається аналогічним чином.
Застосовуючи ж метод автопідбору ширини, ви можете бути впевнені, що ширина стовпця встановлена відповідно до самої?
Об'ємної?








