- зміст Вступ
- Питання з закритим набором варіантів
- Питання з відкритим набором варіантів
- Електронно-паперові опитувальники: для тих, хто володіє комп'ютером
- Форматування декількома колонками
- висновок
зміст Вступ
Наша взаимовыгодная связь https://banwar.org/
Напевно, всім доводилося стикатися із заповненням бланків з тестовими завданнями, де потрібно вибрати один або кілька пунктів відповіді із запропонованих варіантів, або вписати щось своє в спеціальне поле. У цій статті ми подивимося, як легко і швидко можна створювати подібні бланки в Microsoft Word 2010. Зачіпаються рішення як для однієї лише друку, так і для універсального електронно-друкованого варіанту.
Втім, даний матеріал буде корисний не тільки при підготовці тестових завдань, а й при розробці анкети. Рішення досить близькі, тому весь матеріал можна відносити як до анкет, так і до тестових завдань, і спеціальних застережень у тексті з цього приводу робити не будемо.
Питання з закритим набором варіантів
Закритий набір варіантів передбачає вибір одного або декількох варіантів відповіді із запропонованого списку. Часто доводиться бачити в цьому випадку простий маркований список, який програма включає за замовчуванням, але виглядає він не дуже красиво (див. Малюнок 1).
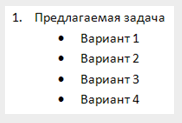
Малюнок 1 - Маркований список з оформленням за замовчуванням
Щоб надати списку більш презентабельний вигляд і трохи збільшити зручність його використання, поміняємо чорні кружки на клітини, в які можна поставити хрестик або прапорець ( «галочку»). Зручність тут полягає в тому, що не потрібно обводити або підкреслювати довгі фрази.
Для того, щоб список відображався в такому вигляді, потрібно виділити варіанти відповідей і в спадному меню створення маркованого списку вибрати пункт Визначити новий маркер (див. Рисунок 2).
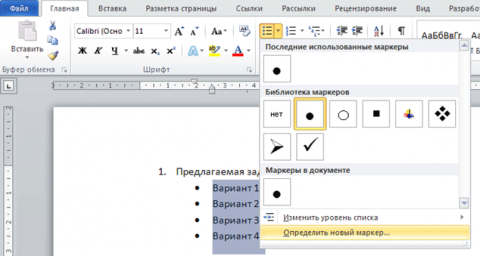
Малюнок 2 (збільшити) - Змінюємо маркери
Відкриється діалогове вікно визначення нового маркера (див. Малюнок 3).

Малюнок 3 - Вікно визначення нового маркера
Щоб вибрати новий знак маркера, клацніть кнопку Символ. Ще одне діалогове вікно (див. Малюнок 4) пропонує велику кількість варіантів, але не поспішайте вибирати прямокутник з набору за замовчуванням.
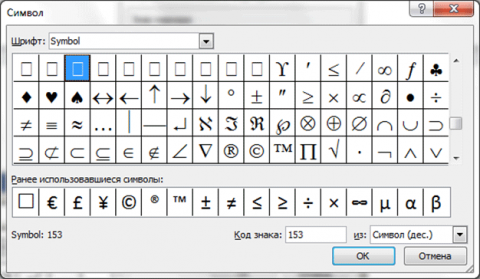
Малюнок 4 (збільшити) - Вікно вибору нового символу
Більш відповідний нам варіант - великий квадрат. І знайти його можна в наборі шрифту Wingdings 2 (див. Рисунок 5). Цей шрифт є на кожному комп'ютері, де встановлено Windows і Office.
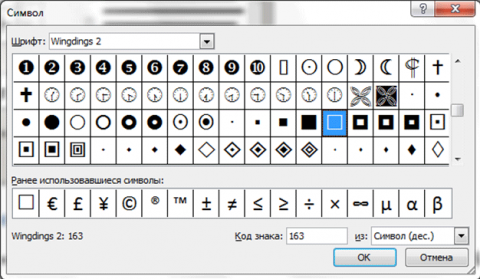
Малюнок 5 (збільшити) - Квадрат з шрифту Wingdings 2
Натиснувши кнопку ОК в обох діалогових вікнах, ви отримаєте змінений вид маркерів списку (див. Рисунок 6).
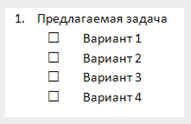
Малюнок 6 - Список, маркований квадратами
Не знімаючи виділення з варіантів відповіді, ви також можете змінити взаємне розташування елементів, пересуваючи елементи, розставлені по лінійці (див. Малюнок 7).
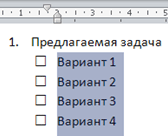
Малюнок 7 - Наблизивши клітини до тексту, ми трохи поліпшуємо ергономіку
Якщо ви думаєте, що тепер для кожного питання доведеться проводити подібну операцію, то помиляєтеся.
По-перше, при подальшій роботі зі списком, Word 2010 автоматично використовує останній задіяний стиль. За допомогою клавіш <Enter> після четвертого варіанту відповіді, і ви побачите, що триває список, маркований квадратами. Якщо це не те, що вам потрібно, використовуйте клавішу <Backspace> для переходу на більш високий рівень списку. При наступному натисканні на <Enter> ми отримаємо питання номер 3. Перейти до вкладеного списку допоможе клавіша <Tab>.
Напевно, таке надмірно докладний опис більше заплутує, ніж пояснює, тому просто погляньте на малюнок 8. Курсор введення варто на останньому рядку. Якщо зараз натиснути <Backspace>, то квадрат перетвориться в трійку. Якщо потім натиснути <Tab>, то знову з'явиться квадрат.
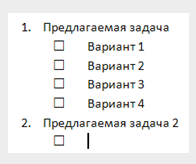
Малюнок 8 - Швидко формуємо список
По-друге, Word 2010 запам'ятовує використані вами символи-маркери і надалі пропонує їх вже безпосередньо в спадному меню (див. Рисунок 9).
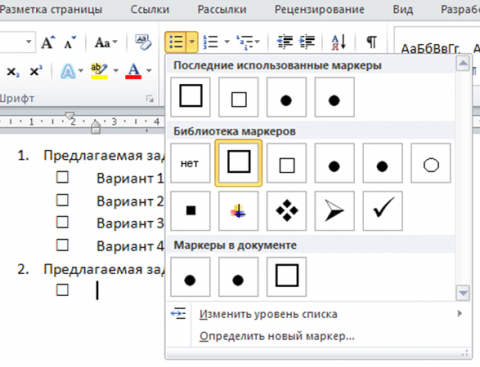
Малюнок 9 (збільшити) - Вибираємо маркер із списку
Наш квадрат мається на Останніх використаних маркерах, в маркер документа і в Бібліотеці маркерів. Таким чином, ви зможете отримати до нього доступ не тільки з поточного документа, але і при роботі над новим.
Ви також можете давати невелику підказку тестованим (опитуваним), використовуючи різні маркери для питань з одним правильним відповіддю і з декількома (див. Малюнок 10).
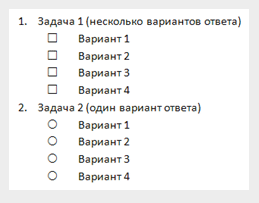
Малюнок 10 - Підказка з використанням маркерів різного виду
Тут обігрується використання елементів управління комп'ютерно-програмного інтерфейсу, де прапорець (точніше - порожній квадрат для нього) передбачає один або кілька правильних варіантів відповіді, а радіокнопка - тільки один пошук правильної відповіді. Але ставитеся до такого оформлення з обережністю - не всі люди знайомі з програмним інтерфейсом. Та й для інших краще зробити на початку тестування невелике пояснення. До речі, сам великий гурток також можна знайти в наборі шрифту Wingdings 2.
Питання з відкритим набором варіантів
Питання з відкритим набором припускають не тільки жорстко задані позиції, але і поле, в якому людина, що заповнює анкету або опитувальник, може вписати свій варіант. Навіть якщо ви складаєте «жорсткий» тест, слід передбачити поля для написання імені та прізвища респондента або тестованого.
На вибір вам пропонується пара способів додавання полів для заповнення. Перший - класичний, припускає використання послідовності пробілів з підкресленням. Начебто тут все просто, але є і своя хитрість. Створіть «Пробільні» рядок і натисніть кнопку форматування тексту «підкреслений». Дивно, але Word не виконає ніяких дій. Щоб отримати підкреслену рядок вам знадобиться поставити будь-який знак в передбачуваному кінці рядка. Раніше в якості такого знака використовувався нерозривний пробіл (вставляється комбінацією клавіш <Ctrl + Shift + Пробіл>). Однак в Word 2010 можна використовувати і знак підкреслення (_). Чому я говорю про цю версію програми? Справа в тому, що раніше знак підкреслення і, власне, підкреслення рядки розташовувалися на різній висоті і при їх комбінуванні виникали своєрідні сходинки. Тепер цього немає - ви вільні використовувати символ «_» для створення лінійок під рукописний текст.
Другий спосіб створити поле для заповнення полягає в використанні спеціалізованих елементів комп'ютерного інтерфейсу. В даному випадку я маю на увазі поле введення. Перейдіть на вкладку Розробник, якщо вона у вас включена, або попередньо включите її в налаштуваннях стрічки, і в списку, що розкривається Інструменти з попередніх версій виберіть елемент ActiveX «поле» (див. Малюнок 11).

Малюнок 11 (збільшити) - Вставляємо поле введення в документ
Ви можете змінювати його розмір і положення точно так же, як при роботі зі вставленим малюнком.
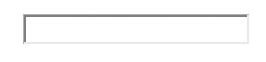
Малюнок 12 - Елемент управління «Поле»
Люди, знайомі з комп'ютерним інтерфейсом повинні позитивно прийняти даний елемент і на паперовому документі.
Електронно-паперові опитувальники: для тих, хто володіє комп'ютером
Раз вже ми почали задіяти електронні компоненти, давайте розглянемо ще один варіант створення опитувальника - електронно-паперовий. Він може бути роздрукований на аркуші паперу, і тоді нічим не буде відрізнятися від розглянутого вище, а може заповнюватися в електронному вигляді, що оцінять завзяті комп'ютерники, почерк яких залишає бажати кращого. Крім текстових полів, які ви вже навчилися робити, можна використовувати також інші електронні компоненти, а саме прапорці та радіокнопки (їх також називають перемикачами).
Такий електронний бланк може поширюватися через Інтернет і друкуватися після заповнення зі збереженням усіх змінених елементів.
Варто відразу обмовитися, що створення електронно-паперового опитувальника зажадає від вас значно більших зусиль і тимчасових витрат. І він явно не варто того, якщо ви створюєте документ виключно для послепечатного заповнення (наприклад, щоб роздати бланки учням). Якщо ж ви зважилися - тоді вперед!
Виберіть прапорець ActiveX з додаткового набору елементів на вкладці Розробник (див. Малюнок 13).
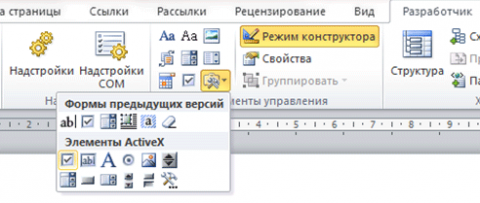
Малюнок 13 - Вибираємо прапорець з набору елементів управління
Прапорець буде автоматично розміщений на аркуші в поточному положенні курсору (див. Малюнок 14).
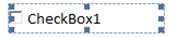
Малюнок 14 - Прапорець, розміщений на аркуші
Ви не зможете змінити ні пояснювальний текст, ні вид шрифту звичайним способом, тому натисніть кнопку Властивості вкладки Розробник (див. Малюнок 13), щоб отримати доступ до параметрів прапорця.
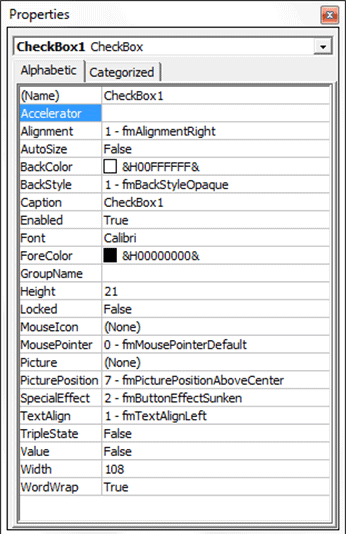
Малюнок 15 - Властивості прапорця
Вікно властивостей виглядає жахливо з точки зору звичайного користувача (див. Малюнок 15), але нічого не поробиш. Програмісти робили його для програмістів. Втім, тут немає нічого складного.
Пояснювальний текст прапорця описується параметром Caption, розмір і вид шрифту - полем Font. Зараз там написано Calibri, але клацнувши мишею по рядку, ви побачите праворуч кнопку з трьома крапками, що викликає стандартне вікно вибору шрифту (див. Малюнок 16).

Малюнок 16 (збільшити) - Налаштування шрифту елемента управління
За колір тексту відповідає параметр ForeColor, також дозволяє робити вибір з набору.
На додаток до пояснювальним написи може бути і зображення. Клацніть по кнопці з трьома крапками навпроти пункту Picture і вкажіть шлях до малюнка. При цьому слід враховувати, що досить поширений зараз формат PNG не підтримується. Положення малюнка щодо прапорця налаштовується в пункті PicturePosition. Якщо напис не потрібна, зітріть текст в Caption.

Малюнок 17 - Прапорець, пов'язаний із зображенням і написом-
Щоб почати роботу з елементами управління, вийдіть з режиму конструктора, клацнувши по однойменній кнопці вкладки Розробник.
Перейдемо до більш складної радіокнопку-перемикача. Основна відмінність полягає в тому, що прапорець самостійний, а перемикач працює в групі. Якщо ви не задаєте, або вказуєте одну групу, то в електронному документі в один момент часу може бути обраний лише один пункт. Щоб виправити ситуацію, у властивостях слід заповнити поле GroupName. Наприклад, для всіх елементів першого питання всюди буде Q1, другого - Q2 (ви самі можете задати ім'я, але бажано не використовувати російські букви, пропуски, спеціальні символи і не починати ім'я з цифри).
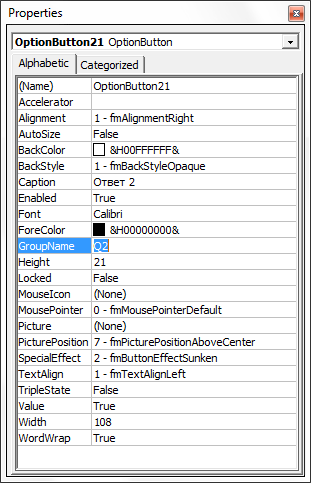
Малюнок 18 - Вказуємо групу для радиокнопки
В результаті виконаних операцій ви зможете вибирати один з варіантів в межах кожного питання (див. Малюнок 19).
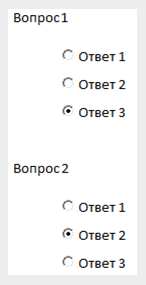
Малюнок 19 - В кожному з питань можна вибрати по одній відповіді
Маленька хитрість при роботі з елементами управління: щоб не змінювати шрифт для кожного прапорця або радиокнопки, використовуйте метод «Copy-Paste» - розмножують один елемент, не забуваючи при цьому редагувати параметри Caption і GroupName.
У Word 2010 є також прапорець нового типу (див. Малюнок 20). Він знаходиться зліва від списку додаткових елементів.
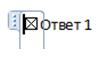
Малюнок 20 - Прапорець нового типу
Новий прапорець налаштовувати не через «программерскую» вікно властивостей, а через звичайне діалогове (див. Малюнок 21).
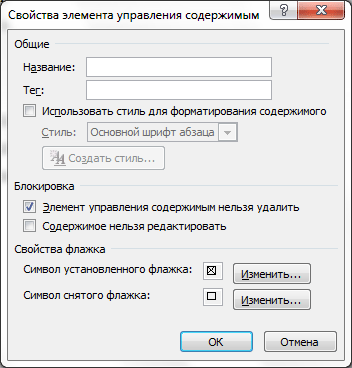
Малюнок 21 - Налаштування прапорця нового типу
Назва - це текст, який відображається над елементом при його виділенні (зараз там три точки - див. Малюнок 20). За супроводжуючу напис відповідає звичайний текст, що набирається в редакторі справа.
З корисного, в настройках варто відзначити блокування від видалення та символи встановленого і знятого прапорців. Символи вибираються з вікна, яке ви могли бачити на малюнку 5 - мабуть, тільки через це і варто використовувати новий елемент управління. Якщо ж вас влаштовує класична «галочка», вибирайте старий прапорець - працювати з ним кілька зручніше (у всякому разі, при проставленні відмітки не виникає неприємна рамка як на малюнку 20).
І, звичайно, при складанні документа не можна забувати про елемент «текстове поле», розглянутий нами вище. У нього також є свої настроюються параметри, найважливішим з яких є MutliLine. Встановіть його в положення True, щоб дозволити вводити текст в декілька рядків.
Погодьтеся, створення електронно-паперового бланка забирає більше часу, але переваги, що надаються їм, досить очевидні.
Форматування декількома колонками
У разі, якщо питання і відповіді містять дуже невелику кількість тексту, або невеликі картинки, може бути вигідно розмістити їх в кілька колонок. Під словом «кілька» зазвичай маються на увазі дві штуки, тому що більшу кількість при вертикальному розміщенні листа вже досить тісно виглядає. При горизонтальній орієнтації листа можна задіяти до 3 колонок в звичайному опитувальнику і більшу кількість в нестандартному.
Є два основних способи розміщення тексту в дві колонки. Почнемо, мабуть, з найбільш очевидного.
Перейдіть на вкладку стрічки Розмітка сторінки і в списку, що розкривається Колонки виберіть Дві рівної ширини (див. Малюнок 22).

Малюнок 22 - Вибираємо форматування тексту в дві колонки рівної ширини
В якості додаткового форматування можна зменшити поля як сторінки цілком, так і колонок окремо.
Як бачите, результат досягається буквально декількома клацаннями миші, але він може бути не дуже якісним. Подивіться, наприклад, на малюнок 23. Питання № 6 був розбитий на дві колонки і його читаність хоч і незначно, але знизилася.
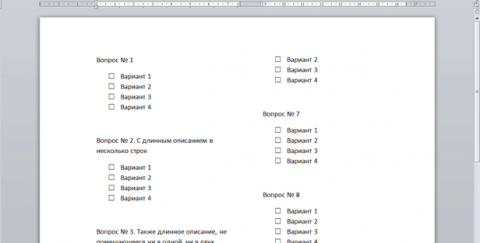
Малюнок 23 (збільшити) - При простому двоколонковому режимі можливо розбивка питання з варіантами на дві колонки
Навіть якщо текст вирівняти за допомогою знаків абзацу (тобто шляхом натискання на клавішу <Enter>), все одно можлива поява неузгоджених по висоті завдань (як, наприклад, зараз на малюнку 23 питання № 2 і 7, 3 і 8). Їх також можна вирівняти по абзацах, але при подальшій коригуванні запитальника знову може з'явитися висотний неузгодженість. Інший негативний момент використання такого двоколонковому режиму полягає в тому, що текст заголовків і пояснень, який по ідеї повинен розташовуватися по всій ширині листа, також буде поміщений в колонки.
Уникнути здебільшого даних «порогів» можна за допомогою невеликої хитрості. Виберіть вставку таблиці у відповідному меню. Незважаючи на те, що логіка підказує використовувати два стовпці, я рекомендую все-таки вибирати три. Строк - вдвічі менше, ніж повинно бути питань. Чому три? Справа в тому, що якщо ви вибираєте два стовпці, то в подальшому зможете лише пересунути кордон між ними, але не змінити його товщину. Середня ж колонка буде грати роль роздільника із змінною шириною. У двоколонковому режимі також можна покерувати відступом з правого краю, але мені це бачиться більш клопітно, ніж управління «буферним» стовпцем.
До формування табличній розмітки слід вдаватися після того як текст питань, заголовків і різних коментарів здебільшого вже складено, тому що в іншому випадку можуть виникнути проблеми куди більш серйозні, ніж при колоночной верстці (наприклад, нібито непослідовна нумерація питань).
Суть даного підходу полягає в тому, що кожен окремий питання розташовується у власній комірці таблиці. При цьому узгодження текстових фрагментів по висоті виконується «автоматично». Після закінчення роботи залишається тільки заховати кордону, вибравши відповідну кнопку на вкладці Основне (див. Малюнок 24). При цьому текст як і раніше зберігає свої «табличні» властивості - ви можете впливати, наприклад, на ширину стовпців, додавати нові рядки і т.д.
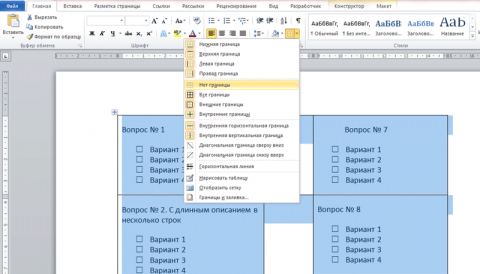
Малюнок 24 (збільшити) - Приховуємо кордону у таблиці
висновок
Використовуючи засоби Word 2010 ви без особливих зусиль можете створювати документи професійного рівня. При цьому навіть такі прості можливості, як зміна значків списків дадуть багатьом людям підсвідому установку, що обробкою відповідей займеться не випадкова людина, а грамотний фахівець. Більш складний функціонал програми у вигляді елементів управління додасть електронним бланків зручність у використанні, а також може спростити обробку - комп'ютерний шрифт в текстових полях і стандартизовані прапорці і перемикачі дозволять швидко вникати в суть відповідей без відволікання на розбір почерку.
Чому я говорю про цю версію програми?Чому три?








