- Швидкий спосіб для Windows і Linux (пряма запис)
- Швидкий спосіб для OS X (пряма запис)
- Системні вимоги
- Можливість завантаження з USB диска
- Перевірка розміру / вільного місця на USB флешці
- запис образу
- Використання Fedora LiveUSB Creator (Windows і Fedora, графічний інтерфейс, без перезапису)
- Визначення флешки назву свого пристрою (/ dev) в Linux
- Використання UNetbootin (Для Windows, OS X і Linux, графічний інтерфейс, без перезапису)
- Метод командного рядка: використання інструменту livecd-iso-to-disk (тільки Fedora, інтерфейс командного...
- Метод командного рядка: запис образу безпосередньо (більшість операційних систем, інтерфейс командного...
- Створення USB флешки з запущеного LIVE оточення
- Завантаження з флешки
- Постійне зберігання даних
- Пошук і усунення несправностей
- Розділи повинні мати мітки файлової системи!
- Розділ має різні фізичні / логічні закінчення!
- MBR швидше за все порожній!
- Питання використання інших дистрибутивів
- Тестування Live образу з USB, використовуючи qemu
- Монтування файлової системи Live USB
- оновлення Ядра
- Дивись також
Наша взаимовыгодная связь https://banwar.org/
Ця сторінка пояснює Як створити і використовувати завантажувальний USB носій з Fedora.
Live образ Fedora, записаний на флеш-накопичувач (USB диск або флешку), дозволяє запускати Fedora без установки її на жорсткий диск комп'ютера.
Live USB може включати функцію звану постійними змінами, яка дозволяє зберігати внесені зміни після перезавантаження. Без функції постійних змін, операційна система Fedora буде повертатися в початковий стан після кожної перезавантаження.
Live USB також може мати окрему область для зберігання інформації про облікові записи користувачів і дані, такі як документи та завантажені файли, з можливістю шифрування для забезпечення безпеки і спокою.
Для того щоб створити флешку, ви можете також використовувати метод без перезапису інформації, тобто знаходяться на на флешці файли не будуть знищені.
Комбінуючи ці функції, ви можете носити свій комп'ютер в кишені, завантажуючи його, практично, на будь-якому комп'ютері, який ви будете використовувати.
Однак, якщо вам не потрібні розширені функції, рекомендується використовувати найбільш простий з можливих методів запису Live образу Fedora на флешку. Метод "прямого запису", так як це забезпечить найбільшу ймовірність завантаження на максимально широкому діапазоні систем (хоча це знищить всі дані на флешці). Цей метод описаний в розділі "швидкий старт" у верхній частині цієї сторінки. Якщо ви хочете використовувати розширені можливості, ці методи описані нижче на сторінці.
Ви також можете записати образ мережевої установки на USB флешку, яку багато користувачів вважають більш зручною та швидкою, ніж запис на оптичний диск. Метод "прямого запису" завжди рекомендується для запису настановних образів.
Швидкий спосіб для Windows
Це нескладний процес. Підходять практично всі USB флешки. Якщо на вашій флешці міститься потрібна вам інформація, скопіюйте її в надійне місце.
- Скачайте програму LiveUSB Creator з офіційного сайту https://fedorahosted.org/liveusb-creator .
- Скачайте Live образ Fedora з офіційного сайту https://getfedora.org .
- Вставте USB флешку і запустіть програму LiveUSB Creator.
- У вікні програми виберіть завантажений Live образ Fedora і флешку яку ви хочете використовувати і натисніть на кнопку внизу вікна, щоб почати процес запису.
Після завершення процесу запису Live образу Fedora на флешку, завантажте комп'ютер вибравши завантаження з USB флешки (для переходу в меню вибору пристрою завантаження використовується натискання певної клавіші при перезавантаженні комп'ютера, зазвичай це ESC, F2, F8, F12) і ви вже в робочій системі!
Якщо вам потрібні технічні подробиці або ви хочете отримати більше інформації про альтернативні інструментах і варіантах використання завантажувальної флешки з Fedora, прочитайте інструкцію далі.
Швидкий спосіб для Windows і Linux (пряма запис)
З перезаписью даних на флешці
Цей спосіб знищить всю інформацію на USB флешці. Альтернативний спосіб, який використовує вільне місце на флешці і зберігає наявну інформацію, описаний нижче.
- Встановіть програму для запису Live образу Fedora
- У Linux: для установки програми Fedora LiveUSB Creator скористайтеся менеджером програмних пакетів
- У Windows: спочатку скачайте LiveUSB Creator з офіційного сайту https://fedorahosted.org/liveusb-creator і потім встановіть звичайним чином.
- Запустіть програму LiveUSB Creator.
- Виберіть Live образ для запису на USB флешку.
- Якщо у вас вже є Live образ Fedora, скачаний з офіційного сайту https://getfedora.org : Натисніть на кнопку Browse яка знаходитися в секції Use existing Live CD, і виберіть файл Live образу Fedora.
- Якщо у вас ще немає Live образу Fedora, але зараз ви можете використовувати інтернет, щоб його завантажити: спочатку натисніть на кнопку, яка знаходиться в секції Download Fedora праворуч від поля з списком, що випадає доступних образів, щоб оновити список, а потім розкрийте список і виберіть Live образ Fedora.
- Виберіть USB флешку для запису Live образу.
- У секції Target Device в поле зі списком виберіть потрібну флешку, в разі її відсутності, спробуйте оновити натиснувши на кнопку праворуч від поля.
Увага!
Якщо в даний момент до ПК підключено кілька флешок, переконайтеся що ви вибрали саме ту, яка не містить важливої інформації!
- Натисніть кнопку Create Live USB.
- Дочекайтеся завершення операції.
- Тепер ви можете використовувати флешку з записаним Live чином Fedora для запуску Fedora на комп'ютері з відповідними системними вимогами.
Швидкий спосіб для OS X (пряма запис)
Метод з перезаписом вмісту флешки
Цей метод перезапише всю інформацію на вашому USB флешці. Альтернативні методи, без перезапису інформації описані нижче.
На жаль, немає інструменту з графічним інтерфейсом щоб записати Live образ методом "прямого запису" в OS X. Описувана нижче утиліта UNetbootin працює в OS X, але не може гарантувати надійний завантажувальний образ Fedora. Описуваний тут метод використовує інструмент командного рядка. Це не так же легко як використовувати UNetbootin, але цей спосіб більш надійний.
- Скачайте образ Fedora з офіційного сайту https://getfedora.org , Виберіть USB флешку, яка містить потрібної вам інформації та підключіть її до ПК.
- Відкрийте термінал.
- Виконайте команду diskutil list. Це перерахує всі диски, підключені до системи, у вигляді / dev / rdisk1, / dev / rdisk2 і т.п. Визначте, дуже уважно! яку з підключених USB флешок ви хочете використовувати. Далі будемо вважати що це / dev / rdisk2 - змініть наведену нижче команду, щоб вона відповідала назві вашої флешки.
- Виконайте команду diskutil unmountDisk / dev / rdisk2.
- Надрукуйте в командному рядку dd if =, потім перетягніть файл образу Fedora з провідника файлів у вікно терміналу - результатом має бути те, що до надрукованого вами додасться рядок, що описує, розташування файлу. Тепер закінчите команду надрукувавши of = / dev / rdisk2 bs = 1m, але ще не натискайте клавішу Enter. Перевірте, у вас повинно вийти щось на зразок цього:
dd if = / Volumes / Images / Fedora-Live-Desktop-x86_64-20-1.iso of = / dev / rdisk2 bs = 1m
- Перевірте ще раз, що ви вказали вірний номер диска і що на флешці дійсно немає потрібної інформації!
- Натисніть Enter.
- Зачекайте поки операція завершитися, потім перезавантажте комп'ютер і натисніть і утримуйте ліву кнопку Alt / Option, щоб потрапити в меню завантаження - ви повинні побачити логотип Fedora. Клацніть по ньому щоб завантажитися.
Live USB флешка створюється з того ж файлу образу ISO, який використовується для створення Live DVD диска. Завантажуйте файли образів ISO офіційних версій Fedora тільки з офіційного сайту https://getfedora.org . прочитайте створення образу Live CD для отримання додаткової інформації по створенню власних файлів образів ISO. Керівництво Fedora
Процедура, описана в цьому керівництві, також детально викладена на сторінці офіційної документації в розділі Preparing Boot Media . Керівництво може відрізнятися і бути більш-менш докладним. Якщо ви редагуєте цю сторінку і знайшли проблему в керівництві, будь ласка, повідомте про помилку в керівництві, щоб його зміст оновилося.
Системні вимоги
- Справний комп'ютер під управлінням GNU / Linux, Windows або MacOS.
- USB-флеш-накопичувач , Також відомий як USB флешка, з вільним місцем не менше 2 GB.
- Live образ Fedora завантажуйте тільки з офіційного сайту https://getfedora.org .
Можливість завантаження з USB диска
- Через відмінності в апаратних можливостях і налаштуваннях BIOS, не всі комп'ютери можуть завантажуватися з USB флешки. Якщо ваш комп'ютер не може цього зробити, ця стаття виявиться марною. Якщо ви не впевнені, але не проти скачати і записати образ на USB флешку (можливо, з перезаписом містяться на ній даних), єдине чим ви ризикуєте, це витратити трохи часу.
- Якщо ваша USB флешка несправна, ця процедура може завершитися невдачею. Слідкуйте за повідомленнями про помилки в ході процесу.
Завантаження з USB флешки в режимі UEFI
Для запуску в режимі UEFI використовуйте 64 бітні образи Fedora
Завантаження в режимі UEFI підтримується тільки 64 бітових версіях Fedora.
Чи буде образ Fedora, записаний на USB флешку, завантажуватися в режимі UEFI це досить складне питання, яке залежить від версії Fedora, типу способу (Live або Netinstall) і методу запису образу на флешку. Параметр --efi інструменту livecd-iso-to-disk намагається зробити флешку, записану цим інструментом, завантажувального в режимі UEFI.
Починаючи з Fedora 20, все флешки, записані з використанням методу "Прямого запису" , Повинні завантажуватися в UEFI, принаймні деякі флешки, записані liveusb-creator повинні завантажуватися в UEFI і все флешки, записані програмою
livecd-iso-to-disk --format --reset-mbr --efi
повинні завантажуватися в UEFI. Використання параметра --efi без параметрів --format і --reset-mbr може бути недостатнім, щоб зробити завантажується в UEFI флешку.
Флешки записані за допомогою інших методів та інструментів, швидше за все, не будуть завантажуватися в UEFI.
Якщо ви завантажити з флешки і встановіть з неї Fedora в UEFI режимі, ви отримаєте UEFI установку Fedora. Якщо ви хочете BIOS установку Fedora, ви повинні переконатися що завантажуєтесь з флешки в режимі сумісності з BIOS, якщо ваша прошивка має цю можливість.
Спосіб вибору, який зазвичай використовується для завантаження, варіюється між системами і тому не можна дати точних інструкцій на цей рахунок. Якщо у вас є труднощі, ви можете використовувати метод, який не створює флешку, завантажувати в UEFI режимі і отже, змусить вашу флешку завантажуватися в режимі сумісності з BIOS.
Перевірка розміру / вільного місця на USB флешці
Як зазначалося раніше, флешка повинна мати певний обсяг вільного місця в залежності від типу способу, який ви вибрали. Якщо ви використовуєте метод з перезаписом вмісту, флешка повинна бути як мінімум відповідного розміру, якщо ви використовуєте метод без перезапису вмісту, на флешці повинно бути достатньо вільного місця. Яку б операційну систему ви не використали, ви можете перевірити кількість вільного місця файловим менеджером, клацнувши правою кнопкою миші і вибравши Властивості. Ось як це виглядає в GNOME:

запис образу
Пам'ятайте, що найбільш надійний метод, який рекомендується, у разі якщо вам не потрібно зберігати вміст вашої флешки або використовувати додаткові функції, такі як постійне збереження внесених змін, це метод "Прямого запису" . Використовуйте альтернативні методи якщо ви хочете зберегти вміст вашої флешки або використовувати додаткові функції.
метод The livecd-iso-to-disk другий по надійності після методу "прямого запису" і підтримує всі образи Fedora і повний спектр додаткових функцій. Однак, це інструмент командного рядка і доступний тільки в Fedora (Linux). метод The liveusb-creator менш надійний і не може записувати Netinstall образи, але має графічним інтерфейсом, підтримує збереження внесених змін, запис образу без перезапису вмісту USB флешки, і легко доступний для Windows і Fedora.
Надійність, простота використання і доступність додаткових функцій при використанні інших методів, включаючи UNetbootin , Знаходяться під сумнівом і, можливо, не підтримуються Fedora.
Використання Fedora LiveUSB Creator (Windows і Fedora, графічний інтерфейс, без перезапису)
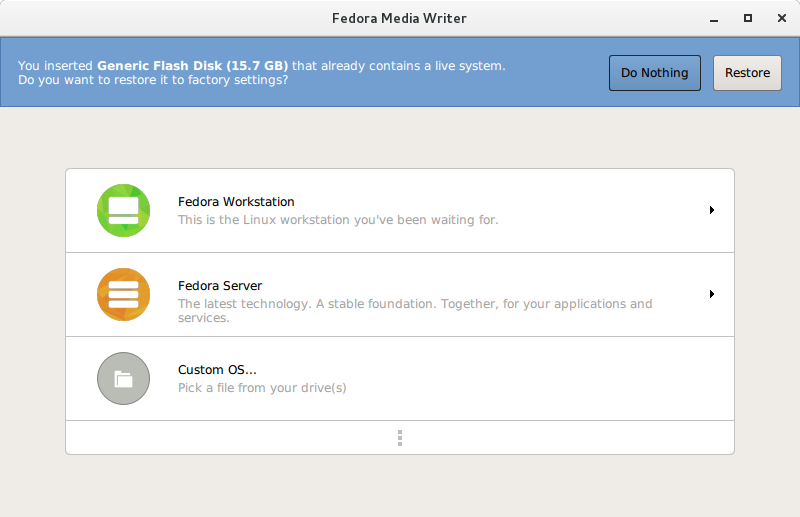
Live USB флешка з образом Fedora може бути створена в Windows і Fedora використовуючи програму Fedora LiveUSB Creator .
Ця програма має графічний інтерфейс, легка у використанні, підтримує режим запису образу на вільне місце USB флешки, без перезапису вмісту і підтримує режим збереження внесених змін . Однак, будь ласка, майте на увазі що режим "прямого запису" мало підтримується і тестується і може записати флешку, яка не зможе бути завантажена на деяких системах, в залежності від формату флешки і системної прошивки.
щоб встановити  liveusb-creator в Fedora, ви можете використовувати графічний інструмент установки додатків або використовувати командний рядок.
liveusb-creator в Fedora, ви можете використовувати графічний інструмент установки додатків або використовувати командний рядок.
Для Fedora 22 і пізніших версій використовуйте DNF :
su -c 'dnf install liveusb-creator'
Для Fedora 21 і більш ранніх версій використовуйте YUM :
su -c 'yum install liveusb-creator'
Для Windows, завантажуйте інсталяційний файл тільки з офіційного сайту Fedora LiveUSB Creator .
Щоб запустити програму, знайдіть Fedora LiveUSB Creator або (в Fedora) запустіть liveusb-creator в командному рядку.
Щоб використовувати програму, клацніть кнопку поруч зі списком образів в правому верхньому куті (щоб оновити список доступних образів з сайтів Fedora), потім виберіть версію Fedora зі списку, щоб завантажити або виберіть вже скачаний файл образу, використовуючи кнопку Browse угорі ліворуч, виберіть USB флешку на яку хочете записати образ зі списку Target Device і натисніть на кнопку Create Live USB.
Ви можете використовувати повзунок праворуч від кнопки щоб виділити деякий місце для збереження внесених змін: для докладної інформації про те як це працює і як це налаштувати дивіться розділ Постійне зберігання даних .
Визначення флешки назву свого пристрою (/ dev) в Linux
Наступні способи зажадають щоб ви знали назву пристрою / dev вашої USB флешки, наприклад в Linux / dev / sdc. Щоб знайти цю назву:
- Вставте флешку в порт USB.
- Відкрийте термінал і виконайте команду dmesg.
- Ближче до кінця виведення ви побачите щось на зразок
[32656.573467] sd 8: 0: 0: 0: [sdX] Attached SCSI removable disk
де sdX буде sdb, sdc, sdd, і т.д. Взяти до відома цю мітку, так як ця назва диска, який будемо використовувати. З цього моменту будемо називати його sdX.
Використання UNetbootin (Для Windows, OS X і Linux, графічний інтерфейс, без перезапису)
ненадійний спосіб
Після кожного релізу Fedora приходять повідомлення про проблеми з установочними флешками, створеними в Unetbootin. Використовуйте завжди найостаннішу версію Unetbootin, для кращого результату. UNetbootin може працювати в одних випадках, і не працювати в інших. Наприклад, він створює флешку, завантажувати в режимі BIOS, але не завантажувати в режимі UEFI. Fedora не може гарантувати підтримку для флешок записаних UNetbootin.
Так як результат не гарантований, краще використовувати методи прямого запису , livecd-iso-to-disk і liveusb-creator . Якщо виникли проблеми з UNetbootin, будь ласка, контактуйте з розробниками Unetbootin, а не розробниками Fedora.
Unetbootin це програма з графічним інтерфейсом для створення завантажувального USB флешки. Використання цієї програми дозволить зберегти інформацію на USB флешці. Якщо є проблеми із завантаженням, тоді можна спробувати з порожньою, відформатованої в FAT32 флешкою.
Якщо ви працюєте в 64-розрядному дистрибутиві Linux, UNetbootin може не працювати, поки ви не встановите 32-розрядні версії системних бібліотек. Fedora не може допомогти вам в цьому: будь ласка, надсилайте відгуки по цій проблемі розробникам UNetbootin.
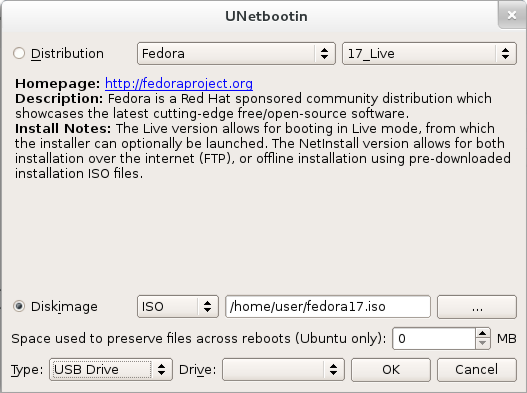
- Скачайте Live образ Fedora з офіційного сайту https://getfedora.org .
- Скачайте і встановіть останню версію Unetbootin з офіційного сайту . У Linux використовуйте пакетний менеджер або скачайте виконуваний файл: збережіть, Ви можете це зробити виконуваним (за допомогою команди chmod ugo + x filename або менеджера файлів).
- Запустіть UNetbootin. У Linux, можливо, доведеться ввести пароль root.
- Натисніть на кнопку Diskimage і виберіть Live образ Fedora.
- Виберіть тип: USB-диск і правильне ім'я пристрою для вашої флешки .
- Натисніть OK.
Якщо ви не бачите sdX в списку, можливо, доведеться переформатувати флешку, це знищить всі дані на ній: su -c "umount / dev / sdX" su -c "mkfs.vfat -I / dev / sdX".
Метод командного рядка: використання інструменту livecd-iso-to-disk (тільки Fedora, інтерфейс командного рядка, доступні режими з перезаписом і без перезапису)
Є можливість перезапису даних на флешці
Якщо використовувати параметр --format цей метод перезапише всю інформацію на USB флешці.
Інструмент livecd-iso-to-disk найбільш функціональний, підтримує режим створення завантажувального USB флешки без перезапису міститься інформації. Другий, по надійності, спосіб запису ISO файлу образу Fedora на USB флешку, але може надійно використовуватися тільки в Fedora. Цей інструмент не працює в Windows або OS X і не підтримується (зазвичай завершується з помилкою) в інших дистрибутивах Linux. Будь ласка, використовуйте (в порядку переваги) метод прямого запису , програму Fedora LiveUSB Creator , програму UNetbootin або інші додатки для створення завантажувальних флешок в інших операційних системах. Також не дуже хороша ідея намагатися записати на флешку образ нової версії Fedora використовуючи версію програми livecd-iso-to-disk в дуже старої версії Fedora. Найкраще це записувати на флешку образ Fedora, який на дві версії новіше ніж версія в якій ви працюєте.
Переконайтеся, що програмний пакет livecd-tools встановлений. За допомогою команди:
rpm -q livecd-tools
Ви побачите, ім'я пакета RPM і номер версії, якщо він встановлений, або нічого не побачите якщо він не встановлений.
Якщо livecd-tools не встановлено, встановіть його за допомогою графічного інтерфейсу для установки програм або цих команд.
Для Fedora 22 і пізніших версій використовуйте DNF :
su -c 'dnf install livecd-tools'
Для Fedora 21 і більш ранніх версій використовуйте YUM :
su -c 'yum install livecd-tools'
Детальна інформацію про використання доступна на перших сторінках в мережі сценарію livecd-iso-to-disk , Які ви також можете побачити, запустивши:
su -c 'livecd-iso-to-disk --help'. також є сторінка документації керівництва програмного пакета , Man livecd-iso-to-disk
Приклад використання. спершу дізнайтеся контакт передачі вашої USB флешки . У всіх випадках ви можете додати параметр --efi щоб (спробувати) створити флешку завантажуватися в UEFI режимі.
Для того, щоб зробити завантажувальну флешку з образом Fedora, без перезапису інформації на ній, потрібно переконатися, що диск USB-пристрій не примонтовано до виконання наступних дій і коли буде запропоновано, введіть пароль root:
su -c "livecd-iso-to-disk Fedora-Live-Desktop-x86_64-20-1.iso / dev / sdX"
Див. Розділ Постійне зберігання даних про те, як створити Live USB пристроїв з додатковою функцією збереження внесених змін.
Якщо не можливо завантажитися з флешки, створеної вищевказаним методом, то перш ніж повторно переразмечать і повторно форматувати, поверніть головний запис завантаження це часто виправляє завантаження:
su -c "livecd-iso-to-disk --reset-mbr Fedora-17-x86_64-Live-Desktop.iso / dev / sdX"
Увага:
Використання параметра --format в наступній команді зітре всю інформацію на флешці! Будь ласка, уважно прочитайте наступні інструкції.
При необхідності, ви можете змусити livecd-iso-to-disk переразметіть і переформатувати флешку:
su -c "livecd-iso-to-disk --format --reset-mbr Fedora-Live-Desktop-x86_64-20-1.iso / dev / sdX"
Метод командного рядка: запис образу безпосередньо (більшість операційних систем, інтерфейс командного рядка, з перезаписом)
Метод з перезаписом інформації
Цей метод перезапише всю інформацію на флешці, або на будь-якому іншому диску! Будь ласка, ознайомтеся з наведеними нижче інструкціями уважно і переконайтеся, що ви пишете на потрібний диск (sdX). У цьому ж документі наведені альтернативні методи, без перезапису інформації.
Цей метод еквівалентний іншому методу "прямого запису" описаного в розділі швидких способів , Але використовує утиліту командного рядка dd. Як і інші способи "прямого запису", цей спосіб перезапише всю інформацію на флешці і не підтримує додаткові функції, таких як постійне зберігання даних, але цей спосіб дуже надійний.
Утиліта dd доступна на більшості Unix-like операційних систем, включаючи дистрибутиви Linux і OS X, а також доступний на Windows як портоване додаток .
спочатку визначте назву розділу на флешці . При використанні Портировать додатки в Windows команда dd --list повинна показати правильна назва розділу
Для запису файлу ISO прямо на диск, виконайте:
su -c "dd if = / Users / me / Downloads / Fedora-Live-Desktop-x86_64-20-1.iso of = / dev / sdX bs = 8M" && sync
Або, якщо ви працюєте в дистрибутиві на базі Ubuntu
sudo dd if = / Users / me / Downloads / Fedora-Live-Desktop-x86_64-20-1.iso of = / dev / sdX bs = 8M && sync
Зверніть увагу, що цей процес займе деякий час, і ви не побачите жодної інформації під час його виконання. Оскільки деякі флешки не мають миготливого індикатора, щоб показувати процес введення / виводу, команда синхронізації в кінці рядка буде гарантувати що вся інформація збережена на флешці. Дочекайтеся рядки запрошення в вікні консолі до вилучення флешки з комп'ютера.
Створення USB флешки з запущеного LIVE оточення
Якщо ви вже працюєте з live CD, DVD або USB і хочете перетворити його в завантажувальний USB диск, виконайте наступну команду:
su -c "livecd-iso-to-disk / run / initramfs / livedev / dev / sdX"
(Для версій до Fedora 17, використовуйте / dev / live замість / run / initramfs / livedev.)
Завантаження з флешки
- Вимкніть комп'ютер.
- Підключіть USB флешку в USB порт.
- Видаліть всі інші портативні носії, такі як CD, DVD або дискети.
- Увімкніть комп'ютер.
- Якщо комп'ютер налаштований для автоматичного завантаження з USB флешки, ви побачите екран з написом "Автоматичне завантаження через 10 секунд ..." з відліком (поки ви не зробите завантаження UEFI за замовчуванням, де ви побачите набагато менше налаштувань завантаження).
Якщо комп'ютер починає завантажуватися з жорсткого диска, як зазвичай, вам потрібно буде вручну налаштувати, щоб він завантажувався з USB флешки.
- Дочекайтеся безпечного моменту для перезавантаження.
- Як тільки комп'ютер почне перезавантажуватися, уважно дивіться інструкції на екрані яку кнопку натиснути (зазвичай це ESC, F2, F8, F12)) щоб увійти в меню вибору пристрою завантаження або "настройку BIOS". Натисніть і утримуйте цю клавішу. Якщо ви пропустите це вікно (часто це всього кілька секунд) тоді знову запустіть комп'ютер.
- Використовуйте меню налаштування BIOS щоб помістити вашу флешку першою в списку завантаження. Вона може бути вказана як USB жорсткий диск а не USB флешка. У кожного виробника устаткування є свій, трохи відрізняється спосіб настройки. Будьте обережні! Ваш комп'ютер може перестати завантажуватися або ви вимкнете якісь функції, якщо зміните якісь інші настройки. Хоча ці настройки можна повернути, вам потрібно пам'ятати що ви змінили для того щоб зробити це. Якщо у вас UEFI прошивка, ви можете побачити меню вибору для завантаження флешки в UEFI режимі або в режимі сумісності з BIOS. Пам'ятайте, що якщо ви збираєтеся встановити Fedora в UEFI режимі завантаження то це призведе до встановлення Fedora в режимі UEFI, в той час як вибір режиму сумісності з BIOS приведе до встановлення Fedora в режимі BIOS.
- Використовуйте пункт меню BIOS для збереження змін і виходу. Комп'ютер повинен завантажитися з USB флешки.
Постійне зберігання даних
Постійне зберігання даних означає, що ваші файли і настройки будуть зберігатися навіть після того як ви перезавантажте вашу live систему. Ви можете виконувати оновлення точно також як при звичайній установці на жорсткий диск, крім поновлення ядра, яке вимагатиме ручного втручання і, можливо, вільного місця для збереження змін буде недостатньо . Основне призначення цієї функції це завантаження USB флешки з LIVE чином і збереження внесених змін. Зверніть увагу, що вам знадобиться місце на вашій USB флешці для LIVE образу, оновлень і будь-який інший інформації, яку ви захочете зберегти на флешку.
використовуйте вищезгадану liveusb-creator програму liveusb-creator , Щоб легко це зробити. Є графічний повзунок в інтерфейсі, який ви можете використовувати, щоб призначити місце на флешці для постійного зберігання.
При використанні інструменту livecd-iso-to-disk, додайте параметр --overlay-size-mb, щоб додати місце для постійного зберігання даних на флешці. например:
su -c "livecd-iso-to-disk --overlay-size-mb 512 Fedora-Live-Desktop-x86_64-20-1.iso / dev / USBPARTITIONNAME"
де значення 512 це бажаний розмір (в мегабайтах) файлу змін. Інструмент livecd-iso-to-disk не братиме значення файлу змін більшого розміру, ніж 4095 для VFAT, але для файлових систем ext [234] воно обмежується тільки доступним простором.
Обмеження часу життя файлу змін
Одне дуже важливе зауваження про використання "головного" файлу для системних змін є те, що це в даний час здійснюються (як Device mapper copy-on-write "знімок" системи) кожне його зміна (запис і видалення), займає його вільний простір, так що в кінцевому підсумку буде перевищено межу і ваша USB флешка більше не зможе завантажиться (дивись dm-devel discussion и цю сторінку для аварійного відновлення). Через ці обмежень, доцільно використовувати збереження на рівні системи дуже економно, тільки для змін конфігурації і тільки для важливих оновлень безпеки. Або, якщо у вас є достатньо вільного простору, зміни в "знімку" кореневої файлової системи LiveOS можуть бути об'єднані в нову копію кореневої файлової системи. Дивись цю сторінку інструкції.
Дивись цей розділ для монтування кореневої файлової системи за межами завантаження.
Для нормального, стійкого до багаторазового запису сховища, використовуйте опцію --home-size-mb для створення файлової системи домашнього каталогу для особистих файлів. Образа файлової системи home.img може бути повторно використаний і змонтований поза середовищем Live USB.
Дізнатися від поточний стан файлу змін можна, виконавши цю команду на live системі:
dmsetup status live-rw
Значення, що повертається може виглядати наступним чином:
live-rw: 0 8388608 snapshot 42296/204800 176
де ставлення після 'snapshot' це кількість 512 байтних секторів, використаних в файлі для зберігання змін.
Пошук і усунення несправностей
проблеми з програмою Fedora LiveUSB Creator
Розділ не позначений як завантажувальний!
Якщо ви бачите таке повідомлення, це означає що розділ необхідно зробити завантажувальним.
$ Su -c "livecd-iso-to-disk Fedora-x86_64-Live-Desktop.iso / dev / sdX" Partition is not marked bootable! You can mark the partition as bootable with $ / sbin / parted / dev / sdX (parted) toggle N boot (parted) quit Cleaning up to exit ...
Щоб позначити розділ як завантажувальний, запустіть parted, і дайте команду 'toggle X boot'. например:
$ Parted / dev / sdX GNU Parted 1.8.6 Using / dev / sdX Welcome to GNU Parted! Type 'help' to view a list of commands. (Parted) print Model: Imation Flash Drive (scsi) Disk / dev / sdX: 1062MB Sector size (logical / physical): 512B / 512B Partition Table: msdos Number Start End Size Type File system Flags 1 32.3kB 1062MB 1062MB primary fat16 ( parted) toggle 1 boot (parted) print Model: Imation Flash Drive (scsi) Disk / dev / sdX: 1062MB Sector size (logical / physical): 512B / 512B Partition Table: msdos Number Start End Size Type File system Flags 1 32.3kB 1062MB 1062MB primary fat16 boot (parted) quit Information: Do not forget to update / etc / fstab, if necessary.
Розділи повинні мати мітки файлової системи!
Якщо ви отримуєте це повідомлення, це означає що розділу необхідно дати ім'я.
$ Su -c "livecd-iso-to-disk Fedora-x86_64-Live-Desktop.iso / dev / sdX" Need to have a filesystem label or UUID for your USB device Label can be set with / sbin / dosfslabel Cleaning up to exit ...
Задайте ім'я розділу.
su -c "dosfslabel / dev / sdX LIVE"
Розділ має різні фізичні / логічні закінчення!
Якщо ви отримали повідомлення Partition has different physical / logical endings! від команди fdisk, можливо, буде потрібно відформатувати флешку, як описано раніше в цьому керівництві.
MBR швидше за все порожній!
Якщо при пробної завантаженні ви бачите звіт про пошкоджений завантажувального сектору, або ви отримуєте наступне повідомлення, вам необхідно встановити або скинути Головний завантажувальний запис (MBR).
$ Su -c "livecd-iso-to-disk Fedora-x86_64-Live-Desktop.iso / dev / sdX" MBR appears to be blank. You can add an MBR to this device with Cleaning up to exit ...
Встановіть завантажувальний запис MBR,
$ Su -c "livecd-iso-to-disk --reset-mbr Fedora-x86_64-Live-Desktop.iso / dev / sdX"
Питання використання інших дистрибутивів
Ubuntu і похідні дистрибутиви мають програму usb-creator, схожу з Fedora Live USB Creator. Вони як правило не працюють з Fedora образами ISO. Usb-creator ISO вимагає, планування Debian з файлом /.disk/info і каталогів casper. Не намагайтеся використовувати цю утиліту для запису образу ISO Fedora.
Сценарій livecd-iso-to-disk не призначений для запуску в системах відмінних від Fedora. Навіть якщо вам вдасться його запустити на іншому дистрибутиві Linux, і начебто успішно записати флешку, флешка може не завантажитися. Використання livecd-iso-to-disk на будь-якому дистрибутиві, відмінним від Fedora не підтримує і не має працювати: будь ласка, використовуйте альтернативний метод, такий як dd описаний вище.
Тестування Live образу з USB, використовуючи qemu
Можна перевірити Live образ з USB через запуск його в QEMU, як показано на скріншоті нижче.
Наприклад, виполнітe наступну команду:
su -c 'umount / dev / sdX1' qemu -hda / dev / sdX -m 1024 -vga std
Монтування файлової системи Live USB
Ви можете використовувати сценарій liveimage-mount з пакета  livecd-tools для монтування пристрій USB або іншого способу LiveOS, таких як ISO або Live CD. Це зручно, якщо ви хочете скопіювати деякі файли з файлової системи LiveOS на Live USB, або просто перевірити файли в Live iso або Live CD.
livecd-tools для монтування пристрій USB або іншого способу LiveOS, таких як ISO або Live CD. Це зручно, якщо ви хочете скопіювати деякі файли з файлової системи LiveOS на Live USB, або просто перевірити файли в Live iso або Live CD.
оновлення Ядра
Если у вас є досить вільно місця для розміщення оновлень ядра на працюючій флешці з LIVE чином, ядро і initramfs будуть встановлені в каталог / boot. Щоб наступного разу завантажиться з цим ядром ці файли повинні бути переміщені в / syslinux каталог інсталяційного розділу. Це доступно з запущеною файлової системи USB або в / mnt / live або / run / initramfs / live точці монтування. Новий initramfs (наприклад, initramfs-3.3.2-6.fc16.x86_64.img) і ядра (наприклад, vmlinuz-3.3.2-6.fc16.x86_64) повинні бути перенесені на заміну в / mnt / live / syslinux / initrd0 .img і / mnt / live / syslinux / vmlinuz0 файли, відповідно.
Наступні команди будуть переміщати нові файли ядра і initramfs і створити символічні посилання на них, в разі, якщо пізніше хоче виконати повну установку образу на жорсткий диск.
bootpath = run / initramfs / live / syslinux # bootpath = mnt / live / syslinux new = 3.3.2-6.fc16.x86_64 cd / mv -f boot / vmlinuz- $ new $ {bootpath} / vmlinuz0 mv -f boot / initramfs - $ {new} .img $ {bootpath} /initrd0.img ln -fs -T ../${bootpath}/vmlinuz0 boot / vmlinuz- $ new ln -fs -T ../${bootpath}/initrd0 .img boot / initramfs - $ {new} .img
Дивись також
Red Hat Журнал | Fedora для справи!








