- завдання Одна з найпоширеніших робіт на комп'ютері - це надання інформації в текстовому вигляді....
- типи редакторів
- Найпростіший редактор Notepad - Блокнот.
- Текстовий процесор WinWord.
- Запуск WINWORD. Основні елементи вікна
- Довідкова система WORD
- Налаштування WINWORD
- Набір тексту
- Робота з файлами
- Робота з вікнами.
- Робота з блоками тексту.
завдання
Наша взаимовыгодная связь https://banwar.org/
Одна з найпоширеніших робіт на комп'ютері - це надання інформації в текстовому вигляді. Комп'ютер за допомогою відповідного програмного забезпечення представляє можливість набирати різні тексти, зберігати їх на різних носіях, переглядати, редагувати і т.п. і т.д. Наше завдання: згадати вже відомі вам прийоми роботи з використовуваними для цих цілей програмами, і освоїти нові. На першому занятті мова в основному буде йти про введення і збереження тексту.
Кодування символів.
Комп'ютери можуть обробляти тільки числову інформацію, значить кожному символу тексту, який ми бачимо на екрані або на роздруківці треба поставити у відповідність якесь число - код. Найбільш поширеною є однобайтном кодування символів тобто для кодування використовується 8-розрядний двійковечисло Наприклад: "1" = 01010001 = 49; "A" = 01000001 = 65; "Я" = 11101111 = 239.
Всього таким чином можна закодувати 28 = 256 символів. У вихідній таблиці ASCII це латинський алфавіт, знаки пунктуації, цифри і математичні символи, дифтонги, грецькі літери, символи псевдографіки. При адаптації комп'ютерної техніки і програм в нашій країні виникла проблема розміщення кирилиці. Вирішувалася вона різний час по різному, і існує кілька таблиць кодувань. Найбільшого поширення набула альтернативне кодування ГОСТ, де символи кирилиці розташовані в алфавітному порядку, на місці дифтонгів і грецьких букв. 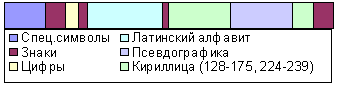
Розробка WINDOWS дозволило відмовитися від символів псевдографіки, (WINDOWS підтримує справжню графіком), і збільшити число спеціальних символів. Але становище кирилиці знову довелося змінити. Кодування АNSII. 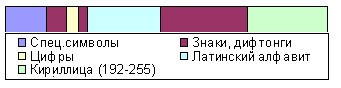
В даний час все більшого поширення набуває двухбайтное кодування символів UNICODE, що дає 216 = 65536 символів, але це збільшує в два рази обсяг файлів. Юнікод включає в себе всі основні набори символів, загальні для використання в комп'ютерній і діловому середовищі. При збереженні документа в кодуванні Юнікод допускається використання керуючих символів для полегшення вибору направлення листа і розташування тексту для таких мов, як арабська або іврит.
типи редакторів
Текстові редактори - це програми, що дозволяють набирати, зберігати, готувати до друку і роздруковувати тексти. Цих програм створено безліч, і всі їх умовно можна розділити на три групи. Текстові редактори першої групи, найпростіші редактори, відображають на екрані все, і в тому порядку, що міститься у файлі, а там може міститися лише 256 символів, серед яких зазвичай латинські і російські літери (рядкові і заголовні), псевдографіка, і деякі додаткові символи . Все це одним простим шрифтом, в один рядок, без якоїсь можливості виділити заголовки, написати математичну або хімічну формулу, використовувати спеціальні символи і букви інших алфавітів, застосувати різні за розміром шрифти, вставити ілюстрацію.
Зрозуміло, такі можливості швидко перестали задовольняти користувачів. Частина символів була визначена як керуючі символи, вони не друкувалися, але підказували принтеру, коли треба пропустити сторінку, коли переключитися на інший шрифт, коли надрукувати символ іншого алфавіту. Однак ці недруковані символи засмічували текст видимий на екрані. Тому виникли текстові редактори другої групи, які показували на екрані тільки те, що буде надруковано, але в файл заносили і всю додаткову інформацію. Часто такий файл можна було зрозуміти тільки в даному редакторі. З'явилася можливість форматувати текст, але ілюстрація його малюнками, графіками була неможливою.
І, нарешті, редактори третьої групи дозволяють включати в створювані документи не тільки текстову інформацію, але і малюнки, фотографії, графіки та інші об'єкти. Редактори третьої групи прийнято називати також "текстові процесори". Прикладом такого редактора може служити текстовий процесор WinWORD.
Розвиток редакторів йшло не тільки по шляху збільшення інформації в файлі, а й вдосконаленням інтерфейсу, з'явилися можливості пошуку і заміни, роботи з декількома вікнами, форматування тексту, перевірки орфографії і т.д. Кожна наступна група редакторів не тільки пред'являє більш високі вимоги до ЕОМ, але і створює файли більшого розміру.
Найпростіші редактори не втратили свого значення і в даний час. Перш за все для створення текстів призначених не стільки для друку, скільки для створення різних програм і настроювальних файлів. Такі файли не повинні містити якихось додаткових символів, не видимих на екрані. Тому редактори систем програмування, такі як Турбопаскаль, QuickBasic і т.п. найпростіші редактори. Однак вони мають ряд особливих функцій, пов'язаних із запуском і роботою програм.
До редакторам першої групи відноситься наприклад вбудований редактор FAR, редактор NotePad для WINDOWS і інші.
Найпростіший редактор Notepad - Блокнот.
Блокнот - це нескладний текстовий редактор, який використовується для створення текстових (TXT) файлів або веб-сторінок, які не потребують форматування і не перевищують за розміром 64 Кбайт. Блокнот працює тільки з файлами у форматі ASCII / ANSI / UNICODE (простий текст). Якщо файл вимагає форматування тексту або перевищує за розміром 64 Кбайт, слід використовувати текстовий редактор WordPad.
Щоб запустити блокнот можна використовувати головне меню: Пуск, Програми, Стандартні. Дізнатися про блокноті більше дозволяє команда меню Довідка.
Як правило відкривається в Блокноті файл відкривається в кодуванні ANSI. Якщо при відкритті текстового файлу виводиться набір незрозумілими символами, значить файл був створений в іншому кодуванні ASCII. Для читання файлів в кодуванні ASCII можна використовувати інший шрифт - Terminal. Для зміни шрифту використовується команда меню Формат-Шрифт.
Щоб вставити в документ час і дату в меню Правка виберіть команду Дата / час. Якщо в першому рядку документа програми «Блокнот», починаючи з першої позиції, ввести (великі літери і точка обов'язкові):
.LOG
то при кожному відкритті цього документа програма «Блокнот» буде додавати в кінець файлу поточні значення дати і часу по годинах комп'ютера.
За замовчуванням документи Блокнота зберігаються як стандартний текст ANSI.
I Практична робота. Відкрити Блокнот, набрати в першому рядку файлу .LOG
- ввести час і дату, записати тему заняття, зберегти під ім'ям Проба.txt на робочий стіл.
- знову відкрити файл, переконатися, що в кінець файлу вставляються поточні значення дати і часу.
- зберегти файл під тим же ім'ям на дискету.
Текстовий процесор WinWord.
Це багатофункціональна програма обробки текстової інформації. Вона включає в себе багато чого з того, що було розроблено для редакторів попередніх поколінь: многооконность, макроси, можливості роботи з блоками, проводити пошук і заміну. Все це поєднується з зручним графічним інтерфейсом і системою допомоги WINDOWS.
Редактор WINWORD дозволяє використовувати велику кількість шрифтів, розмір яких можна змінювати довільно. Для кожного шрифту можна встановити нормальне, жирне, підкреслене або курсивне накреслення символів, причому можливо поєднання декількох ознак. Для написання формул можна використовувати введення символів в режимі під- і надрядкових індексів, вставку спеціальних символів.
WINWORD володіє великими можливостями щодо форматування абзаців і сторінок: встановлюється будь міжрядковий інтервал, вирівнювання рядків, новий рядок, колонки тесту, формат паперу, поля, нумерація сторінок і багато іншого. Всі параметри форматування одного абзацу можна зберегти як "стиль", і застосувати для інших абзаців вже автоматично. Сукупність стилів документа може бути збережена в файлі "шаблону" і використана для однотипного оформлення інших документів. Причому WINWORD надає користувачеві близько десятка готових шаблонів, які можна використовувати для створення документів або для розробки власних шаблонів.
WINWORD надає користувачеві різноманітні автоматизовані засоби створення і обробки таблиць, що дозволяють швидко, застосовуючи шаблони, сформувати таблицю, заповнити її і навіть використовувати для проведення обчислень (суми, середні значення і багато іншого). Чисельні дані таблиць можуть бути представлені у вигляді діаграм різної форми. Останні версії (дозволяють імпортувати і вставляти в документи WINWORD-а тексти та ілюстрації створені іншими програмами. Тому, хоча в WINWORD-е немає можливостей для побудови складних, багатоповерхових математичних формул, або складних структурних хімічних формул, ці об'єкти можуть бути створені іншими програмами і "вбудовані" в документ WINWORD-а.
Багато процедури форматування і редагування здійснюються автоматично - Автоформат, Автотекст і ін. Дуже корисна також можливість автоматичної корекції орфографічних помилок. В останній версії WINWORD так набране слово тут же виправляється або підкреслюється.
Зрозуміло все це не дарма: вище вимога до комп'ютера (процесор 80486 і більше, 4-8 Мбайт оперативної пам'яті, 80-100Мбайт на диску, хороший монітор). Документ WINWORD-а має в кілька разів більший обсяг, ніж відповідний текст в кодах ASCII.
Запуск WINWORD. Основні елементи вікна
Програма WINWORD може бути запущена через головне меню (зазвичай в розділі Microsoft Office меню Програм), за допомогою ярлика на робочому столі або на панелі швидкого запуску. Програма може бути запущена також відкриттям документа WORD.
Основні елементи вікна WINWORD:
- Тема, кнопки управління Рядок меню Панель інструментів.
- Робоча область
- Лінійка, движки можна рухати мишкою, встановлюючи поля
- лінійки прокрутки (внизу і праворуч)
- Статусна рядок - рядок підказки
Справа може відкриватися область завдань, що містить команди, що відповідають певним етапам роботи з документом.
I Практична робота. Запустіть WORD, розберіться з призначенням розділів меню, найважливіших кнопок на панелях інструментів, області завдань.
Довідкова система WORD
При необхідності отримання довідкових відомостей під час роботи можна використовувати один з наступних ресурсів:
Поле Введіть запитання служить для швидкого доступу до довідкової системи поле Щоб швидко знайти потрібні відповіді, введіть в це поле питання. Наприклад, щоб отримати відомості про збереження, введіть: «як зберегти». Відповіді виводяться в порядку релевантності, т. Е. Першим відображається найбільш прийнятних відповідей на питання.
Область завдань Довідка WINWORD, забезпечує можливість вибрати довідкової системи. Її можна вивести за допомогою меню Довідка, Довідка WINWORD. Для вибору певної теми клацніть посилання Зміст.
Крім того, якщо встановлено підключення до Інтернету, в області завдань Довідка WINWORD відображаються оновлення розділів довідки і шаблонів, найбільш повно відповідають введеному питання, а також посилання на навчальні курси, і інші ресурси на веб-сайті Microsoft Office Online.
Помічник по Office - графічний об'єкт для швидкого виклику довідки. Щоб використовувати його, в меню Довідка виберіть команду: Показати помічника. При натисканні на помічника по Office відображається поле для введення питання.
=> Особливості Office-2007.
Довідкова система викликається натисканням кнопки зі знаком питання або клавіші F1. Поле Введіть запитання знаходиться у вікні довідкової системи. Помічник по Office відсутня
I Практична робота. Спробуйте роботу довідкової системи, помічника по Office.
Налаштування WINWORD
Зазвичай використовуються такі прийоми налаштування WORD`a:
Відображення документа:
- Вид: Меню Вид -Звичайний, Вид-Розмітка сторінки
- Масштаб: Меню Вид-Масштаб
Панелі інструментів:
- Включити-вимкнути: Меню Вид-Панель інструментів
- Переміщення: перетягування мишкою;
- Додавання кнопок: Меню Сервіс-Налаштування, вкладка Команди
- Відкрийте вкладку Команди.
- В поле Категорії виберіть категорію для команди, яку повинна виконувати кнопка.
- Перетягніть кнопку потрібної команди з поля Команди на відображену панель інструментів
Налаштування панелей зручно проводити також за допомогою спеціальної кнопки в кінці панелі (Параметри панелей інструментів) а також використовуючи контекстне меню панелі (команда Налаштувати).
Параметри WORDa: Меню Сервіс-Параметри
- вкладка Загальні
- Підтверджувати перетворення (Можливість вибору перетворювача файлів при відкритті файлу, створеного в іншій програмі.)
- Пам'ятати список з ... (Відображення в меню Файл імен останніх використалися. Щоб змінити кількість документів, які відображаються в меню, введіть число в діапазоні від 1 до 9 в поле файлів.)
- вкладка Збереження
- Дозволити швидке збереження. Прискорення збереження документа за рахунок записи тільки внесених змін. Після завершення роботи з документом зніміть цей прапорець і збережіть документ повністю. Використання повного збереження зменшує розмір файлу документа.
- Автозбереження кожні. Автоматичне створення копії документа для відновлення з частотою, заданої в поле хвилин. У цьому полі введіть число в діапазоні від 1 до 120. У разі збою комп'ютера або відключення живлення файл автозбереження буде відкритий в момент наступного відкриття Microsoft Word. Файл автосохранения може містити не збережені дані, які були б втрачена в результаті збою. Пам'ятайте, що засіб автосохранения не може виступати в заміною команді Зберегти.
- Вкладка «Безпека»
- Паролі (Якщо ви забули або втратили пароль, відкрити документ буде неможливо.)
- Вкладка «Правопис»
- Автоматично перевіряти орфографію. Автоматична перевірка орфографії при введенні тексту і позначка помилок.
Для налаштування параметрів WORDa натисніть кнопку Office і в меню, натисніть кнопку Параметри WORD.
I Практична робота. Налаштувати відображення документа, вид (Розмітка сторінки) і масштаб (100%). Випробувати роботу з панелями інструментів, додати на них кнопки під-і надрядкових індексів. Перевірити, при необхідності встановити, параметри роботи WORD`a.
Набір тексту
Перед набором тексту можна провести установку параметрів шрифту за допомогою Меню Формат-Шрифт або Панелі форматування. При цьому зазвичай встановлюється:
- Вид шрифту (список, що розкривається)
- розмір (- "-" -)
- накреслення ( "Ж", "К", "Ч")
Можна відразу визначити параметри абзацу, вирівнювання, відступи та інтервали між рядками (Меню Формат-Абзац або Панель форматування.).
При наборі тексту треба вміти переключати розкладку клавіатури, вводити під і над-рядкові індекси і символи, яких немає на клавіатурі. Для вставки символів використовується Меню Вставка-Символ
I Практична робота. Встановіть параметри шрифту і наберіть текст (не використовуючи графіку і редактор формул):
Courier New, 16, Ж, К - Своє прізвище, факультет, групу
Arial, 14, Н - "1 моль сірчаної кислоти (формулою) містить шість на десять у двадцять третього ступеня (числом) молекул"
Times New Roman, 13,5, Ч - «альфа (символом) - і бета (символом) -амінопропіоновая кислоти»
- Рівняння оборотної реакції розкладання карбонату кальцію (зі стрілками)
- Рівняння реакції взаємодії сульфату алюмінію з нітратом барію
- Іонний рівняння цієї реакції
- Наберіть слово «сабака» і перевірте, чи система перевірки орфографії по виділенню і виправлення помилок.
Робота з файлами
Файли створені в Worde можна зберігати як у власному форматі (розширення .doc), так і в деяких інших форматах. Сумісність з іншими програмами і безпеку від зараження вірусами забезпечує формат Rich Text Format (.rtf). Файли меншого розміру вийдуть якщо зберігати тільки текст (.txt), що містять ці файли потім можна буде працювати в Блокноті.
Три способи збереження:
- Панель інструментів (дискета)
- меню Файл, Зберегти
- меню Файл, Зберегти Як
Перші два способи ідентичні - зберігають файл під поточним ім'ям, в поточному каталозі. Останній - більш широкий, дозволяє призначити місце зберігання файлу і дати йому нове ім'я, зберегти в іншому форматі. Формат файлу встановлюється в поле Тип файлу вікна збереження.
=> Особливості Office-2007.
- Замість меню Файл використовується кнопка Office.
- Програма Word-2007 створює власний формат файлів, що відрізняється меншими розмірами. Розширення файлів цього формату .docx, і попередні версії Word не можуть прочитати ці файли без спеціального конвертора. Тому, для можливості роботи з різними версіями Word, файли потрібно зберігати в форматі для Word-2003 або в форматі .rtf
I Практична робота. Зберегти файл у папці НІТ на робочому столі під ім'ям Проба1, зберегти його ж під ім'ям ПІБ в різних форматах (RTF, текст, ...). Порівняти розміри файлів
Закрити: три способи
- Ctr-F4
- меню Файл, Закрити
- подвійне клацання по кнопці "X"
При закритті можливий запит на збереження файлу (якщо останні зміни не були записані)
Відкрити: три способи
- піктограма (->)
- меню Файл, Відкрити
- меню Файл, Список файлів
При відкритті файлів інших форматів (наприклад файлів в кодах ASCII, * .txt), Вам буде запропоновано перетворення. Для ASCII файлів відповідь "Текст MS-DOS"
- Замість меню Файл вікорістовується кнопка Office.
- При відкрітті в Microsoft Office Word 2007 документа, створенного в Microsoft Office Word 2003, Word 2002 або Word 2000, автоматично включається режим сумісності, а в рядку заголовка вікна документа Відображається напис "Режим обмеженої функціональності". Включення режиму сумісності гарантує, що при роботі з документом не використовуватимуться нові і розширені можливості Office Word 2007 і користувачі попередніх версій Microsoft Word зможуть редагувати будь-яку частину цього документа.
- Замість роботи в режимі сумісності документ можна перетворити в формат файлів Office Word 2007. Це дозволить використовувати нові можливості Office Word 2007, але може ускладнити роботу з цим документом користувачів більш ранніх версій Microsoft Word.
I Практична робота. Знову відкрити файл Проба1 (3-й спосіб) відкрити файл ФІО.doc (1-й або 2-й спосіб) Відкрити файл ФІО.txt. Порівняти вміст файлів. При роботі в Office-2007 перетворіть документ в формат WORD-2007.
Створити новий документ: три способи
- піктограма (чистий листок)
- меню Файл, Створити
У другому способі виводиться діалогове вікно, що дозволяє вибрати шаблон для створення документа. Деякі шаблони позначені словом "майстер", це означає, що в подальшому діалозі можна уточнити параметри створюваного документа.
I Практична робота. Створіть новий документ, в першому рядку введіть текст: «Новий документ - ПІБ»
Робота з вікнами.
Використовуються загальні прийоми роботи з вікнами і команди з Меню Вікно.
- Перехід на відповідне вікно Ctr-F6, Меню Вікно.
- Згорнути і розгорнути.
- Зміна розмірів і положення.
- Впорядкувати (Меню)
- розділити
- Порівняти
I Практична робота. уявити всі документи на екрані одночасно, в режимі «Порівняти поруч» два документа
Робота з блоками тексту.
- Виділення блоку: вести мишкою при натиснутій лівій кнопці;
- Shift + стрілки
- подвійне клацання на слові;
- потрійний клацання на абзаці;
- всього документа - Ctr-A - перенесення блоку
- "хапати і тягнути" мишкою
- Меню Правка - видалити і вставити
панель інструментів ( "ножиці і конверт")
Ctr-X і Ctr-V - копіювання блоку
- "хапати і тягнути" мишкою + Ctr
- Меню Правка - копіювати і вставити
панель інструментів ( "два листочка і конверт")
Ctr-C і Ctr-V
Один раз помістив блок в буфер можна вставити скільки завгодно копій в різні документи не тільки WINWORD а й інших програм.
I Практична робота. Скопіювати вміст файлу ФІО.doc в новий документ і записати його як Проба2 в папку НІТ.
- Скопіювати на дискету робочі файли з папки НІТ. Переконатися в їх наявності на дискеті. Здача заліку з виконаним завданням на дискеті На дискеті: Проба.txt створений в блокноті, ФІО.txt, ФІО.rtf, ФІО.doc, Проба2.doc - c заданим вмістом.
Задати питання
наверх
<І К Т | Карта сайту | Головна сторінка>








