- Як дізнатися, чи є на моєму ПК бездротової WiFi адаптер?
- Створення точки доступу Wi-Fi в Windows 7 за допомогою OSToto Hotspot
- Створення точки доступу Wi-Fi для Windows 7 без ПО і маршрутизатора
- Створення та налагодження точки доступу Wi-Fi в Windows 7 за допомогою командного рядка (CMD)
Наша взаимовыгодная связь https://banwar.org/
У даній статті ми розповімо про те, як роздати WiFi з ноутбука.
Останнім часом бездротові технології все більше пробираються в наше повсякденне життя. Тим самим зростає потреба в доступних точках доступу Wi-Fi. Але все ж, маючи ноутбук і бездротової USB-модем можна поділитися інтернетом з ким завгодно. Але питання в наступному - Як це зробити? Які способи для цього є?
Є 3 найбільш ефективних рішення для вас, щоб включити роздачу Wi-Fi на 64-бітної або 32-бітної Windows 7.
Перш ніж ви це зробите, найважливіше, що вам потрібно зробити, - це перевірити ваш комп'ютер на наявність бездротового WiFi адаптера, який є обов'язковим пристроєм для створення точки доступу.
Як дізнатися, чи є на моєму ПК бездротової WiFi адаптер?
Варто зауважити, що більшість ноутбуків і настільних комп'ютерів поставляються з вже встановленими адаптером бездротової мережі. Але в будь-якому випадку Ви можете перевірити, чи є він на вашому комп'ютері, і для цього вам необхідно лише дотримуватися наших інструкцій:
- Насамперед вам необхідно відшукати бездротове обладнання, або так званий мережевий бездротової адаптер. Для цього вам необхідно натиснути на кнопку «Пуск» і ввести «Диспетчер пристроїв» у вікні пошуку, щоб знайти його) і розгорнути параметр «Мережеві адаптери», щоб дізнатися, чи є мережевий адаптер. У нашому випадку бездротової адаптер має назву «Atheros AR5006EG Wireless Network Adapter».
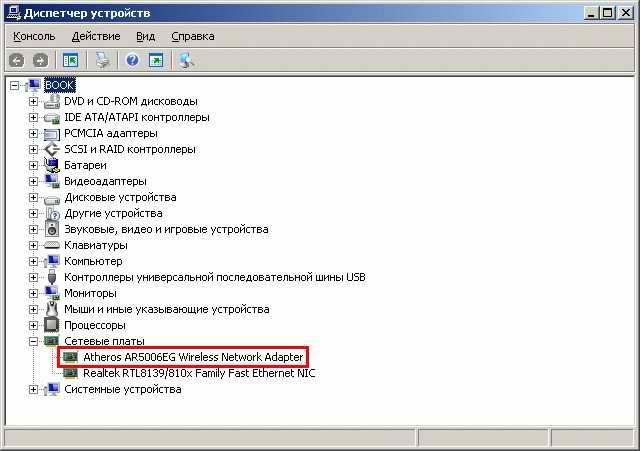
Адаптер бездротової мережі пристрою
Якщо на вашому комп'ютері з Windows 7 його немає, придбайте його для установки на свій комп'ютер. Універсальна послідовна шина (USB) - відмінний вибір, тому що вона невелика, проста в установці і може переміщатися на різні комп'ютери. Переконайтеся, що драйвер бездротової мережі працює правильно. Ви можете завантажити і встановити правильний драйвер бездротової мережі, щоб уникнути проблем і помилок мережевого адаптера або карти.
Створення точки доступу Wi-Fi в Windows 7 за допомогою OSToto Hotspot
Немає команд, немає трудомістких кроків і немає бездротового маршрутизатора - ви можете одним клацанням миші створити точку доступу Wi-Fi в Windows 7 з програмним забезпеченням OSToto Hotspot (раніше званим 160WiFi). Це дозволяє вам одним клацанням миші налаштувати стабільну, а також найпотужнішу точку доступу Wi-Fi, щоб обмінюватися інтернет-з'єднанням. Ви можете спробувати його на будь-якому ноутбуці, ноутбуці або настільному ПК, такому як Asus, Acer, Dell, HP, Sony, Lenovo, Samsung, Toshiba, IBM, Alienware, Compaq, Gateway, LG, Microsoft, MSI та т. Д.
Якщо ви хочете завантажити і встановити Hotspot OSToto на вашому комп'ютері з Windows 7, вам необхідно перейти по засланні .
Запустіть OSPOT Hotspot, і він автоматично створить точку доступу Wi-Fi на вашому комп'ютері. Ви можете відредагувати ім'я хот-спота (SSID) і пароль. Ця утиліта має стандартний WPA2 для захисту паролем. Ваші родини, друзі, колеги, сусіди по кімнаті або будь-який інший, у кого є пароль, можуть легко приєднатися до вашої мережі, і ви можете додати в чорний список кого завгодно.
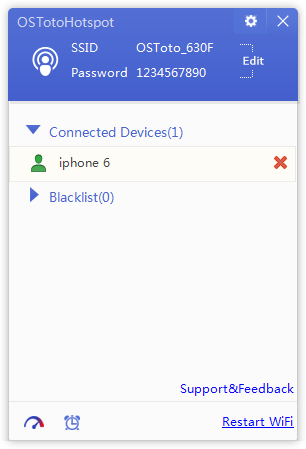
Створення точки доступу Wi-Fi для Windows 7 без ПО і маршрутизатора
Ось як конвертувати ваш Windows 7 ПК в точку доступу Wi-Fi за допомогою майстра для обміну інтернет-підключенням:
- Насамперед вам необхідно натиснути лівою кнопкою миші на стрілку вгору, щоб викликати меню додатків.
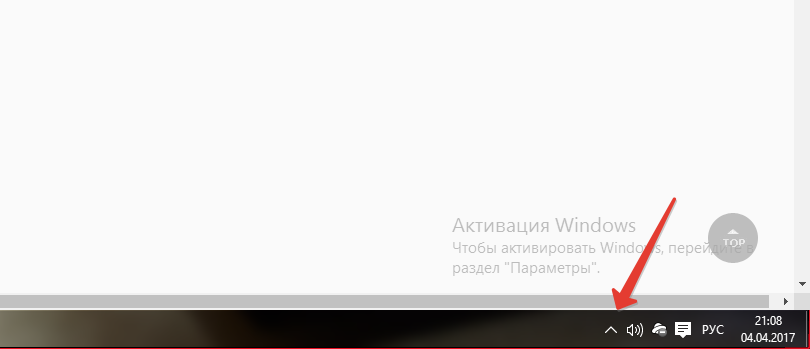
- Тепер вам потрібно клікнути ПКМ по кнопці «Центр управління мережами і загальним доступом».
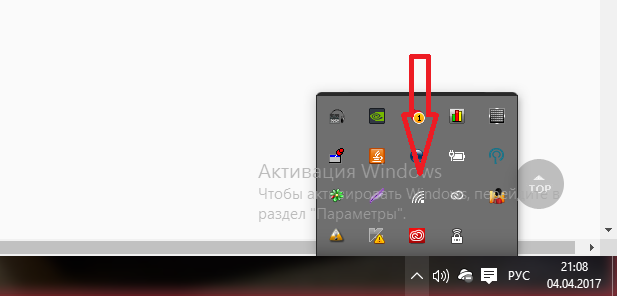
- Потім вам потрібно натиснути на опцію «Створення та налагодження нового підключення або мережі».
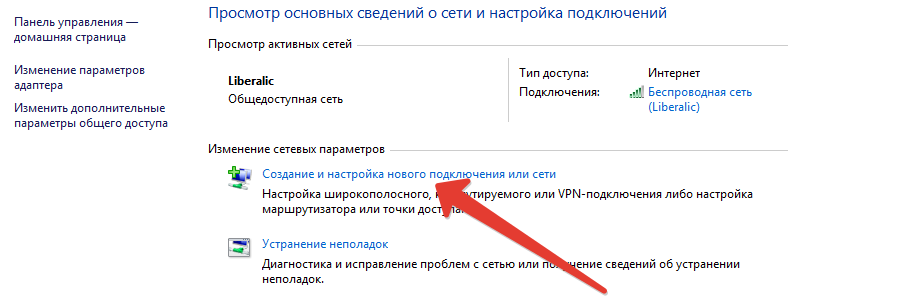
- Тепер вам необхідно викликати в контекстному меню пункт «Підключення до бездротової мережі вручну».
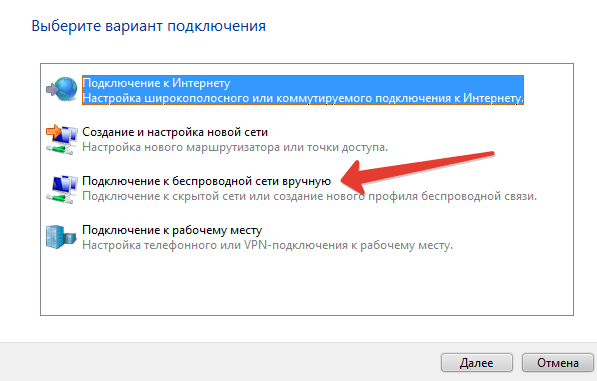
- Після цього вам потрібно вписати дані майбутньої точки бездротового доступу Wi-Fi. Тим самим потрібно заповнити найменування точки доступу, вибрати тип безпеки, а також встановити тип шифрування.
- Ну і звичайно ж не забудьте вписати пароль, який буде ключем для аутентифікації в мережі.
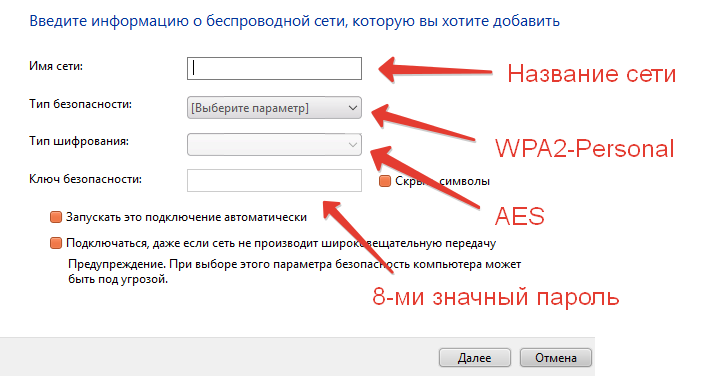
- Коли ви заповните всі поля, вам потрібно буде натиснути на галочку «Приховати символи», щоб побачити пароль і упевнитися в тому, що ви вписали його вірними чином.
- Після цього вам потрібно буде натиснути на кнопку «Далі».
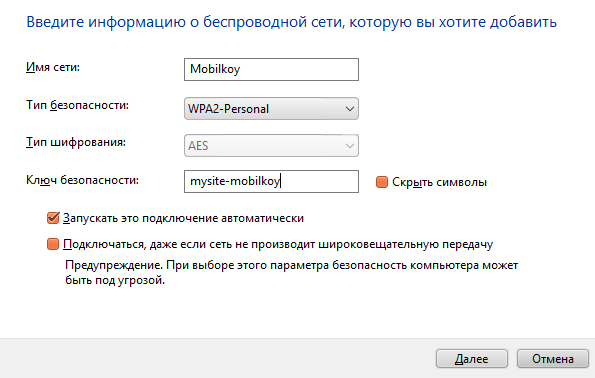
- На цьому створення і налаштування бездротової точки доступу закінчена. Отже, ви, ваші друзі і колеги можуть її використовувати в своїх цілях.
Важливо! Деякі користувачі стикалися з ситуацією, коли бездротова точка доступу не мала інтернет-з'єднання, використовуючи цей метод. Це могло статися, якщо драйвер бездротового мережевого адаптера не працює або якщо на вашому комп'ютері є інші конфлікти. Ми рекомендуємо вам спробувати OSToto Hotspot для створення безпечної і стабільної точки доступу для Windows 7.
Створення та налагодження точки доступу Wi-Fi в Windows 7 за допомогою командного рядка (CMD)
На деяких комп'ютерах і ноутбуках немає графічного майстра в Windows 7, який допоміг би включити точку доступу Wi-Fi. Ви можете використовувати командний рядок для перетворення вашої Windows 7 в «бездротову точку доступу Wi-Fi».
Але для того, щоб у вас вийшло успішно запустити свою точку доступу, вам необхідно дотримуватися наших інструкцій і правил:
- Насамперед вам необхідно натиснути комбінацію клавіш Windows + R, щоб відкрити вікно для виконання наступних команд.
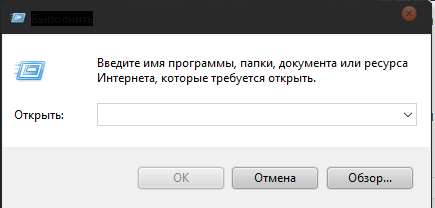
- Після цього вам необхідно ввести команду «ncpa.cpl» і натиснути «Enter».
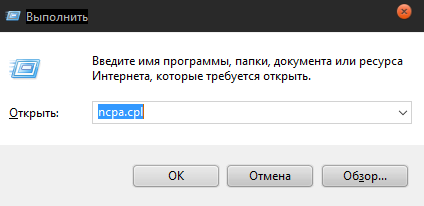
- Потім вам потрібно знайти своє підключення, яке матиме пов'язане назву з бездротовим. Наприклад «Бездротова мережа». Після того, як знайдете свою мережу, вам потрібно буде натиснути на неї правою кнопкою миші, викликати меню і натиснути на останній пункт «Властивості».
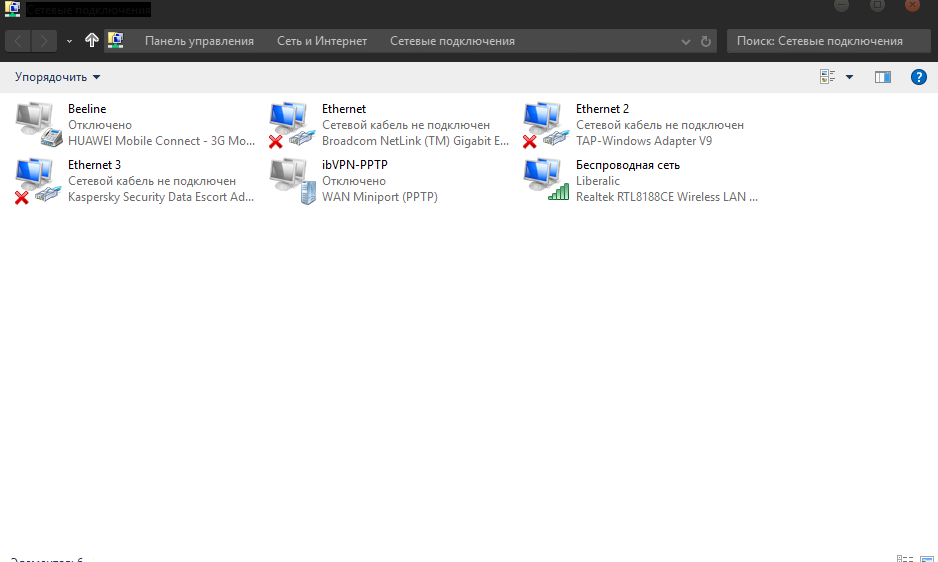
- Тепер вам потрібно буде натиснути на другу вкладку «Доступ», щоб продовжити подальші настройки.
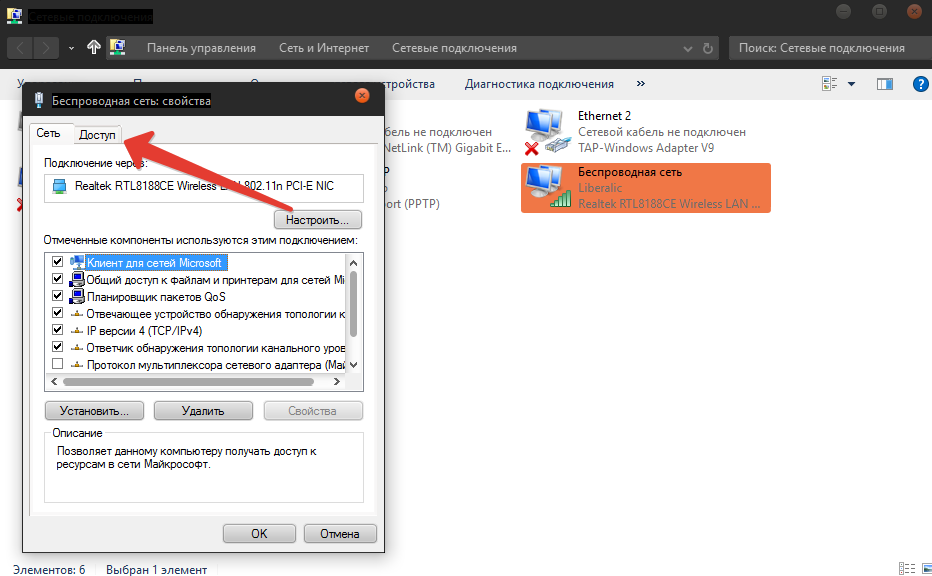
- Після переходу на другу вкладку, вам потрібно буде встановити галочку напроти пункту.
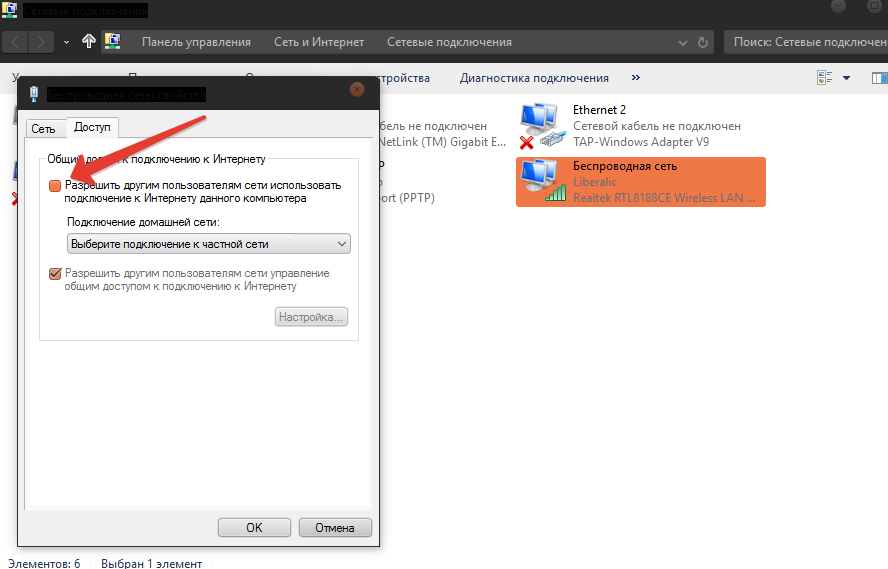
- Після натискання на галочку, вам потрібно буде зберегти всі параметри і настройки натисканням кнопки OK.
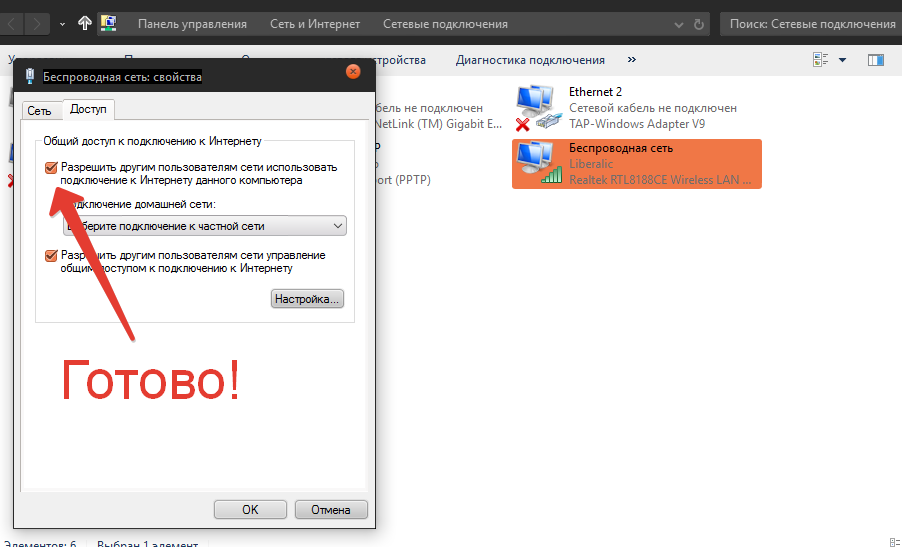
- Потім вам необхідно знову вам необхідно натиснути комбінацію клавіш Windows + R, а після відкриття вікна запуску вам потрібно ввести команду «cmd».
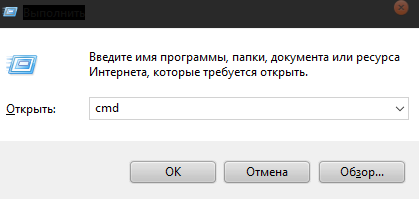
- Потім у вас на екрані з'явиться вікно редагування команд. Введіть наступну команду: Netsh wlan set hostednetwork mode = allow ssid = «Mobilkoy» key = "12345678", а після цього натисніть Enter.
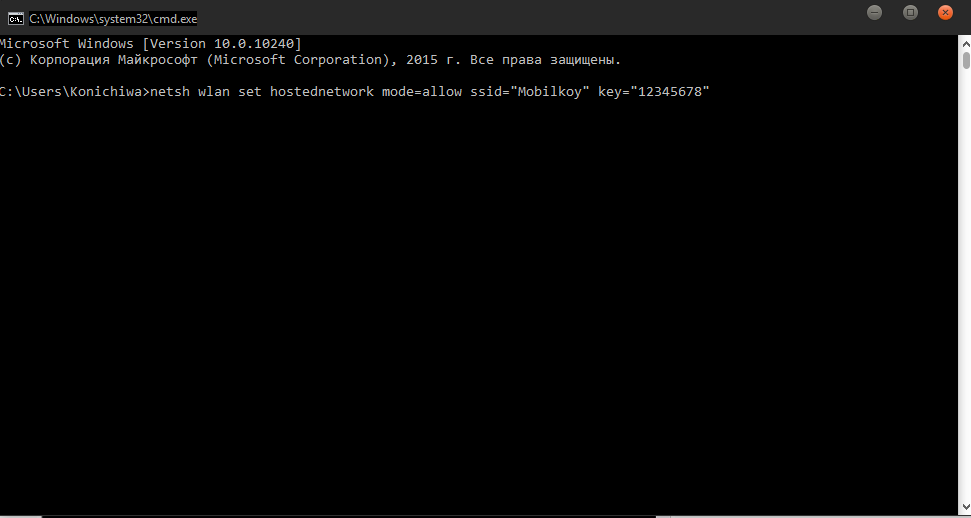
- Коли вищезгадані кроки будуть виконані, ваша система Windows 7 створить точку доступу Wi-Fi.
Оскільки Microsoft видалила графічний майстер, щоб допомогти налаштувати точки доступу в Windows 8 і вище, ви можете спробувати cmd, як описано вище, створити свою точку доступу бездротової точки доступу на вашому комп'ютері з Windows 8, Windows 8.1 або Windows 10. Якщо ви віддаєте перевагу точкове і разове рішення, спробуйте OSToto Hotspot.
Відео: Як просто роздати Wi-Fi з ноутбука / пк?
Як дізнатися, чи є на моєму ПК бездротової WiFi адаптер?Які способи для цього є?
Як дізнатися, чи є на моєму ПК бездротової WiFi адаптер?
Відео: Як просто роздати Wi-Fi з ноутбука / пк?








