- Призначення системи, що завантажується за замовчуванням
- Зміна розташування записів в меню завантаження
- зміна таймаута
- Зміна мови диспетчера завантаження
- Видалення запису про завантаження системи
- Робота з записами операційних систем в BCD
- Зміна назви завантажується системи
- Зміна літери розділу, на якому розташована папка операційної системи і її завантажувальні файли
- Зміна мови меню додаткових варіантів завантаження
- Додавання записів операційних систем в BCD і меню завантаження
- Додавання запису завантаження Windows XP
- Додавання запису завантаження Windows Vista і вище
- Додавання запису завантаження операційної системи з віртуального жорсткого диска
- Видалення запису завантаження системи з BCD і диспетчера завантаження
- висновок
Наша взаимовыгодная связь https://banwar.org/
Щоб відкрити вікно «Конфігурація системи», натисніть кнопку "Пуск" і клавішу з літерою R (далі - Win + R). У рядку «Виконати» наберіть msconfig, натисніть Enter. Відкриється вікно конфігурації системи. Перейдіть на вкладку «Завантаження».
У верхній частині відкрилася вкладки знаходиться поле зі списком операційних систем. Справа кожного запису доданий коментар про операційну систему, в яку виконаний вхід, і системі, що завантажується за замовчуванням.
Для зміни системи, що завантажується за замовчуванням, виберіть у полі списку запис про потрібної операційній системі і натисніть кнопку «Завантажувати за замовчуванням». В результаті виконаної операції праворуч від назви з'явиться відповідний коментар.
Редагування таймаута труднощів не становить: в потрібному полі потрібно встановити бажану кількість секунд.
Для видалення непотрібного запису виберіть її зі списку і натисніть кнопку «Видалити».
Після виконання всіх дій натисніть кнопку «Застосувати» і закрийте вікно конфігурації системи. Вам буде запропоновано перезавантажити комп'ютер, проте, якщо гострої необхідності в цьому немає, виберіть кнопку «Вийти без перезавантаження». Зміни ви побачите під час наступного завантаження комп'ютера.
Один із способів, що дозволяє ігнорувати запис про неіснуючу системі в меню завантаження: встановіть поточну систему завантажується за замовчуванням, а таймаут встановіть рівним нулю.
Відкрити вікно «Завантаження операційної системи» можна так: Пуск - «Панель управління \ Всі елементи панелі керування \ Система» або, якщо включено відображення елементів управління панелі інструментів за категоріями: «Панель управління \ Система і безпека \ Система». Далі: «Додаткові параметри системи», у вікні, перейдіть на вкладку «Додатково». Також можете скористатися можливостями пошуку Windows 7 і в поле пошуку написати «розшити», в списку вибрати «Перегляд додаткових параметрів системи». У рамці «Завантаження і відновлення» натисніть кнопку «Параметри». Нас буде цікавити верхня частина вікна: «Завантаження».
Як ми бачимо, даний інструмент не особливо відрізняється від попереднього, за винятком декількох деталей. І якщо в Windows XP була кнопка «Правка», натиснувши на яку користувач мав можливість самостійно правити завантажувальний меню, то, починаючи з Windows Vista, такий простий спосіб відсутня. За допомогою даного меню вам так само недоступні функції видалення записів з меню завантаження, їх перейменування, зміна їх стану та видалення.
Створіть на будь-якому з розділів папку для резервної копії. Назвіть її BCDREZ. виконайте:
де X - буква розділу з розташованої на ньому папкою BCDREZ.
У будь-якому випадку ви зможете повернутися до вихідної точки, виконавши експорт BCD з резервної копії:
Для того, щоб грамотно вносити зміни, треба бути обізнаним зі структурою того, куди ці зміни вносяться. Інформація про BCD представлена у вигляді двох стовпців: у лівому стовпчику розташовані назви параметрів, а в правому - їх значення. Я не маю на меті детально описати кожну мікрокоманду або ідентифікатор, а зупинюся лише на стосуються меню завантаження. Щоб побачити ту частину BCD, яка відповідає за завантаження встановлених на вашому комп'ютері операційних систем і їх відображення в меню завантаження, виконайте:
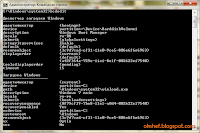
Деякі значення параметрів BCD записані в фігурних дужках - {}. Це ідентифікатори - ID. Будь-ідентифікатор має буквено-цифровий код виду {xxxxxxxxxxxx-xxxxxxxx-xxxxxxxxxxxx}. Стандартні ідентифікатори мають назви, наприклад: {default}, {bootmgr}, {ntldr} і так далі.
Зупинимося на параметрах, які нас цікавлять:
- ідентифікатор - ID тій чи іншій записи;
- device - показує розділ, на якому розташовані файли завантаження (це може бути операційна система або папка BOOT);
- osdevice - показує розділ, на якому розташовані системні файли операційної системи. Зазвичай, значення параметрів device і osdevice рівні;
- path - якщо device визначав розділ диска, який містить файли операційної системи, то цей параметр визначає решту шляху до завантажувача операційної системи;
- default - показує ID операційної системи, що завантажується за замовчуванням, якщо операційна система, в якій запустили командний рядок, завантажується за замовчуванням, параметру default привласнюється значення {current};
- displayorder - показує порядок, в якому розташовані записи про завантажуються системах;
- timeout - таймаут (дивись вище), значення показано і встановлюється в секундах;
- locale - вказує мову завантажувального меню або меню додаткових параметрів завантаження;
- description - показує назва операційної системи, відображає в меню завантаження.
Це, звичайно, далеко не повний, але, в рамках даної статті, цілком достатній перелік.
Всі команди bcdedit.exe, в яких відсутня команда set з подальшим зазначенням ідентифікатора, виконуються для диспетчера завантаження. Ви повинні це пам'ятати, бо, бажаючи щось змінити в запису операційної системи і забувши вказати її ідентифікатор, ви вносите зміни в диспетчер. Добре, якщо все обмежиться «відновленням запуску».
Перш ніж продовжити, припустимо, що наше меню завантаження містить три записи з ідентифікаторами {ID1}, {ID2}, {ID3}.
Призначення системи, що завантажується за замовчуванням
Тут все просто - в залежності від того, яку систему ми хочемо завантажувати за замовчуванням, ID тієї системи і пишемо в команді. Наприклад, для системи з ID2 команда:
bcdedit / default {ID2}
Але ця команда не переміщує запис про систему, що завантажується за замовчуванням, на верхню сходинку меню завантаження.
Зміна розташування записів в меню завантаження
Існує 3 способи змінити розташування записів:
bcdedit / displayorder {ID} / addlast bcdedit / displayorder {ID} / addfirst bcdedit / displayorder {ID3} {ID1} {ID2}
- використовувати команду для переміщення обраного запису вниз списку:
- використовувати команду для переміщення обраної записи вгору списку:
- використовувати команду для формування меню у вибраному порядку:
зміна таймаута
bcdedit / timeout XX
де XX - час в секундах.
Зміна мови диспетчера завантаження
bcdedit / set locale ln-Ln
де ln-Ln - вбрання позначення мови. Для російського - це ru-Ru, для англійської - en-Us, для німецького - de-De, для українського - uk-UA і т.д.
Тут потрібно зробити застереження. Після операції відновлення запуску параметри диспетчера завантаження стають англомовними, незважаючи на те, що значення параметра locale не змінюється. Як виправити ситуацію, дивіться тут . Перед тим як перенести статтю з OsZone.net я подивився інформацію з цього питання в Інтернеті. У багатьох статтях, скопійованих одного разу з одного джерела, допущена помилка: замість, наприклад, ru-RU використовується ru_RU, тобто замість тире (-) - нижнє підкреслення (_). Це не правильно.
Видалення запису про завантаження системи
bcdedit / displayorder {ID2} / remove
Цю команду краще використовувати для тимчасового виключення запису завантаження з меню. При виконанні цієї команди запис про параметри обраної системи не буде видалено з BCD і при необхідності може бути відновлена будь-який з вищеназваних команд bcdedit / displayorder.
Робота з записами операційних систем в BCD
Так як зміни стосуються конкретних записів, в команді обов'язково повинен бути ID цього запису.
Зміна назви завантажується системи
Така необхідність зазвичай виникає після використання середовища відновлення, коли після назви операційної системи з'являється дописка - (відновлено), або коли хочеться виправити "Попередня версія Windows" на більш зрозуміле "Windows XP".
команда:
bcdedit / set {ID} description "Нова назва"
Зміна літери розділу, на якому розташована папка операційної системи і її завантажувальні файли
bcdedit / set {ID} device partition = X: bcdedit / set {ID} osdevice partition = X:
де X - буква розділу жорсткого диска.
Як правило значення device і osdevice збігаються.
Зміна мови меню додаткових варіантів завантаження
Щоб змінити мову меню додаткових варіантів завантаження (при натисканні F8 після наведення на рядок меню з потрібну операційну систему) виконайте команду із зазначенням ID операційної системи:
bcdedit / set {ID} locale ln-Ln
що таке ln-Ln - описано вище.
Додавання записів операційних систем в BCD і меню завантаження
Варіантів для виконання цієї процедури багато, але зупинимося на найбільш популярних або нетрудомістких. Якщо додається система - Windows Vista або Windows 7 можна автоматизувати процес, скориставшись середовищем відновлення і однією з її опцій - «відновлення запуску». В цьому випадку в BCD буде створена нова запис про завантаження і доданий пункт меню в диспетчер завантаження. Такий же ефект ви отримаєте при використанні команди:
bootrec / rebuildbcd
Якщо утиліта знайде на комп'ютері операційну систему, запис про яку відсутня в BCD, такий запис також буде створена.
Додавання запису завантаження Windows XP
bcdedit / create {ntldr} / d "Microsoft Windows XP" bcdedit / set {ntldr} device partition = C: bcdedit / set {ntldr} path \ ntldr bcdedit / displayorder {ntldr} / addlast
Додавання запису завантаження Windows Vista і вище
Можна скористатися методом, описаним вище, тобто почати з команди:
bcdedit / create / d "Microsoft Windows Vista" / application OSLOADER
Але цей спосіб трудомісткий і не позбавлений ймовірності зробити численні помилки. Простіше скористатися копіюванням вже існуючої записи і змінити значення параметрів device і osdevice на відповідні додається операційній системі. Припустимо, що ви працюєте в Windows 7. Виконайте:
bcdedit / copy {current} / d "Microsoft Windows Vista"
в результаті виконання команди ви отримаєте повідомлення «Запис успішно скопійована в {ХХХХХХХХХХХХ-хххххххх-ХХХХХХХХХХХХ}». Далі виконайте:
bcdedit / set {ХХХХХХХХХХХХ-хххххххх-ХХХХХХХХХХХХ} device partition = X: bcdedit / set {ХХХХХХХХХХХХ-хххххххх-ХХХХХХХХХХХХ} osdevice partition = X:
де X - буква розділу, на якому знаходиться операційна система. Код, який позначений хрестиками, вводите уважно, а краще скопіюйте і вставляйте в команди за допомогою правої кнопки миші. Нарешті, виконайте команду, що додає новий запис в диспетчер завантаження:
bcdedit / displayorder {ХХХХХХХХХХХХ-хххххххх-ХХХХХХХХХХХХ} / addlast
Як ви розумієте, запис буде додана внизу існуючого списку.
Додавання запису завантаження операційної системи з віртуального жорсткого диска
Якщо ви встановили Windows 7 на віртуальний жорсткий диск і хочете додати запис в диспетчер завантаження, скористайтеся способом, описаним вище, але з урахуванням особливостей завантаження з VHD. Отриманий після виконання команди bcdedit / copy ... буквено-цифровий код в командах позначений як {ID}:
bcdedit / copy {current} / d "Завантаження з VHD" bcdedit / set {ID} device vhd = [X:] \ DIR \ filename.vhd bcdedit / set {ID} osdevice vhd = [X:] \ DIR \ filename. vhd bcdedit / set {ID} detecthal on bcdedit / displayorder {ID} / addlast
де [X:] \ DIR \ filename.vhd - повний шлях до файлу VHD і вказівка імені файлу.
Видалення запису завантаження системи з BCD і диспетчера завантаження
Видалення запису про встановлену операційну систему з BCD і диспетчера завантаження виконується за допомогою команди
bcdedit / delete {ID}
Є особливість виконання команди: якщо в якості ID вказується відомий запис, наприклад {ntldr}, то команда повинна виконуватися з ключем / f:
bcdedit / delete {ntldr} / f
Якщо ж ID записується в буквено-цифровому коді, ключ / f не потрібен. При виконанні цієї команди дані про видаляється операційній системі видаляються і з BCD, і з диспетчера завантаження. У цьому її основна відмінність від команди
bcdedit / displayorder {ID} / remove
висновок
Управління завантаженням Windows Vista, Windows 7 і Windows 8 відрізняється від того, яке використовувалося в Windows XP / 2000. Деякі параметри меню завантаження можна змінити в графічному інтерфейсі операційної системи, але найбільші можливості надає утиліта командного рядка bcdedit.exe. Додаткову інформацію про можливості програми, командах і параметрах можна отримати з вбудованої довідки: bcdedit /?
Про деякі прийоми роботи з завантажувальним меню Windows 8 я розповім в наступній статті.








