- Звичайні скріншоти (Win + PrintScreen)
- Зображення блокування екрану, шпалери на робочий стіл
- Галерея персоналізації Microsoft
- Цікава функція операційної системи Windows 10
- Як працює функція і її аналоги
- Де можна знайти знімки екрану?
- Комбінація клавіш Windows + PrintScreen
- Клавіша PrintScreen і комбінація клавіш Alt + PrintScreen
- Вбудована програма «Ножиці»
- Використання сторонніх програм
- висновок
- Куди зберігаються скріншоти Windows 7?
- Як зробити скріни в "Віндовс"
- Для тих, хто використовує систему Linux
- Як це робиться у користувачів "Макінтош"?
Наша взаимовыгодная связь https://banwar.org/
Досить часто у початківців користувачів, зокрема, у осіб дорослого контингенту, виникає питання про те, як зробити скріншот екрану і де відбувається його збереження? У даній статті це питання буде розглянуто на прикладі операційної сис теми Windows 10. За період вдосконалення системи з'явилося кілька основних способів збереження скріншота, в залежності від того, чи потрібно користувачеві захопити конкретну ділянку екрану або.
Звичайні скріншоти (Win + PrintScreen)
Всі покоління Віндовс, незмінно автоматично зберігають скріншоти екрану, при натисканні комбінації клавіш Windows + PrintScreen, які можна переглянути в «Профілі користувача», перейшовши до «Зображеннях» і безпосередньо до папки, яка містить «Скріншоти», що наочно можна побачити нижче:
істотним недоліком даного методу є неможливість обмежити область, яку необхідно відобразити, відповідно, при підключенні до комп'ютера двох або більше моніторів, вони неминуче відобразяться на зображенні. При простому натисканні клавіші «PrintScreen», зображення екрану на Windows 10 не зберігається на комп'ютері, але копіюється в буфер обміну. Це означає, що ви можете вставити його в створений документ Word або Paint, а також, наприклад, відправити в соціальній мережі, вставивши посилання для автоматичного завантаження.
Зображення блокування екрану, шпалери на робочий стіл
Нерідко у користувачів виникає бажання використовувати стандартні шпалери робочого столу Windows 10, а також екрани блокування операційної системи в інших версіях або в якості головного фону мобільного пристрою . В даному випадку виникає питання: де зберігаються шпалери на робочий стіл?
Подібно двом своїм попередникам, Windows 10 має за замовчуванням тільки 3 теми, що носять назву: Windows 10, Windows і Квіти. А зображення екрану блокування і шпалери на робочий стіл, як правило, повинні знаходитися в числі стандартних зображень.
Для того, щоб їх побачити, необхідно зайти в налаштування і вибрати «персоналізації», тобто оформлення операційної системи з огляду на власних смаків та уподобань. Саме тут відображаються фотографії фону робочого столу, що наочно видно на зображенні:
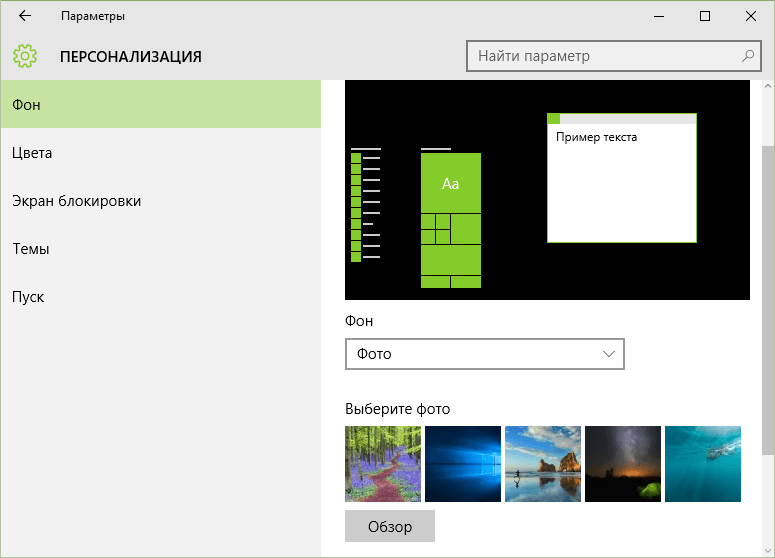
Про те як скачати фонові зображення екрана блокування Windows 10 можна дізнатися в даному ролику:
Якщо говорити про те, де знаходяться теми в windows 10, які були самостійно встановлені на комп'ютер, необхідно згадати те, що спершу вони потребують розпакуванню за допомогою архіватора, наприклад, WinRAR або 7-Zip. У розпакувати папці ви знайдете всі складові теми.
Другий спосіб - зображення вже встановленої теми можна знайти на комп'ютері, переслідував в папку, яка названа ім'ям теми: C: \ Users \ ім'я користувача \ AppData \ Local \ Microsoft \ Windows \ Themes \.
Галерея персоналізації Microsoft
Користувач має можливість змінити на своєму комп'ютері зображення, заставку, колір, звук відповідно до своїх смакових переваг, дане поєднання змін називається темою. Найчастіше користувачі знаходять теми Windows 10 для робочого столу в інтернеті, не замислюючись про те, що величезна кількість офіційних тим знаходиться на офіційному сайті корпорації Microsoft в «Галереї персоналізації» з добіркою на будь-який смак.
Цікава функція операційної системи Windows 10
Дана операційна версія системи має в собі одну цікаву фішку, що носить назву Windows: spotlight, яка на автоматичному рівні займається завантаженням і установкою різних фонових зображень екрану блокування Windows 10. Для її підключення необхідно перейти в «Параметри Windows», в розділ «Персоналізація», як це робилося раніше. Відкрийте вкладку «Екран блокування» і в параметрах настройки в розділі «Фон» виберіть відповідну назву функцію, як це показано на зображенні:
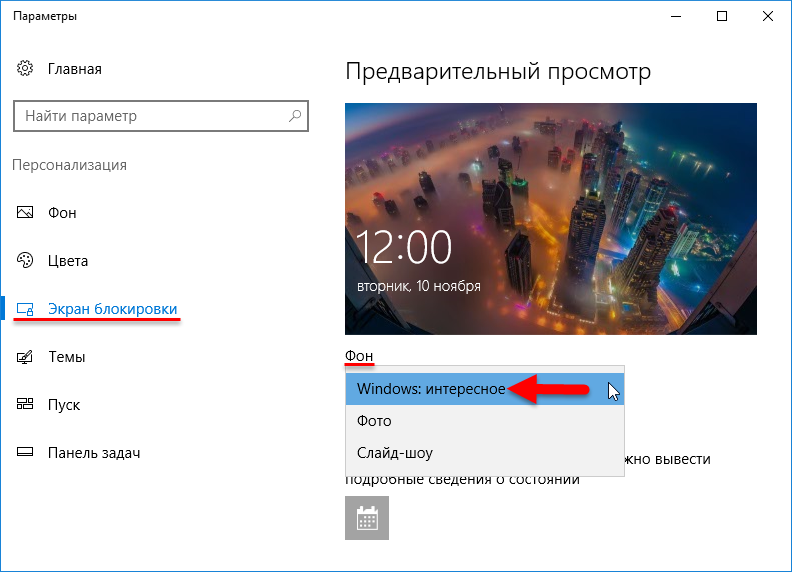
Для того, щоб перейти до папки, де здійснюється зберігання файлів Windows : Цікаве, необхідно зробити доступними приховані елементи, що знаходяться у вкладці «Вид», як це зазначено нижче:
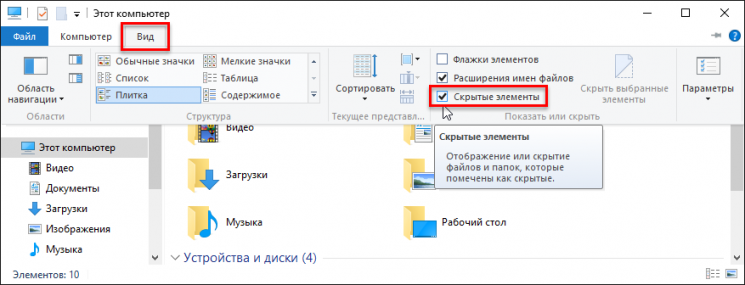
C: \ Users \ Ваше_імя_пользователя \ AppData \ Local \ Packages \ Microsoft.Windows.ContentDeliveryManager_cw5n1h2txyewy \ LocalState \ Assets.
Потрапивши в потрібну папку «Assets» вам буде надано той перелік файлів, який відображає всі завантажені зображення з серверів Microsoft. Необхідно залишатися в цій папці, щоб скопіювати файл у зручний для вас місце, в нашому випадку, це буде «Робочий стіл».
Щоб зображення стало доступним для перегляду в Засобі перегляду фотографій Windows або в будь-якому іншому графічному редакторі, необхідно його перейменувати, наприклад, 1.jpg:
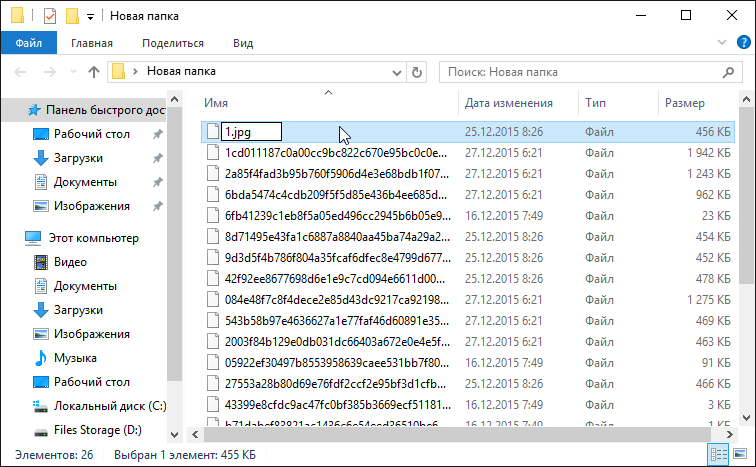
Скріншот - це фотографія екрану, який можна зробити за будь-яких операціях на комп'ютері. Для цього на клавіатурі є спеціальна кнопка « Print Screen ». Але де потім знайти цей знімок, куди зберігаються скріншоти? Якщо ви не знаєте ще про це, то в даній статті ми розповімо вам.
Як працює функція і її аналоги
Отже, для того щоб зробити знімок екрана, потрібно всього лише натиснути на одну кнопку на клавіатурі. При цьому вибрати конкретну область ви не зможете, то є відображений буде в буфері обміну повністю весь екран і все, що було на ньому під час натискання на клавішу. Для збереження певної ділянки екрану розумніше використовувати інші програми, які дають можливість вибрати, що саме вам потрібно зберегти. Наприклад, вбудована в операційні системи Windows утиліта під назвою «Ножиці». Знайти її на комп'ютері можна через пошук, або в розділі «Стандартні інструменти». Як нею користуватися? Запускаємо програму, у вікні, тиснемо кнопку «Створити» і задаємо на екрані область, яку потрібно зберегти. Куди зберігаються скріншоти після даних маніпуляцій?  Відповідь досить проста: туди, куди ви їй вкажете. Відразу після виділення області програма запропонує вам вказати місце збереження на комп'ютері для розміщення тільки що зробленого знімка.
Відповідь досить проста: туди, куди ви їй вкажете. Відразу після виділення області програма запропонує вам вказати місце збереження на комп'ютері для розміщення тільки що зробленого знімка.
Але повернемося до кнопки «Print Screen» і стандартної функції збереження знімків з екрану. Після її натискання файл самостійно не зберігається на диску, а всього лише знаходиться в тобто в пам'яті комп'ютера. Вам необхідно зайти в будь-яку програму-редактор, наприклад в «Paint», і зберегти знімок екрана через програму. Що саме потрібно зробити, і куди зберігаються скріншоти в такому випадку?

Де можна знайти знімки екрану?
Якщо вас цікавить питання "куди зберігаються скріншоти" Скайп "і інших програм", то цей розділ для вас. Найчастіше місце розташування файлів знаходиться в папці з програмою. Тобто вам необхідно зайти в папку, де вона встановлена (за замовчуванням це «Program Files»), і знайти папку «Завантаження» (або «Downloads»). Також програми при збереженні зображення запитують, куди їх зберегти. Тут все просто, ви самі можете вказати місце, де вам зручніше зберігати файл. Звертаємо вашу увагу, що навіть якщо ви робили скріншот будь-якої програми, але користувалися при цьому клавішею «Print Screen», то зберегти зображення можна тільки таким способом, який ми розглядали раніше. Сподіваємося, що ви отримали відповідь на питання "куди зберігаються скріни" і тепер легко зможете знаходити їх самостійно.
Скріншот є знімок екрана комп'ютера. Він потрібен для виконання різних завдань, тому в Windows 10 передбачено кілька варіантів створення знімків. Також потрібно знати, куди зберігаються скріншоти на Windows 10, щоб потім їх використовувати.
Комбінація клавіш Windows + PrintScreen
Використання комбінації Windows + PrintScreen прийшло в Windows 10 з попередньої версії операційної системи. Після натискання поєднання цих клавіш зображення створюється автоматично.
При використанні цього способу створення скрін не може бути вибраний область, яку потрібно відобразити. Тому, якщо до комп'ютера підключено відразу два або більше моніторів, вони відобразяться на знімку. Це істотний недолік методу.
Клавіша PrintScreen і комбінація клавіш Alt + PrintScreen
Цей метод дозволяє зробити скрін монітора, але при цьому автоматичного створення зображення не відбувається.
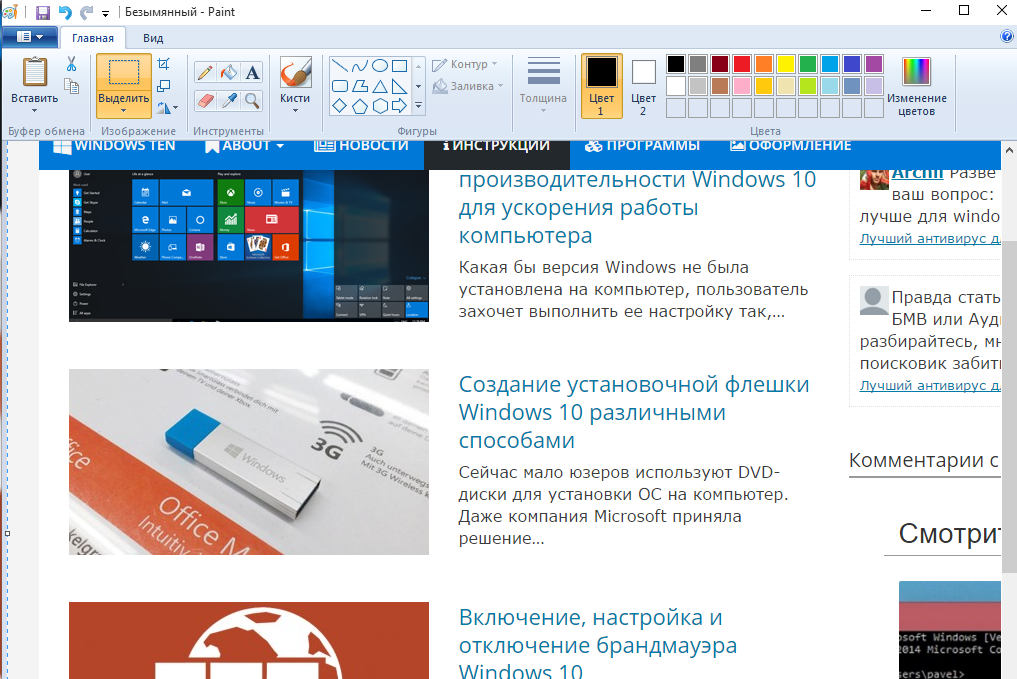
На екрані з'явиться зроблений скрін, який збережіть для подальшого використання, вибравши відповідну папку, або надішліть в повідомленні.
Комбінація Alt + PrintScreen робить скріншот активного вікна. Для створення знімка виконайте ті ж дії, що і при натисканні PrintScreen.
Вбудована програма «Ножиці»
Вбудована утиліта «Ножиці» в нової версії ОС отримала додаткову функцію: затримка створення скрін. Користувачеві доступна можливість вибору тимчасового інтервалу в межах 0-5 секунд. За допомогою програми можна зробити знімок екрана довільної форми або окремо взятого ділянки. При необхідності на скрін вносяться позначки. Для цього призначені інструменти Маркер і Перо.
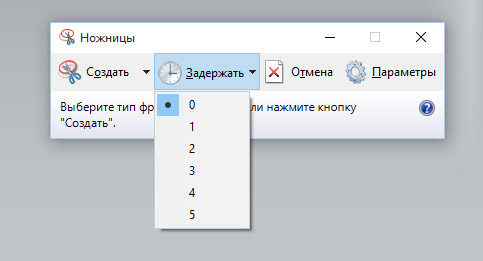
На відео можна буде подивитися на процес створення зображення в деталях.
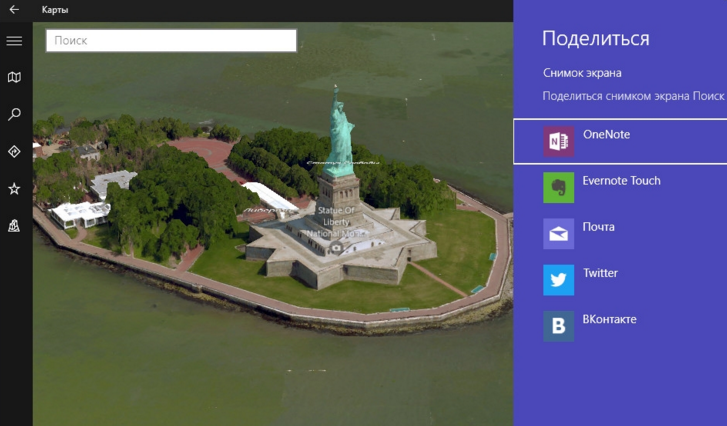
Використання сторонніх програм
Для створення скроневої розроблені програми третіх осіб: Joxi, PicPick, LightShot та інші. Кожна з них має вбудований набір функцій, які створюють скріншот потрібного розміру і форми, дозволяють внести записи або додаткові зображення.
висновок
Зробити скріншот екрану можна за допомогою вбудованих в Windows 10 утиліт або програм третіх осіб. Найпростіший спосіб - використовувати натискання клавіші PrintScreen або комбінації клавіш Alt + PrintScreen.
У сучасному світі люди оточені потоком інформації, яка завалює нас від верхівки голови до підошви ніг. Деяку її частину нам просто необхідно моментально запам'ятати і саме для цього були придумані скріншоти. Зокрема, створення таких картинок необхідно при написанні мінлива і покрокових інструкцій до чого-небудь, проходжень ігор і при роботі з багатьма іншими матеріалами.
Знімок екрану - картинка, яка показує те, що бачить користувач на екрані свого пристрою в даний момент. Цей скрін виходить кількома способами:
- Якщо була задіяна операційна система або інша програма.
- Рідко, але мають місце бути знімки за допомогою фото-відеокамери.
- Шляхом перехоплення відеосигналу від пристрою до монітора (ще рідше).
Мінус всіх вищевказаних технологій, які полегшують нам життя, в тому, що вони не завжди прості в своєму застосуванні для людей, не пов'язаних з комп'ютерами, а саме звичайних користувачів з невпевненими можливостями.
У цій статті мова піде про те, що ж робити, коли такий знімок зроблений? Куди зберігаються скріншоти? Зокрема, якщо при цьому використовувалася Windows 7.
Отже, поступово будемо відповідати на поставлені запитання. Почнемо з найпростішого варіанту.
Куди зберігаються скріншоти Windows 7?
Картинка, видима вами, зберігається в тому випадку, коли ви натискаєте Print Screen. Файл зберігся. А де ж тепер його шукати? Куди зберігаються скріншоти на "Віндовс"? І навіщо його взагалі шукати потрібно? Справа в тому, що скріншот - тимчасовий файл, який зберігається в спеціально відведеному для нього місці - в буфері обміну. І що ж тут важливого? Важливим є те, що такі файли просто так не зберігаються скопом, а взаємозамінних за принципом пропуску новеньких вперед.
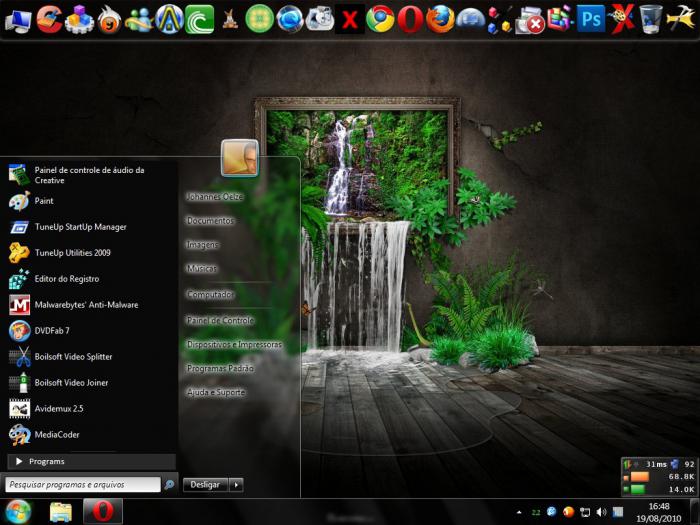
І якщо про це забути, можна більше не побачити зображення свого екрану в даний момент. Висновок - не забувайте зберігати ці зображення і завжди пам'ятайте, куди зберігаються скріншоти!
Як зробити скріни в "Віндовс"
Тут напрошується питання: «Як зберігати знімки монітора?» Якщо розібратися в цьому, то справа ця зовсім нехитра. Для виконання цього завдання можна використовувати програму, яка є обов'язковою в кожній операційній системі . Даним додатком є Paint. Де її знайти?
У пусковому меню знаходимо значок з палітрою і натискаємо на нього мишкою. Коли зайшли, побачили вгорі ліворуч вкладку «Правка». А тепер стане в нагоді функція «Вставити». Ви зробили це - знайшли, куди зберігається скріншот екрану. А тепер можна зберегти ваш знімок в будь-якому форматі в будь-якій папці.
Що ж робити тим, хто не користується операційною системою від Microsoft?
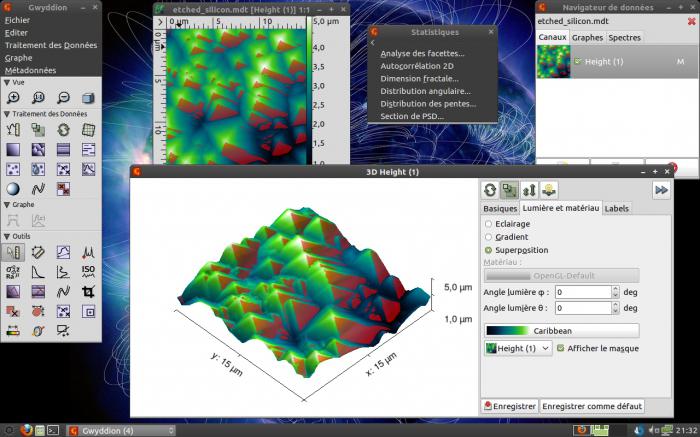
Для тих, хто використовує систему Linux
Тут, як і раніше, можна переконатися, що це зовсім не складно. Прикладаючи мінімум зусиль, натискаємо клавішу Print Screen і як би збільшуємо наше зображення. І, до вашого подив, відразу ж вискакує діалогове вікно, де ви можете побачити ваш знімок екрана. Сама операційна система наполягає на тому, щоб ви назвали його і зберегли в потрібному місці, де нам буде зручніше за все. Це робить роботу продуктивніше, і ви не зможете просто забути про те, куди зберігаються скріншоти.
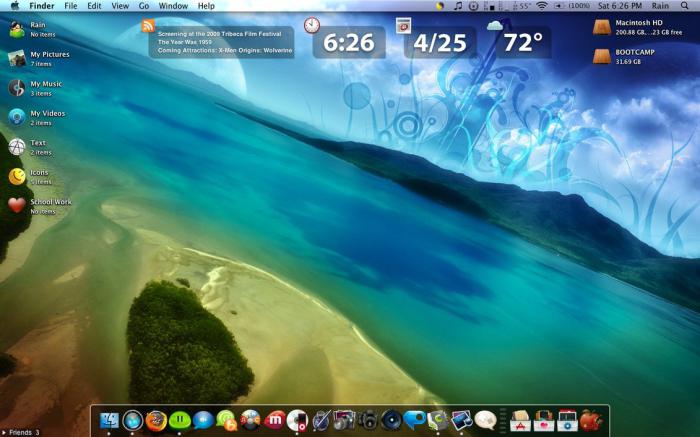
Як це робиться у користувачів "Макінтош"?
А ось тепер поговоримо про те, де ж зберігаються знімки екрана системи Mac Os X. Це досить популярна в наш час платформа, створена Apple. Для зберігання знімків монітора використовується додаток, вбудоване в ОС, що зберігає потрібне зображення автоматично на робочий стіл. Тут існує кілька необхідних комбінацій клавіш:
- SHIFT і 3 + COMMAND - дозволяють зберегти повну видимість монітора.
- SHIFT і 4 + COMMAND - зберігає виділену ділянку.
- SHIFT і 4 + COMMAND -SPACE - зберігає вікна окремим файлом.
- Screenshot Plus - корисний для всіх типів знімків екрана.
Це були дуже докладні інструкції щодо того, куди зберігаються скріншоти, і як їх зробити. Крім того, можна одночасно з вищевказаними комбінаціями натиснути на клавішу Ctrl, і скрін буде збережений в буфері обміну. Згодом його можна відкрити в будь-якій програмі, призначеної для обробки зображень. Залишиться лише вибрати папку, диск або інший засіб для збереження вже готового файлу. Сам метод збереження знімків досить простий, і ви напевно переконайтеся в цьому після першої ж спроби. І пошук, куди зберігається скріншот екрану, займе у вас мінімум часу.
Як можна побачити, процес створення скроневої в будь-якій операційній системі не являє собою нічого складного. А яка з них підходить саме вам, вашій роботі і іншому проведення часу - залежить тільки від ваших потреб, від того, як вам буде зручніше і незатратним за часом.
Досить часто у початківців користувачів, зокрема, у осіб дорослого контингенту, виникає питання про те, як зробити скріншот екрану і де відбувається його збереження?
В даному випадку виникає питання: де зберігаються шпалери на робочий стіл?
Але де потім знайти цей знімок, куди зберігаються скріншоти?
Як нею користуватися?
Куди зберігаються скріншоти після даних маніпуляцій?
Що саме потрібно зробити, і куди зберігаються скріншоти в такому випадку?
Де можна знайти знімки екрану?
У цій статті мова піде про те, що ж робити, коли такий знімок зроблений?
Куди зберігаються скріншоти?
Куди зберігаються скріншоти Windows 7?








