- Зміст
- IP -адресація і NAT
- Підключення до маршрутизатора
- Меню маршрутизатора
- Налагодження підключення до інтернету
- Налаштування бездротової мережі Wi-Fi
- Налаштування параметрів локальної мережі LAN
- Налаштування IPTV
- оновлення прошивки
- Висновок
- Матеріали по темі:
Наша взаимовыгодная связь https://banwar.org/

Налаштування маршрутизатора є невід'ємною процедурою при запуску і розгортанні домашньої локальної мережі. У цьому матеріалі ви дізнаєтеся, як налаштовувати роутер самостійно і познайомитеся з ключовими параметрами його інтерфейсу.
Зміст
вступ
У попередніх частинах циклу матеріалів «Локальна мережа своїми руками», ми з вами дізналися: з яких компонентів і пристроїв складається домашній комп'ютерна мережа, на які деталі і характеристики в першу чергу варто звертати свою увагу при виборі маршрутизатора, а так же розібралися з різновидами мережевих кабелів і навчилися виготовляти їх самостійно.
Після того, коли все необхідне обладнання куплено і встановлено по своїх місцях, а кабелі (якщо звичайно вони потрібні) укладені і підключені до відповідних пристроїв, саме час вводити мережу в експлуатацію. Але для того, що б у нас все запрацювало як треба, недостатньо просто правильно з'єднати між собою всі компоненти мережі. У будь-якому випадку вам доведеться здійснити настройку маршрутизатора, за допомогою вбудованого в нього програмного забезпечення.
У цьому матеріалі ми розглянемо лише основні настройки маршрутизаторів, що дозволяють привести в робочий стан домашню локальну мережу. Насправді, роутери можуть мати дуже широку функціональність, а кількість налаштувань в просунутих моделях занадто велике, що б розглянути їх усі в рамках однієї статті.
Не дивлячись на те, що практично всі сучасні роутери мають спеціальні режими «для чайників», що дозволяють здійснювати установку його основних параметрів в кілька коротких етапів, без певних знань і розуміння деяких термінів, навіть в такому вигляді настройка маршрутизатора може виявитися непосильним завданням.
На жаль, розповісти конкретно по пунктах про універсальний метод настройки всіх видів маршрутизаторів не вийде. Модельні ряди цих пристроїв дуже різноманітні, так само як і різноманітні їх функціональні можливості. Ситуація ускладнюється і тим, що різні виробники застосовують в своїх продуктах абсолютно різний програмне забезпечення (прошивки), яке може дуже сильно відрізнятися між собою призначеним для користувача інтерфейсом, можливостями тонкої настройки та іншими важливими аспектами.
Напевно, новачкам в цій справі, саме час розвести руками, але впадати у відчай поки не варто. Хоч як би ухитрялися програмісти і виробники, все ж за основними загальновизнаним термінам завжди можна зрозуміти, за що відповідає та чи інша опція в меню налаштувань маршрутизатора. Так що, розібравшись з базовими поняттями, використовуваними в прошивках роутерів, ви зможете без праці коректно налаштувати його основні параметри під конкретні цілі та завдання. Тим більше, більшість помилок відбувається саме через те, що різні опції роутера часто настроюються без розуміння тих функцій, за які вони відповідають.
IP -адресація і NAT
Перед тим як ми почнемо заглиблюватися в різні настройки роутера, давайте зробимо невеликий теоретичне відступ, і розберемося, яким же чином комп'ютери обмінюються між собою даними всередині мережі.
За переміщення інформації по мережі відповідає спеціальне програмне забезпечення, зване мережевими протоколами, які описують правила спілкування машин. Для обміну даними в глобальній мережі Інтернет використовується набір протоколів TCP / IP (Transmission Control Protocol). Я не випадково назвав його набором, так як TCP / IP дійсно складається з безлічі різних протоколів, серед яких можна виділити наступні:
- HTTP - протокол передачі гіпертекстових даних, який використовується веб-серверами і веб-браузерами. Саме за допомогою цього протоколу ви маєте можливість переглядати численні сайти в мережі.
- FTP - протокол, який використовується для передачі файлів в мережі.
- SMTP - протокол електронної пошти.
- IP - протокол для передачі даних заснований на системі адресації в мережі.
На останньому протоколі давайте зупинимося детальніше.
Для того що б комп'ютери, маршрутизатори та інші електронні пристрої могли обмінюватися інформацією в Інтернеті або в рамках будь-якої мережі, всі вони повинні мати свій унікальний особистий номер (ідентифікатор) або так званий IP-адреса (Internet Protocol Address). За цією адресою пристрою ідентифікують один одного і можуть визначати, звідки прийшов запит і куди слід передавати дані.
На сьогоднішній день в інтернеті для маршрутизації пакетів з даними використовується четверта версія IP-протоколу (IPv4), в якій IP-адреса є 32-бітовим числом. У двійковій системі, яка використовується комп'ютерами, таке число складається з нулів і одиниць, і має 32 знака. Як ви розумієте, сприймати адреси в такому вигляді людині зовсім не просто, тому ми, люди, записуємо його в більш зручному для нас поданні, як чотири десяткових числа зі значенням від 0 до 255, між якими ставлять крапку. Наприклад, один і той же IP-адресу в двійковій системі буде виглядати, як 11000000101010000000000000000001, а в традиційній для нас десяткової, як 192.168.0.1.
Загальна кількість унікальних IP-адрес при використанні протоколу IPv4 складає 4 228 250 625 (2554). Не дивлячись на те, що ця цифра виглядає вражаюче, такої кількості адрес уже не вистачає для всіх пристроїв-учасників глобальної мережі. Адже на сьогоднішній день, з'єднання з інтернетом можуть мати не тільки комп'ютерні пристрої, але й кавоварки, телевізори, телефони та інша різноманітна техніка.
Глобальне виснаження IPv4-адрес прогнозувалося заздалегідь, тому на сьогоднішній день вже застосовується ряд технологій, що дозволяє витрачати їх більш економно. Ми не будемо розглядати їх всі, а зупинимося лише на механізмах використання динамічних і приватних (внутрішніх) IP-адрес, розуміння яких важливо для настройки будь-якого роутера.
На відміну від статичного мережевого адреси, який, як правило, присвоюється влаштуванню самим користувачем, динамічний IP-адреса призначається вузлу автоматично при підключенні до мережі на обмежений проміжок часу (наприклад, на одну сесію з'єднання з інтернетом). За автоматичну роздачу IP-адрес відповідає спеціальний протокол DHCP (Dynamic Host Configuration Protocol). Давайте подивимося, як це працює на практиці.
Уявімо, що провайдер в своєму розпорядженні має пул вільних IP-адрес. У разі підключення будь-якого пристрою до мережі, йому DHCP-сервером з цього списку видається мережеву адресу. Після виходу користувача з мережі, IP-адреса повертається назад до списку і може бути знову виданий вже іншому клієнту. Таким чином, можна підвищити ККД використання адрес і організувати вихід в інтернет з однієї адреси відразу багатьох пристроїв, правда, тільки по черзі.
Ще одним важливим моментом у справі економії адресного простору є технологія NAT (Network Address Translation), за допомогою якої може здійснюватися перетворення IP-адрес транзитних пакетів з даними, і зокрема приватних (внутрішніх) IP-адрес в публічні (зовнішні) мережеві адреси. Цей механізм використовується практично в будь-якому маршрутизаторі і є основою для організації власної локальної мережі.
Публічним або зовнішнім IP-адреса називають в тому випадку, якщо він може бути використаний для обміну даними безпосередньо в рамках мережі Інтернет. Така адреса має глобальну унікальність і одноразово може присвоюватися тільки одного пристрою, до якого можна отримати доступ з будь-якої точки всесвітньої павутини. Саме ці адреси зараз знаходяться у великому дефіциті і вимагають особливо економного використання.
Приватні IP-адреси не присвоюються в Інтернеті і розраховані на використання тільки в локальних мережах. Такі адреси вимагають унікальності в рамках однієї конкретної мережі і можуть присвоюватися одноразово декількох пристроїв, розташованим в різних мережах. Тобто в різних локальних мережах можна використовувати однакові внутрішні IP-адреси.
Всього існує три діапазону приватних IP-адрес:
- Від 10.0.0.1 до 10.255.255.254
- Від 172.16.0.1 до 172.31.255.254
- Від 192.168.0.1 до 192.168.255.254
Як правило, в домашніх і невеликих офісних мережах використовуються діапазони адрес від 192.168.0.1 до 192.168.0.254 або від 192.168.1.1 до 192.168.1.254, кожен з яких дозволяє об'єднати до 254 пристроїв.
А тепер давайте розглянемо на прикладі, як працює трансляція приватних адрес в публічні. Уявімо, що ви захотіли відкрити будь-якої веб-сайт і, набравши його адресу в браузері, натиснули клавішу Enter. У цей момент ваш комп'ютер відправляє роутера запит, який приймаючи його, дивиться на IP-адресу призначення. Якщо ця адреса локальний, тобто потрапляє в діапазон адрес вашої локальної мережі, то маршрутизатор відразу відправляє пакет локального пристрою. У нашому ж випадку це не так, а значить, запит необхідно відправити назовні в глобальну мережу.
Але справа в тому, що в якості зворотної адреси відправника вказано локальний (приватний) адреса, який з глобальної мережі буде не доступний, так як не може бути використаний в інтернеті. Тому маршрутизатор змінює інформацію в пакеті, підставляючи замість локального адреси публічний, виданий провайдером, записує здійснену операцію з цим пакетом в спеціальну внутрішню таблицю і тільки після цього відправляє його назовні. Після того як пакет повертається з відповіддю, роутер звіряючись з таблицею, знаходить локальний адресу з якого він відправлявся і пересилає його потрібного пристрою локальної мережі. Згодом, коли клієнт і сервер закінчують обмінюватися пакетами, маршрутизатор стирає записи у себе в таблиці, звільняючи місце для наступних операцій.
Таким чином, завдяки цьому механізму, для виходу в інтернет, всіма пристроями локальної мережі використовується тільки один публічний адресу, який присвоюється зовнішньому мережевому інтерфейсу маршрутизатора. Це дозволяє не тільки істотно економити зовнішні IP-адреси, які зараз на вагу золота, а й забезпечує високий рівень конфіденційності даних, що циркулюють усередині локальної мережі. Адже пакети, призначені для внутрішніх пристроїв, ніколи не пересилаються назовні, а до комп'ютера з внутрішнім IP-адресою не можна отримати доступ з глобальної павутини без дозволу роутера.
Підключення до маршрутизатора
Тепер, розібравшись з IP-адресацією і деякими важливими визначеннями, переходимо безпосередньо до налаштувань маршрутизатора. Очевидно, що для здійснення налаштувань роутера, спочатку необхідно до нього підключитися. Для цього нам знадобитися звичайний мережевий кабель (патч-корд), який, як правило, завжди йде в комплекті з роутером. Один його кінець необхідно з'єднати з мережевою картою комп'ютера, а інший увіткнути в будь-який LAN-порт маршрутизатора.
Після включення роутера, на комп'ютері необхідно перевірити в настройках властивостей підключення по локальній мережі, що включено автоматичне отримання параметрів IP (встановлено за умовчанням) і попутно з'ясувати IP-адреса внутрішнього мережевого інтерфейсу самого маршрутизатора, який нам знадобиться для з'єднання з ним. Для цього в панелі керування вибираємо пункт Мережі та Інтернет, потім Центр управління мережами і загальним доступом і далі в лівому стовпчику Зміна параметрів адаптера. У вікні, знаходимо потрібну Підключення до локальної мережі і натискаємо на ньому два рази. У наступному вікні натискаємо кнопку Властивості.
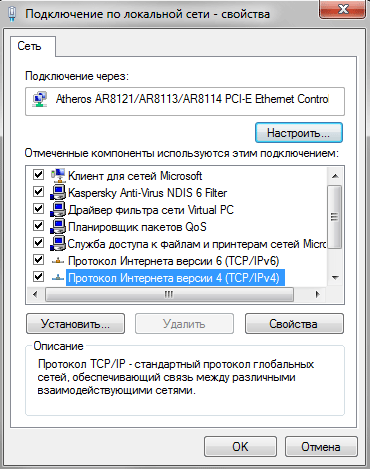
У вікні властивостей локального підключення вибираємо Протокол Інтернету версії 4 (TCP / IPv4) і натискаємо знову кнопку Властивості.
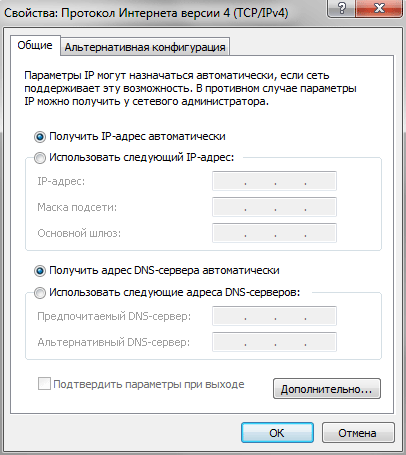
У вікні, перевіряємо, що б був обраний параметр Отримати IP-адресу автоматично. Далі тут і в попередньому вікні натискаємо кнопку ОК.
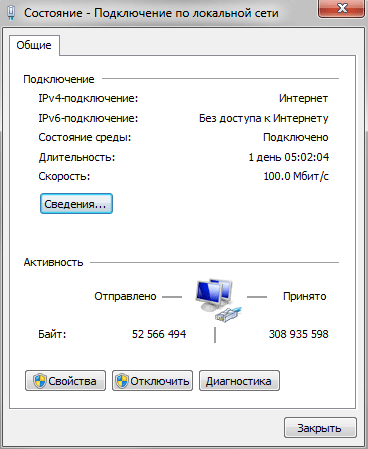
Повернувшись до вікна Стан - Підключення по локальній мережі натискаємо на кнопку Відомості.
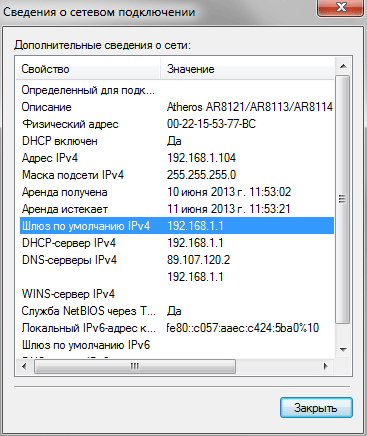
У вікні Відомості про мережевому підключенні нас в першу чергу цікавить значення властивості шлюз IPv4, так як саме цей IP-адреса є мережевою адресою LAN-інтерфейсу роутера. Записавши або запам'ятавши адресу шлюзу (в нашому прикладі це 192.168.1.1), відкриваємо будь-який браузер (Internet Explorer, Firefox, Chrome, Opera, Safari і так далі) і набираємо його в адресному рядку. Якщо все зроблено правильно, то перед вами має відкритися вікно із запитом логіна (ім'я користувача) і пароля для входу в меню налаштувань роутера.
Як правило, логін (UserName) і пароль (Password), встановлені за замовчуванням на заводі виробника, вказуються на днище маршрутизатора і / або в інструкції, що йде в комплекті з ним. До слова, там же вказується і IP-адреса підключення до роутера, так що дивитися його в відомостях про мережевому підключенні зовсім не обов'язково. Найбільш поширений варіант логіна - admin, пароль - admin або 1234. Найбільш поширеними IP-адресами для підключення є 192.168.1.1 або 192.168.0.1.
Меню маршрутизатора
Для управління всіма настройками маршрутизатора використовується веб-інтерфейс, який відкриється перед вами відразу після введення правильних імені користувача та пароля. При цьому у кожного з розробників, свою думку, на те, як цей самий інтерфейс повинен виглядати і яку мати ієрархію меню. Тому, пункти меню, за якими ховаються одні і ті ж настройки, у різних виробників роутерів можуть називатися зовсім по-різному і знаходиться в різних місцях. Проте, у всьому цьому розмаїтті все-таки можна знайти якусь загальну логіку, так що давайте розбиратися.
Щоб ви краще зрозуміли загальні закономірності, в даному матеріалі в якості зразкових ілюстрацій будуть використовуватися скріншоти призначених для користувача інтерфейсів роутерів ASUS RT-N66U і ASUS WL-520GU, які разюче відрізняються один від одного, як по дизайну, так і за мовою меню.
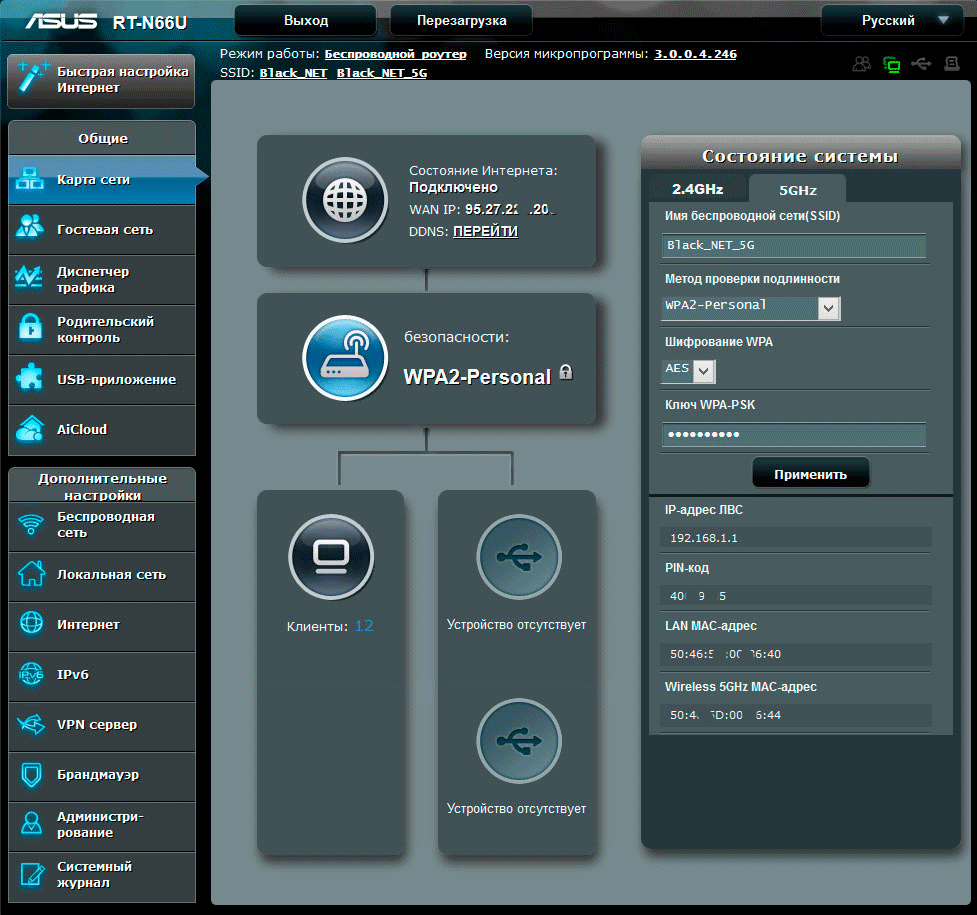
Як правило, всі основні пункти меню інтерфейсу маршрутизатора розташовуються зліва в окремому стовпці. Після клацання на них, можуть розкриватися додаткові підменю, які розміщуються або списком в цьому ж стовпці, або в окремому горизонтальному меню у верхній частині екрану. Центральна частина вікна відводиться для настройки параметрів пунктів меню, які ви вибираєте.
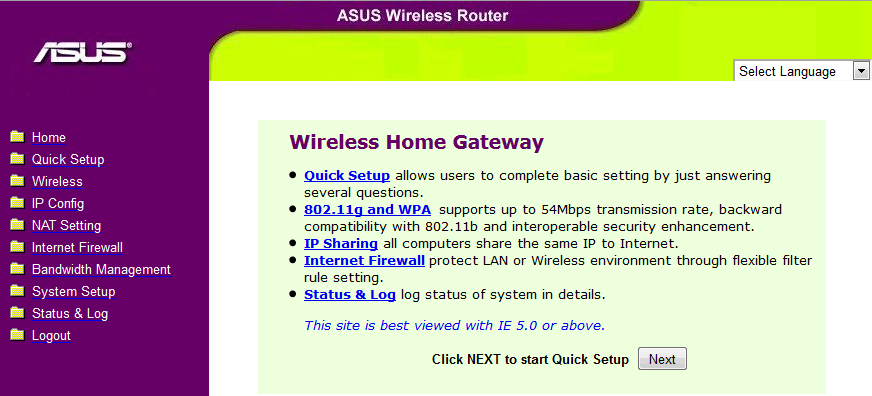
Після завершення налаштувань будь-яких параметрів завжди необхідно прийняти (зберегти) зроблені зміни. Для цього в нижній частині вікна розміщується кнопка Save (інші варіанти: Apply, Finish, Зберегти, Застосувати, Завершити). У багатьох випадках для збереження нових налаштувань потрібно перезавантаження роутера, яка буде відбуватися автоматично.
Налагодження підключення до інтернету
Для налаштування параметрів доступу до інтернету необхідно вибрати відповідний пункт меню в лівій колонці, який може називатися як: Internet Setup, IP Config, WAN, Connection Setup, Network або по-російськи - Інтернет, Основні настройки, Інтернет підключення.
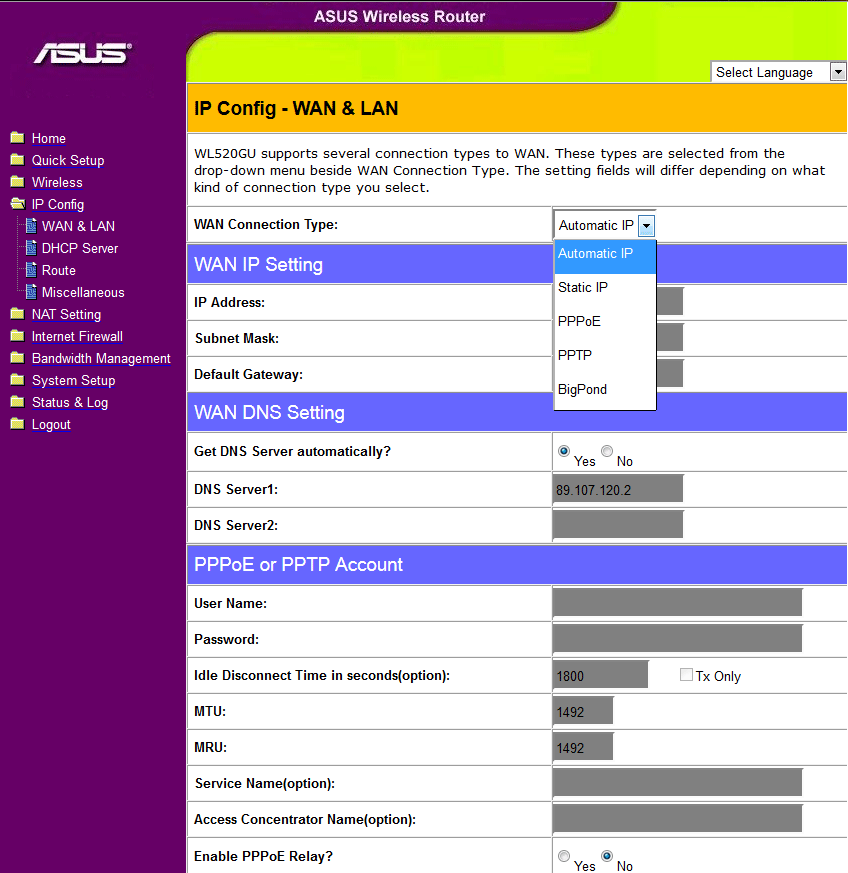
У вікні налаштувань параметрів підключення до інтернету необхідно вибрати Тип WAN-підключення (WAN Connection Type) з меню, що випадає. Здійснюється це завжди на основі інформації, наданої вам провайдером - постачальником послуг інтернету. Залежно від типу з'єднання, поля налаштувань і кількість інформації, що вводиться буде змінюватися.
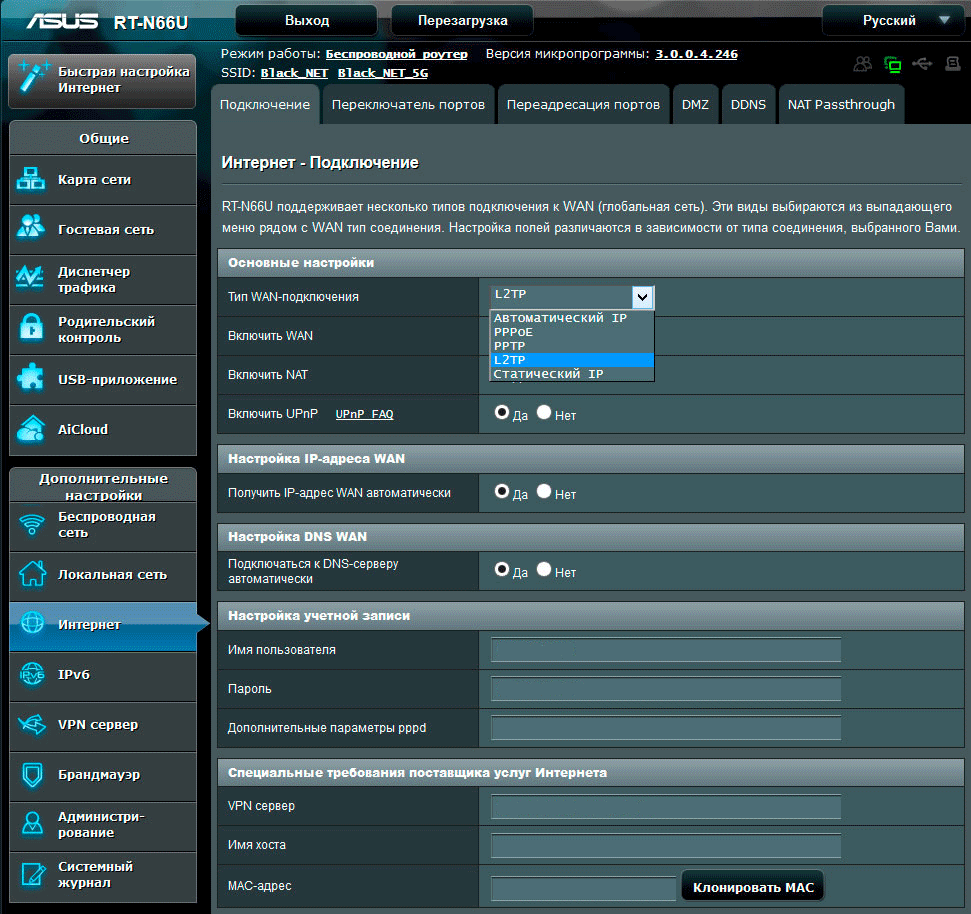
Основні типи з'єднання, з якими ви можете зіткнутися, виглядають так:
Automatic IP (Dynamic IP, DHCP, Автоматичний) - найпростіший для користувача тип підключення, що не вимагає від нього ніяких налаштувань. В цьому випадку ви отримуєте від провайдера динамічний публічний мережеву адресу, який завжди присвоюється автоматично і може з часом змінюватися.
Static IP (Статичний) - тип підключення, при якому провайдер виділяє вам унікальний зовнішній адресу, який з часом не змінюється. Як правило, за такі адреси доводиться платити додатково щомісячну абонентську плату. Використання статичного публічної адреси виправдано в тому випадку, якщо у вас є необхідність підключатися до пристроїв локальної мережі з будь-якої точки глобальної павутини, наприклад для того, щоб управляти домашньою побутовою технікою з офісу.
Для настройки підключення зі статичним IP-адресою вам необхідно буде заповнити наступні поля:
- IP Address (IP адреса) - виданий вам провайдером статичний публічний мережеву адресу;
- Subnet Mask (Маска підмережі) - адресу повідомляється провайдером;
- Default Gateway (Основний шлюз) - адреса повідомляється провайдером;
- DNS Server (DNS-сервер) - адреса сервера, перетворювати літерні доменні імена в IP-адреси і навпаки. Вибирається автоматично або повідомляється провайдером.
PPTP, L2 TP - тунельні протоколи, що використовуються в рамках технології віртуальних приватних мереж (VPN) для створення захищеного з'єднання між вузлами мережі. Даний тип підключення дуже поширений серед російських провайдерів «останньої милі», особливо за допомогою протоколу L2TP. В даному випадку, зовнішньому мережевому інтерфейсу маршрутизатора, може присвоюватися як динамічний публічний IP-адресу (переважно), так і статичний, але при цьому для підключення до інтернету вам доведеться ввести такі додаткові параметри, видані провайдером:
- Ім'я користувача (User Name або Login)
- Пароль (Password)
- Адреси сервера (Server IP / Name, VPN Server)
Інші налаштування в більшості випадків залишаються за замовчуванням, якщо звичайно провайдер не вказує виразно необхідні для них значення.
PPPoE - мережевий тунельний протокол канального рівня, який використовується в основному в xDSL-модеми / роутерах для підключення до інтернету при допомогою телефонних ліній. Тут теж може використовуватися як динамічний, так і статичний публічний адресу. В якості додаткових параметрів потрібне введення імені користувача (User Name або Login) і Пароля (Password), які видаються постачальником послуг інтернету. Інші параметри, як правило, залишаються за замовчуванням.
У багатьох маршрутизаторах у вікні настройки доступу до інтернету, внизу є поле з назвою MAC-адресу (MAC Address). Що це таке? MAC-адресу (по-російськи МАК-адресу) - це унікальний фізичний адресу, який присвоюється всім комп'ютерним мережевих пристроїв, включаючи інтерфейси маршрутизаторів і мережевих карт. Власний фізичну адресу роутера вказується на днище корпусу.
Більшість провайдерів використовують MAC-адреси для ідентифікації комп'ютерів, тим самим, виключаючи можливість несанкціонованого доступу до їх мережі з обладнання, яке не було зареєстровано. Тобто, для того, що б будь-який пристрій змогло отримати доступ до інтернету, провайдер повинен внести його MAC-адресу в спеціальний список дозволених адрес.
Наприклад, у вас вдома довгий час існував один комп'ютер, який був підключений до інтернету через кабель провайдера і всі мережеві настройки виконувалися автоматично. Але ось ви вирішили змінити ПК на більш сучасну модель, але підключивши мережевий кабель до нового придбання виявляєте, що інтернет не працює, і проблема не в налаштуваннях. Справа в тому, що мережева карта нового комп'ютера має інший MAC-адресу, який не значиться в списку провайдера і тому ніякого доступу до глобальної мережі вона не отримує. Теж саме, стосується і роутера. Поставте замість комп'ютера маршрутизатор, і він теж не буде отримувати доступ до всесвітньої павутини, так як має свій власний унікальний фізичну адресу. Так що ж робити в цій ситуації?
Звичайно можна зателефонувати провайдеру і повідомити йому MAC-адресу нового обладнання, для того що б він був внесений в дозволяючий список, а можна змінити його самостійно. Якщо мова йде про роутере, то тут якраз вам на допомогу може прийти вищезгадане поле MAC-адресу. Багато моделей сучасних маршрутизаторів дозволяють клонувати фізичні адреси інших пристроїв. Таким чином, ви можете на програмному рівні змінити реальний MAC-адресу маршрутизатора на будь-який інший. Вбийте в це поле потрібну адресу, і роутер під час запитів почне завжди підставляти його замість свого власного.
У більшості випадків зазначеної вище інформації вам буде досить для здійснення налаштування будь-якого типу інтернет-з'єднання. Не виключено, що в певних ситуаціях можуть виникнути нюанси, про які ми тут не згадали, але це вже деталі, розібратися в яких вам завжди допоможе технічна підтримка постачальника послуг інтернету.
Після завершення всіх налаштувань не забудьте зберегти їх, що б зміни вступили в силу.
Налаштування бездротової мережі Wi-Fi
За настройки Wi-Fi мережі в основному меню роутера відповідає вкладка Wireless або Wireless Settings (інші варіанти: Wi- Fi, Бездротова мережа, Налаштування бездротової мережі, Параметри бездротового з'єднання). Врахуйте, що тут часто основна вкладка може містити кілька другорядних (підміню). Їх назви ми не будемо вказувати, так як варіантів може бути маса. Просто, при знаходженні потрібних параметрів не забудьте про них.
Що б створити і запустити власну бездротову мережу необхідно заповнити лише кілька ключових полів:
Enable Wireless - включення / вимикання бездротової мережі. Даний пункт зустрічається далеко не у всіх моделях роутерів.
SSID (Ім'я мережі, Wireless Network Name) - довільне ім'я бездротової мережі, які ви придумуєте самостійно.
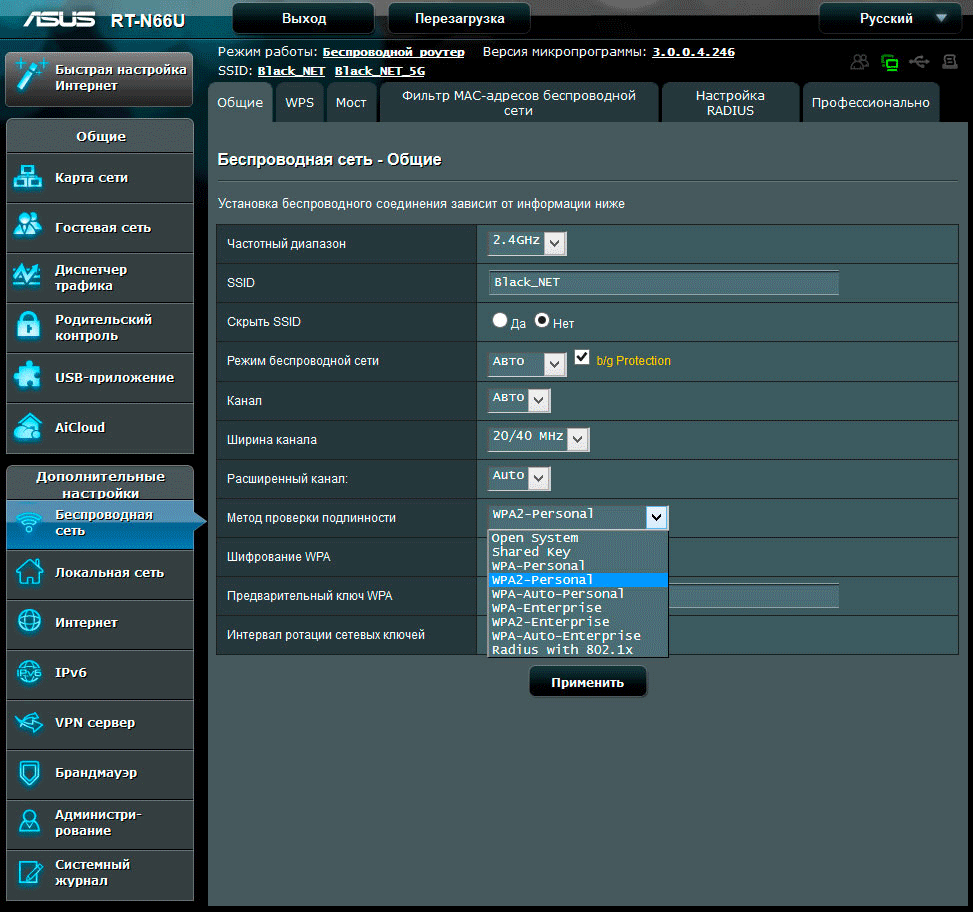
Security Mode (Encryption, Безпека, Налаштування безпеки, Шифрування, Метод перевірки автентичності) - включення / відключення і вибір режиму безпеки бездротової мережі. За замовчуванням режим безпеки відключений, так що настійно рекомендуємо його включити, що б запобігти несанкціонованому доступу до вашої локальної мережі. По суті, вибір режиму безпеки мережі Wi-Fi зводиться до вибору типу шифрування з спадаючого списку:
- WEP (Wired Equivalent Privacy) - застарілий алгоритм шифрування, застосування якого на сьогоднішній день не рекомендується.
- WPA і WPA2 (Wi-Fi Protected Access) - сучасна технологія захисту бездротових мереж. У домашніх маршрутизаторах частіше використовується її спрощений режим Pre-Shared Key (WPA-PSK, WPA2- PSK, WPA- Personal, WPA2- Personal), де для доступу до мережі потрібно ввести пароль. Вибирайте тип шифрування з цих варіантів. Перевага режими - WPA2, WPA2 / WPA або WPA- Auto.
Cipher type (WPA Encryption, WPA Algorithms, Шифрування WPA) - тип шифрування, застосовуваний в технології WPA. Може бути двох видів: TKIP і AES. TKIP є застарілим варіантом, що використовувалися в WPA першої версії. У більш захищеною WPA2 застосовується шифрування AES. Виходячи з цього, вибір даного параметра очевидний: або AES, або більш універсальний варіант TKIP + AES.

WPA Pre- Shared Key (Network Key, Password, Ключ мережі, Ключ WPA) - мережевий ключ (кодове слово або пароль), який необхідно буде вказувати при підключенні до бездротової мережі. Ключове слово придумується самостійно з латинських букв і цифр і може включати в себе від 8 до 63 символів.
Всі інші параметри Wi-Fi мережі на початковому етапі можна залишати без змін. У більшості випадках їх настройка вам навряд чи буде потрібно.
Останнім часом все більшого поширення набувають маршрутизатори, здатні розгортати бездротові мережі відразу в двох діапазонах одночасно - 2,4 ГГц і 5 ГГц. Налаштовуються ці мережі кожна в індивідуальному порядку на окремих вкладках меню, хоча самі параметри налаштувань у них ідентичні і перераховані вище.
Налаштування параметрів локальної мережі LAN
За настройку параметрів дротової локальної мережі в меню роутера відповідає пункт LAN (Локальна мережа, ЛВС). Він може розташовуватися як в головному меню, так і в підміню основних налаштувань мережі, будучи сусідами з закладанням WAN. Як правило, особливої необхідності в налаштуванні LAN-інтерфейсу немає, але на деякі параметри все ж варто звернути вашу увагу.
IP Address - IP-адреса внутрішнього мережевого інтерфейсу роутера, за яким ви можете до нього звернутися і увійти в меню налаштувань. Так само ця адреса є основним шлюзом, через який відбувається обмін даними між зовнішньою і локальної мережами. Як правило, за замовчуванням має значення 192.168.0.1 або 192.168.1.1.
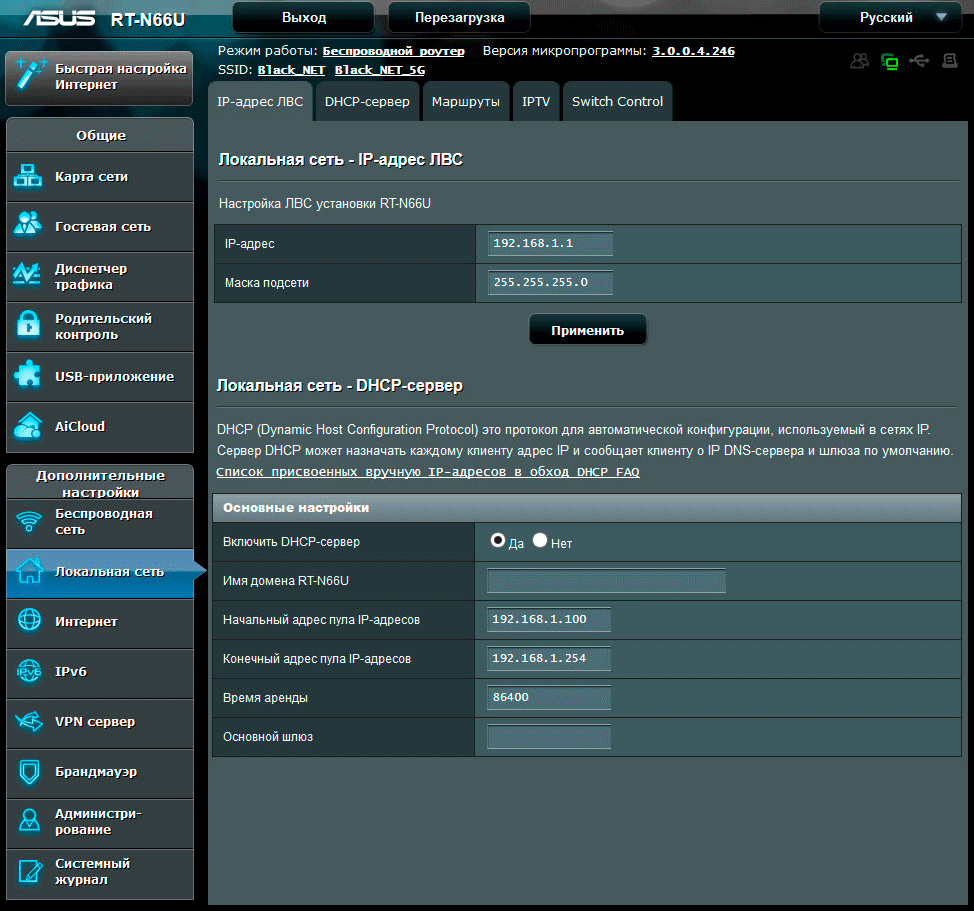
Виходячи із значення цього IP-адреси встановлюється ранг вашої локальної мережі і діапазон приватних IP-адрес, які будуть присвоюватися пристроїв всередині неї. Наприклад, якщо IP-адреса основного шлюзу має значення 192.168.1.1, то всі пристрої в цій локальній мережі повинні мати адреси в діапазоні від 192.168.1.2 до 192.168.1.254.
В принципі ви вільні привласнити будь-яку адресу своєї локальної мережі з трьох зарезервованих діапазонів приватних IP-адрес (про це ми говорили вище). Але, як правило, особливої потреби в зміні значень за замовчуванням немає. Адже в домашніх умовах ви навряд чи будете створювати кілька підмереж або використовувати в рамках однієї мережі понад 254 пристроїв.

DHCP-сервер (DHCP Server) - інструмент, що дозволяє роутера роздавати IP-адреси пристроїв локальної мережі в автоматичному режимі. За замовчуванням DHCP-сервер включений і здатний видавати до 253 адрес (від 2 до 254) в рамках однієї локальної мережі. Врахуйте, що при відключенні DHCP, усіх вузлів вашої домашньої або офісної мережі доведеться прописувати IP-адреси вручну.
Так само в налаштуваннях DHCP-сервера можна самостійно визначити діапазон (пул) IP-адрес, які можуть присвоюватися пристроїв в автоматичному режимі і встановити час оренди мережевого адреси.
Налаштування IPTV
Останнім часом бурхливими темпами розвивається інтернет-телебачення. Сьогодні, практично будь-який великий провайдер, Поимя надання виходу в інтернет, пропонує користувачам можливість перегляду різних телевізійних каналів за допомогою мережевих технологій. Такий варіант у багатьох випадках стає хорошою альтернативою низькоякісного кабельному телебаченню або дорогого супутникового.
Для організації телевізійних трансляцій в мережі використовується не традиційна технологія IP-адресації, а технологія групової адресації Multicast. Підтримка даної технології локальною мережею - необхідна умова для роботи IPTV.
У маршрутизаторах підтримка IPTV може бути організована двома способами. У першому випадку роутер наділяється функцією Multicast і організовує багатоадресну передачу даних на все LAN-порти за рахунок власних апаратних і програмних засобів. Чек-бокс, який відповідає за включення / відключення опції Multicast streaming (IPTV, IGMP, Багатоадресне маршрутизація), може знаходитися на абсолютно різних вкладках, починаючи від налаштувань WAN або LAN (Локальної мережі) і закінчуючи Додатковими налаштуваннями (Advanced). Так що шукайте методом перебору і читайте інструкцію до вашої моделі.
На жаль, багато моделей роутерів мають не найвидатніші технічні характеристики і налагоджене програмне забезпечення, що призводить до збоїв при групової адресації. Особливо це стосується трансляції каналів телебачення високої чіткості (HDTV), які можуть демонструватися з сильно помітними спотвореннями, розсипанням картинки на пікселі і переривань.
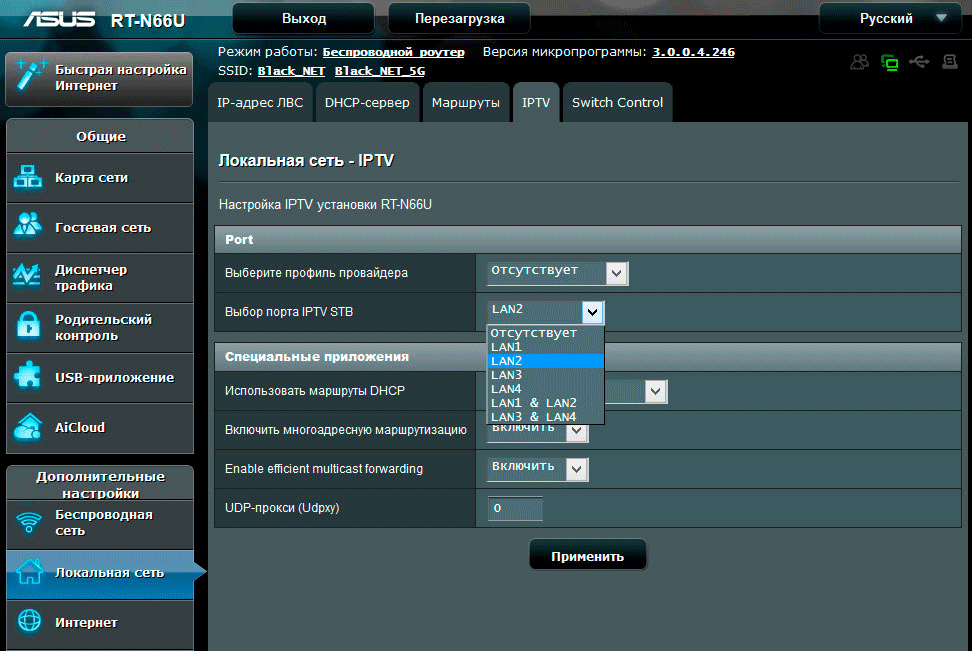
Але існує і ще один спосіб передачі многоадресного потоку через роутер до пристроїв локальної мережі. У деяких маршрутизаторах є можливість змінювати функціональність одного, або кілька LAN-портів, роблячи їх наскрізними. Тобто для певних портів можна відключити механізм трансляції IP-адрес (NAT), уможливлюючи проходження мережевого потоку через них без будь-яких перетворень, як це відбувається в звичайному комутаторі. Якщо підключити ТВ-приставку до такого порту, то вона буде отримувати входить від провайдера «мультікастового» потік без змін. Але, що найголовніше, навантаження на роутер в цьому випадку мінімальна, і значить, його апаратна складова практично перестає впливати на якість телевізійної картинки.
Як і в попередньому варіанті, вибір портів STB IPTV може здійснюватися в абсолютно різних опціях роутера. І все ж найбільш часто настройка IPTV відбувається в параметрах пунктів головного меню Локальна мережа (LAN, Network, Домашня мережа), WAN або Advanced (Додаткові настройки) на додатковій вкладці IPTV (інші варіанти: IP-телевидиние, Advanced).
Залежно від моделі роутера, він може мати або функцію Multicast, або функцію призначення портів для IPTV (bridge), або обидві ці функції одразу, або не мати їх зовсім (як наприклад в ASUS WL-520GU). У деяких просунутих маршрутизаторах багатоадресну передачу даних (Multicast) можна організувати і для бездротових мереж (як наприклад в ASUS RT-N66U).
оновлення прошивки
Функціональні можливості роутера залежать не тільки від його апаратної складової, а й від програмного забезпечення, за допомогою якого він керується. Більш того, якість прошивки маршрутизатора впливає на стабільність роботи цього ключового пристрою. Невдала прошивка може зробити марним шматком заліза роутер навіть з самою просунутою технічною начинкою.

Розуміючи це, розробники намагаються постійно вдосконалювати вбудоване програмне забезпечення для маршрутизаторів, періодично випускаючи оновлені версії прошивок, в яких виправляються помилки і «баги» попередніх редакцій. Так само новіша прошивка може збільшити продуктивність роутера і наділити його новими корисними функціями. Тому, час від часу, варто перевіряти наявність нових версій програмного забезпечення для вашої моделі роутера.
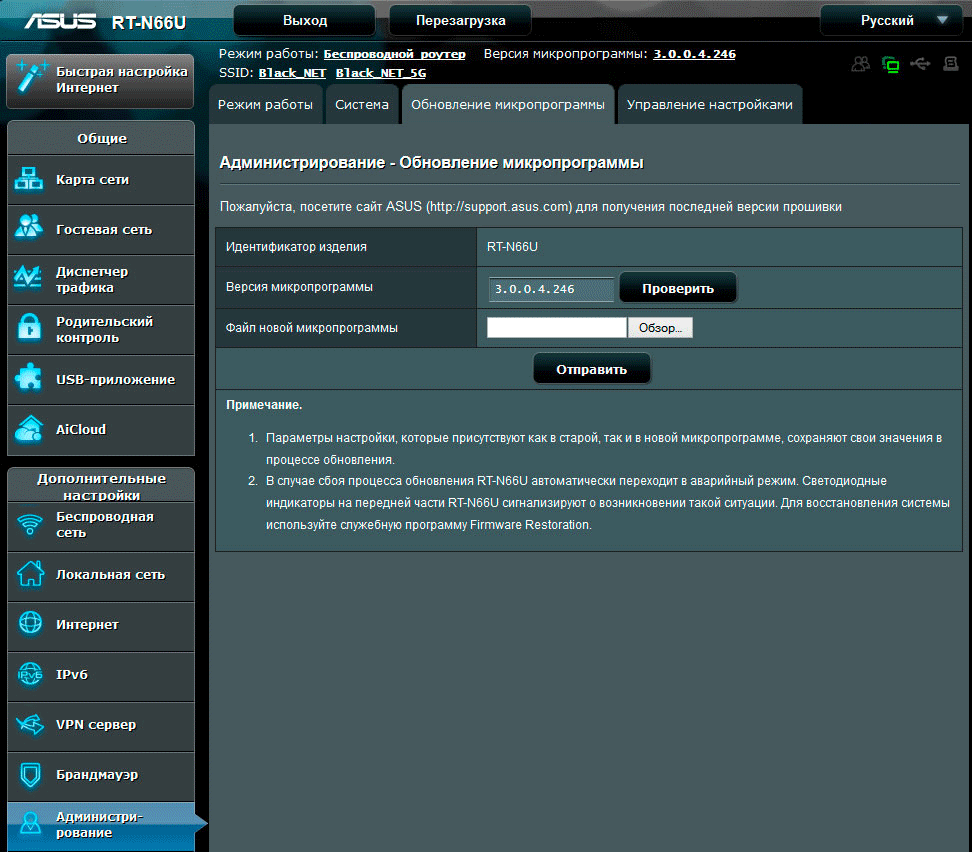
Оновлення прошивки здійснюється в два етапи. Спочатку ви завантажуєте нову прошивку на комп'ютер. Потім в меню роутера знаходимо пункт System Setup (інші варіанти: Система, Administration, Адміністрування, Maintenance, Технічне обслуговування, Tools) і всередині нього опцію Firmware Upgrade (інші варіанти: Оновлення мікропрограми, Оновлення ПО, Firmware Update). Далі у вікні, необхідно вказати шлях до файлу з новою прошивкою і натиснути кнопку Upload (Оновити, Завантаження).
Висновок
Розробники вже давно прагнуть полегшити настройку параметрів маршрутизатора, зробивши її доступною навіть для початківців користувачів. У більшості випадків, під час першого входу в меню роутера, відбувається запуск майстра, що пропонує швидку покроково його основних параметрів. Такий варіант позбавляє новачків від пошуків потрібних опцій серед численних розділів меню. При необхідності майстер установки можна запустити і вручну за допомогою пункту Quick Setup (інші варіанти: Setup Wizard, Майстер установки, Швидка настройка).
Правда, врахуйте, що за допомогою майстра установки не завжди вдається правильно налаштувати роутер, так як в цьому випадку деякі важливі параметри вибираються в автоматичному режимі не завжди коректно. Так само в певних ситуаціях підключення до інтернету може вимагати особливих налаштувань, можливість введення яких просто відсутня в режимі майстра. Тому в багатьох випадках використання ручного режиму установки параметрів не уникнути.
Матеріали по темі:
Локальна мережа своїми руками: Загальні правила побудови домашньої мережі і її основні компоненти
Локальна мережа своїми руками: Вибір маршрутизатора (роутера) і його основні характеристики
Локальна мережа своїми руками: Вибір і обтиск мережевого кабелю
Рейтинг: 0.61 | Оцінок: 603 | Переглядів: 160 670 | Оцініть статтю:
Що це таке?Так що ж робити в цій ситуації?








