Наша взаимовыгодная связь https://banwar.org/
Фільми Flash - це графіка і анімація для Web-сайтів. Фільми складаються в основному з векторної графіки, але можуть також містити імпортовану растрову графіку і звук.
Фільм Flash може, бути інтерактивним і взаємодіяти з глядачами, а крім того, можна створити фільм, воспроизводящийся непослідовно, взаємодіє з іншими додатками Web. Web-дизайнери створюють у Flash засоби навігації, анімовані логотипи. анімації з супроводжуючим їх звуком і навіть повнометражні мультимедійні Web-сайти.
Фільми Flash складаються з компактної векторної графіки і тому завантажуються швидко і підлаштовуються під розмір екрану глядача.
Ви напевно вже бачили фільми Flash на різних Web-сайтах; додатки для перегляду елементів Flash встановлені у багатьох мільйонів користувачів Інтернету, які отримали Flash Player разом з HORMM програмним забезпеченням або завантажили його з сайту Macromedia. Flash Player встановлюється на локальний комп'ютер і відтворює фільми в браузерах або як автономні програми. Створений фільм експортується в формат Flash Player, вбудовується в HTML-сторінку і разом з нею передається на сервер.
Щоб освоїти цю тему, виконайте команду Help (Довідка)? Lessons (Уроки)? Introduction (Введення) і викличте інтерактивний урок або вивчіть відповідний розділ в розділі 1.
Робота в Flash
Працюючи в Flash, ви створюєте фільм, малюючи самостійно або імпортуючи графіком, розміщуючи се на столі л анімуючи се, а застосувавши інтерактивні ефекти, можна зробити так, щоб фільм певним чином відповідав на дії відвідувача.
Коли фільм створений, його треба експортувати або для перегляду у Flash Player, або для перегляду в автономному проекторі Flash.
Фільм Flash можна відтворити наступними способами:
- в браузерах, в яких встановлений Flash Player, наприклад, Netscape Navigator або Internet Explorer;
- за допомогою засобів Flash ActiveX в Microsoft Office, Microsoft Internet Explorer для Windows або інакше під керуванням ActiveX;
- в автономному додатку Flash Player, яке працює як модуль (plugin) Flash Player;
- в автономному проекторі; в цьому випадку файл фільму можна відтворити без Flash Player.
Малювання в Flash
Flash пропонує різноманітні засоби для створення складних малюнків, а також для імпорту графіки з інших додатків. За допомогою інструментів малювання можна створювати об'єкти і змінювати атрибути існуючих об'єктів.
Див. Гл 3 і 4.Можна також імпортувати векторну і растрову графіку з інших додатків і редагувати її в Flash.
Див. Гл.5.
Крім того, можна імпортувати звукові записи це докладно описано в главі 6.
Flash дозволяє анімувати об'єкти, т. Е. Відображати процес їх переміщення та / або зміни форми, розміру, кольору, and прозорості та кута повороту. У Flash існують два типи анімації: покрокова (frame-by-frame) і кадрувати. Для покрокової анімації кожен кадр необхідно створити окремо, для кадрованій - перший і останній кадри, а зміст проміжних Flash розрахує автоматично. Детально це описано в розділі II. Крім того, можна створити анімацію за допомогою команди Set Property (Задати властивості).
Див. Посібник з ActionScript
Інтерактивні фільми Flash
Flash дозволяє створювати інтерактивні фільми, працюючи з якими відвідувачі переходять до їх різним частинам, переміщають об'єкти, заповнюють анкети і форми і т. Д. Інтерактивні ефекти створюються за допомогою дій, які використовують код ActionScript. Інформацію про створення та налаштування найбільш часто повторюваних дій можна знайти в розділі 12. Повна інформація про застосування ActionScript для створення складних інтерактивних ефектів пропонується в керівництві по ActionScript.
Для подання фільму в Інтернеті необхідно, щоб Web-сервер розпізнавав його як файл Flash Player.
Можливо що сервер, на якому ви припускаєте опублікувати вашу роботу, вже налаштований для підтримки змісту, створеного в Flash. Конфігурацію сервера можна перевірити в документі "TechNote # 12696" в Центрі Підтримки Flash Macromedia ( http://www.macromedia.com/support/flash/ ) Або, звернувшись за допомогою на сайт www.mpgu.ru/macromedia . Якщо сервер ще не налаштований, виконайте процедуру, описану трохи нижче.
При цьому задається відповідний тип розширення Multipart Internet Mail Extension (MIME), що дозволяє сервера розпізнавати файли з розширенням .SWF як файли Flash Shockwave.
Беручи файл з таким розширенням, браузер завантажує відповідний модуль розширення або додаток, що дозволяє правильно обробити і відтворити дані, що надходять. Якщо тип MIME відсутня або вказано некоректно, то браузер виведе повідомлення про помилку або пусте вікно зі значком, що символізує невірну завантаження зображення.
Публікуючи фільм Flash, ви повинні настроїти фільм для Flash Player, щоб користувачі могли переглянути фільм.
Див. Гл.14.
Щоб настроїти сервер для підтримки Flash Player, виконайте один з наступних кроків:
- якщо ваш сайт публікується в Інтернеті, зв'яжіться з технічною підтримкою і попросіть додати на сервер тип MIME application / x-shock-wave-flash з розширенням .SWF;
- якщо ви публікуєте сайт на власному сервері, прочитайте технічну документацію на програмне забезпечення сервера і знайдіть інструкцію, що описує конфігурацію типів МIМE
Векторна і растрова графіка
В електронному вигляді графіка відображається або у векторному, або в растровому форматі, і ясне розуміння відмінностей цих форматів дозволить вам працювати з більшою ефективністю. Flash підтримує застосування в анімаціях векторної графіки, при цьому завершення файли фільмів мають відносно невеликі обсяги. Крім того. Flash дозволяє їм-. перенести і використовувати в фільмах файли векторних і растрових зображень, які були створені в інших додатках.
Векторна графіка
Векторна графіка описує об'єкт спрямованими кривими - векторами, які мають значення кольору і координати.
Наприклад, зображення листочка (рис. 2.1) задається точками, через які проходять лінії, утворюючи його контур. Колір визначається кольором контуру і укладених в ньому областей. Редагуючи векторний об'єкт, ви міняєте властивості, з яких складається зображення. Можна пересувати об'єкт, змінювати його розміри, форму і колір, причому ці зміни ніяк не вплинуть на якість зображення. Векторна графіка не залежить від оптичного дозволу і тому векторні об'єкти можна відтворювати на пристроях з різним оптичним дозволом без втрати якості зображення.
Растрова графіка
Растрова графіка описує об'єкт кольоровими точками - пікселями, певним чином розміщеними в координатної сітки. У цьому випадку той же листочок описується становищем і кольором всіх точок, з яких, як з мозаїки, складається єдиний об'єкт.
Редагуючи растрові об'єкти, ви змінюватися не лінії, а точки і тому растрова 1рафіка залежить від оптичного дозволу, т. К. Її об'єкти описуються точками в координатної сітки певного розміру. В цьому випадку редагування може змінити якість зображення, наприклад при зміні розмірів об'єкта у нього можуть розплився краю з-за перерозподілу пікселів по краях координатної сітки (рис. 2.2). Відтворення реєстрового об'єкта на пристрої з низьким оптичним дозволом знижує якість зображення.
Робоче середовище Flash
Для створення і редагування фільмів Flash пропонує наступні компоненти:
- Стіл - прямокутна область (рис. 2.3), де виконується основна робота зі створення та монтажу фільму;
- вікно Timeline (Тимчасова діаграма), що відображає структуру і тимчасову діафамму (рис. 2.4). Тут зображення анімується в часі (т. Е. Виконується кадрування - представлення зображення у вигляді послідовності кадрів);
- символи і набори різних елементів Для створення фільму;
- вікно Library (Бібліотека), де містяться символи (див. рис. 2,5, 2.6);
- Movie Explorer (Провідник фільмів), який пропонує короткий огляд фільму і його структури (див. Рис. 2.7);
- плаваючі і фіксовані панелі, в яких користувач може змінювати різні елементи у фільмі і конфігурувати робоче середовище Flash;
У правій частині вікна Timeline (рис. 2.8) фільм представлений у вигляді впорядкованої у часі послідовності кадрів ( "кіноплівки"). Зміст кожного окремого кадру створиться і редагується на Столі. У лівій частині вікна Timeline фільм представлений у вигляді накладених один на одного шарів (структури).
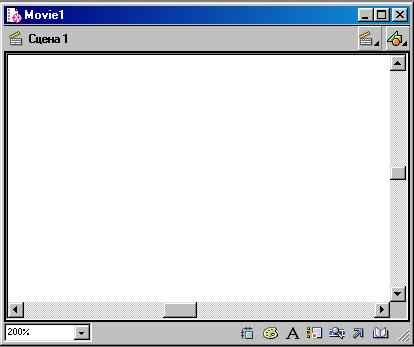
Мал.2.3.
вікно Scene 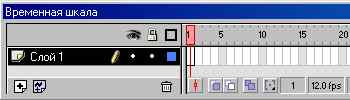
Мал. 2.4. вікно Timeline 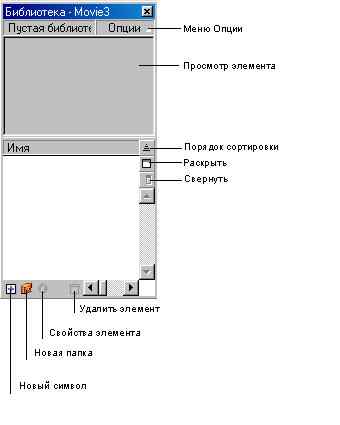
Мал. 2.5. Вікно Library (Бібліотека) в стандартному не розширення вигляді 
Мал. 2.6. Вікно Library (Бібліотека) 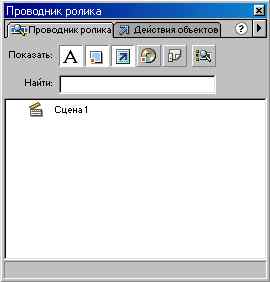
Рис 2.7. вікно провідника 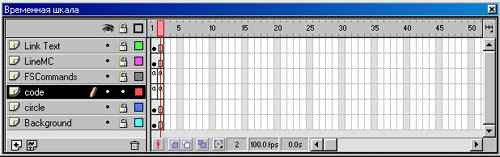
Рис 2.9. Структура і тимчасова діаграма фільму
Окремі шари
Найбільш точно буде представити шари як окремі кіноплівки, накладені один на одного таким чином, що через прозорі області кадру верхньої стрічки просвічує вміст кадру тієї стрічки, на яку він накладений. У фільмі ж елементи всіх верств візуально поєднуються в єдине зображення.
Мал.2.9.
Організація шарів фільму-?
Таким чином можна комбінувати різні елементи в єдине зображення не в одній площині, а в декількох шарах.
Символи і трансформи
Символи - багаторазово використовувані у фільмах Flash елементи. Існують символи кількох типів: графічні, кнопки, фрагменти фільму, звукові файли і шрифти. Створюваний символ зберігається в бібліотеці файлу. Коли ви виносите символ з бібліотеки на Стіл, то ви створюєте трансформа цього символу.
Символи зменшують розмір кінцевого файлу, оскільки кількість використовуваних у фільмі трансформ одного символу на обсяг файлу не впливає. Flash зберігає в файлі лише вихідний символ, а для трансформ записує тільки зміни вихідного символу. Тому, щоб зменшити загальний розмір фільму, рекомендується використовувати символи для будь-якого елемента, який з'являється у фільмі більше одного разу. Можна змінювати властивості трансформи, не зачіпаючи вихідний символ, а також редагувати вихідний символ, не змінюючи інші трансформи. Підтримується редагування символів "за місцем" на Столі, при цьому інші елементи будуть видимі, по затінені.
Також можна редагувати символ в окремому вікні. У вікні Timeline відображається тимчасова діаграма тільки того символу, який ви редагуєте.
Див. Розд."Редагування символів" гл.10.Блокування та розблокування символу в бібліотеці за допомогою Провідника фільму виконується за допомогою команди Find (Знайти).
Детальну інформацію щодо символів і трансформ см. А гл.10, а також урок "Символи", який можна запустити, викликавши команду Help (Довідка)?Symbols (Символи).
Символи та інтерактивні фільми
Символи є невід'ємною частиною інтерактивних фільмів, а трансформи символів використовуються для створення в фільмі інтерактивних ефектів. Так, можна створити символ кнопки, яка у відповідь на натискання кнопки миші буде змінювати свій зовнішній вигляд і положення на Столі. Для створення складних інтерактивних фільмів застосовується інший тип символу - фрагмент фільму.
Див. Гл., 12.вікно Library
Вікно Library (Бібліотека) - місце, де зберігаються створені в Flash символи, а також імпортовані файли, в тому числі звукові файли, растрова графіка і фільми QuickTime. Вікно Library (Бібліотека) дозволяє згрупувати зберігаються в бібліотеці елементи в різні папки, в залежності від того, наскільки часто кожен елемент використовується в фільмі.
Див. Розд."Використання бібліотеки" даної глави.панелі
Для перегляду, розміщення і редагування елементів у фільмі Flash зручно використовувати плаваючі панелі, які пропонують команди і налаштування, пов'язані з відповідним типом елемента. Панелі дозволяють змінювати символи, трансформи, текст, кадри та інші елементи. Крім того, панелі дозволяють налаштувати інтерфейс Flash і, наприклад, вивести одні панелі поверх інших.
Див. Розд."Використання панелей" даної глави.Створення нового фільму і налаштування його властивостей
Кожен раз при запуску Flash створює новий файл з розширенням .FLA. В ході роботи можна створювати додаткові фільми - Задати розмір, швидкість показу (яка вказується в кадрах в секунду), колір фону і інші властивості нового фільму дозволяє діалогове вікно Movie Properties (Властивості фільму).
Щоб створити новий фільм і задати його властивості, виконайте наступні кроки:
- Виконайте команду File (Файл)? New (Новий).
- Виконайте команду Modify (Змінити)? Movie (Фільм). При цьому з'явиться діалогове вікно Movie Properties (Властивості фільму).
- В поле Frame Rate (Швидкість показу) вкажіть, скільки кадрів буде відображатися кожну секунду. Для більшості анімацій, особливо призначених для Інтернету, оптимальною є зазначена за замовчуванням швидкість 8-12 fps (frames per second, кадри в секунду).
- В поле Dimensions (Вимірювання) виберіть одну 'з наступного:
- щоб визначити розмір Столу в пікселах, введіть значення ширини та висоти в поля Width і Height відповідно. За замовчуванням фільм має розмір 550x400 пікселів. Мінімальний можливий розмір - 18x18 пікселів; максимальний - 2880x2880 пікселів;
- щоб залишити просвіт з усіх боків навколо змісту на Столі, включите налаштування Match Contents (Створити просвіт). Щоб зробити розмір фільму мінімальним, вирівняйте всі елементи до верхнього лівого кута Столу, перед тим як використовувати налаштування Match Contents (Створити просвіт);
- щоб зробити розмір Столу максимально можливим при заданій області друку, включите налаштування Match Printer (урівняти з областю друку). Ця область визначається заданим розміром друкованого аркуша за вирахуванням поточної кордону, зазначеної в поле Margins (Межі) діалогового вікна Page Setup (Параметри сторінки) (Windows) або діалогове вікно Print Margins (Межі друку) (Macintosh).
- Встановіть колір фону фільму, вибравши колір в спливаючій колірній палітрі Background (Фон).
- У спливаючому меню Ruler Units (Одиниці виміру лінійок) виберіть одиницю вимірювання для лінійок, які відображаються вздовж верхньої і бічної сторін робочого вікна. Налаштування Ruler Units також визначає одиниці виміру, використовувані в панелі Info (Інформація),
Див. Розд. "Координатна сітка, обмежувачі і лінійки" цієї глави. - Натисніть кнопку ОК.
Перегляд і тестування фільму
Створюючи фільм, вам не раз знадобиться відтворити його, щоб перевірити роботу анімації та інтерактивних ефектів. Попередній перегляд і тестування фільму можна пронести безпосередньо в робочому середовищі Flash Б окремому вікні або в браузері.
Перегляд фільмів у робочому середовищі
Щоб запустити фільм для попереднього перегляду, скористайтеся командами меню Control (Управління), кнопками панелі Controller (Панель відтворення) (рис. 2.11) або "гарячими клавішами".

Мал.2.11.
Панель Controller (Управління)
Щоб попередньо переглянути поточну сцену, виконайте один з следуюший кроків:
- - виберіть команду Control (Управління)? Play (Відтворення);
- виконайте команду Window (Вікно)? Toolbars (Панель інструментів)? Controller (Панель відтворення) (Windows) або Window (Вікно)? -Controller (Панель відтворення) (Macintosh) і натисніть кнопку Play (Відтворення);
- натисніть клавішу <Enter> (Windows) або <Return> (Macintosh). При цьому у вікні Movie (Фільм) з вказаною вами швидкістю почне відтворюватися анімована послідовність.
Щоб перескочити через кадр анімації, натисніть кнопку Step Forward (Крок вперед) або Step Backward (Крок назад) на панелі Controller або виберіть ці ж команди в меню Control (Управління). Можна також скористатися клавішами <- і? на клавіатурі. Щоб перейти до першого або останнього кадру фільму, скористайтеся кнопками First Frame (Перший кадр) або Last Frame (Останній кадр).
Про ручній установці відтворює головки на необхідні кадри фільму см. В розд."Переміщення відтворює головки" даної глави.
Відтворенням фільму можна управляти за допомогою команд меню Control (Управління).
Необхідно заздалегідь вибрати команду Control (Управління)? Play (Відтворення), щоб переглядати фільм за допомогою наступних команд:
- Control (Управління)? Loop Playback (Зациклити відтворення) - для безперервного відтворення (в циклі); - Control (Управління)? Play All Scenes (Відтворювати вага сцени) - для перегляду всіх сцен фільму; - Control (Управління)? Mute Sounds (Вимкнути звук) - для відтворення без звуку; - Control (Управління)? Enable Simple Frame Actions (Включити процедури кадрів) або Enable Simple Buttons (Доступ до кнопок) - для включення процедур, призначених кадрам і кнопках.
тестування фільму
Незважаючи на те, що Flash може відтворювати фільми в режимі редагування, багато анімації і інтерактивні ефекти не працюватимуть в цих умовах. Команди меню Control (Управління) дозволяють експортувати поточний фільм як фільм Flash Player, щоб негайно відтворити його в новому вікні. Фільм експортується згідно налаштувань, зазначеним в діалоговому вікні Publish Settings (Настройки публікації), і o в цьому ж вікні можна перевірити завантаження фільму.
Див. Гл.14.
Крім того, можна запустити фільм для перевірки в браузері.
За допомогою команди Debug (Налагодження) можна перевірити роботу наявних у фільмі інтерактивних дій.
Див. Розд."Debugger" в керівництві по ActionScript.Щоб перевірити роботу всіх інтерактивних функцій і анімації, виконайте команду Control (Управління)? Test Movie (Тестувати фільм) або Control (Управління)? Test Scene (Тестувати сцену).
При цьому Flash створює фільм Flash Player (SWF-файл), відкриває його в окремому вікні і відтворює за допомогою Flash Player. SWF-файл поміщається в ту ж саму папку, що і файл FLA.
Щоб протестувати фільм в браузері, виконайте команду File (Файл)? Publish Preview (Перегляд публікації)? HTML.
Див. Гл.14
Збереження файлів фільму
Можна Зберегти файл фільму, що не змінюючі его Поточне ім'я, або з новим ім'ям (і в ІНШОМУ місці). Можна повернутися до минулого збереженої версії файлу.
Щоб зберегти документ, виконайте наступні теги:
- Скористайтеся одним із способів:
- для заміни поточної версії файлу знову відредагованою версією виконайте команду File (Файл)? Save (Зберегти); щоб зберегти файл в іншому місці і з іншим ім'ям, виконайте команду File (Файл)? Save As (Зберегти як).
- Якщо ви вибрали команду Save As (Зберегти як), або якщо цей файл попередньо він не був збережений, то вкажіть нове ім'я файлу і шлях до нього.
- Натисніть кнопку Save (Зберегти).
Щоб повернутися до останньої збереженої версії файлу, виконайте команду File (Файл)? Revert (Попередня версія).

Набір інструментів
Тут зібрані інструменти, що дозволяють малювати, зафарбовувати, виділяти і змінювати графіку, а також змінювати вид Столу,
Панель інструментів (рис. 2.12) розділена на чотири секції:
- Tools (Інструменти) - містить інструменти для малювання, зафарбовування і виділення деякої частини малюнка;
- View (Вид) - містить інструменти для зменшення / збільшення і переміщення графіки у вікні програми;
- Colors (Кольори) - містить модифікатори для контуру і для заповнює кольору;
- Options (Налаштування) - показує модифікатори для ресурсного зараз інструменту малювання або редагування.
Мал.2.12.
панель ІНСТРУМЕНТІВ
Щоб показати або приховати панель інструментів, виберіть команду Window (Вікно)? Tools (Інструменти).
Щоб вибрати інструмент, виконайте один з наступних кроків:
- клацніть на інструменті, який хочете використовувати. Залежно від обраного вами інструменту, в нижній частині набору інструментів з'явиться той чи інший набір модифікаторів;
- скористайтеся "гарячою клавішею" - швидким викликом певної команди.








