- Опис роутера ASUS RT-G32: зовнішній вигляд, характеристики
- Зовнішній вигляд
- Фотогалерея: зовнішній вигляд роутера ASUS RT-G32
- Підключення та підготовка до налаштування роутера ASUS RT-G32
- Установка дротову мережу
- Установка бездротового з'єднання
- Налаштування автоматичного отримання мережевої адреси в Windows
- Відео: настройка автоматичного отримання IP-адреси в Windows
- Зміна пароля на вхід в настройки
- Налаштування маршрутизатора ASUS RT-G32
- Налаштування L2TP підключення
- Налаштування PPPoE підключення
- Налаштування PPTP
- Налаштування статичної IP
- Налаштування Wi-Fi
- Налаштування IPTV
- Локальна мережа LAN і DHCP
- Налаштування ASUS RT-G32 в режимі репитера
- Скидання налаштування до Заводська
- Скидання налаштувань кнопкою «Reset»
- Скидання налаштувань через веб-інтерфейс
- Оновлення прошивки роутера ASUS RT-G32
- Відео: підключення, настройка і прошивка Wi-Fi роутера ASUS RT-G32
- Відгуки про маршрутизатор
Наша взаимовыгодная связь https://banwar.org/
Маршрутизатор - незамінна річ в офісі, квартирі і навіть кафе. За допомогою маршрутизатора, або роутера, стало можливо користуватися інтернетом і обмінюватися даними між підключеними до нього комп'ютерами і гаджетами. Завдання таких пристроїв полягає в підключенні до лінії інтернет-провайдера і перетворенні сигналів для їх передачі в обидві сторони.
Опис роутера ASUS RT-G32: зовнішній вигляд, характеристики
Маршрутизатор за способом передачі даних бувають:
- провідні, де для підключення пристроїв потрібно Ethernet кабель;
- бездротові, де підключення пристроїв реалізується або по Ethernet кабелю, або за допомогою технології Wi-Fi.
ASUS RT-G32 відноситься до категорії бездротових маршрутизаторів, має додаткові функції безпеки і підтримує можливість створення захищеного Wi-Fi підключення простим натисненням однієї кнопки. У комплекті з роутером поставляються: блок живлення, Ethernet кабель, коротка інструкція, гарантійний талон, диск з програмним забезпеченням і повним керівництвом.

Журнал вхідних в комплект виробів: блок живлення, маршрутизатор, диск з матеріалами, інструкція користувача, Ethernet кабель, гарантійний талон
Для тих, хто губиться в назвах маршрутизатора і роутера. Маршрутизатор - переклад англійського слова router.
Зовнішній вигляд
Роутер має сучасний дизайн, що дозволяє встановити пристрій на плоскій поверхні або закріпити на стіні. Модель ASUS RT-G32 поставляється тільки в білому кольорі.
Логотип компанії ASUS розташований на верхній панелі маршрутизатора, де також знаходяться вентиляційні отвори. На передній панелі роутера розташовані світлові індикатори харчування (PWR), бездротової мережі (WLAN), глобальної мережі (WAN) та локальної мережі (LAN) в кількості чотирьох штук. Задня частина оснащена антеною, кнопкою запуску захищеного Wi-Fi з'єднання (WPS), кнопкою скидання до заводських налаштувань (Reset), роз'ємами для підключення мережевих пристроїв (LAN1-LAN4) і модему (WAN) та роз'ємом для блоку живлення (Power). Нижня панель має ніжки з нековзкого матеріалу, наклейку з деякою інформацією, отвори для вентиляції і монтажні петлі, призначені для кріплення роутера на стіну.
WAN (Wide Area Network) - глобальна обчислювальна мережа, або ГВП, охоплює великі території і розрахована на необмежену кількість користувачів.
LAN (Local Area Network) - локальна обчислювальна мережа, або ЛВС, покриває відносно невелику групу будівель і, як правило, має вихід в глобальну мережу.
WLAN (Wireless Local Area Network, або Wireless LAN) - локальна обчислювальна мережа, що працює за допомогою бездротових технологій. Wireless дослівно перекладається як бездротової.
Wi-Fi - технологія побудови бездротової локальної мережі, яка набула найбільшого поширення.
WPS (Wi-Fi Protected Setup) - протокол створення бездротової мережі за технологією Wi-Fi. Протокол був розроблений для надання допомоги користувачеві, який не має достатніх знань в області безпеки бездротових мереж і при налаштуванні Wi-Fi з'єднання стикається з труднощами. WPS призначає ім'я мережі і задає шифрування для додаткового захисту в автоматичному режимі, тому користувачеві немає необхідності вручну задавати параметри.
Фотогалерея: зовнішній вигляд роутера ASUS RT-G32
Характеристики
Основні технічні характеристики маршрутизатора пов'язані з доступними режимами роботи в мережі і якістю роздачі сигналу. Саме ці характеристики насамперед визначають можливості і сферу застосування роутера.
Маршрутизатор ASUS RT-G32 може працювати в трьох режимах:
- бездротової роутер - основний режим роботи кожного маршрутизатора. В цьому режимі он розподіляє IP-адреси між підключеними пристроями, відкриває доступ до мережевих принтерів і файловим сховищ;
- режим повторювача - спосіб, що дозволяє посилювати сигнал від основного Wi-Fi пристрої;
- режим точки доступу. Принцип роботи цього режиму полягає в перетворенні проводового сигналу і в бездротової.
Ключові параметри і особливості роутера:
- кількість зовнішніх антен: одна;
- розміри: 110х167х33 мм, без урахування висоти антени;
- вага: 198,2 г;
- діапазон частот: 2,4-2,5 ГГц;
- підтримувані протоколи безпеки WLAN: WEP, WPA-PSK, WPA2-PSK і функція SSID;
- управління наступним рядом мережевих протоколів: UPnP, DHCP, DNS Proxy, NTP Client, DDNS, Port Trigger, Virtual Server, Virtual DMZ, VPN Pass-Through;
- контроль і фільтрація мережевого трафіку через мережеві екрани: NAT, фільтр IP-адрес і Mac-адрес, фільтр на основі URL;
- доступні режими роботи WLAN: 802.11b, 802.11g, 802.11n;
- швидке налаштування Wi-Fi з'єднання через WPS;
- швидкість бездротового зв'язку: до 150 Mbps.
Підключення та підготовка до налаштування роутера ASUS RT-G32
Оскільки модель ASUS RT-G32 відноситься до бездротових пристроїв, то робота роутера здійсненна в двох режимах: дротовому, де для установки з'єднання потрібен спеціальний кабель, і бездротовому, для якого підключається пристрій повинен мати WLAN-адаптер.
Установка дротову мережу
Ethernet кабель, за допомогою якого реалізується дротове з'єднання, поставляється в комплекті з роутером.
Для встановити дротову мережу необхідно виконати наступне:
- Вимкнути маршрутизатор і модем.
- Ethernet кабелем підключити модем до WAN-порту маршрутизатора. Роз'єм WAN-порту синього кольору і знаходиться на задній панелі роутера.
- Підключити ПК до LAN-порту маршрутизатора іншим Etherner кабелем. Роз'єм LAN-порту також перебуває на задній панелі, але забарвлений в жовтий колір.
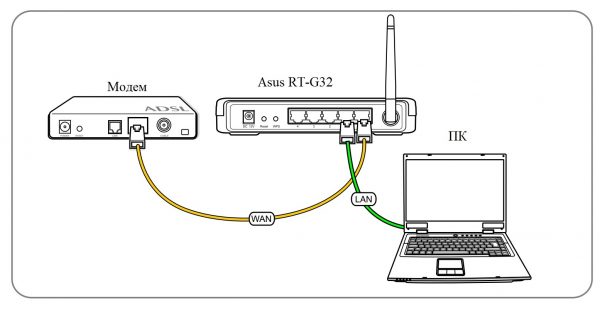
Підключення ПК до роутера Asus RT-G32
Установка бездротового з'єднання
Установка Wi-Fi з'єднання вимагає від комп'ютера наявності WLAN-адаптера.
WLAN-адаптер - спеціальний модуль, завдяки якому з'являється можливість підключення до ЛВС або ГВС без кабельного з'єднання. В першу чергу бездротові адаптери розрізняються інтерфейсом підключення. Адаптер встановлюється в корпус ПК або використовує для підключення інтерфейс USB. Крім цього, пристрої такого призначення відрізняються: швидкістю мережі, стандартами зв'язку, протоколами Wi-Fi мережі, кількістю антен і іншим.
Як правило, в комплектацію ноутбуків, нетбуків і пристроїв «2 в 1» входить вбудований WLAN-адаптер. Стаціонарні комп'ютери найчастіше не мають такого вбудованого пристрою.
Якщо у вас є необхідність придбати WLAN-адаптер, але ви не хочете морочитися з його підключенням, то я рекомендую вибирати з пристроїв з інтерфейсом підключення USB. Такі адаптери підключаються в USB-порт і не вимагають додаткових втручань в корпус комп'ютера.
Для установки бездротового з'єднання потрібно:
- Вимкнути маршрутизатор і модем.
- Використовуючи Etherner кабель з'єднати WAN-порт маршрутизатора з модемом. Роз'єм WAN-порту знаходиться на задній панелі роутера, забарвлений в синій колір.
- Якщо в підключається пристрої немає WLAN-адаптера, то необхідно його встановити. Як це зробити дивіться в інструкції до адаптера.
- У доступних Wi-Fi мережах знайти підключення з ім'ям «default» і під'єднатися до нього.
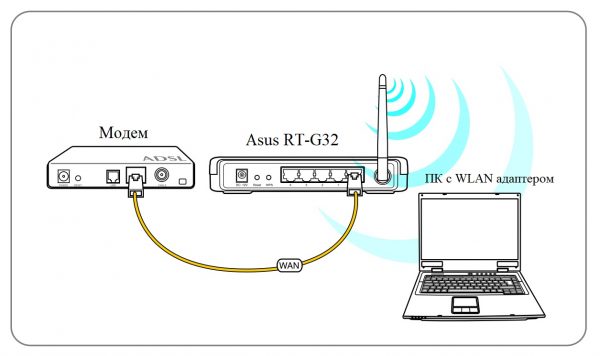
Підключення ПК з WLAN-адаптером до роутера
За замовчуванням SSID роутера «default», шифрування відключено, використовується відкрита система аутентифікації.
Налаштування автоматичного отримання мережевої адреси в Windows
Інструкція описана на прикладі Windows 7, необхідно виконати наступне:
- На панелі задач, яка розташовується в правому нижньому кутку екрану, клікнути на значок мережі і лівою кнопкою миші вибрати «Центр управління мережами і загальним доступом». Значок мережі при дротовому з'єднанні схожий на зображення монітора.
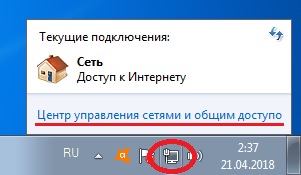
Вибираємо «Центр управління мережами і загальним доступом»
Значок бездротової мережі схожий на зростаючу діаграму.
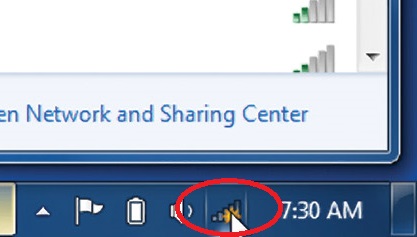
При хорошому рівні сигналу значок мережі буде білого кольору
- В меню зліва клікнути «Зміна параметрів адаптера».
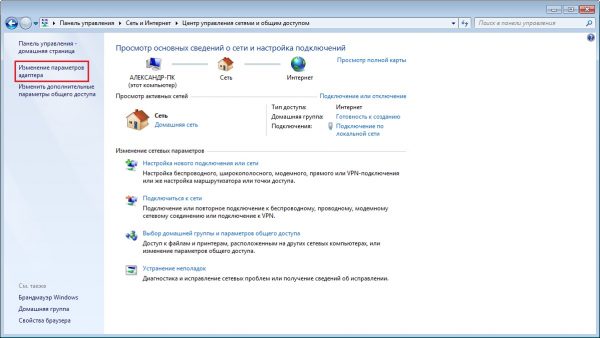
Вибираємо «Зміна параметрів адаптера» у вікні «Центр управління мережами і загальним доступом»
- Вибрати потрібну мережеву карту. Якщо передбачається використання проводового з'єднання, то мережева карта буде позначена як «Підключення по локальній мережі», інакше - «Бездротова мережа». Натиснути правою кнопкою миші по мережевої карти і в меню вибрати «Властивості».
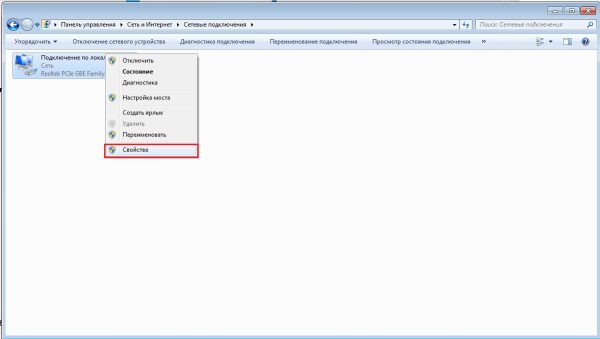
Вибираємо «Властивості» в меню доступних дій
- Клікнути по пункту TCP / IPv4 і натиснути кнопку «Властивості».
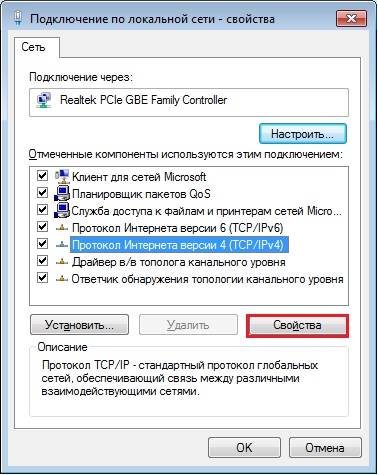
Вибираємо «Протокол Інтернету версії 4 (TCP / IPv4)» і натискаємо «Властивості»
5. Вибрати «Отримати IP-адресу автоматично» і «Отримати адресу DNS-сервера автоматично».
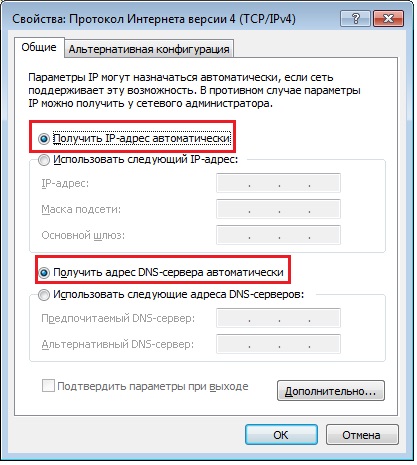
Вибираємо пункти «Отримати IP-адресу автоматично» і «Отримати адресу DNS-сервера автоматично»
6. Натиснути "ОК".
Відео: настройка автоматичного отримання IP-адреси в Windows
Вхід в налаштування: IP-адреса, логін і пароль за замовчуванням
Для входу в веб-інтерфейс маршрутизатора потрібно:
- Відкрити будь-який браузер.
- В адресному рядку ввести 192.168.1.1 і натиснути «Enter».
- У вікні в полях ім'я користувача і пароль ввести «admin».
- Натиснути «Відправити».
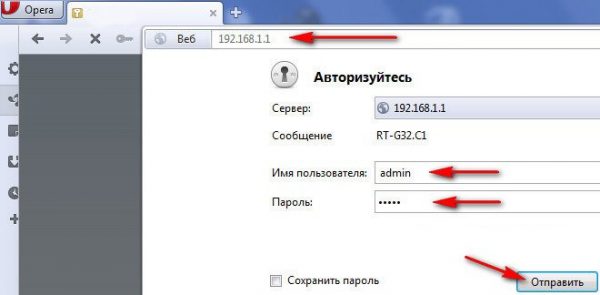
Для входу введіть ім'я користувача та пароль, задані за замовчуванням і натисніть «Відправити»
За умови дотримання всіх перерахованих вище рекомендацій браузер перенаправить вас на сторінку налаштувань роутера.
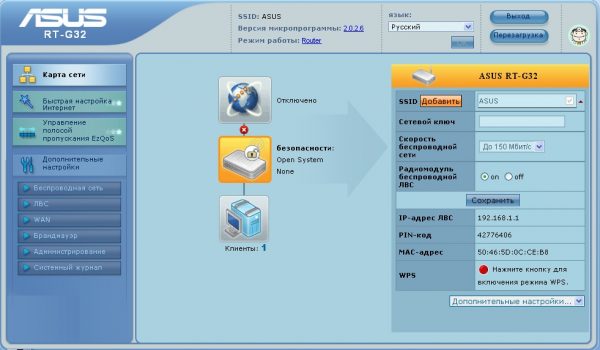
Веб-інтерфейс маршрутизатора простий і зручний
У процесі користування інтерфейс, розроблений для роутера RT-G32, не викликав у мене ніяких складнощів. Дизайн запам'ятовується і приємний для очей. Структура веб-інтерфейсу опрацьована до дрібниць і забезпечує ефективність процесу взаємодії з користувачем. Я зміг без особливих труднощів розібратися в настройках ще й за рахунок можливості легкої зміни мови інтерфейсу. Ця функція розташована у верхній частині сторінки, тому немає необхідності шукати її в пунктах меню, як це буває в багатьох додатках. Для мене важливо наявність помічника, іконка якого розташовується в правому верхньому куті екрану. Функція помічника полягає в своєчасному повідомленні користувача про помилки роботи з програмою. Більш того, помічник повідомляє про можливості інтерфейсу і доступні функції. Такий помічник, на мій погляд, дуже корисний для недосвідчених користувачів.
Зміна пароля на вхід в настройки
Для введення нового пароля для доступу до налаштувань роутера необхідно:
- У меню навігації вибрати пункт «Адміністрування».
- У меню натиснути «Система».
- В поле «Новий пароль» ввести нове значення для пароля.
- В поле «Введіть новий пароль» продублювати нове значення пароля.
- Натиснути кнопку «Застосувати».
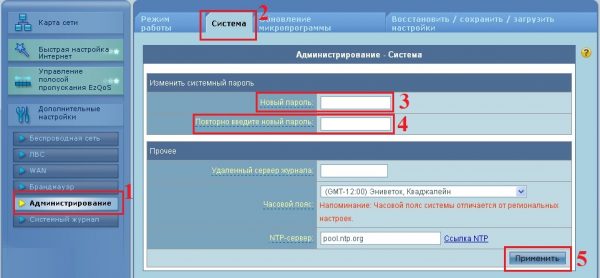
Для зміни пароля введіть нове значення пароля і продублюйте його в поле нижче, після чого натисніть кнопку «Застосувати»
Налаштування маршрутизатора ASUS RT-G32
Маршрутизатор RT-G32 підтримує кілька режимів роботи до глобальної мережі. Доступні типи WAN-підключень:
- L2TP (Layer 2 Tunneling Protocol) - тунельний мережевий протокол, розроблений для підтримки віртуальних приватних мереж і дозволяє організацію таких мереж із заданими пріоритетами. Не містить засобів захисту даних і механізмів аутентифікації.
- PPPoE (Point-to-point protocol over Ethernet) - канальний мережевий протокол, який виконує перевірку автентичності користувача, займається стисненням даних і шифрує їх. Головна перевага такого з'єднання - організація роботи кожного підключення в своєму каналі, тобто окремо.
- PPTP (Point-to-Point Tunneling Protocol) - тунельний протокол типу точка-точка, який встановлює захищене з'єднання з сервером шляхом застосування спеціального тунелю. PPTP використовується для організації локальних мереж і забезпечує безпечну передачу даних від користувача до користувача. Аутентифікація користувача може здійснюватися через різні механізми, найбільш поширені - MSCHAPv2 і EAP-TLS.
- статичний IP-адресу. Закріплюється за конкретним абонентом і залишається незмінним при повторних підключеннях Інтернету. Виділити постійний IP-адреса може тільки провайдер. Послуга часто є платною, так як кількість IP-адрес обмежена.
Налаштування L2TP підключення
Щоб використовувати протокол мережі L2TP потрібно зробити наведені нижче:
- У меню навігації, розташованому ліворуч, перейти на вкладку «WAN».
- У випадаючому списку «Тип WAN-підключення» знайти і вибрати «L2TP».
- У рядку «Отримати IP-адресу WAN автоматично» вибрати «Так».
- У полях «Ім'я користувача» і «Пароль» ввести відповідні дані з договору з інтернет-провайдером.
- В поле «PPTP / L2TP (VPN)» ввести дані IP-адреси або VPN-сервера відповідно до договору.
- Поле «Ім'я хоста» заповнити будь-якими латинськими символами.
- Натиснути кнопку «Застосувати».
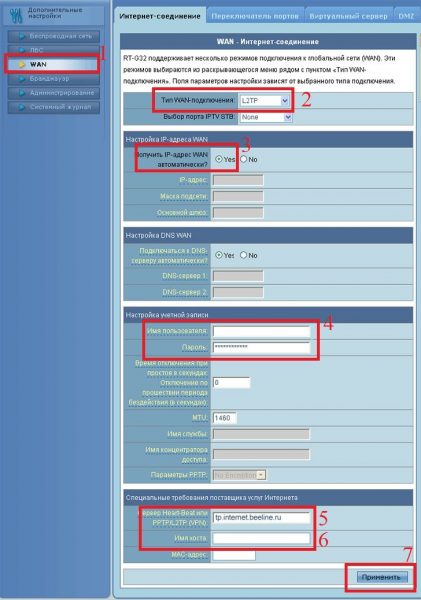
Виберіть відповідні значення згідно з виділеними фрагментами зображення і заповніть поля даними з договору
Налаштування PPPoE підключення
Для використання протоколу PPPoE слід:
- У лівій частині веб-інтерфейсу перейти на вкладку налаштувань WAN.
- У випадаючому списку «Тип WAN-підключення» знайти «PPPoE».
- У рядку «Отримати IP-адресу WAN автоматично» вибрати «Так».
- У полях «Ім'я користувача» і «Пароль» ввести відповідні дані з договору з інтернет-провайдером.
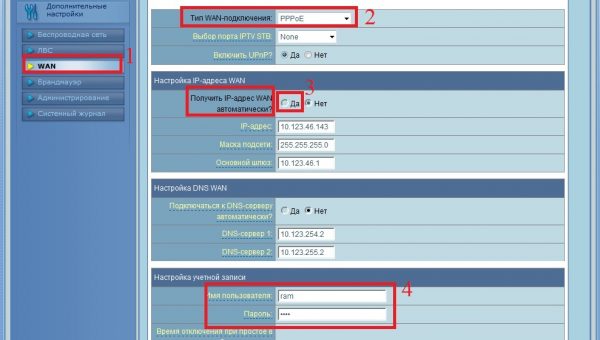
Виберіть відповідні значення виходячи з виділених фрагментів зображення і заповніть необхідні поля даними з договору
- Натиснути кнопку «Застосувати».
Налаштування PPTP
Налаштування PPTP вимагає наступних дій:
- У меню навігації перейти на вкладку «WAN».
- У випадаючому списку «Тип WAN-підключення» вибрати «PPTP».
- У рядку «Отримати IP-адресу WAN автоматично» натиснути «Так».
- У полях «Ім'я користувача» і «Пароль» ввести відповідні дані з договору з інтернет-провайдером.
- В поле «PPTP / L2TP (VPN)» треба ввести дані IP-адреси або VPN-сервера відповідно до договору.
- Натиснути кнопку «Застосувати».
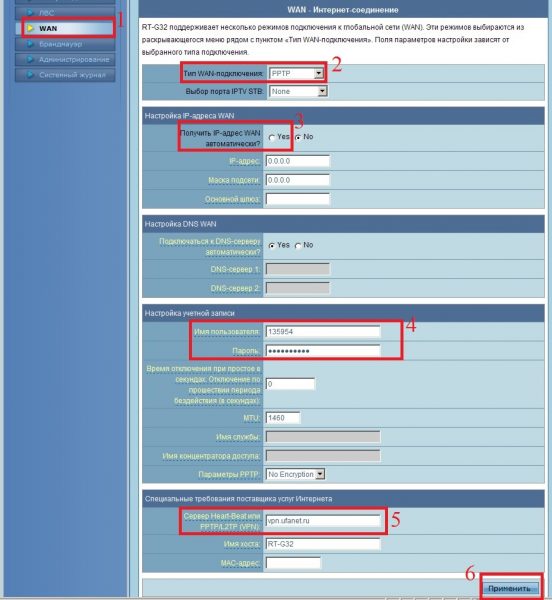
Виберіть відповідні значення керуючись виділеними фрагментами зображення і заповніть поля даними згідно з договором
Налаштування статичної IP
Якщо ваш інтернет-провайдер надає підключення за типом «Статична IP» і ви хочете його використовувати, то слід:
- Перейти на вкладку «WAN», використовуючи меню навігації в лівій частині інтерфейсу.
- У випадаючому списку «Тип WAN-підключення» вибрати «Статична IP».
- У полях «IP-адреса», «Маска підмережі», «Основний шлюз» ввести відповідні дані з договору.
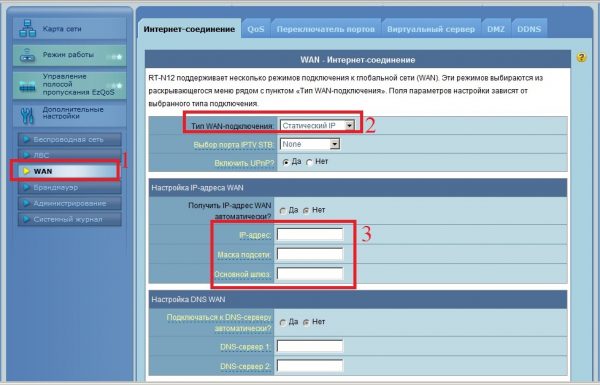
Виберіть тип підключення «Статична IP» і заповніть поля, виділені на зображенні згідно з інформацією з договору
- Натиснути кнопку «Застосувати».
Налаштування Wi-Fi
Бездротовий інтернет - це дуже зручно, оскільки він мобільний, чого не можна сказати про проводове з'єднанні. Для настройки Wi-Fi з'єднання знадобиться:
- Перейти на вкладку «Бездротова мережа» в лівій частині інтерфейсу маршрутизатора.
- В поле «SSID» ввести ім'я мережі. Ім'я мережі - це назва, яке буде відображатися в доступні з'єднання. Доступно використання латинських букв, цифр і знака підкреслення.
- У випадаючому списку «Метод перевірки автентичності» встановити «WPA2-Personal».
- У «Шифрування WPA» вибрати «AES».
- Поле «Попередній ключ WPA» ввести пароль. Він має містити не менше, ніж з восьми символів. Ними можуть бути як букви, так і цифри.
- Натиснути кнопку «Застосувати».

Введіть назву мережі, встановіть виділені на зображенні параметри і встановіть пароль для захисту вашого інтернет з'єднання
Не лінуйтеся придумати хороший пароль для вашого Wi-Fi з'єднання, інакше, ви ризикуєте «роздавати» свій інтернет безкоштовно особливо хитрим сусідам. Щоб уникнути злому я раджу використовувати комбінацію букв нижнього і верхнього регістру з додаванням цифр. Наприклад: «LasT19Day05».
В налаштуваннях Wi-Fi з'єднання виробник пропонує функцію приховування його імені. Це забезпечить додатковий захист від злому, проте, ви не зможете знайти мережу в списку доступних. Вам доведеться вводити не тільки пароль при підключенні, а й SSID вручну. На кожному пристрої це буде необхідно зробити лише один раз, при першому підключенні. Якщо ви хочете використовувати вищеописану функцію, то вкажіть «Так» в поле «Приховати SSID».
Налаштування IPTV
IPTV - це вид інтернет-телебачення, що використовує для трансляції TV-каналів високошвидкісне широкосмугове мовлення. Функція IPTV буде доступна тільки при активному підключенні до інтернету.
Для підключення IPTV необхідно:
- Переконатися, що інтернет-з'єднання активно.
- У лівій частині інтерфейсу натиснути «ЛВС».
- Перейти на вкладку «Маршрут».
- Включити багатоадресну маршрутизацію, вибравши «Так» у відповідному полі.
- Натиснути «Застосувати».
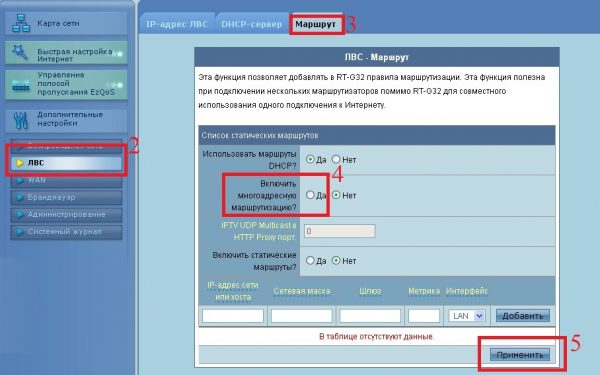
Виберіть варіант «Так» в поле включення многоадресной маршрутизації і натисніть кнопку «Застосувати»
Після цього потрібно повернутися на сторінку налаштувань WAN, в рядку «Вибір порту IPTV STB» вибрати використовуваний порт і натиснути «Застосувати». Поле «Тип WAN-підключення» залиште порожнім.
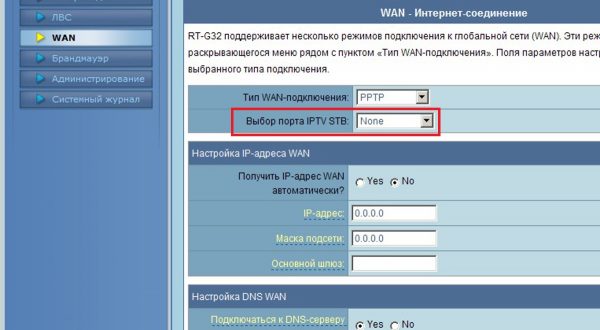
Поле «Тип WAN-підключення» залиште порожнім, в поле «Вибір порту IPTV STB» виберіть потрібний порт і натисніть кнопку «Застосувати»
Локальна мережа LAN і DHCP
LAN, або ЛВС - це локальна мережа. DHCP - протокол LAN, що відповідає за її конфігурацію. Розглянемо, що треба зробити для настройки ЛВС в маршрутизаторі ASUS RT-G32:
- У лівій частині інтерфейсу вибрати «ЛВС».
- Перейти на вкладку «DHCP-сервер».
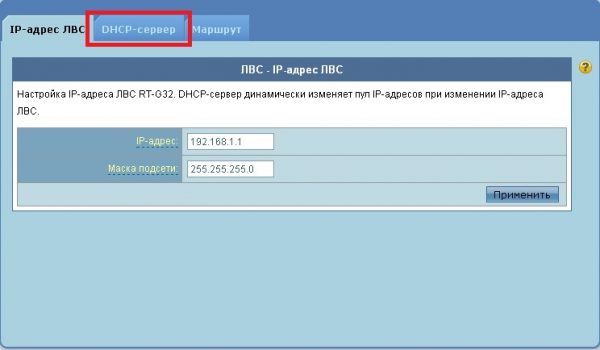
Натисніть лівою кнопкою миші на вкладку «DHCP-сервер»
- Включити DHCP-сервер, если нужно автоматично прізначає IP-адреса для Користувачів мережі. І відключіті, если настройка IP-адреси для кожного клієнта буде проводитись вручну.
- В поле «Ім'я домену RT-G32» можна вказаті имя маршрутизатора. Це делать необов'язково. Ім'я может містіті только латінські букви и «_».
- У полях «Початкова адреси пулу IP-адреси» та «Кінцева адреси пулу IP-адреси» можна вказаті перший и відповідно Останній адреси, Які DHCP-сервер буде прізначаті.
- Поле «Час оренди» відповідає за годину Доступне клієнту для использование мережі и має стандартне значення 86400 с. После Закінчення годині корістувачеві необходимо буде повторно підключітіся до ЛВС.
- Є можлівість конфігуруваті IP-адреси шлюзу в поле «Основний шлюз». Це поле можна Пропустити.
- Рядок «IP-адреса DNS» допоможе налаштувати отримання IP-адреси користувачами через DNS, які запитують його з DHCP-сервера. Це поле можна не заповнювати, тоді DNS запит буде опрацьовано маршрутизатором.
- WINS-сервер використовується в залежності від інтернет-провайдера. Якщо є необхідність у застосуванні WINS-сервера, то обов'язково слід вказати «IP-адреса DNS».
- Якщо потрібно призначити IP вручну для деяких пристроїв, то потрібно включити цю функцію вибравши «Так» у відповідному полі. Після чого стане доступна можливість перегляду імен мереж і їх MAC-адрес. Призначення IP-адреси можна буде після вибору MAC-адреси.
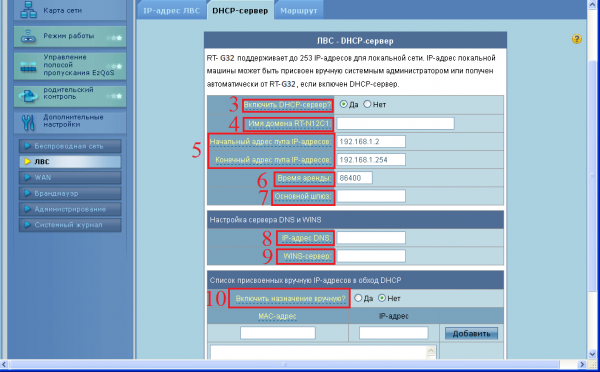
DHCP-сервер має цілий ряд доступних користувачеві конфігурацій
- Натиснути «Застосувати» для збереження змін.
Налаштування ASUS RT-G32 в режимі репитера
Репитер - пристрій, призначений для збільшення радіусу дії бездротової мережі. У якіх випадка це потрібно? Якщо мережа Wi-Fi ловить погано або не ловить взагалі в якихось окремих приміщеннях.
Маршрутизатор ASUS RT-G32 може служити репитером, так як підтримує подібний режим. В налаштуваннях роутера такий режим роботи називається «Режим повторювача». Щоб його задіяти потрібно:
- У меню навігації перейти на сторінку «Адміністрування».
- На вкладці «Режим роботи» переключити маршрутизатор в «Режим повторювача».
- Натіснуті «Зберегти».

Виберіть «Режим повторювача» і натисніть «Зберегти»
- З'явиться вікно зі списком доступних для підключення Wi-Fi мереж. Необхідно вибрати потрібну мережу і вказати до неї правильний пароль, після чого натиснути «Підключитися».
- Чи стане доступно вікно з інформацією про підключеної мережі. Щоб завершити процес налагодження обираються «Так» в поле «Використовувати стандартні параметри?» І натиснути кнопку «Застосувати».
Скидання налаштування до Заводська
Скидання до значень за замовчуванням можна виконати двома способами: кнопкою на даному маршрутизаторі і кнопкою на веб-інтерфейсі.
Скидання налаштувань кнопкою «Reset»
Спочатку слід переконатися в тому, що маршрутизатор підключений до блоку живлення, а блок живлення включений в розетку.
На задній панелі роутера є втоплена кнопка, яка підписана «Reset». Затисніть її загостреним предметом на три секунди і більше. Налаштування скинуті.
Скидання налаштувань через веб-інтерфейс
Веб-інтерфейс маршрутизатора здійснює не тільки скидання, а й дозволяє попередньо зберегти конфігурації в окремий файл, який потім можна буде завантажити для відновлення налаштувань.
Якщо ви збираєтеся скидати настройки в перший раз і до цього жодного разу не зберігали їх, то рекомендую їх зберегти. Це спростить вам життя, оскільки позбавить вас необхідності витрачати свої час і сили на повторну настройку маршрутизатора з нуля.
Для відновлення, збереження і завантаження налаштувань потрібно:
- Перейти до пункту «Адміністрування» в меню навігації.
- Натиснути на вкладку «Відновити / зберегти / завантажити настройки».
- Натиснути «Зберегти» для збереження налаштувань. У вікні вибрати місце зберігання файлу і вказати його ім'я.
- Натиснути «Відновити», щоб зробити скидання.
- Натиснути «Виберіть файл», вказати шлях до файлу і його ім'я і натиснути «Ок».
- Натиснути кнопку «Відправити».

Дотримуйтесь покрокової інструкції, всі пункти виділені і пронумеровані в потрібній послідовності
Якщо у вас вже є збережені настройки, або ви просто не хочете їх зберігати, то пропустіть третій крок. А якщо і в завантаженні налаштувань немає необхідності, то зупиніться на виконанні четвертого кроку.
Оновлення прошивки роутера ASUS RT-G32
Виробник покроково описав процес оновлення прошивки маршрутизатора в пункті меню «Адміністрування» на вкладці «Оновлення прошивки». Перевірте наявність нової версії прошивки на сайті ASUS і дотримуйтесь вказівок:
- В поле «Файл нової прошивки» вкажіть шлях і ім'я завантаженого файлу.
- Натісніть «Відправити».

Натисніть «Виберіть файл», в меню вкажіть шлях до файлу і його ім'я, натисніть «Відправити»
- За умови отримання вірного файлу автоматично запуститься процес оновлення. Після завершення система система сама перезавантажиться.
Відео: підключення, настройка і прошивка Wi-Fi роутера ASUS RT-G32
Як Перезавантажити роутер
Зазвичай на задній панелі подібних пристроїв присутній кнопка харчування, що дозволяє вимкнути маршрутизатор без відключення його від блоку живлення. Однак, в даній моделі такий спосіб недоступний через відсутність такої кнопки. Тому користувачам ASUS RT-G32 залишається скористатися веб-інтерфейсом:
- Зайти в інтерфейс роутера.
- Вгорі сторінки натиснути «Перезавантаження».
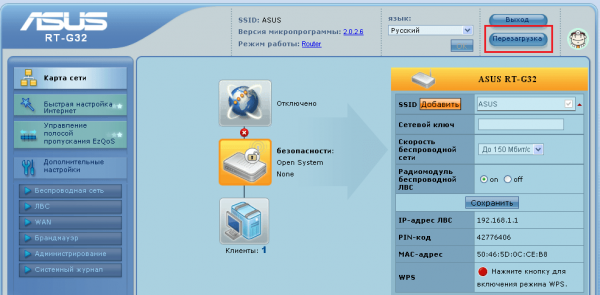
Натисніть «Перезавантаження» і дочекайтеся завершення операції
- По завершенні перезавантаження вийти з налаштувань натисканням кнопки «Вихід».
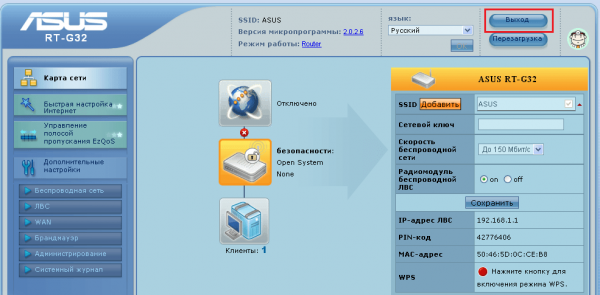
Для виходу з інтерфейсу натисніть «Вихід»
Детальніше про способи перезавантаження роутера, ви можете дізнатися з нашої статті: Як перезавантажити роутер будь-якої фірми - кілька способів
Відгуки про маршрутизатор
Самому не довелося використовувати цей маршрутизатор тривалий час, але від людей чув більше позитивних відгуків. Дійсно, іноді виникають перебої в Wi-Fi з'єднання і користувачеві доводиться перезавантажувати роутер. До недоліків цієї моделі я відніс би відсутність кнопки перезавантаження Wi-Fi. У деяких моделях ASUS така кнопка має місце бути, що дуже зручно при збоях в бездротовому з'єднанні. І, як вище було сказано, немає кнопки відключення живлення, що теж для мене важливо. Проте модель непогана. Особливо радує вартість маршрутизатора при наявності хорошого веб-інтерфейсу.
Роутер ASUS RT-G32 - хороша модель, орієнтована більше на застосування будинку. Веб-інтерфейс ретельно продуманий, завдяки чому пристрій легко налаштувати навіть недосвідченому користувачу. Підказки, яких достатня кількість, дуже допомагають зорієнтуватися при вивченні налаштувань. Крім того, не варто виключати можливість використання RT-G32 в рамках невеликого офісу, так як роутер може бути використаний в якості репитера і оснащений додатковими функціями безпеки.
У якіх випадка це потрібно?Щоб завершити процес налагодження обираються «Так» в поле «Використовувати стандартні параметри?








