- Неправильне налаштування мережі
- Приклад включення NetBios в Windows
- Налаштування імен комп'ютерів і мережевих даних
- Налаштування домашньої групи для підключення домашніх комп'ютерів
- Як працює домашня група
- Використовувати інструмент для усунення неполадок
- Основні етапи усунення неполадок
- Виконайте наступні дії для кожного браузера
Наша взаимовыгодная связь https://banwar.org/
Якщо Ви налаштували будинку мережу між комп'ютером і ноутбуком, за допомогою Інтернет-кабелю безпосередньо або через роутер, а в результаті комп'ютер або ноутбук не бачать цю мережу. Або підключили до вже створеної мережі новий пристрій, а результату немає. Чи не турбуєтеся. У цій статті ми розглянемо кілька способів, через які комп'ютер може не бачити домашню мережу.
Значок мережевого підключення на панелі завдань показує, де знаходиться проблема. Неправильно встановлений мережевий адаптер запобіжить виявлення з'єднання з локальної мережі . Якщо це так, вам необхідно завантажити і перевстановити драйвер для мережного адаптера.
Якщо перевстановлення драйверів не працює, можливо, апаратне забезпечення може бути несправним. Інша причина, по якій значок мережевого підключення може не відображатися, полягає в тому, що адаптер відключений. У бездротових плат на ноутбуках часто є кнопка або перемикач на зовнішній стороні комп'ютера, який відключає адаптер. Переконайтеся, що ця кнопка або перемикач не перемикаючись на «Викл.». Провідні адаптери можуть бути відключені в мережевих налаштуваннях . Переконайтеся, що мережевий адаптер включений, ввівши налаштування мережевого адаптера і дивлячись на значок підключення до локальної мережі.
Насамперед перевірте, щоб Інтернет-кабель був нормально підключений до роутера, роз'єму мережевої карти на комп'ютері і ноутбуці. Подивіться, щоб кабель не був переламаний і дроти не були оголені.
Якщо Ви підключаєтеся до мережі по Wi-Fi, то переконаєтеся в працездатності Wi-Fi модуля, встановленого на комп'ютері або ноутбуці. Для цього можна підключитися до інтернету, і якщо буде доступ - все в порядку.
Якщо цей значок неактивний, він відключений. Якщо ваш мережевий адаптер працює, ймовірно, у вас пошкоджений фізичне з'єднання. У провідної мережі це може означати поганий кабель. бездротові з'єднання не зможуть спілкуватися, якщо ваш сигнал занадто слабкий.
Неправильне налаштування мережі
Змініть місця, поки не отримаєте сильніший сигнал, а потім знову підключіться до мережі. Якщо сервер протоколу управління динамічним хостом мережі налаштований неправильно, мережевий адаптер не отримає цю адресу. Ви також повинні переконатися, що мережевий адаптер не налаштований для статичної адреси.
Також зверніть увагу, що комп'ютер, на якому знаходиться розширена папка, доступ до якої Ви хочете отримати, потрібно включити.
По-друге, пропінгуйте комп'ютери. Для цього в меню «Пуск», в рядку пошуку наберіть «cmd» і натисніть «Enter».
Тепер у вікні командного рядка наберіть команду: ping_IP-другого комп'ютера, де знак _ - це пробіл. Якщо комп'ютери пінгуються, але при цьому не видно в мережі - значить у них однакові імена.
Іноді ви можете виявити, що ви можете використовувати їх для доступу в Інтернет і перегляду веб-сайту, але не можете підключати пристрої через локальну мережу. Вам необхідно переконатися, що ваш пристрій підключено до тієї ж мережі, що і ваш комп'ютер. Вони майже однакові, але відрізняються за зовнішнім виглядом.
Ми покажемо вам, як швидко налаштувати мережеві підключення. На додаток до простого обміну даними або висновками на мережевих принтерах майже всі програми тепер отримують доступ до даних в локальній мережі або в Інтернеті. Основою для всього цього є мережа. З даними доступу, які ви отримуєте від свого інтернет-провайдера, підключення зазвичай не є проблемою.

По-третє, перевірте, щоб для двох комп'ютерів була створена спільна робоча група, і комп'ютери були названі різними іменами. Для цього заходимо «Пуск» і натискаємо правою кнопкою миші по кнопці «Комп'ютер», з контекстного меню виберете «Властивості».
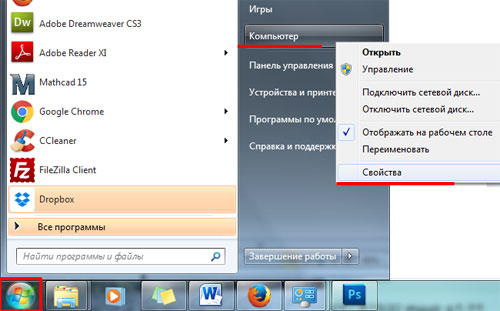
Приклад включення NetBios в Windows
Мережевий доступ налаштовується в налаштуванні системи «Мережа». Це допомагає зберегти огляд. Виберіть метод ручного налаштування. Потім ви можете ввести дані доступу свого інтернет-провайдера. Це включає в себе автоматичне встановлення підключення до Інтернету в міру необхідності, час, після закінчення якого неиспользуемое з'єднання скасовується, а також налаштування автоматичного завершення при виході з системи або зміні користувача.
Маленька блокування поруч з ім'ям означає, що мережа зашифрована. Для підключення виберіть «Підключитися до іншої мережі» в меню «Мережеве ім'я». В системі загального доступу виберіть «Інтернет-доступ», не активізуючи прапорець. Тут ви також повинні вибрати призначення вручну.
У наступному вікні натискаємо на кнопку «Додаткові параметри системи».
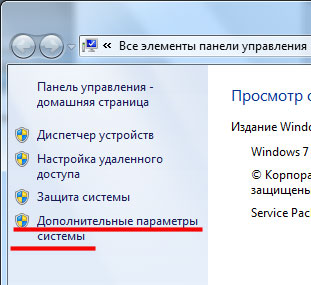
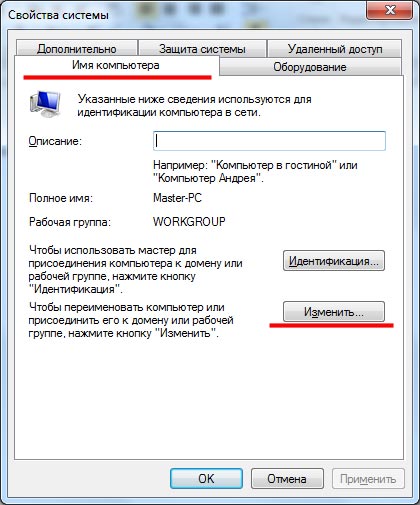
Тут зверніть увагу, що ім'я одного комп'ютера не повинно збігатися з жодним іншим, а назва робочої групи має бути однакова. При необхідності, в цьому вікні їх можна змінити, натисніть «ОК».
Маки можуть бути викликані мережевими запитами з інших комп'ютерів із сплячого режиму. Проте, системи підштовхують свої файли тільки в межах їх світів. Симптоми: у мене є комп'ютер з вікнами 7, підключеними до мережі. Причина. Щоб уникнути цього, є сценарій для автоматизації процесу видалення.
Налаштування імен комп'ютерів і мережевих даних
Перше, що потрібно зробити, це налаштувати наші два або більше комп'ютерів на приналежність до однієї і тієї ж робочої групи з різними іменами. Щоб зробити це, перше, що ми зробимо, це натиснути «Мій комп'ютер» правою кнопкою і вибрати опцію «Властивості», щоб відкрити нове вікно з настройками комп'ютера.
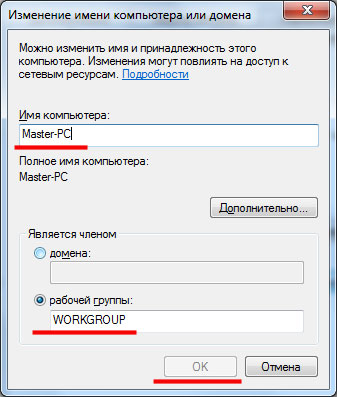
Четверте, що потрібно зробити - перевірити IP-адреси. Для всіх комп'ютерів, підключених до однієї мережі вони повинні відрізнятися. Натисніть в треї правою кнопкою миші по значку мережі і зайдіть в.
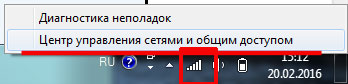
У наступному вікні клацніть по пункту «Зміна параметрів адаптера».
У цьому вікні ми побачимо розділ «Конфігурація імені, домену та робочої групи обладнання». Натисніть кнопку «Змінити настройки», щоб відкрити нове вікно, в якому ви можете налаштувати ці розділи. Ми повинні переконатися, що кожна команда має інше ім'я, але всі вони належать одній і тій же робочій групі. Опис необов'язково, але це може допомогти нам краще ідентифікувати обладнання.
Налаштування домашньої групи для підключення домашніх комп'ютерів
Після зміни даних ми зберігаємо зміни і перезавантажуємо комп'ютер, щоб все було правильно застосовано, і ми без проблем почали працювати з новою конфігурацією. Коли команди будуть готові, ми створимо домашню групу. Щоб уникнути помилок при створенні робочої групи, ми повинні попередньо налаштувати підключення до Інтернету як «Приватне» або «Робоча», інакше ми не зможемо створити цю робочу групу. Натисніть кнопку «Створити групу в будинку». Натисніть далі, і ми виберемо елементи, які хочемо поділитися.
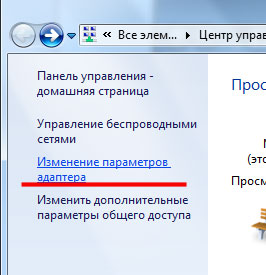
Тепер знайдіть своє підключення по локальній або бездротової мережі , Клікніть по ньому правою кнопкою миші і зайдіть в «Властивості».
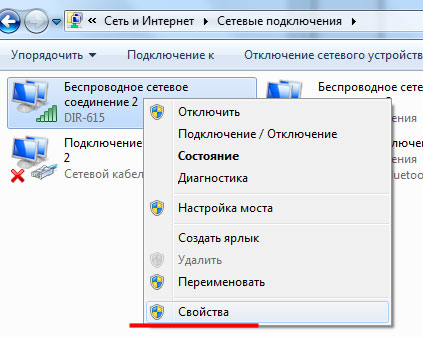
Тут виділяємо мишкою «Протокол Інтернету версії 4» і натискаємо «Властивості».
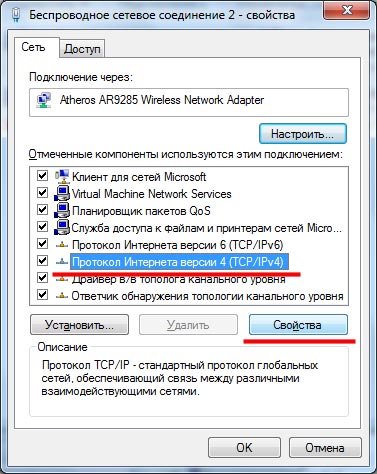
Ми повинні використовувати цей пароль на іншому комп'ютері для підключення до вже створеної домашньої групи. Хоча це дивний пароль, ми можемо змінити його пізніше для більш простого. Натисніть «Готово», і у нас буде створена і налаштована домашня група в мережі.
Наступним кроком є клацання на записи «Змінити пароль», щоб ввести той, який легше запам'ятати. На другому комп'ютері і на всіх додаткових комп'ютерах ми повинні отримати доступ до розділу домашньої групи, і ми можемо бачити, як один з комп'ютерів в мережі вже створив його, і дає нам можливість приєднатися до нього.
У наступному вікні подивіться, якщо Ви прописували IP-адреси вручну на комп'ютерах, то вони повинні відрізнятися останньою цифрою. Наприклад: Комп'ютер1 - 192.168.1.2, Комп'ютер2 - 192.168.1.3, компьютер3 - 192.168.1.4 і так далі. Маска підмережі залишається однакова: 255.255.255.0.
Якщо IP-адреса комп'ютера був призначений автоматично, як на малюнку нижче, то подивитися його можна таким способом.
Як працює домашня група
Звичайно, з відповідним паролем. При цьому ми будемо мати комп'ютери, підключені один до одного через нашу локальну мережу, спільно використовує матеріал між ними. Як тільки конфігурація завершена, системи вже підключені один до одного, і ми зможемо вільно звертатися до всіх відкритих папок один від одного.
Використовувати інструмент для усунення неполадок
Тут ми бачимо все загальне вміст комп'ютерів, відсортованих по командам. Аналогічно, якщо ми перейдемо до розділу «Головна група», ми побачимо всю інформацію, яку буде вказано в папках і на обладнанні.
Основні етапи усунення неполадок
Якщо у вас є двохдіапазонний маршрутизатор, ви повинні відключити ізоляцію точки доступу.
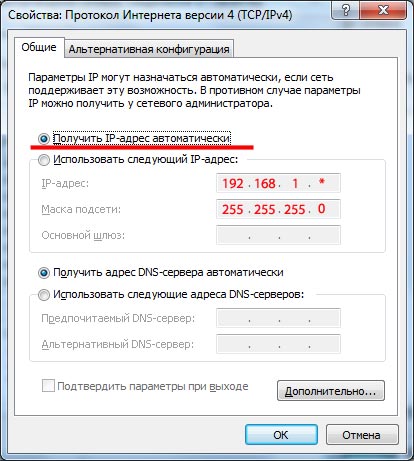
У вікні «Мережеві підключення» правою кнопкою миші клікніть по своєму підключенню і виберете «Стан».
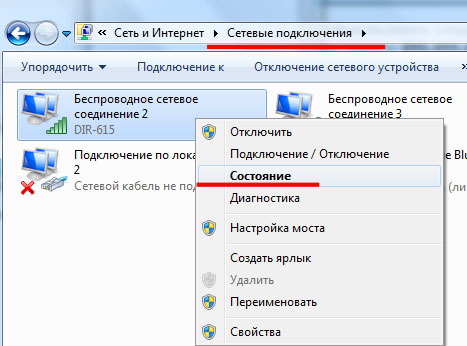
У наступному вікні натисніть на кнопочку «Відомості».

Якщо інші пристрої не зможуть правильно передати контент, може виникнути проблема з вашим маршрутизатором або мережею. Брандмауер: якщо ви орендували бездротовий маршрутизатор, зверніться до свого інтернет-провайдера. Якщо ви придбали маршрутизатор, перевірте налаштування брандмауера в мережі. . Для цього від'єднайте та повторно приєднайте джерело живлення. Ця дія може вирішити тимчасові проблеми.
Виконайте наступні дії для кожного браузера
Ваша мережа створена як домашня або працює, або громадська? Ви можете перевірити цей варіант в такий спосіб. Якщо питання залишається невирішеним, перезавантажте робочий стіл або ноутбук і спробуйте ще раз. Чи можливо знайти пристрої та контент? Кроки трохи змінюються в залежності від версії операційної системи . Для цього перемістіть миша в крайнє праве положення екрану, щоб відкрити панель меню. Переконайтеся, що встановлено прапорець «Знайти пристрої і вміст». Ви також можете тимчасово відключити або видалити антивірусну програму, щоб підтвердити, чи є це причиною проблеми.
- Меню налаштувань з'явиться внизу.
- Виберіть параметр, щоб змінити конфігурацію комп'ютера.
- Виберіть Мережа.
Чи є мережа налаштованої як загальнодоступною або приватною?
Далі звертаємо увагу на пункти «Адреса IPv4» і «Маска підмережі IPv4». Це і будуть IP-адресу Вашого комп'ютера і маска підмережі. Якщо такий IP-адреса вже використовується, піднімаємося на три малюнки вище, і в поле «Використовувати наступний IP-адреса» вводимо такий, який не використовується.
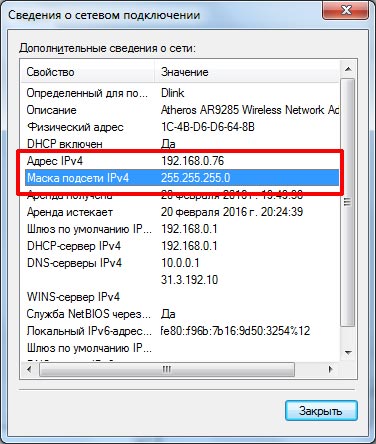
Чи встановлено антивірусну програму? Ви також можете тимчасово відключити або видалити антивірусне програмне забезпечення , Щоб підтвердити, чи є це причиною проблеми.
- Переконайтеся, що ваше антивірусне програмне забезпечення оновлено.
- Відключає опцію захисту веб-браузера.
Зазвичай причиною виникнення проблеми є конфігурація маршрутизатора або мережі.
Переконайтеся, що годинник на вашому комп'ютері синхронізовані з поточним часом в Інтернеті. Якщо ви встановите час вручну, перевірте правильність часу та часового поясу. Якщо годинник показує правильний місцевий час, але налаштована на нелокальний часовий пояс, ця проблема може бути причиною проблеми. рекомендується включити автоматичну синхронізацію часу, тому годинник завжди актуальні. Якщо годинник правильні, вам більше не потрібно нічого робити. . В даний час допомогу доступна лише англійською мовою.
П'яте, що потрібно перевірити - це чи включено мережеве виявлення. Для цього заходимо в «Центр управління мережами і загальним доступом», в цьому вікні переходимо по посиланню «Змінити додаткові параметри спільного доступу".
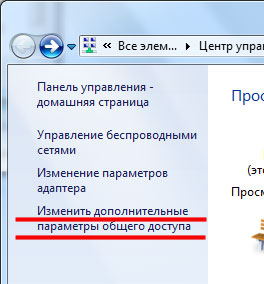
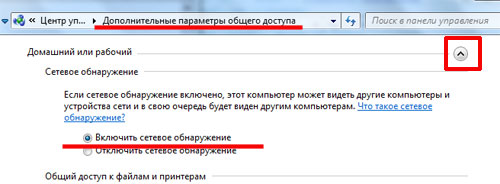
Чи була ця стаття корисною? Ми можемо перевірити успішність операції, набравши мережеві сервери конфігурації і перевірити, чи знаходиться прихований сервер в запису «Так». Якщо знову перевірити мережевий сервер , Ми побачимо, що сервер видно. Зверніть увагу, що як комп'ютери, так і загальні ресурси залишаються доступними.
В останньому розділі ми покажемо вам, як друкувати пресу. Це рішення має один недолік, а саме, що основний комп'ютер, до якого підключений принтер, повинен бути постійно включений. Однак, якщо у нас є мережевий друкарський верстат з вбудованим сервером друку, ця умова є недійсною. Потім ми можемо друкувати з будь-якого комп'ютера, тому що принтер не підключений до нашої мережі через головний комп'ютер, але безпосередньо.
Сподіваюся, один з описаних в статті способів Вам допоміг, і проблема - чому комп'ютер не бачить мережу - вирішена.
Якщо не відображаються комп'ютери робочої групи в локальній мережі, не можна використовувати загальну мережеву папку, не працює термінальний режим, існує кілька варіантів вирішення цієї проблеми, один з яких вам обов'язково повинен підійти.
Зрозуміло, будь-який користувач мережі може використовувати друкарський верстат, але комп'ютер, на який фізично підключений друкарський верстат, повинен працювати. Відкрийте меню «Пуск» і виберіть «Пристрій і друк». 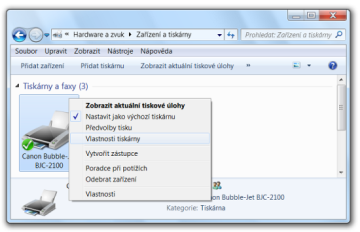
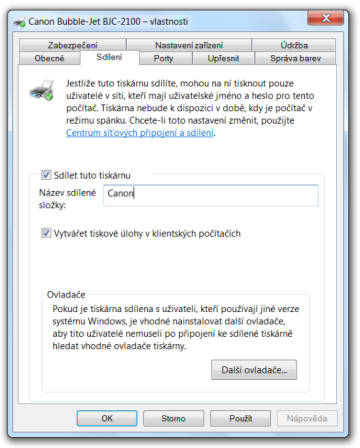
Відкриється діалогове вікно «Властивості», в якому ви вибираєте вкладку «Збереження».
Використовуйте перемикач, щоб включити параметр «Поділитися цими принтерами», щоб отримати доступ до інших параметрів настройки. У текстовому полі «Передплатна ім'я» введіть спільне ім'я принтера, яке повинно відображатися користувачеві. Активація параметрів Створіть завдання друку на клієнтських комп'ютерах, щоб переконатися, що друковані документи підготовлені на кожному комп'ютері, а потім відправлені на друк. Завдяки цьому налаштуванні ви збережете як комп'ютер з фізично підключеним принтером, так і потенційні проблеми з масовою печаткою.
1.
Вимкніть та увімкніть мережеве обладнання (комутатори, модем). Перевірте, чи працює доступ в інтернет на тих комп'ютерах, які не видно в мережі. У правому нижньому кутку на панелі задач відкрийте значок підключення по локальній мережі і перевірте, чи є активність в відправлених і прийнятих пакетах. Якщо доступу в інтернет немає, пакети не відправляються або не приймаються, то, можливо, несправна мережева плата, відійшов роз'єм Ethernet або вимагає заміни мережевий кабель.
2. Перевірте, чи всім комп'ютерам присвоєна однакова робоча група. Ім'я групи і імена комп'ютерів повинні бути прописані латинськими літерами (нема на кирилиці).
3. Поекспериментуйте з брандмауером Windows. Спробуйте його включити, якщо той вимкнений або відключити, якщо включений. Якщо після перезавантаження Windows не відображаються комп'ютери робочої групи, то пробуємо способи нижче.
Приклад включення / відключення брандмауера Windows:
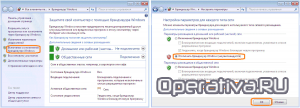
4. Увімкніть такі мережеві служби, якщо ті відключені: Оглядач комп'ютерів, Диспетчер мережевого DDE. (На робочому столі тиснемо правою кнопкою миші на ярлик «Мій комп'ютер» і з контекстного меню вибираємо «управління». Знаходимо потрібну службу, виставляємо «Тип запуску: Авто» і тиснемо на кнопку «Пуск»).
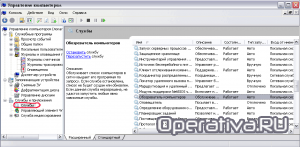
5.
У властивостях протоколу інтернету TCP / IP призначте статичні ip-адреси комп'ютерів в мережі, пропишіть основний шлюз (ip-адреса модему), маску підмережі.
Приклад в Windows XP:

(В Windows 7 вибираємо "протоколу інтернету версії 4 TCP / IPv4")
6. Увімкніть NetBios в через TCP / IP
Приклад включення NetBios в Windows:
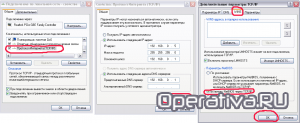
7.
Перевірте комп'ютери на віруси. Рекомендуємо використовувати сканер швидкої перевірки Dr.Web CureIt! або LiveCD від Касперського або того ж Dr.Web. Всі ці утиліти можна безкоштовно скачати з сайтів розробників. Часто буває так, що файрвол який-небудь антивірусної програми блокує заражений мережевим черв'яком комп'ютер в локальній мережі. Якщо вірусів, не знайдено, вимкніть антивірусні програми на кілька хвилин і перевірте знову, щоб виключити ймовірність блокування доступу мережевим екраном антивіруса.
Чи можливо знайти пристрої та контент?Чи є мережа налаштованої як загальнодоступною або приватною?
Чи встановлено антивірусну програму?
Чи була ця стаття корисною?








