- Вступ Paint - це растровий графічний редактор, який входить до складу стандартних програм операційних...
- Операції зі створенням, відкриттям і збереженням зображень в графічному редакторі Paint
- Елементи, які використовуються для створення малюнків
- малювання ліній
- Вибір і зміна об'єктів
- Інструмент «Екранна лупа»
- Збільшення або зменшення масштабу
- лінійка
- Відображення рядка стану
- Висновок
Вступ
Наша взаимовыгодная связь https://banwar.org/
Paint - це растровий графічний редактор, який входить до складу стандартних програм операційних програм Microsoft Windows, починаючи з Windows 1.0. Перша версія Paint з'явилася в Windows 1.0. У Windows 3.0 він був перейменований в PaintBrush. Але потім в Windows 95 і пізніших версіях Windows був знову перейменований в Paint.
У версії Paint Windows 3.0 підтримувалися тільки формати MSP, BMP, PCX і RLE. Останні два в наступних версіях більше не підтримуються.
У Windows 95 була введена нова версія Paint. Той же самий інтерфейс продовжував використовуватися в наступних версіях Windows аж до операційної системи Windows Vista.
У Windows 98 з'явилася можливість додатково встановити в систему підтримку JPEG, в зв'язку з цим в графічному редакторі Paint стали підтримуватися наступні формати: BMP, JPEG, PNG, TIFF, GIF.
В операційній системі Windows 7 з'явилася нова, повністю перероблена версія Paint. Більшість інструментів, що використовуються в Paint, знаходяться на стрічці поруч з верхньою частиною вікна Paint. Тепер стандартний додаток Paint має стрічковий інтерфейс, подібний Microsoft Office 2007, додаткові кисті і фігури та інші зміни.
У цій статті я розповім про більшість нововведень в стандартному додатку операційної системи Windows 7 - графічному редакторі Paint.
Визначення графічних форматів:
BMP (bitmap) - формат зберігання растрових зображень. Спочатку формат міг зберігати тільки апаратно-залежні растри (DDB), але з розвитком технологій відображення графічних даних формат BMP став переважно зберігати апаратно-незалежні растри. Файли формату BMP можуть мати розширення .bmp, .dib і .rle.
PCX (PCExchange) - стандарт представлення графічної інформації. Використовувався графічним редактором ZSoft PC Paintbrush (однієї з перших популярних графічних програм) для MS-DOS компанії Microsoft, текстових редакторів і настільних видавничих систем типу Microsoft Word і Ventura Publisher, розроблений компанією ZSoft Corporation. Тип формату - растровий. Більшість файлів такого типу використовує стандартну палітру кольорів, але формат був розширений з розрахунку зберігання 24-бітних зображень. PCX - апаратно-залежний формат. Призначається для зберігання інформації в файлі в такому ж вигляді, як і в відеоадаптер.
JPEG (Joint Photographic Experts Group) - є широковживаних методом стиснення фотозображень. Формат файлу, який містить стислі дані, які зазвичай також називають ім'ям JPEG; найбільш поширені розширення для таких файлів .jpeg, .jfif, .jpg, .JPG, або .JPE. Однак з них .jpg найпопулярніше розширення на всіх платформах.
PNG (portable network graphics) - растровий формат зберігання графічної інформації, що використовує стиснення без втрат. PNG був створений як для поліпшення, так і для заміни формату GIF графічним форматом, що не вимагає ліцензії для використання. Зазвичай файли формату PNG мають розширення PNG.
TIFF (Tagged Image File Format) - формат зберігання растрових графічних зображень. Спочатку був розроблений компанією Aldus у співпраці з Microsoft, для використання з PostScript. TIFF став популярним форматом для зберігання зображень з великою глибиною кольору, використовується при скануванні, надсилання факсимільних повідомлень, розпізнаванні тексту, в поліграфії, широко підтримується графічними додатками. Файли формату TIFF, як правило, мають розширення .tiff або .tif
GIF (Graphics Interchange Format) - формат зберігання графічних зображень. Формат GIF здатний зберігати стислі дані без втрати якості у форматі до 256 кольорів. Незалежний від апаратного забезпечення формат GIF був розроблений в 1987 році (GIF87a) фірмою CompuServe для передачі растрових зображень по мережах. У 1989-му формат був модифікований (GIF89a), були додані підтримка прозорості і анімації. GIF використовує LZW-компресію, що дозволяє непогано стискати файли, в яких багато однорідних заливок.
Зовнішній вигляд і стандартні операції з графічним редактором Paint
Для того щоб відкрити Paint можна скористатися наступними способами:
- Натиснути на кнопку меню «Пуск», відкрити пункт «Всі програми», після чого відкрити папку «Стандартні» і вибрати «Paint»;
- Натиснути на кнопку меню «Пуск» і в полі пошуку ввести mspaint.exe, після чого в знайдених результатах натиснути лівою кнопкою на знайденому об'єкті
На наступному скріншоті можна побачити зовнішній вигляд графічного редактора Paint:
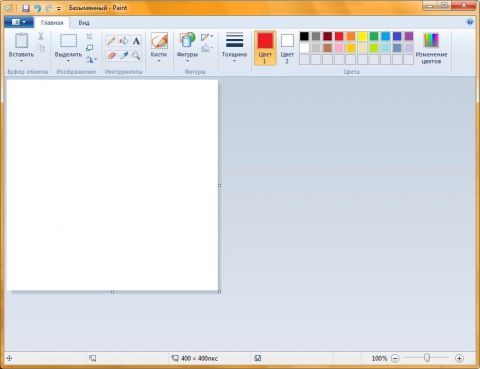
збільшити малюнок
Операції зі створенням, відкриттям і збереженням зображень в графічному редакторі Paint
Щоб виконати дії, про які буде написано нижче, потрібно натиснути на кнопку Paint  в лівому верхньому кутку вікна програми.
в лівому верхньому кутку вікна програми.
Створення нового зображення
За замовчуванням ім'я створюваного файлу - Безіменний. Відразу після запуску Paint його вікно готове до створення нового малюнка. Для створення малюнка потрібно зробити наступне:
- Натиснути кнопку меню Paint;
- Вибрати пункт «Створити».
Перше збереження зображення
Закінчивши роботу над малюнком, збережемо створене зображення, давши йому відповідне ім'я і вказавши папку, в якій слід зберегти це зображення. Для цього зробіть наступне:
- Натисніть на кнопку Paint і виберіть команду «Зберегти» (або скористаємося комбінацією клавіш Ctrl + S);
- У діалозі «Зберегти як» слід вибрати папку, в яку необхідно зберегти файл. Якщо потрібно зберегти файл в новій папці, то її можна створити безпосередньо з цього діалогу використовуючи контекстне меню або кнопку «Нова папка» на панелі дій. В поле «Тип файлу» потрібно вибрати бажаний формат файлу. За замовчуванням це «PNG».
- В поле «Ім'я файлу» введіть ім'я та натисніть на кнопку «Зберегти». Щоб скасувати реєстрацію потрібно натиснути на кнопку «Скасування».
При подальше збереження цього файлу команда «Зберегти» буде записувати змінений файл поверх старого, а щоб зберегти малюнок як новий файл потрібно в меню Paint вибрати команду «Зберегти як», яка відкриє діалогове вікно для збереження нової редакції під іншим ім'ям і, при необхідності, в іншій папці.
Графічний редактор Paint може зберігати зображення в наступних форматах:
Тип файлу Розширення Монохромний малюнок * .bmp, * .dib 16-кольоровий малюнок * .bmp, * .dib 256-кольоровий малюнок * .bmp, * .dib 24-розрядний малюнок * .bmp, * .dib JPEG * .jpg, * .jpeg, * .jpe, * .jfif GIF * .gif TIFF * .tiff, * .tif PNG * .png
відкриття зображення
Замість створення нового малюнка, в програмі Paint можна відкрити існуючий і внести в нього зміни. Щоб переглянути або відредагувати малюнок, його потрібно відкрити. Для цього використовується команда «Відкрити». Зробіть наступне:
- Натисніть на кнопку Paint, а потім виберіть команду «Відкрити» (можна скористатися комбінацією клавіш Ctrl + O).
- У діалоговому вікні «Відкрити», пересуваючись по дереву каталогів, слід відкрити папку, яка містить потрібний файл. За замовчуванням в діалоговому вікні будуть виведені всі файли з малюнками. Також при відкритті можна вибрати тип файлів, які потрібно відображати в діалозі відкриття. Доступні розширення: Точковий малюнок, JPEG, GIF, TIFF, PNG, ICO. Якщо ж шуканий файл має інше розширення, то слід вибрати цей тип в списку, що випадає «Тип файлів» або просто вибрати всі файли *. *. Після того, як потрібне зображення буде знайдено, потрібно його виділити, клацнувши на ньому лівою кнопкою миші, що помістить його ім'я в рядок для введення імені файлу і натиснути на кнопку «Відкрити».
Відправка зображення по електронній пошті
Якщо на комп'ютері встановлена і налаштована програма електронної пошти, малюнок можна вкласти в поштове повідомлення і відправити його іншим користувачам по електронній пошті. Для того, щоб відправити малюнок по електронній пошті потрібно виконати наступні дії:
- Зберегти малюнок, як описувалося вище.
- Натиснути на кнопку Paint і вибрати команду «Електронна пошта».
- У поштовому клієнті, встановленому за замовчуванням, потрібно вказати адресу електронної пошти одержувача, тему листа і ввести будь-якої текст з описом вкладення. Тепер можна відправити повідомлення з вкладеним малюнком.
Використання малюнка в якості фону робочого столу
За допомогою графічного редактора Paint також можна встановлювати шпалери для робочого столу. Для того щоб встановити малюнок, який на даний момент відкрито в Paint як шпалери - виконайте наступні дії:
- Збережіть малюнок, як описувалося вище.
- Натисніть на кнопку Paint і виберіть команду «Зробити фоновим малюнком робочого столу» і виберіть один з параметрів фону робочого столу.
Доступні параметри:
- заливка
- замостити
- По центру
На наступному скріншоті можна побачити меню, яке відкривається після натискання на кнопку Paint.
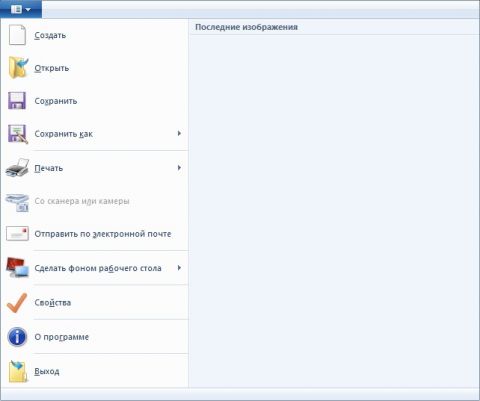
збільшити малюнок
Елементи, які використовуються для створення малюнків
Як говорилося вище, в ряді стандартних додатків операційної системи Windows 7 тепер використовується стрічковий інтерфейс. Вибирати елементи для малювання стало набагато простіше. Нижче розглядається кожен з доступних елементів растрового графічного редактора.
малювання ліній
Для малювання в графічному редакторі Paint можна використовувати різні інструменти. Вид ліній на малюнку визначається обраним інструментом і параметрами. Далі представлені інструменти для малювання ліній в Paint.
Інструмент «Олівець»
Інструмент «Олівець»  залишився без змін. Він дозволяє проводити тонкі довільні лінії або криві. Для того щоб скористатися цим інструментом, слід виконати такі дії:
залишився без змін. Він дозволяє проводити тонкі довільні лінії або криві. Для того щоб скористатися цим інструментом, слід виконати такі дії:
- На вкладці «Головна» в групі «Інструменти» натисніть лівою кнопкою миші на інструменті «Олівець»;
- У групі «Кольори» виберіть «Колір 1», а потім виберіть той колір, який потрібен для малювання лінії і за допомогою покажчика миші проведіть лінію в області малювання.
Щоб малювати кольором 2 (кольором фону), натисніть на праву кнопку миші і утримуйте її під час переміщення покажчика.
Інструмент «Пензель»
Інструмент «Пензель»  дозволяє проводити лінії різного виду і текстури, подібно використанню різних художніх кистей. За допомогою використання різних кистей, можна зображувати довільні і криві лінії різного виду. У графічному редакторі Paint операційної системи Windows 7 з'явилося цілих дев'ять різновидів кисті, а саме:
дозволяє проводити лінії різного виду і текстури, подібно використанню різних художніх кистей. За допомогою використання різних кистей, можна зображувати довільні і криві лінії різного виду. У графічному редакторі Paint операційної системи Windows 7 з'явилося цілих дев'ять різновидів кисті, а саме:
- Звичайна кисть, яку зробили більш згладженої;
- Каліграфічний пензель 1, особливістю цієї кисті є те, що за допомогою неї можна малювати з нахилом в 45 градусів вліво;
- Каліграфічний пензель 2, дуже схожа на каліграфічний пензель 1, але відрізняється вона тим, що при використанні цієї кисті виконується нахил в 45 градусів вправо;
- Балончик не змінився в порівнянні з попередніми версіями графічного редактора Paint;
- Масляна кисть, за допомогою якої можна малювати товстими штрихами;
- Пастельна кисть при використанні дуже нагадує малювання звичайним крейдою або пастеллю;
- Маркер використовується для того щоб можна було зафарбовувати об'єкти наполовину, тобто можна побачити ті елементи, які розташовуються під шаром маркера;
- Звичайний олівець імітує роботу олівця середньої жорсткості, малюючи тонкі лінії
- Акварель, нова напівпрозора плавна, поступово зникає кисть.
Для того щоб використовувати інструмент «Пензель», виконайте наступне:
- На вкладці «Головна» натисніть на стрілку поруч з інструментом «Пензель»;
- Виберіть ту художню кисть, яка потрібна для малювання певних фрагментів;
- Натисніть на кнопку «Розмір» і виберіть розмір, який буде визначати товщину мазка кисті;
- У групі «Кольори» виберіть «Колір 1», а потім виберіть той колір, який потрібен для малювання лінії і за допомогою покажчика миші проведіть лінію в області малювання.
Щоб малювати кольором 2 (кольором фону), натисніть на праву кнопку миші і утримуйте її під час переміщення покажчика
Інструмент «Лінія»
Інструмент «Лінія» 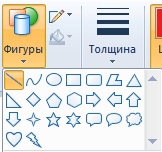 використовується для побудови прямих ліній. Після активації цього інструменту можна вибирати товщину лінії і її вигляд, для використання цього інструменту робимо наступне:
використовується для побудови прямих ліній. Після активації цього інструменту можна вибирати товщину лінії і її вигляд, для використання цього інструменту робимо наступне:
- На вкладці «Головна» перейдіть в групу «Постаті» і з бібліотеки фігур виберіть інструмент «Лінія».
- Натисніть на кнопку «Розмір» і виберіть розмір, який визначає її товщину.
- У групі «Кольори» виберіть «Колір 1», а потім виберіть той колір, який потрібен для малювання лінії і за допомогою покажчика миші проведіть лінію в області малювання.
- Для того щоб змінити стиль лінії, у групі «Постаті» натисніть на кнопку «Контур», а потім виберіть стиль лінії.
Щоб малювати кольором 2 (кольором фону), натисніть на праву кнопку миші і утримуйте її під час переміщення покажчика
Для того щоб провести горизонтальну або вертикальну лінії, затисніть кнопку SHIFT і проводите лінію з початкової до кінцевої точки.
В наявності є таке стилі ліній:
- Без контуру;
- Суцільний колір;
- пастель;
- маркер;
- Масло;
- Текстурний олівець;
- Акварель.
Інструмент «Крива»
Інструмент «Крива» дає можливість малювати всілякі дуги. Принцип використання цього інструменту залишився без змін. Для того щоб намалювати криву лінію, слід виконати такі дії:
- На вкладці «Головна» перейдіть в групу «Постаті» і з бібліотеки фігур виберіть інструмент «Крива»;
- Натисніть на кнопку «Розмір» і виберіть розмір, який визначає її товщину.
- У групі «Кольори» виберіть «Колір 1», а потім виберіть той колір, який потрібен для малювання лінії і за допомогою покажчика миші проведіть лінію в області малювання.
- Після того як пряма лінія буде проведена, натисніть на області зображення, де потрібно розмістити вигин, і наведіть курсор миші потрібну сторону для додання дузі потрібного вигину.
Щоб малювати кольором 2 (кольором фону), натисніть на праву кнопку миші і утримуйте її під час переміщення покажчика
Малювання всіляких фігур
За допомогою графічного редактора Paint на своє зображення можна додавати різні фігури. У цій версії графічного редактора поповнена бібліотека фігур. До стандартних еліпсу, прямокутника, вектору, кривої, багатограннику і заокруглений прямокутник додалося ще 17 фігур. Серед нових фігур можна відзначити: трикутник рівнобедрений, трикутник прямокутний, ромб, п'яти- і шестикутник, стрілки вправо, вліво, вгору і вниз, зірка чотирьох- і п'ятикутна, зірка Давида, прямокутний, круглий і «думаючий» бульбашки для коміксів, серце і блискавка. Якщо потрібно створити власну фігуру, можна скористатися інструментом «Багатокутник»  .
.
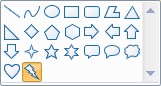
Для додавання фігури на малюнок можна зробити такі дії:
- На вкладці «Головна» перейдіть в групу «Постаті» і з бібліотеки фігур виберіть готову фігуру;
- Для того щоб намалювати фігуру, достатньо лише перетягнути покажчик миші.
- Виділивши фігуру, можна виконати наступні дії:
- Для того щоб змінити стиль фігури, в групі «Постаті» натисніть на кнопку «Контур», а потім виберіть стиль лінії.
- Натисніть на кнопку «Розмір» і виберіть розмір, який визначає її товщину;
- У групі «Кольори» виберіть «Колір 1», а потім виберіть той колір, який потрібен для малювання лінії і за допомогою покажчика миші проведіть лінію в області малювання. «Колір 2» є кольором заливки фігури.
- Для того щоб змінити стиль фігури, в групі «Постаті» натисніть на кнопку «Контур», а потім виберіть стиль фігури.
Щоб намалювати фігуру з рівними сторонами, затисніть кнопку SHIFT і перетягування в потрібному напрямку.
Існують сім різновидів заливки:
- Ні / відсутній
- однотонний
- пастель
- маркер
- Масло
- олівець
- акварель
Інструмент «Напис»
У графічному редакторі Paint можна додавати текст або повідомлення до будь-якого зображення. Для цих цілей призначений інструмент «Напис»  . Щоб використовувати цей інструмент, виконайте наступні дії:
. Щоб використовувати цей інструмент, виконайте наступні дії:
- На вкладці «Головна» перейдіть в групу «Інструменти» і виберіть інструмент «Напис»
 ;
; - Можна шляхом перетягування на ту область малювання, де повинен знаходитися текст;
- У що з'явилася групі «Інструменти введення тексту», на вкладці «Текст», за допомогою списку «Сімейство шрифтів» і «Розмір шрифту» можна вибрати шрифт і його розмір. Кнопки «Жирний», «Курсив», «Підкреслений» і «Перекреслити» відповідають за зображення тексту. У групі «Фон» можна зробити текст прозорим.
- У групі «Кольори» виберіть «Колір 1», а потім виберіть той колір, який потрібен для тексту;
- У який з'явився поле для введення введіть текст, який потрібно додати.

Вибір і зміна об'єктів
При роботі з графічним редактором Paint може з'явитися необхідність зміни частини зображення або об'єкта. Для цього потрібно виділити частину зображення, після чого внести ті зміни, які необхідно. Можна виконати наступні дії:
- Змінити розмір об'єкта;
- Перемістити або скопіювати об'єкт;
- Повернути об'єкт;
- Обрізати зображення;
- Залишити тільки виділений фрагмент.
Інструмент «Виділення»
Інструмент «Виділення»  призначений для виділення фрагмента малюнка, який може мати довільну форму. Щоб виділити частину зображення для зміни, слід виконати такі дії:
призначений для виділення фрагмента малюнка, який може мати довільну форму. Щоб виділити частину зображення для зміни, слід виконати такі дії:
- Намалюйте будь-який об'єкт в області малювання;
- Натісніть на стрілку поруч з інструментом «Віділення» на вкладці «Головна» в групі «Зображення»;
- Можна Виконати одну з Наступний Дій:
- Для того щоб віділіті квадратних або прямокутна область на зображенні, можна скористати командою «прямокутна віділення» и перетягнуті покажчик для віділення части зображення, з якої буде вестися подальша робота.
- Для того щоб віділіті область довільної форми на зображенні, можна скористати командою «Віділення довільної області» и перетягнуті покажчик для віділення части зображення, з якої буде вестися подальша робота.
- Для того щоб виділити все зображення, можна скористатися командою «Виділити все» або застосувати комбінацію клавіш Ctrl + A.
- Для того щоб виділити все зображення за винятком виділеної в даний момент області, можна скористатися командою «Звернути виділення».
- Для видалення обраного об'єкта, можна скористатися командою «Видалити» або натиснути на кнопку Delete.
- Для того щоб включити колір фону в виділення, потрібно зняти прапорець з опції «Прозоре виділення». При вставці виділеного об'єкта колір фону буде включений і відображений за вставленим об'єктом.
Інструмент «Обрізка»
За допомогою інструменту «Обрізка»  можна так обрізати зображення, щоб після виконання дій відображалася тільки виділена частина. За допомогою цього інструменту можна так змінити зображення, що в підсумку буде видно тільки лише виділений об'єкт. Для використання цього інструменту скористаємося наступними діями:
можна так обрізати зображення, щоб після виконання дій відображалася тільки виділена частина. За допомогою цього інструменту можна так змінити зображення, що в підсумку буде видно тільки лише виділений об'єкт. Для використання цього інструменту скористаємося наступними діями:
- Намалюйте будь-який об'єкт в області малювання;
- Виділіть об'єкт, який потрібно буде обрізати будь-яким із способів, описаних вище;
- На вкладці «Головна» в групі «Зображення» виберіть інструмент «Обрізка».
- Для того щоб зберегти обрізане зображення в новому файлі, натисніть на кнопку Paint
 і виберіть команду «Зберегти як» і збережіть малюнок так, як описувалося вище.
і виберіть команду «Зберегти як» і збережіть малюнок так, як описувалося вище.
Збереження обрізаного зображення в новому файлі зображення перешкоджає перезапису вихідного файлу зображення.
Інструмент «Поворот»
Інструмент «Поворот»  дає можливість дзеркально відобразити виділений фрагмент або весь малюнок щодо вертикальної або горизонтальної осі, а також повернути його на 90 або 180 градусів. Для того щоб повернути малюнок зробимо наступне:
дає можливість дзеркально відобразити виділений фрагмент або весь малюнок щодо вертикальної або горизонтальної осі, а також повернути його на 90 або 180 градусів. Для того щоб повернути малюнок зробимо наступне:
- Намалюйте будь-який об'єкт в області малювання;
- Виділіть об'єкт, який потрібно буде обрізати будь-яким із способів, описаних вище;
- На вкладці «Головна» в групі «Зображення» натисніть на кнопку «Поворот» і виберіть ту дію, яку потрібно застосувати для виділеного фрагмента.
Інструмент «Змінити розмір»
За допомогою інструменту «Змінити розміру»  можна змінювати розмір для всього зображення, виділеного об'єкта або фрагмента зображення. Також за допомогою інструменту «Змінити розмір» можна нахилити виділений об'єкт, щоб він відображався під кутом. Причому в новому графічному редакторі Paint з'явилася можливість змінювати розмір зображення не тільки в процентному співвідношенні, але і змінювати розмір повідомлення, вказуючи новий розмір в пікселях. Для того щоб змінити розмір всього зображення, слід виконати такі дії:
можна змінювати розмір для всього зображення, виділеного об'єкта або фрагмента зображення. Також за допомогою інструменту «Змінити розмір» можна нахилити виділений об'єкт, щоб він відображався під кутом. Причому в новому графічному редакторі Paint з'явилася можливість змінювати розмір зображення не тільки в процентному співвідношенні, але і змінювати розмір повідомлення, вказуючи новий розмір в пікселях. Для того щоб змінити розмір всього зображення, слід виконати такі дії:
- На вкладці «Головна» в групі «Зображення» виберіть інструмент «Змінити розмір»;
- У діалоговому вікні «Зміна розмірів і нахилу» встановіть прапорець на опції «Зберегти пропорції» для того, щоб зберігалися пропорції зображення при зміні його розміру. У тому випадку, якщо цей прапорець встановлений, вам достатньо вказати тільки ширину малюнка або висоту. Значення в іншому полі області зміни розміру буде встановлено автоматично;
- В області «Змінити розмір» краще вибрати параметр «Пікселі» і вказати нову ширину зображення в поле «По горизонталі» або «По вертикалі». Після виконання змін натисніть на кнопку «ОК»
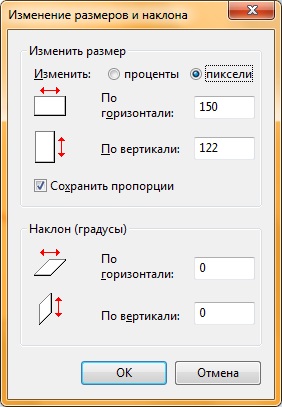
Зміна розміру області малювання
У графічному редакторі Paint змінити розмір області малювання можна декількома способами:
- Щоб збільшити або зменшити розмір області малювання, перетягніть один з маленьких білих квадратів в кутах області малювання до установки потрібного розміру;
- Щоб змінити розмір області малювання шляхом введення певного значення, натисніть на кнопку Paint, а потім виберіть команду «Властивості» для відкриття діалогового вікна «Властивості зображення». У цьому діалоговому вікні, в полях «Ширина» та «Висота» введіть нові значення ширини і висоти, після чого натисніть на кнопку «ОК».

Перегляд зображення
Завдяки новому і інтуїтивно зрозумілому інтерфейсу графічного редактора Paint операційної системи Windows 7 змінювати масштаб зображень можна набагато простіше, ніж раніше. Поле Масштаб збільшити або зменшити зображення в зображенні. При бажанні можна збільшити певну частину зображення або все зображення повністю. І навпаки, якщо зображення занадто велике, його можна зменшити. У графічному редакторі можна виводити лінійку і сітку також просто, як і в попередніх версіях. Для перегляду зображення використовуйте описані нижче команди.
Інструмент «Екранна лупа»
За допомогою інструменту «Екранна лупа»  в графічному редакторі Paint можна збільшити будь-яку область зображення. Для використання цього інструменту робимо наступне:
в графічному редакторі Paint можна збільшити будь-яку область зображення. Для використання цього інструменту робимо наступне:
- На вкладці «Головна» в групі «Інструменти» виберіть інструмент «Екранна лупа»;
- Перемістіть лупу і натисніть на ліву кнопку для того щоб збільшити частину зображення в квадраті.
- Щоб назад зменшити масштаб зображення, натисніть на екранну лупу правою кнопкою миші.
Збільшення або зменшення масштабу
Щоб уявити зображення в збільшеному або зменшеному вигляді, використовуйте функції збільшення і зменшення. Наприклад, при редагуванні невеликої частини зображення може знадобитися збільшити її масштаб. І навпаки, зображення може бути занадто великим і не поміщатися на екрані, тому його доведеться зменшити, щоб переглянути цілком.
В Paint існує кілька різних способів збільшити або зменшити масштаб, які залежать від дій, які виконуються із зображенням.
- Щоб збільшити рівень масштабу, на вкладці «Вид» в групі «Масштаб» виберіть «Збільшення».
- Щоб зменшити рівень масштабу, на вкладці «Вид» в групі «Масштаб» виберіть «Зменшення».
- Для перегляду зображення реального розміру, на вкладці «Вид» в групі «Масштаб» виберіть «100%».

Щоб збільшити або зменшити масштаб зображення, можна скористатися кнопками «Збільшити» або «Зменшити» на повзунку зміни масштабу, розташованому в рядку стану Paint.

лінійка
Лінійка форматування дозволяє швидко і наочно управляти параметрами форматування і отримувати інформацію про них. Для зміни параметрів потрібно перетягнути відповідний індикатор за допомогою миші.
У порівнянні з попередніми версіями покращений зовнішній вигляд лінійки, розташованої, як і раніше, у верхній частині вікна редагування.
Для того, щоб відобразити лінійку, на вкладці «Вид» в групі «Показати або приховати» встановіть прапорець «Лінійка».
Інструмент Лінійка призначений для відображення горизонтальної лінійки у верхній частині області зображення і вертикальної лінійки з лівого боку області зображення. За допомогою лінійки можна переглядати розміри зображення, що може бути корисно при їх зміні.
Відображення рядка стану
Рядок стану (status bar) - це панель у нижній частині вікна, призначена для виведення допоміжної інформації: параметрів зображення, з яким працює користувач, підказок до пунктів меню і т.д. Для включення / відключення рядка стану на вкладці «Вид» в групі «Показати або приховати» встановіть прапорець «Рядок стану».
Висновок
У цій статті розказано про оновлену стандартній програмі операційної системи Windows 7 - графічному редакторі Paint. Одним з найбільш важливих оновлень стала зміна призначеного для користувача інтерфейсу, який дуже нагадує інтерфейс додатків Microsoft Office 2007. У статті описані нововведення, які є в функціоналі програми. Тепер працювати з графічним редактором Paint стало набагато простіше і приємніше.








