- Як встановити принтер на ноутбук
- через WiFi
- через USB
- без диска
- Відео: підключення принтера до ноутбука
- Налаштування роутера
- Налаштування принтера на комп'ютері
- драйвер принтера
- Останній штрих
- додатково
- Як підключити принтер до WiFi:
- Крок № 2
- Підключення принтера через wifi
- Підключення принтера до роутера
- Підключення мережевого принтера в ОС Windows 7.
Наша взаимовыгодная связь https://banwar.org/
Іноді власнику комп'ютера потрібно роздрукувати якісь папери. Часто зустрічаються ситуації, при яких у людини немає стаціонарного комп'ютера . Тому питанням про те, як підключити принтер до ноутбуку Windows 8, одного разу задається кожен власник цієї техніки. Залежно від марки п: HP, Canon або інший, для підключення до ноутбука потрібно диск, USB-кабель, або бездротові з'єднання блютуз або WiFi. Крім наявності ресурсів користувачеві корисно знати, як правильно проводити установку.
Як встановити принтер на ноутбук
Наприклад, часто виникає питання, як підключається принтер до ноутбука на базі Windows 7, 8, XP. Операційна система для установки дуже зручна, потрібно тільки USB-кабель і включене друкарське обладнання. ОС самостійно починає процес після виявлення пристрою, на це витрачається не більше декількох секунд. Інша справа, якщо ноутбук не бачить принтер. В цьому випадку будуть потрібні зміни в параметрах Windows . Як підключити бездротовий принтер до ноутбука? Вивчити інструкцію і чітко її дотримуватися, адже багато сучасні пристрої працюють в такому режимі.
Для установки вручну може бути передбачений спеціальний диск. Процедура, в цьому випадку, така:
- Спочатку користувач відкриває пусковий меню.
- Знаходить розділ принтерів і факсів.
- Заходить в установку (верхній рядок у лівій частині екрана).
- ОС шукає пристрій і пропонує користувачеві завантажити потрібний драйвер.
- Далі вставляється диск.
- В меню вибирається пошук програми на зовнішньому носії.
- Автоматично відбувається установка.
- Після перезавантаження користувач може почати роздруківку.
через WiFi
Є кілька відомих методів, як підключити WiFi принтер до ноутбука:

До того, як ви почнете встановлювати принтер через WiFi, слід дізнатися, чи підтримує він функцію Smart Install (як правило, вона доступна всім пристроям марки HP). Для початку потрібно USB-перехідник, для виявлення друкарського обладнання. Далі в меню установки користувач вибирає підключення через мережу WiFi , Дотримуючись рекомендації системного помічника. Після того, як Smart Install автоматично закінчить процес, кабель відключається і робота триває без нього.
Як підключити пристрій через WPS? Цей найпростіший спосіб, але для його здійснення друкарське обладнання і роутер повинні підтримувати функцію WiFi Protected Setup. Запускається вона через інтерфейс будь-якого з пристроїв, або при натисканні відповідної кнопки. Детальна інформація , Як правило, є в доданих інструкціях.
Вручну проводити установку більш безпечно, ніж за допомогою WPS. Для цього буде потрібно назва мережі і знання захисного пароля:
- Підключають друкарське обладнання.
- Заходять в параметри пристрою.
- запускають пошук доступних мереж .
- Вибирають потрібну і реєструються в ній.
через USB

При покупці ви виявите в комплекті з пристроєм USB-провід. Після підключення до ноутбука друкарського обладнання за допомогою кабелю, операційна система самостійно виявить його і запропонує установку потрібних драйверів . Ця функція передбачена для всіх типів Windows, крім самих старих, тому проблем виникнути не повинно, а якщо вони з'являться, ОС запропонує рішення.
без диска
Деяких хвилює питання, чи можна підключити принтер без програмного диска? Існує два способи для цього:

- Windows Update - установка базових програм для копіювання та друку. На жаль, додаткові опції будуть для вас недоступні.
- Якщо ж ви хочете не просто друкувати, а працювати з кольором і коригувати дизайн, то драйвери рекомендується завантажити самостійно.
Відео: підключення принтера до ноутбука
Зрозуміти принципи установки друкарського обладнання, які деталі для цього потрібні, як друкувати з ноутбука на принтер, набагато простіше, побачивши наочну відеоінструкцію нижче. Це допоможе уникнути типових помилок під час налаштування. Після перегляду у користувачів не залишиться ніяких питань, і вони зможуть приступити до роботи.
У багатьох сьогодні, вдома і в офісі, є своя локальна мережа на кілька комп'ютерів. Найчастіше, побудувати таку мережу можна за допомогою роутера. Якщо роутер оснащений USB портом , В будь-якому випадку ви отримуєте можливість виведення на друк будь-яких документів, якщо до роутера підключіть принтер. Мережеві технології - дозволять вам це. Підключення принтера через роутер - можливо завжди, якщо на роутері є USB-порт. Єдиним обмеженням може бути те, що функція «мережевий» друку - не у всіх буде підтримуватися ПО (тобто, прошивкою) самого роутера.
більшість з сучасних моделей роутерів - мають підтримку «друку». Ми розглянемо, як налаштувати принтер через роутер, на прикладі типового wi-fi роутера WL-500gP від ASUS.
Налаштування роутера
Відразу хотілося б звернути увагу на наступне. Якщо навіть ваш роутер, з тією версією firmware (прошивки), яка зараз встановлена, підтримує опцію підключення принтера, слід заздалегідь ознайомитися зі списком моделей принтерів, цієї прошивкою підтримуваних. Список повинен бути приведений на сайті виробника роутера (або - виготовлювача прошивки).
Те, як підключити принтер до роутера, напевно, питань не викликає.
Примітка: USB-кабель підключається до роутера при вимкненому адаптері (блоці живлення).
При необхідності, можна використовувати USB-розгалужувач. Після включення живлення роутера, зайдіть з комп'ютера локальної мережі в web-інтерфейс (IP-адреса - зазвичай вказують на коробці):
Після введення логіна з паролем, на головній вкладці ( «Карта мережі») - повідомляється, що принтер був виявлений і успішно розпізнано роутером. Якщо роутер не бачить принтер, або пише неправильне ім'я моделі, тоді, можливо, даний USB-принтер, прошивкою вашого роутера - не підтримується. Але якщо все правильно - переходимо до наступної стадії (з web-інтерфейсу, тепер можна вийти).
Налаштування принтера на комп'ютері
У Windows 7, настройка виглядає так: зайдіть в «Пуск» -> «Пошук», наберіть «установка»:
Нам потрібна «Установка принтера». Натиснувши на посилання, побачимо вікно:
У цьому вікні, додаємо саме «Локальний» принтер ( «Далі»). Потім, робимо вибір порту (як на малюнку):
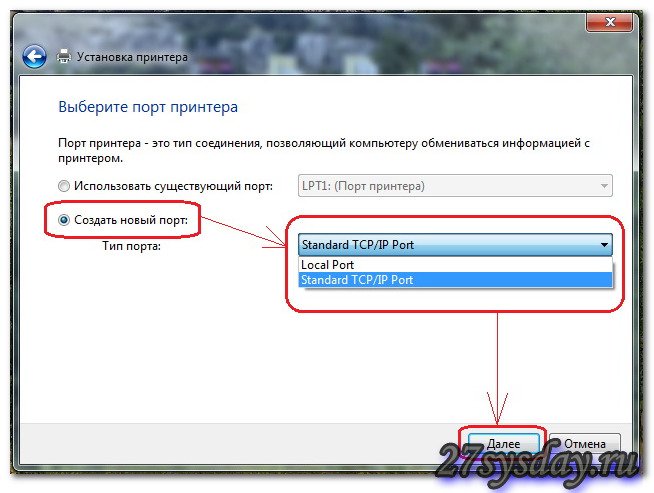
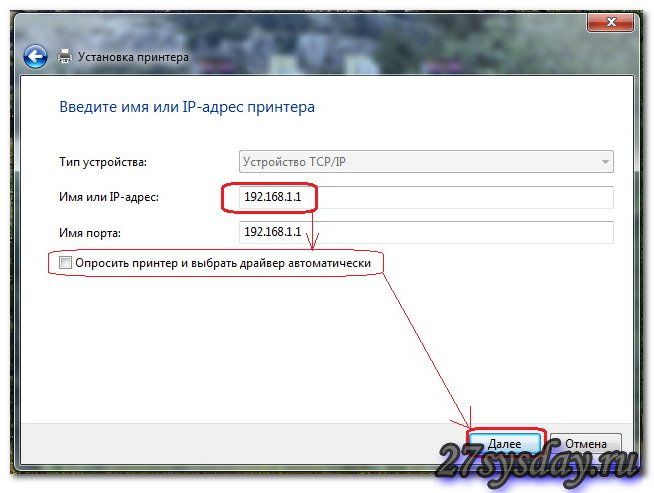
Тут потрібен той IP-адресу, за якою заходили в web-інтерфейс (тобто, адреса роутера). Галочка «Розпитати ...» повинна бути знята. Тиснемо «Далі», і очікуємо:
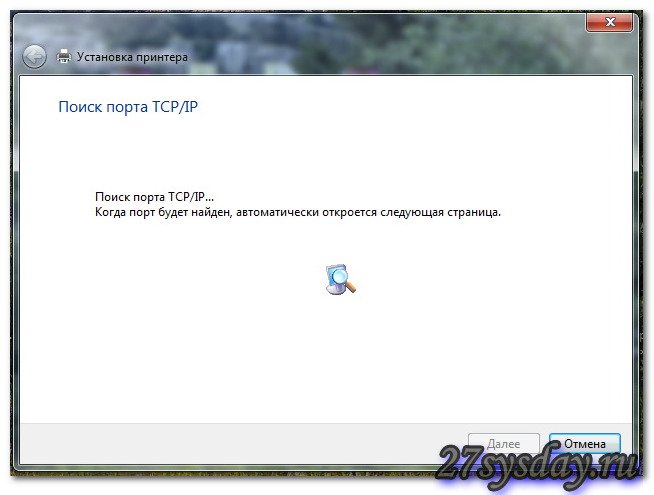
В результаті, повинно з'явитися вікно, як тут:
Не варто турбуватися: принтер через роутер, дійсно, «бачиться». Вибирайте тип - «Звичайне», і «Generic Network Card», натискаєте «Далі».
Примітка: потрібно звернути увагу на правильність задається IP-адреси (він збігається з адресою роутера, тобто, адресою web-інтерфейсу).
драйвер принтера
Потрібно натиснути «Встановити з диска», і потім вибрати шлях до папки з драйвером. Зазвичай, драйвер для принтера записаний на компакт-диск, який входить в комплект.
Перед установкою, придумайте ім'я для принтера:
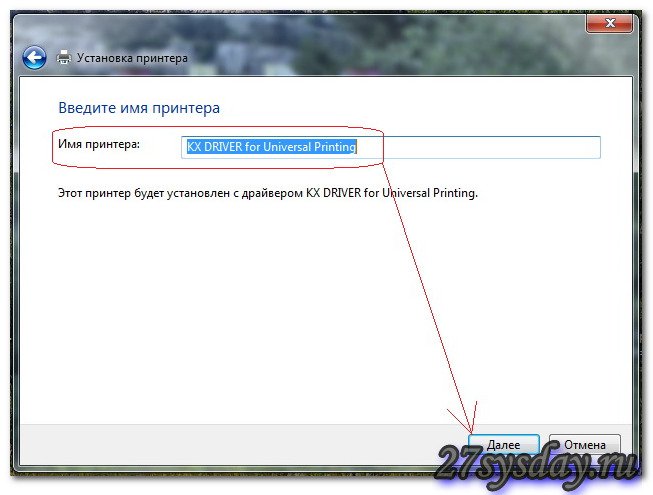
Під цим ім'ям, ви будете бачити даний принтер в комп'ютері. Натисніть «Далі»:

Після закінчення установки, вибираєте «Ні загального доступу " (що важливо):
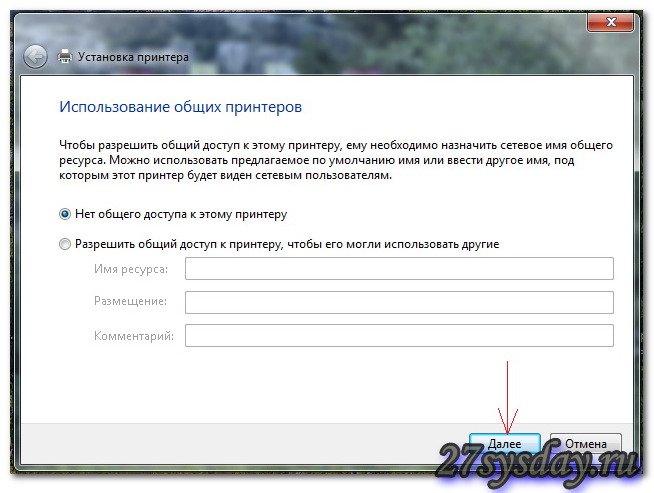
І, можете зробити цей принтер використовується за умовчанням:
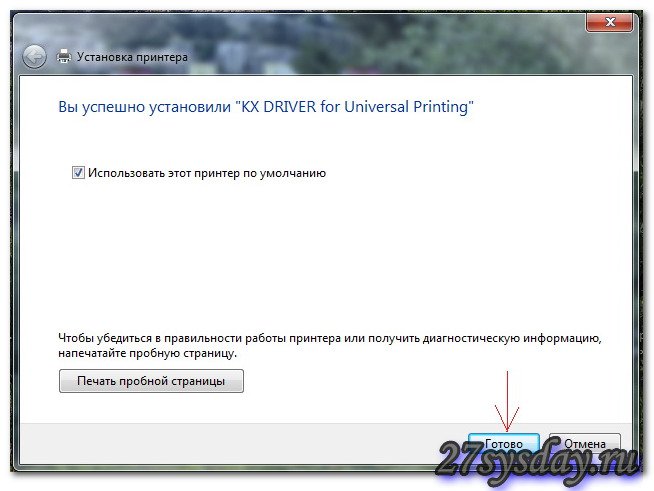
Натисніть «Готово». Насправді, настройка принтера через роутертребует ще одного дії.
Останній штрих
На «Панелі управління», оберіть нас принтер (в «пристроях»):
У «Властивості принтера», ми змінимо рівно один параметр - протокол порту. Вкладка «Порти», галочка - на потрібний принтер (Можна зорієнтуватися по IP-адресою порту), кнопка «Налаштувати порт»:
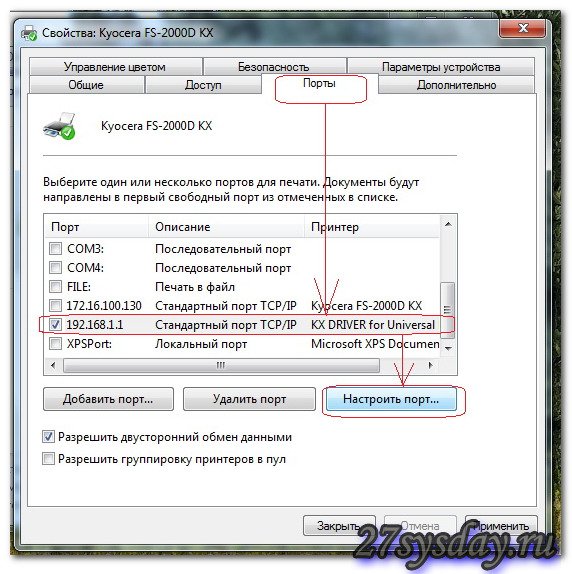
Потім, вибираєте, як на малюнку (LPR-протокол). А «Ім'я черзі» - можна будь-:
Вітаємо! Після натискання «ОК», можна виконати друк пробної сторінки.
Нам вдалося підключити принтер через роутер, але з комп'ютера, принтер бачиться як один з «локальних» принтерів (але, не як «мережевий»). Тому, аналогічні налаштування, доведеться виконати на кожному комп'ютері (ноутбуці), з якого ви хочете друкувати.
додатково
Так само, в принципі, можна виконати і підключення БФП до роутера (тоді, в локальних пристроях комп'ютера, з'явиться сканер). Технологія, вище розглянута, носить назву «Share Port». Якщо в роутері є така настройка - з великою ймовірністю, все - запрацює.
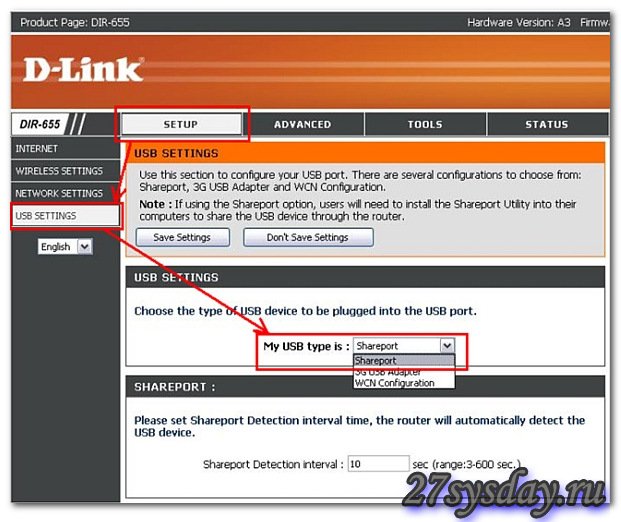
Інша справа, якщо налаштовується підключення до мережі принтера до роутера ( «мережевий» принтер):
Samba-сервіс (який реалізує дану «опцію»), зазвичай в роутерах не передбачений. І навіть з «dd-wrt», налаштовувати - складно (charmlab.ru/podklyuchenie-printera-k-routeru-dlink-dir-320-pod-upravleniem-dd-wrt/). Вибір за вами.
Це допоможе нам виконувати друк і наше принтер буде у вільному доступі для друку для всіх комп'ютерів у встановленій мережі: так ми зможемо друкувати, перебуваючи в одній кімнаті, тоді як ми знаходимося в іншій кімнаті. Звучить чудово? Майже всім доступний такий варіант, залишилося лише дізнатися, як зробити необхідні настройки.
У цій статті ми поговоримо про переваги підключення принтера по бездротовому з'єднанню. Насправді, ми всі знаємо в чому, полягають ці переваги, і, якщо Ви читаєте цей пост, значить, Ви хочете навчитися встановлювати таке з'єднання. Дозвольте сказати, що це дуже легко, і все, що вам потрібно, це час і терпіння для того, щоб прочитати всю інформацію, запропоновану нижче.
Як підключити принтер до WiFi:
Крок № 1
Перше, що необхідно, це мати принтер, підключений до локальної мережі через комп'ютер. Він може бути підключений за допомогою USB. Наступне це додати принтер до локальної мережі. Локальна мережа - це робоча група, до якої ми хочемо додати цей принтер.
Крок № 2
Тепер перейдемо до комп'ютера, налаштування якого потрібно змінити, щоб дозволити віддалену друк. Переходимо до налаштування місця друку. Необхідно додати цей пристрій в локальну мережу, незважаючи на те, що він підключений через Wi-Fi. Необхідно поставити спеціальне ім'я, яке допоможе ідентифікувати комп'ютер в мережі в якості бездротового обладнання.
Підключення принтера до ноутбука мало чим відрізняється від підключення до комп'ютера. Єдина відмінність в тому, що у випадку з ноутбуком є можливість бездротового підключення через Wi Fi.
Для підключення необхідно під'єднати кабель USB , Що йде в комплекті з принтером, до ноутбука. Далі необхідно вставити диск з драйверами в дисковод ноутбука. При відсутності такого диска драйвера можна скачати з офіційного сайту виробника. Якщо в ноутбуці встановлена операційна система Windows 7, то вона, можливо, сама знайде або оновить драйвера для принтера через інтернет.
Драйвер бажано скопіювати окремо на один з дисків ноутбука, щоб в подальшому він завжди був під рукою. Установка драйвера проста, досить слідувати інструкціям по установці. Після цього принтер буде готовий до роботи. Він повинен з'явитися в списку принтерів. вибравши встановлений принтер необхідно запустити пробний друк. Якщо сторінка надрукована, значить установка пройшла успішно.
Для того, щоб принтер був доступний по локальній мережі, його необхідно підключити до комп'ютера в цій мережі і відкрити до нього загальний доступ. Для включення загального доступу необхідно перейти в меню «Пуск», далі перейти на «Панель управління», а потім в меню «Принтери і факси». Знайшовши потрібний принтер, перейти до його властивостей і вибрати «доступ» відкрити загальний доступ до принтера. Після цього принтер буде доступний і іншим комп'ютерам в мережі.
Підключення принтера через wifi
Багато сучасні принтери підключаються через Wi-Fi. В такому випадку не потрібно використовувати шнури, що набагато зручніше при підключенні принтера до кількох ноутбуків. Бездротове підключення ноутбука здійснюється через роутер.
При підключенні необхідно зайти в «Панель управління» і перейти в меню «Установка принтера». Потім необхідно вибрати в новому вікні «Додати локальний принтер ». Потім виставляємо галочку на пункті «Створити новий порт», і вибираємо «Standart TCP / IP Port». Потім необхідно прописати локальний IP адреса роутера, до якого підключається принтер. Після виявлення пристрою вибираємо пункт «Особливе» і переходимо в меню «Параметри». Навпаки меню «Ім'я порту» прописуємо «Local Printer». В меню Ip- адреса прописуємо адресу 192.168.1.1. Вибираємо протокол Raw. Номер порту - 9100. Потім встановлюємо драйвер з диска. Оскільки принтер підключений до wifi роутера , То не обов'язково виставляти загальний доступ. Тому ставимо на галочку «Немає загального доступу».
Стаття підготовлена за підтримки сайту shopciss.ru - принтери в Дзержинську.
Підключити принтер до вашого Wi-Fi роутер у с USB портом можливо за допомогою вбудованого Print Server - виконує підключення принтера до роутера і відкриває до нього доступ з будь-якого комп'ютера-клієнта вашої мережі.
Підключення принтера до роутера
Для того, щоб встановити принтер через роутер необхідно підключити принтер в USB-порт вашого роутера. У даній статті я розповім як підключити Wi-Fi роутер Asus RT-N56U і принтер в ОС Windows 7. Підключення принтера до даного роутера також можливо за допомогою спеціальної утиліти:
Утиліта дозволяє автоматизувати підключення і настройку мережевого принтера і працює тільки в ОС Windows. Далі я розповім як підключити принтер через роутер вручну.
Увага! Переконайтеся, що ваша модель принтера підтримується маршрутизатором! Перевірте сумісність принтера з роутером Asus можна, можливо .
Підключення мережевого принтера в ОС Windows 7.
Перевірте підключення вашого принтера за допомогою веб-інтерфейсу, відкривши будь-який браузер і ввести адресний рядок http://192.168.1.1. У вікні ввести логін і пароль (admin і admin, відповідно).
У наступному вікні необхідно вибрати порт принтера (див. Рис. 4). Перейдіть в пункт «Створити новий порт» і виберіть у випадаючому списку пункт Standart TCP / IP Port.
Після натискання кнопки «Далі» майстер установки принтера попросить IP адреса принтера в мережі, IP-адресу принтера відповідає IP-адресою роутера - 192.168.1.1. Вкажіть його в поле Ім'я або IP-адреса і зніміть галку з пункту «Розпитати принтер і вибрати драйвер автоматично». Натискаємо «Далі».
Відкриється вікно «Пошук порту TCP / IP». Зачекайте поки не з'явиться вікно з вимогою ввести додаткові відомості про порт.
Виберіть тип пристрою Звичайне (Generic Network Card) і натисніть Далі:
Тепер треба встановити драйвер для принтера. Виберіть зі списку вашу модель або Натисніть на кнопку «Встановити з диска ...» і в провіднику вкажіть шлях до файлу з драйвером. Потім натисніть Далі. Введіть будь-яке ім'я принтера та знову тисніть кнопку Далі. З'явиться вікно з процесом установки принтера по завершенні якого майстер установки запропонує налаштувати загальний доступ до принтера через локальну мережу.
Виберіть варіант «Ні загального доступу до цього принтера» і натисніть Далі. Майстер повідомить про успішну установку драйвера і запропонує використовувати принтер за замовчуванням. Тепер залишилося натиснути кнопку «Готово» і налаштувати властивості порту.
Відкрийте меню Пуск - Пристрої та принтери. Знайдіть ваш принтер, натисніть правою кнопкою миші і виберіть пункт «Властивості принтера». Перейдіть до вкладки «Порти», поставте галочку на порте, який створили раніше і натисніть на кнопку «Налаштувати порт ...»
В настройках TCP порту виберіть протокол LPR і задайте Ім'я. Тепер натисніть «ОК» для збереження налаштувань.
Як підключити бездротовий принтер до ноутбука?Як підключити пристрій через WPS?
Звучить чудово?








