- Спосіб № 1 - найпоширеніший
- Спосіб № 3 - як вставити рамку в «Ворді-2007» в форматі веб-сторінки
- Спосіб № 4 - рамка в тексті
- Як зробити рамку в Word 2013
- Для всіх сторінок
- Для конкретної частини тексту
- Інші версії WORD
- готові рамки
- візерункові рамки
- Рамки в Word 2007, 10, 13
- Красива рамка з картинки
- Як зробити рамку в MS Office Word навколо всієї сторінки з текстом
- Як створити рамку навколо окремого тексту в Word
- Як зробити рамку в Word
Наша взаимовыгодная связь https://banwar.org/
Microsoft Word 2007 має кілька варіантів для вставки рамки в документ. Наприклад, ви можете використовувати її в якості фонового зображення або додати індивідуальний дизайн для фото, вставленого в документ. Ще один варіант полягає у використанні її квадратної форми як загального фону. Щоб зрозуміти, як вставити рамку в «Ворді-2007», ви повинні вивчити меню на головній знаходиться у верхній частині документа, і знайти всі ці варіанти.
Спосіб № 1 - найпоширеніший
- Ви можете вставити її у вигляді картинки, встановленою MS Word. Натисніть на вкладку «Вставити», розташовану у верхній частині сторінки, а потім натисніть кнопку «Картинку». Виберіть тип «Рамка» в поле пошуку, яке відкривається в ході виконання попереднього кроку. Підберіть потрібний кадр, двічі клацнувши його.
- Відкрийте інструменти для редагування фотографій, щоб помістити рамку навколо фотографії в документі, двічі клацнувши на фото. У верхній частині ви зможете побачити кілька рамок на вибір. Натисніть на ту, яку ви хочете вставити навколо фотографії. Змініть колір рамки, натиснувши на «Межі зображення» і вибравши потрібне значення.
- Вставте лінії, що визначають форму рамки, за допомогою інструменту «Постаті», розташованого на вкладці «Вставка». Натисніть кнопку «Форми», щоб бачити вибір варіантів, які можуть бути використані в якості основи. Натисніть на форму за вашим вибором, щоб вставити її в документ. Як можна побачити, цей спосіб дозволяє досить легко зробити рамку в «Ворді-2007».
Спосіб № 2 - найшвидший
Ви можете додати рамку, використовуючи панель «Інструменти швидкого доступу».
- Відкрийте «Параметри Word» з кнопки Office і виберіть пункт «Налаштування».
- Знайдіть пункт «Всі команди» в розділі «Вибрати команди з меню». Тут ви зможете вибрати рамку, і після того як натиснете «ОК», документ буде оновлено.
Спосіб № 3 - як вставити рамку в «Ворді-2007» в форматі веб-сторінки

- Виберіть вкладку «Новий» під кнопкою Office, щоб створити окремий документ. Натисніть кнопку «Новий кордон» над кнопкою на панелі швидкого доступу. Сторінка буде розділена по горизонталі. Візьміть курсор-роздільник і перемістіть його вгору, щоб створити вузьку верхню рамку.
- Клацніть правою кнопкою миші у верхній частині для редагування властивостей отриманого файлу. Змініть ім'я та введіть установки властивостей кордону на спеціальній вкладці. Натисніть «OK». Даний спосіб того, як вставити рамку в «Ворді-2007», використовується найчастіше для розробки логотипу та меню сайту.
Спосіб № 4 - рамка в тексті

Незважаючи на те що вищеописана інструкція призначена для версії «Ворд-2007», вона може бути використана в будь-якому випуску програми. Єдине, що потрібно при цьому враховувати, - розташування і назва пунктів меню, яке може мати відмінності.
Доброго всім часу доби, мої дорогі друзі і гості мого блогу. У своїй сьогоднішній статті я хочу розповісти вам, як вставити рамку в ворде, щоб перетворити ваш документ. Насправді це річ дуже гарна, і нічого складного в цьому немає, але в різних версіях офісу є свої відмінності.
Як зробити рамку в Word 2013
Для початку нам потрібно відкрити наш текстовий редактор, після чого ми йдемо до вкладки Дизайн. У стрічці, в саме правій частині, натисніть на пункт «Межі сторінок». А далі вибираємо ту вкладку, яка нас цікавить.
Для всіх сторінок
Коли ви зашили на «Межі сторінок», перейдіть у вкладку «Сторінка». Там ви побачите окремі настройки, які будуть застосовні до всіх листам вашого документа. Тобто для початку виберемо тип, наприклад об'ємний. Тепер виберемо будь-який тип лінії, наприклад такий, як у мене на скріншоті. Ну і звичайно ж не забуваємо вибрати потрібний колір і товщину. Можна ще вибрати окремий малюнок, але мені жоден з них не подобається).
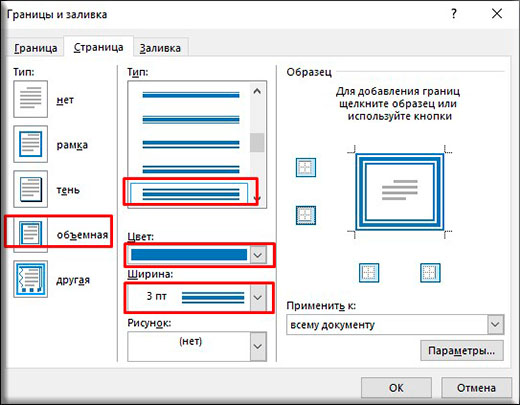
Дивіться, що вийшло у мене, коли я вибрав об'ємний тип рамки, жирненькие тип лінії, синій колір, ширину в 3 пт, і застосувавши до всього документа.
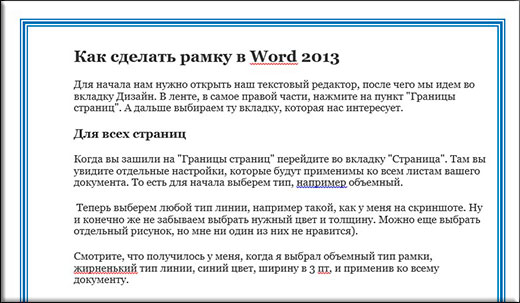
Для конкретної частини тексту
Але якщо ви хочете виділити рамкою не весь документ, а лише певну частину тексту, то тоді вам потрібно виділити цю частину, а потім перейти в зазначений вище пункт, тільки перейти у вкладку «Межі». Суть тут точно така ж, але тільки застосовуєте ви все це лише до частини документа.
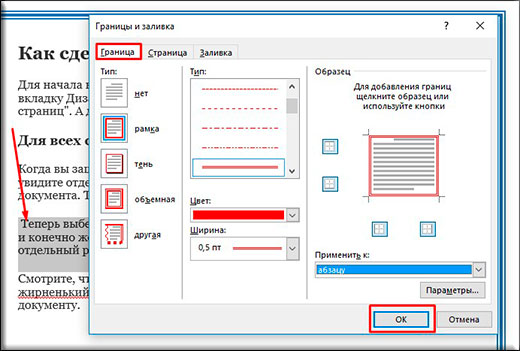
Дивіться, що вийшло у мене, коли я виділив певний абзац і застосував до нього налаштування кордону з червоним кольором.

Ну і, як ви вже зрозуміли, щоб прибрати рамку, вам потрібно буде просто-напросто поставити тип «Ні». От і все).
Інші версії WORD
Якщо ви є щасливими володарями більш ранніх версій офісу, то вам потрібно буде увійти трохи по іншому.
В ворде 2007 і 2010 все відбувається абсолютно також, просто вам спочатку потрібно буде відкрити вкладку «Розмітка сторінки», а не «Дизайн», як це було в попередньому прикладі. Ну а далі знову шукаєте пункт «Межі сторінок» і робите все також, як і раніше.
В ворде 2003 весь процес відбувається абсолютно також, хіба що вам потрібно буде шукати пункт меню «Формат» у верхній частині редактора, і з меню, що випадає вибрати пункт «Межі і заливка».
готові рамки
Крім вбудованого редактора рамок, ви можете скористатися вже готовими рішеннями, які можна запросто знайти в інтернеті.
Наприклад, якщо вам знадобляться рамки по ГОСТу, то ви можете завантажити їх. Коли архів скочується, то розпакуйте його. Там ви побачите файл Forms_A4.dot. Це і буде шаблон рамки. Але не поспішайте його відкривати просто так. Скопіюйте його в папку, де у вас встановлений офіс в папку STARTUP. Ось тепер ви все встановили.
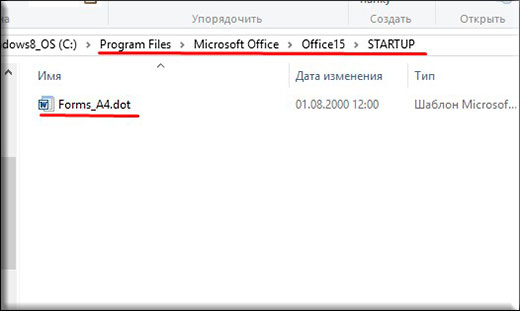
Зайдіть в Word. Помітили, що у вас при створенні нового документа з'явився пункт «Попередження системи безпеки». Він завжди так робить при підключенні зовнішніх даних. Це нормально. Просто натисніть на «Включити вміст».
Тепер зайдіть в меню «Надбудови». Там ви побачите наші завантажені дані, які ми тільки що скопіювали в папку з офісом. Натиснувши на будь-який з наданих шаблонів, ви побачите, як він відразу встане в документ за всіма правилами.
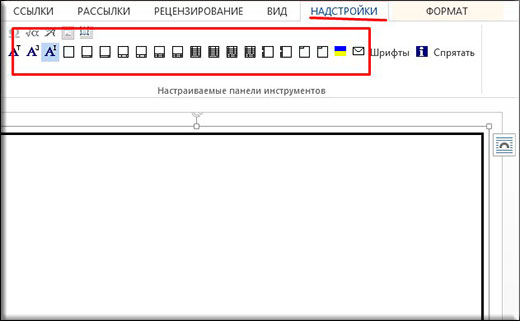
Про всяк випадок я поклав всередину папки спеціальний шрифт для форм такого формату. цей шрифт.
візерункові рамки
Крім вищесказаного, пропоную вам використовувати ще один спосіб для прикраси документа, а саме завантаження зовнішніх візерункових рамок. По суті це просто картинки в форматі PNG з прозорим фоном. Завантажити ви їх можете.
Тепер ідіть знову в ваш текстовий редактор, шукайте меню «Вставка», вибирайте «Малюнок», після чого шукайте ті файли, які тільки що завантажили.
Так, і ще не забудьте натиснути правою кнопкою миші на цій рамочці і вибрати «Формат малюнка», після переходимо у вкладку «Макет», а потім ставимо «За текстом». Ну і тепер ви зможете писати що завгодно всередині цієї рамки, а також рухати її, як вам здасться зручним.
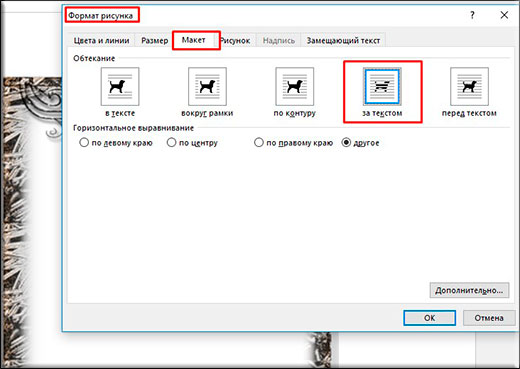
Звичайно вони встануть не на весь лист, але ви завжди зможете розтягнути їх і переміщати, як вам це потрібно.

Ну ось начебто і все, що я хотів би вам сьогодні розповісти про те, як вставити рамку в ворде. Сподіваюся, що багатьом з вас ця інформація буде корисною. Тому я з нетерпінням буду чекати вас знову на моєму блозі. Заглядайте частіше. Бувай!
З повагою, Дмитро Костін.
Для того щоб зробити рамку в ворд 2003 необхідно виділити сторінку, клацнувши по ній.
З'являється вікно з тією ж назвою. У ньому переходимо на другу за рахунком вкладку, «Сторінка», де вибираємо потрібні параметри для рамки. 
Тут можна задати колір і товщину лінії. Кнопки праворуч відзначають, з яких сторін аркуша буде розташовуватися обрамлення. У списку «Тип» можна вибрати форму лінії - подвійну, суцільну, або пунктирну. «Малюнок» дозволяє задати обрамлення одним з повторюваних шаблонних малюнків.
Щоб зрушити рамочку щодо кордонів листа, потрібно натиснути на кнопку «Параметри» в правому нижньому кутку. 
Рамки в Word 2007, 10, 13
З 2007 версії інтерфейс програми значно змінився. Тепер для створення рамки потрібно знайти у верхній панелі розділ «Розмітка сторінки» і натиснути на «Межі сторінки». 
Починаючи з 2013 версії, ця кнопка винесена в розділ «Дизайн».
Що з'явилося вікно не відрізняється від своїх попередніх версій. У ньому відображені всі доступні параметри: тип, колір і ширина лінії, можливість оформлення повторюваним малюнком, і сторони на яких буде відображатися обрамлення. 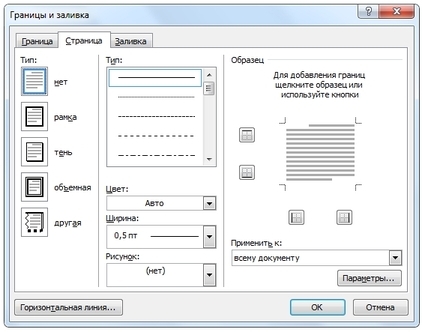
Красива рамка з картинки
Обрамлення документа можна зробити не тільки призначеними для цього засобами безпосередньо, але і зображеннями, що дозволяє значно урізноманітнити оформлення документа.
Для цього знадобиться завантажити вподобане зображення відповідного формату . Чим більшого розміру буде картинка, тим чіткіше і красивіше вона вийде при друку.
Далі потрібно вставити викачане зображення на лист. Зробити це можна в меню «Вставка», вибравши пункт «Малюнок» або просто перетягнувши файл у вікно програми. 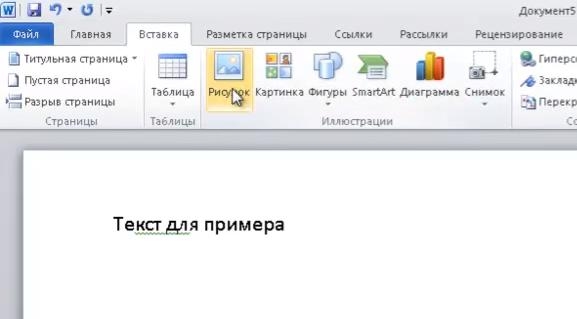
Після цього буде потрібно виділити картинку клацанням, і натиснувши на неї правою кнопкою миші вибрати «Розмір і положення» з контекстного меню. 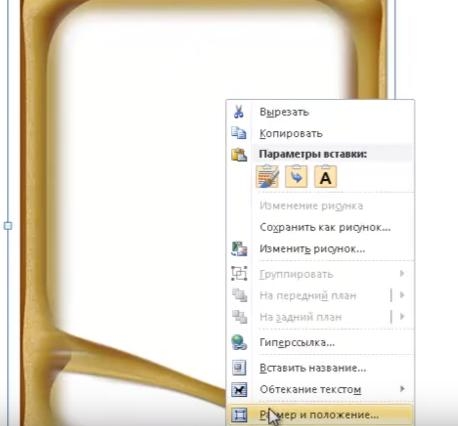
Під сплив вікні перейти в розділ «Обтікання текстом» і вибрати пункт «за текстом». 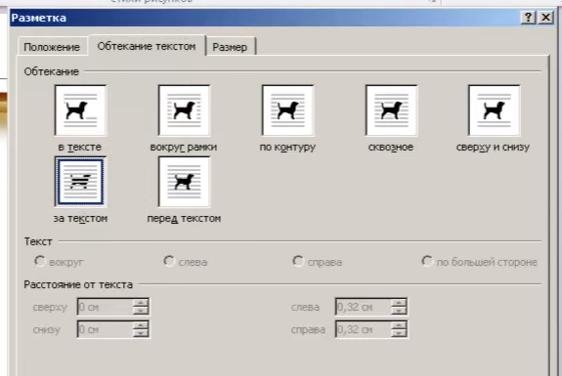
Тепер зображення не буде перекривати набраний текст і залишиться на задньому плані. До того ж, воно не прив'язане до кордонів листа, і може вільно переміщатися до самим краях.
Якщо картинка не підійшла за розміром, її можна розтягнути за що з'явилися «куточки». Точки по кутах змінюють розмір зі збереженням пропорцій, а по боках - розтягують по вертикалі або горизонталі.
Ми вже неодноразово піднімали тему обширнейшего функціоналу програми Microsoft Office Word. Однак, багато користувачів, навіть досить просунуті, фактично нічого про софт і його функціонал не знають. Саме тому сьогодні ми хочемо Вам розповісти про те, як зробити рамку в Ворді навколо тексту. Деякі особливо не заморочуються і при виникненні даної необхідності створюють величезну таблицю навколо тексту, яка візуально виглядає як рамка. На жаль, у цього способу є один величезний мінус - незручність редагування. Особливо в тому випадку, якщо в тексті присутні ще таблиці. Як же бути тоді? Зараз дізнаєтеся!
Як зробити рамку в MS Office Word навколо всієї сторінки з текстом
Ми хочемо Вам запропонувати варіант простіше, більш дієвий, продуманий в функціоналі даного текстового редактора. Ви побачитеся, але інструментом «Межі сторінок» користуватися в десятки разів зручніше. До того ж, він не заважає подальшому редагуванню тексту сторінки і іншої інформації на ній.
Отже, давайте відразу ж перейдемо до справи. Для початку ми хочемо розповісти Вам, як задати кордону для всієї сторінки - можливо, Ви бажаєте "обернути" в рамки всю сторінку з текстом цілком. Потрібно виконати наступні дії:
Як бачите, абсолютно нічого складного тут немає. Тепер Вам потрібно лише налаштувати цю саму рамку. Для цього знову клацніть на кнопці «Межі сторінок» і поекспериментуйте з елементами, позначеними на скріншоті.
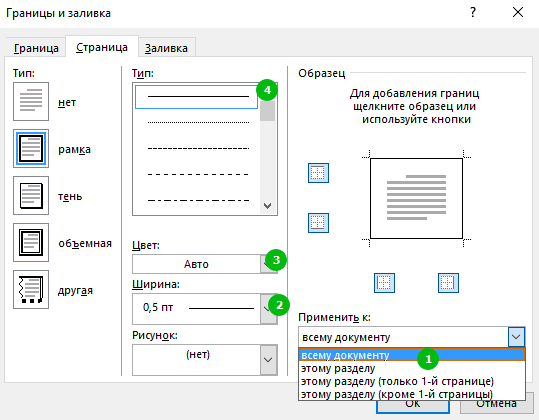
З рамкою для всієї сторінки з текстом і іншими елементами ми розібралися, але як зробити рамку в Ворді навколо окремого тексту?
Як створити рамку навколо окремого тексту в Word
Насправді ж, дана інструкція не дуже сильно відрізнятиметься від тієї, що Ви спостерігаєте вище. Тому що Ви повинні будете виконати практично такі ж дії. Що ж, почнемо: 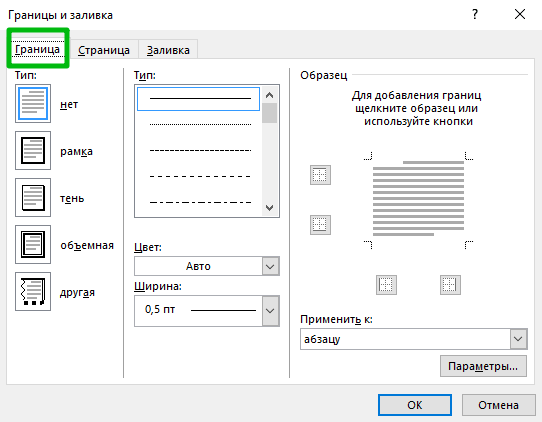
Для того щоб задати рамку іншому абзацу, виділіть його перед виконанням інструкції, розташованої вище.
Не забувайте, що Ви можете змінювати ширину, зовнішній вигляд , Колір і малюнок рамки, а також її розташування в залежності від власних побажань.
Наостанок хочемо нагадати, що дана інструкція підходить для всіх версій програми MS Word, але розташування елементів може відрізнятися. У будь-якому випадку, проблем із завданням рамки навколо тексту у Вас виникнути не повинно.
Як створити красиву рамку в Word 2003
Дуже часто буває, що необхідно швиденько створити якусь вітальну листівочку або просто написати що-небудь в красивій рамочці. Можна створити красиву листівку в Фотошоп або Gimp, але багато хто навіть не чули про ці програми, і не мають їх під рукою.
А потім їх ще необхідно вивчити, а листівка або рамка для тексту потрібна прямо зараз. Ось тут-то знову на допомогу нам прийде текстовий редактор Microsoft Word. У ньому прекрасно можна створити будь-яку листівку нітрохи не гірше друкарською. Для початку добре б зробити красиву рамку. Ось про це ми зараз і поговоримо, і ви побачите, що це легко здійснити за допомогою Ворда.
Як зробити рамку в Word
Для того, щоб створити гарну рамку в Word 2003, відкрийте новий документ . Увійдіть в меню - Формат - Межі та заливка ....
Відкриється вікно «Межі і заливка».
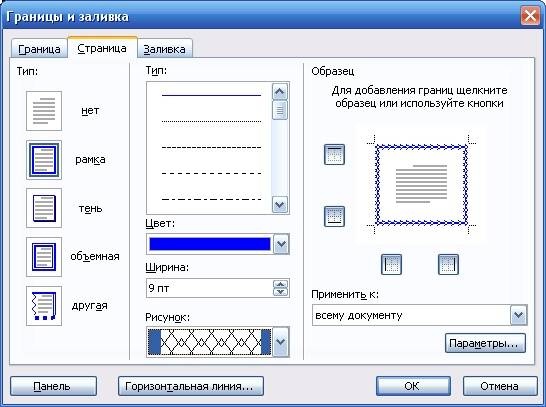
Перейдіть на вкладку «Сторінка». Виберіть зліва тип рамки. У центрі вікна вибираєте колір майбутньої рамки і малюнок. На зразку Ви побачите вид Вашої рамки. Експериментуйте і підберіть те, що Вам сподобається. Після вибору натисніть кнопку «ОК» і Ваша рамка готова. Не забудьте її зберегти.
Для створення красивої рамки в Word 2007/2010 необхідно відкрити меню Розмітка сторінки і в блоці Фон сторінки вибрати Межі сторінок.

Все інше виконати також як і в Word 2003. Читайте вище.
Створення рамки в Ворді дуже захоплююче заняття, яке дуже стане в нагоді вам у вашій творчості.
Як же бути тоді?З рамкою для всієї сторінки з текстом і іншими елементами ми розібралися, але як зробити рамку в Ворді навколо окремого тексту?








