- Варіант 1: Установка gpedit.msc
- Варіант 2: Створення резервних копій
- Варіант 3: Перевірка системи на цілісність
- Варіант 4: Запуск відновлення системи
- Варіант 5: Сканування на наявність вірусів
- Варіант 6: Повернення до початкових установок до заводських
- Варіант 7: Переустановлення системи
Наша взаимовыгодная связь https://banwar.org/
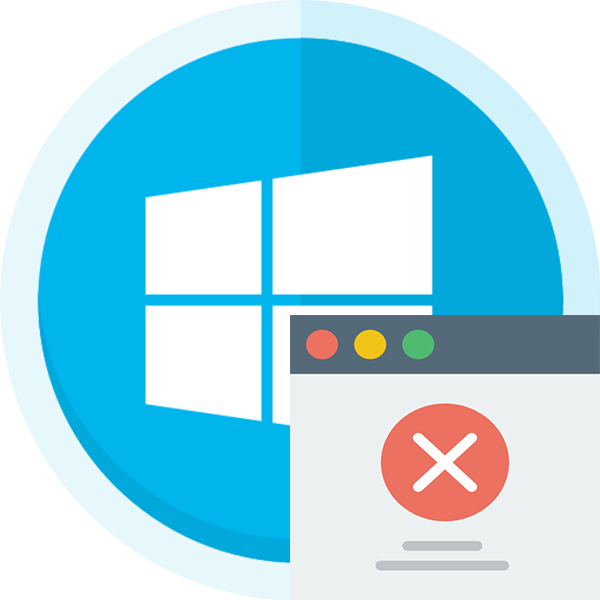
Дана помилка є дуже поширеною і актуальною для всіх сучасних операційних систем Windows (7, Vista, 8, 10). Найчастіше вона виникає, коли користувач намагається запустити і / або внести будь-які зміни в «Редактор групової політики». На щастя, інструкції по її виправленню відмінно підійдуть і для Windows 10 і для Windows 7.
«Gpedit.msc не найден» говорить про те, що даний файл на комп'ютері або відсутня, або шлях до нього налаштований невірно. Через це можуть виникати проблеми, якщо ви вирішите внести зміни в «Редактор групової політики».
Причин, за якими комп'ютер не може знайти потрібний файл кілька:
- Файл був видалений або пошкоджений самим користувачем або вірусної програмою;
- Розташування файлу було змінено самим користувачем або вірусним ПО;
- При налаштуванні операційної системи користувач допустив якусь критичну помилку;
- В операційній системі за замовчуванням не інстраллірован даний файл. Найчастіше це можна зустріти в «Домашньої» редакції Windows 10;
- Можливо, що інший користувач вніс обмеження на роботу з «Редактором групової політики». Таке часто буває, якщо комп'ютер підключений до локальної мережі на роботі або в якій-небудь установі. В такому випадку вам залишається тільки запросити дозвіл у системного адміністратора на роботу з «Редактором групової політики».
Грунтуючись на першопричину проблеми, вам потрібно використовувати один з наведених варіантів нижче для її коректного усунення.
Варіант 1: Установка gpedit.msc
Найпоширеніший і безпечний варіант. Таким чином ви можете відновити працездатність потрібного файлу, якщо той був видалений / пошкоджений або взагалі був відсутній в системі за замовчуванням. Однак даний спосіб навряд чи допоможе в тому випадку, якщо на комп'ютер проник вірус. Тоді вам доведеться спочатку знайти і видалити програму-шкідник, а тільки потім намагатися відновити працездатність файлу gpedit.msc.
Перевстановлення gpedit.msc для 32-розрядних Windows
Інструкція по установці для 32-х і 64-розрядних версій ОС дещо відрізняється, тому почнемо перевстановлення з 32-бітової версії:
- Перейдіть на офіційний сайт розробника патча і скачайте його для своєї версії ОС.
- Архів, що скачав розпакуйте на комп'ютер і запустіть виконуваний файл setup.exe. Бажано зробити це від імені адміністратора. Для цього натисніть правою кнопкою миші по потрібному файлу і з випав меню виберіть пункт «Запуск від імені адміністратора».

- Тепер вам залишиться натискати кнопки «Next». На певному етапі вам також доведеться поставити галочку на пункті «I agree», таким чином ви підтвердите, що прочитали ліцензійну угоду.

- Для початку установки вам потрібно буде натиснути на кнопку «Install». Дочекайтеся закінчення процедури установки.

- Завершіть роботу з майстром установки, натиснувши на кнопку «Finish».

Тепер ви можете без проблем вносити зміни в «Редактор групової політики».
Перевстановлення gpedit.msc для 64-розрядних Windows
Тут потрібно буде виконати установку за аналогією з інструкцією вище. Однак крім самої установки вам доведеться виконати ряд додаткових дій:
- Відкрийте «Провідник» і перейдіть на наступну адресу: C: \ Windows \ SysWOW64

- У цій папці вам потрібно виділити наступні елементи: «GPBAK», «GroupPoliceUser», «GroupPolice» і сам файл gpedit.msc. Щоб виділити кілька об'єктів, затисніть Ctrl і клацайте по кожному лівою кнопкою миші.
- Коли всі елементи будуть виділені, натисніть по ним правою кнопкою миші, а з контекстного меню виберіть «Копіювати».

- В адресному рядку «Провідника» натисніть по «Windows».

- Потім знайдіть в цій директорії папку «System32».

- Натисніть правою кнопкою миші по вільному місцю в папці, а в контекстному меню виберіть пункт «Вставити».

- У вас може спливти спеціальне вікно, де буде питатися про те, чи варто замінити файли зі схожою назвою на скопійовані. Виберіть пункт «Копіювати з заміною».

- Потім у вас з'явиться вікно, де будуть запитуватися права адміністратора. Натисніть «Продовжити».

- В адресний рядок «Провідника» введіть наступну команду:% WinDir% / Temp
Для того, щоб команда почала діяти, натисніть Enter.
- В адресний рядок «Провідника» введіть наступну команду:% WinDir% / Temp

- У папці, виберіть наступні файли: fde.dll, fdeploy.dll, gptext.dll. Щоб виділити одночасно кілька об'єктів, скористайтеся клавішею Ctrl і при цьому натискайте лівою кнопкою миші по потрібних файлів.
- Після того як виділіть всі потрібні елементи натисніть по ним правою кнопкою миші. У контекстному меню виберіть пункт «Копіювати».

- Щоб швидко повернутися в папку System32, натисніть на іконку стрілочки тому, що розташована у верхній лівій частині вікна. Стрілка повинна дивитися вістрям вліво.

- В папці System32 натисніть правою кнопкою миші по будь-якому вільному ділянці і виберіть пункт «Вставити».

- Якщо знову з'явиться діалогове вікно, щодо заміни вихідних файлів в папці на скопійовані, то виберіть варіант «Копіювати з заміною».

- Перезавантажте комп'ютер. Після того як він включиться викличте рядок «Виконати» комбінацією клавіш Win + R. У рядок введіть: gpedit.msc Якщо ніяких помилок після натискання на «Ок» або Enter не виникло, то значить, що установка була виконана успішно.

Якщо ж така переустановка не допомогла вирішити проблему, то скористайтеся цією інструкцією:
- Коли установник майже закінчить не натискайте на кнопку «Finish», але і не закривайте майстра установки. Поверніть його і перейдіть в «Провідник».
- В адресний рядок введіть наступне:% WinDir% / Temp / gpedit Для переходу натисніть Enter.
- Тепер в папці призначення знайдіть активуйте подвійним натисканням лівою кнопкою миші файл x64.bat. Якщо у вас проблеми на 32-розрядної системі, то замість цього активуйте файл x86.bat.
Якщо після цього знову виходить помилка, то швидше за все в файлах неправильно записано ім'я системи. Через що інтерпретатор сприймає його як готельну порожню команду, отже, не може виконати подальші дії зі скриптом. Замінити ім'я комп'ютера в фалах можна за наступною інструкції:
- Натисніть правою кнопкою миші на ім'я потрібного файлу (в залежності від розрядності операційної системи це може бути x86.bat або x64.bat).

- У контекстному меню виберіть пункт «Змінити». Також можна вибрати варіант «Відкрити за допомогою».

- Якщо ви вибрали «Змінити», то швидше за все файл відкриється в звичайному «Блокноті». Якщо ви вибрали "Відкрити за допомогою», то вам доведеться вибрати програму, за допомогою якої ви хочете відкрити і редагувати даний файл.
- За умови, що ви відкрили файл в «Блокноті» то знайдіть і клацніть у верхньому меню по «Правка».
- З'явиться меню, що випадає, де потрібно натиснути на пункт в меню «Замінити». Замість 4 і 5 кроків можна просто використовувати комбінацію клавіш Ctrl + H.

- Відкриється вікно для налаштувань параметрів заміни. В поле «Що» впишіть значення:% username%: fВ поле «Чим» потрібно вписати наступне: "% username%": f
- Натисніть на кнопку «Замінити все».

- Дочекайтеся завершення процесу обробки (індикатор можете побачити в нижній частині вікна) і закрийте віконце, використавши хрестик в правому верхньому куті.
- Збережіть зміни. Для цього можна використовувати комбінацію клавіш Ctrl + S або натиснути на «Файл» у верхньому лівому кутку і вибрати у випадаючому меню пункт «Зберегти».

- Спробуйте знову запустити файл, як це було описано в попередньої інструкції.
Варіант 2: Створення резервних копій
Даний спосіб підходить виключно для Windows редакцій Pro, Enterprise і Ultimate. Варіант кращий виключно в тих випадках, коли gpedit.msc був пошкоджений або видалений. Якщо у вас на комп'ютері даного файлу і записів про нього не було взагалі, то цей спосіб вам не підійде. Також цей варіант буде навіть краще першого, так як дій, які потрібно виконати користувачеві тут менше, отже, нижча ймовірність припуститися помилки через недосвідченість.
Покрокова інструкція має наступний вигляд:
- Запустіть «Провідник». Тут в залежності від розрядності системи потрібно вбити наступні адреси. Для 64-бітової версії:% WinDir% \ SysWOW64 \ GPBAKДля 32-бітної:% WinDir% \ System32 \ GPBAK
Адреси забиваються в спеціальне поле, розташоване у верхній частині вікна.
- Запустіть «Провідник». Тут в залежності від розрядності системи потрібно вбити наступні адреси. Для 64-бітової версії:% WinDir% \ SysWOW64 \ GPBAKДля 32-бітної:% WinDir% \ System32 \ GPBAK

- Виділіть весь вміст папки і натисніть правою кнопкою миші по виділених об'єктах. Щоб скопіювати їх, виберіть відповідний пункт в контекстному меню.

- Тепер натисніть на «Windows» в адресному будівництві.

- Там потрібно перейти в папку System32.

- Натисніть по вільному місцю в папці. З випав меню виберіть пункт «Вставити».

- Вискочить звичне вікно, де буде питатися про заміну файлів з однаковим ім'ям в папці призначення. Виберіть пункт «Копіювати з заміною».
- Також може відкритися додаткове вікно, де потрібно натиснути на «Продовжити».
- По завершенню копіювання перезавантажте комп'ютер і спробуйте перейти в «Редактор групової політики».
Варіант 3: Перевірка системи на цілісність
Якщо в системі стався якийсь збій, то працездатність багатьох файлів могла бути порушена. На щастя, зробити перевірку і усунути більшість помилок в цьому випадку можна за допомогою спеціальної команди, яка вводиться в «Командний рядок».
Інструкція до цього варіанту виглядає так:
- Відкрийте «Командний рядок» будь-яким зручним для вас способом. Наприклад, можна в пошуковому рядку Windows ввести cmd, а після чого вибрати потрібний елемент в результатах пошуку.
- Введіть наступну команду: sfc / scannowЧтоби почати її виконання, натисніть на Enter.

- Утиліта має просканувати систему на наявність пошкоджень і усунути їх за можливість. Процес може зайняти до декількох годин. По його завершенню в консолі з'явиться повідомлення про виявлені і усунених помилках.
Читайте також: Як відкрити «Командний рядок» в Windows 8
Якщо утиліта провела сканування, але не змогла усунути пошкодження, то вони будуть записані в спеціальний файл на жорсткому диску комп'ютера. Однак в такому випадку вам доведеться скористатися одним з вищеописаних варіантів відновлення працездатності файлу gpedit.msc.
Варіант 4: Запуск відновлення системи
За умови, що на комп'ютері є точка відновлення і при цьому операційна система відноситься до редакції Pro, Enterprise і Ultimate. Під час відновлення всі призначені для користувача файли зберігаються, а ймовірність того, що ваша інформація може якось постраждати мінімальна.
Сам процес виглядає наступним чином:
- Натисніть на іконку лупи в «Панелі задач». У пошуковому рядку введіть «Відновлення».
- Серед варіантів пошуку виберіть той, який зазначений на скріншоті.

- У вікні, виберіть пункт «Запуск відновлення системи».

- З'явиться віконце з попередженням, де потрібно натиснути на «Далі».

- У наступному вікні виберіть одну із запропонованих системою контрольних точок відновлення і клікніть по «Далі».

- Тепер вам залишилося тільки підтвердити свої наміри. Тисніть «Готово». Система перезавантажиться і почнеться процедура відновлення, яка може зайняти кілька десятків хвилин.
Читайте також: Як відкрити "Панель управління» в Windows 8
Варіант 5: Сканування на наявність вірусів
Є ймовірність проникнення на комп'ютер і вірусу, який міг внести зміни в систему або видалити / пошкодити файл gpedit.msc. В такому випадку способи, описані вище можуть допомогти тільки частково, так як помилка через невеликий проміжок часу буде повертатися знову. Щоб цього уникнути, проведіть сканування і очищення систему від вірусів за допомогою спеціалізованого програмного забезпечення.
Інструкція для всіх антівірусніков може виглядати по-різному, тому в якості зразка буде взятий стандартний Захисник Windows, який є на всіх операційних системах Windows (починаючи з «сімки»):
- Запустіть Захисник Windows будь-яким зручним для вас способом. Наприклад, для цього можна використовувати рядок пошуку або меню «Пуск». У більш сучасних версіях Windows 10 Захисник був перероблений в «Центр безпеки».

- Натисніть на іконку щита в правій частині або в центральній (не має значення). Якщо у вас стара версія Захисника Windows, то просто виберіть варіант сканування в правій частині вікна. Тут рекомендується поставити галочку навпроти «Розширене».

- Тепер знайдіть в центральній частині вікна текстове посилання «Розширена перевірка».

- Залиште маркер на варіанті «Повне сканування» і клацніть на кнопці «Виконати сканування зараз».

- Дочекайтеся його завершення. У спеціальному вікні повинні відобразитися всі загрози і підозрілі файли. Їх потрібно або видалити, або помістити в «Карантин», використовуючи спеціальні кнопки.
- Можливо буде потрібно перезавантажити комп'ютер.
Тільки після того, як ви видалили віруси з системи можна намагатися відновити працездатність файлу gpedit.msc, скориставшись одним з варіантів вище. Також, якщо ви не можете з якихось причин скористатися стандартним Захисником Windows, то використовуйте безкоштовну утиліту від розробників антивіруса Dr. Web. Інструкція до утиліти має наступний вигляд:
- Скачайте її з офіційного сайту. На щастя, вона не вимагає установки, тому її можна запустити відразу ж після скачування.
- Поставте галочку навпроти «Я згоден» під ліцензійною угодою та натисніть «Далі».
- Натисніть на кнопку «Сканувати».
- Дочекайтеся завершення процедури. У нижній частині вікна ви зможете побачити і видалити всі виявлені утилітою загрози.

Варіант 6: Повернення до початкових установок до заводських
Якщо зовсім все погано і нічого не допомагає, а зносити систему під чисту не хочеться, то на Windows 10 можна зробити скидання до заводських налаштувань. У цьому випадку сама ОС не постраждає, але все особисті дані користувача, а також зміни, внесені їм у систему, будуть стерті.
Щоб почати процедуру відновлення, скористайтеся наступною інструкцією:
- Відкрийте «Параметри». Для цього можна використовувати поєднання гарячих клавіш Win + I або натиснути на «Пуск», а в випадаючому меню вибрати іконку шестерні.
- Серед доступних пунктів налаштувань виберіть «Оновлення та безпека».

- У лівій частині перейдіть в пункт «Відновлення».
- У блоці «Повернути комп'ютер в початковий стан» натисніть на «Почати».

- Тут система запропонує вам два варіанти скидання - зі збереженням особистих файлів або з їх видаленням. У першому випадку ви зможете без проблем відновити всю призначену для користувача інформацію, що була на комп'ютері, але при цьому є ризик того, що проблема з файлом gpedit.msc повториться.

- Після того як ви оберете варіант скидання вас ще раз попросять підтвердити свій вибір, а потім комп'ютер почне процедуру.
Варто відзначити, що якщо у вас Windows 10 в редакції Home, то даний способів вам не допоможе, так як в цій версії просто немає файлу gpedit.msc. Однак ви можете його додати. Як це зробити дивіться в інструкції першого варіанту.
Варіант 7: Переустановлення системи
Даний спосіб трохи відрізняється по ефективності від попереднього, так як при перевстановлення системи ви можете поміняти її версію і редакцію, що теж може допомогти вирішити проблему. Однак, рекомендується зберегти всю особисту інформацію на окремий носій, так як ви ризикуєте її втратити під час перевстановлення ОС.
Перед початком переустановлення, якщо у вас немає диска з операційною системою, потрібно створити настановну флешку. Для цього скачайте образ потрібної версії Widows і зробити запис на сторонній носій.
За цим посиланням ви можете дізнатися, як зробити завантажувальну флешку на прикладі Windows 8 .
Покрокова інструкція по перевстановлення ОС Windows 10 виглядає наступним чином:
- Вставте завантажувальний флешку. Перезавантажте комп'ютер.
- Під час перезавантаження вам потрібно увійти в BIOS або в завантажувальний меню. Щоб увійти в меню, зазвичай використовується клавіша Esc, яку потрібно натиснути до того, як почнеться завантаження Windows. Однак може бути так, що завантажувальний меню не відкривається, тому доведеться діяти через BIOS. У такому випадку за допомогою клавіш від F2 до F12 або Delete (точна клавіша залежить від моделі вашого комп'ютера). Іноді для входу в BIOS можуть бути використані сполучення клавіш, наприклад, Ctrl + F8.
- Якщо ви вирішили діяти через BIOS, то відкрийте там розділ завантаження. Він може бути розташований у верхньому або центральному меню (залежить від версії БІОС). Зазвичай даний пункт називається просто «Boot».
- У ньому буде список підключених до комп'ютера пристроїв для зберігання даних. За замовчуванням на першому місці стоїть ваш жорсткий диск з операційною системою. Поставте на його місце флешку. Щоб вносити зміни в пріоритет завантаження, виберіть за допомогою клавіш зі стрілками потрібний пункт в меню і натисніть Enter.
- Вийдіть з BIOS, скориставшись клавішею F10, або пунктом «Save & Exit».
- Комп'ютер перезавантажиться і почне завантаження з флешки. Відкриється вікно установки Windows 10. Виберіть мову і розкладку клавіатури. Натисніть «Далі».

- Тепер натисніть на кнопку «Встановити».

- На цьому кроці вам потрібно ознайомитися з ліцензійною угодою, поставивши галочку «Я згоден» і натиснувши «Далі».
- Відкриється вікно введення ліцензійного ключа. Якщо ключа у вас немає, або Windows 10, що вже була встановлена, активована, то натисніть на «Пропустити» або «Пізніше».

- Тепер виберіть тип установки. Для перевстановлення цілком підійде «Оновлення». У такому випадку всі призначені для користувача файли будуть збережені і перенесені в папку Windows.old. Через деякий час папка буде видалена автоматично. Якщо ви бажаєте повністю переставити ставити систему, то вибирайте «Вибірковий» тип установки.

- Если ви Вибравши Останній варіант, то вам придется провести кілька налаштування. Например, вібрато ті на жорсткий диск, куди буде встановлен ОС. У вікні вибору томи ви також можете відформатувати або видалити будь-якої тому. По завершенню всіх маніпуляцій натисніть «Далі».

- Тепер вам залишиться дочекатися завершення установки і внести деякі призначені для користувача настройки. Під час установки комп'ютер може кілька разів перезавантажитися, що нормально, тому не варто турбуватися.
Використовуючи всі запропоновані варіанти розвитку подій, ви можете позбутися від помилки «gpedit.msc не найден». Варто пам'ятати, що спосіб, яким ви будете слідувати, потрібно вибирати, виходячи з причини, що призвела до появу помилки.








