- Правильна настройка мікрофона в windows 7. Налаштування мікрофона для спілкування в Skype і запису...
- Звичайний аналоговий мікрофон для комп'ютера
- Мікрофон вбудований в веб-камеру і USB
- Як налаштувати мікрофон на комп'ютері з системою windows 7
- Налаштуємо мікрофон на windows 7
- Результат на тему Як налаштувати мікрофон на комп'ютері системою windows 7
- Підключення мікрофона до комп'ютера
- Налаштування мікрофона засобами Windows 7
- Налаштування мікрофона через Диспетчер Realtek HD
- Як включити мікрофон на передній панелі корпусу
- висновок
Правильна настройка мікрофона в windows 7. Налаштування мікрофона для спілкування в Skype і запису звуку.
Наша взаимовыгодная связь https://banwar.org/
Без засоби запису сучасний комп'ютер виглядає мало сказати понуро. Стають недоступними велике число сервісів, починаючи від простого звукозапису і закінчуючи можливістю нормального спілкування в тому ж «Скайпі». Деякі починаючі користувачі просто не знають про те, як включити мікрофон на комп'ютері під керуванням операційної системи Windows 7. Ми постараємося навчити їх цьому, не дуже заглиблюючись в сторонні деталі. Інструкція буде короткою, але докладної. Як на заняттях з початкової військової підготовки.
Блок керівників до комп'ютера - означає виконати дві речі: фізично підключити пристрій до системного блоку і налаштувати програмну підтримку пристрою в Windows 7.
Всі ці маніпуляції потрібно розглядати послідовно, ніж ми, власне, зараз і займемося. Зауважимо, що деякі різновиди дорогих студійних пристроїв підключаються до комп'ютера не зовсім звичайним способом - не прямо, а через проміжний підсилювач - але в такі нюанси ми заглиблюватися не будемо. Люди, які отримують таке складне устаткування, зазвичай добре знають, що вони роблять. Будемо вважати, що ви придбали звичайний мікрофон, яким користується більшість просунутих і не дуже користувачів.
Фізичне з'єднання пристрою з системним блоком
Щоб фізично підключити мікрофон до комп'ютера потрібно розмотати його шнур і увіткнути штекер в спеціально призначений роз'єм на зовнішній панелі відеокарти. Це кругле гніздо із позначкою із зображенням мікрофончики або написом «Line In». Як правило, таке гніздо виділяється рожевим кольором - приблизно так, як на малюнку нижче.
На порядку денному постало питання: як налаштувати мікрофон комп'ютера? Питання, здавалося б, простий. Однак бувають ситуації, коли терміново потрібні відповіді на найпростіші питання. І наш сьогоднішній огляд якраз з цієї серії.
Люди роками використовують комп'ютер або ноутбук, при цьому навіть не замислюються про те, чи є там мікрофон, де він знаходиться в комп'ютері, як його підключити і т.д. Такі питання виникають лише тоді, коли виникає необхідність у використанні програм для спілкування за допомогою інтернету. Насправді все гранично просто.
Для стаціонарних ПК потрібно придбати мікрофон і підключити його до системи. Для цього є гніздо на звукової карти . Зазвичай воно червоного або рожевого кольору. Більшість сучасних ноутбуків оснащений вбудованим мікрофоном.
Перевірка мікрофона: тестовий запис звуку.
Заходимо в меню Пуск / Всі програми / Стандартні / Розваги / Звукозапис. Натиснути на кнопку з червоним кружечком. Після натискання піде запис (60 секунд). Спробуйте вимовити кілька фраз. Потім, натиснувши на кнопку з одним трикутником (кнопка «ВІДТВОРЕННЯ»), можна прослухати запис. Якщо звук відтворюється - мікрофон працює. Якщо немає - оновити драйвера звукової карти і повторити процедуру.
Швидка настройка мікрофона: як налаштувати мікрофон ПК.
Заходимо в меню ПУСК / Панель управління / Звуки та аудіопристрої / вкладка Аудіо / Запис звуку. Натискання кнопки «ГРОМКОСТЬ» відкриє вікно мікшера, де можна відрегулювати гучність мікрофона і баланс (правий-лівий канал).
Як налаштувати мікрофон гарнітури. Гарнітура - навушники і мікрофон в одному пристрої. Гарнітури бувають двох типів: USB-гарнітура - підключається до комп'ютера через роз'єм USB, і звичайна гарнітура, яка підключається до звукової карти ПК. Незалежно від типу підключення, мікрофон гарнітури налаштовується так само, як і звичайний мікрофон.
Налаштувати мікрофон, який вбудований в веб-камеру, також не складає труднощів. Спочатку потрібно встановити драйвера веб-камери (йдуть в комплекті з пристроєм). Потім підключити камеру до комп'ютера і протестувати мікрофон за допомогою запису звуку. Якщо мікрофон не працює - меню ПУСК / Панель управління / Звуки та аудіопристрої / вкладка Аудіо / Запис звуку. Зі списку вибрати Webcam (модель вашої веб-камери). Кнопка «Застосувати» активує обладнання і збереже вибрані настройки. Після цього повторіть тестову запис звуку.
Як налаштувати мікрофон в скайпі. Скайп - програма для спілкування, завдяки якій звичайні голосові дзвінки, відеодзвінки, передача даних і конференцсвязь стали буденним загальнодоступним явищем. Без неї важко уявити життя сучасної людини . Процес настройки мікрофона в програмі не відрізняється складністю: після установки програма визначає підключені пристрої. За замовчуванням програма сама робить необхідні настройки . При здійсненні першого входу в програму всі пристрої і підключення можна протестувати, щоб переконатися в їх працездатності. Якщо з обладнанням щось не так - програма видає повідомлення про неполадки.
Дзвінок в тестовий центр Скайп дозволяє протестувати налаштування звуку в робочому режимі. Якщо все зроблено правильно - ви почуєте свій голос в навушниках або динаміках комп'ютера / ноутбука. Якщо немає - в головному вікні програми вибираємо вкладку «Інструменти», потім «Настройки». Зліва знайдіть напис «Налаштування звуку» і клікніть на неї. У вікні є можливість перевірити правильність налаштувань або змінити їх. Якщо використовується мікрофон веб-камери - виберіть її зі списку. Рекомендується відзначити галочкою автоматичні настройки мікрофона і динаміків.
Ось і всі секрети. Тепер і ви знаєте, як правильно налаштувати мікрофон свого ПК.
Вітаю вас друзі! Сьогоднішня тема у нас: як налаштувати мікрофон на windows 7. У наш час більшість людей спілкуються в інтернеті, ведуть свій бізнес в мережі інтернет і навіть вчать людей до чого хорошого і дуже поганому.
Для все цих цілей потрібен мікрофон тобто хороший мікрофон здатний записати якісний звук.
Якщо при роботі в інтернеті або при спілкуванні, у нас буде погане якості звуку, то наш клієнт, співрозмовник або слухач поставити нас під червоний хрест.
Червоний хрест-це фільтр з боку користувача при якому він застосовує, коли йому не подобатися, то що показують на екрані його монітора. Ось так він виглядає:
У нашої користувача сфері ми будемо використовувати такі типи мікрофонів:
- звичайний аналоговий
- Вбудований в сам веб-камеру
Дивіться все про мікрофон
Звичайний аналоговий мікрофон для комп'ютера
Аналогові мікрофони це звичайні мікрофони на паличці. Бувають ще й з підставкою,
що є дуже зручний під час запису скрінкасти або спілкування в скайпі. Зазвичай такі мікрофони мають стандартний 3.5 рожевий роз'єм,
яке підключається ззаду або спереду в рожеве гніздо. Щоб домогтися гарних результатів при записі, потрібен хороший мікрофонний вхід на звуковій карті або на материнському платі,
використання таких входів дасть нам результат який ми очікували. Під словом звичайний мікрофон не плутайте його з мікрофоном для караоке,
без спеціального підсилювача використовувати такий мікрофон буде для вас дуже важко.
Мікрофон вбудований в веб-камеру і USB
При покупці веб-камері виберіть камеру з будовою мікрофоном, цим ви вб'єте двох зайців.
Найзручніше це що камера і мікрофон в одному пристрої тобто у вас не буде зайвих проводів і не потрібно тягати за собою мікрофон як цифровий вождь (цифровий вождь-це як вождь індіанців тільки у індіанців кістки а у нашого проводи).
Так як мікрофон веб-камері має високий рівень чутливості, за рахунок чого мікрофон працює голосно на досить далекій відстані.
Веб-камера буває з двома кабелями, роз'ємом 3.5 і USB. Краще вибирати веб-камеру з тільки одним кабелем USB.USB-це теж такий мікрофон тільки без камери, що володіє здатність записати більш якісний звук ніж мікрофон з роз'ємом 3.5. купити такий мікрофон буде дуже важко так як вони на ринку дуже рідко зустрічається, якщо постараєтеся шукати в інтернеті може бути ви знайдете.
У нашому случи ми постараємося налаштувати звичайний аналоговий мікрофон з роз'ємом 3.5 і отримати нормальних результатів.
Як налаштувати мікрофон на комп'ютері з системою windows 7
Перше, що на необхідно зробити це оновити звуковий драйвер на комп'ютері. На старих драйверах немає деякі функцій які нам допоможуть надалі.
І так на робочому столі на ярлику комп'ютер натискаємо праву кнопка миші і вибираємо властивості,
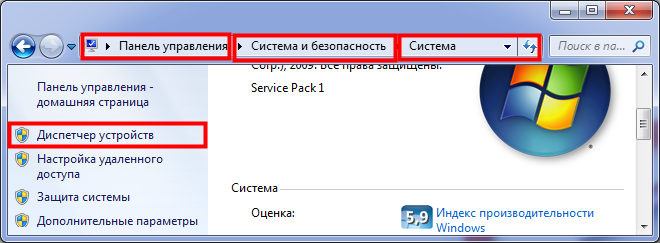
Відкриваємо звукові відео ігрові пристрої і на драйвері «Realtek High Definition Audio» натискаємо праву кнопка миші і натискаємо оновити.
Якщо на вашому комп'ютері є інтернет то windows автоматичний знайде останню версію драйвера і автоматичний встановить його.
А якщо немає інтернету то встановлюємо з диска вибираючи варіант «виконати пошук драйвера на цьому комп'ютері»
Тепер приступаємо настройки мікрофона.
Налаштуємо мікрофон на windows 7
Друзі настройки які ми з вами зараз застосуємо залежить від мікрофона, так як одні мікрофона, як ми говорили вище високочутливі, інші слабші.
Давайте приступимо. Заходимо пуск-панель управління-звук і обладнання-звук і вибираємо розділ запис
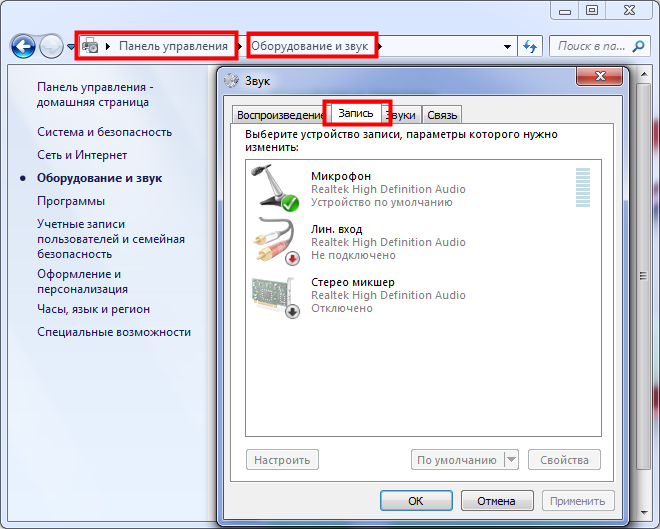
На пристрої мікрофон натискаємо праву кнопка миші заходимо властивості
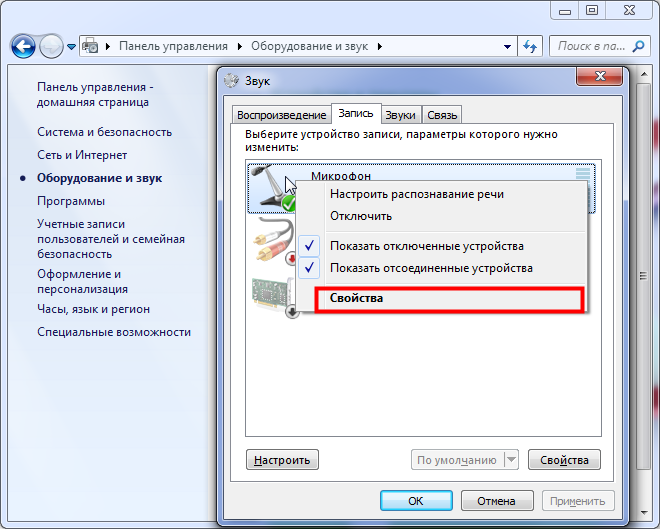
У цьому розділі нам потрібно зайти в «рівні».
Тут нам потрібно підкоригувати налаштування мікрофон і посилення мікрофона. Налаштуваннях мікрофон виставляємо 100,
але це в тому случи якщо ваш мікрофон звичайний аналоговий тобто з роз'ємом 3.5. Якщо у вас веб-камера з будови мікрофоном або USB, то значення виставляємо на 50 або 60.
Наступне налаштування посилення мікрофона тут рівень децибели виставляємо на +20 на аналоговому, якщо у вас веб-камера то + 10 в іншому случи будуть записані зайві шуми і звуки. Зберігаємо ці настройки і йдемо далі.
Заходимо функції «покращення».
Як ви бачите на зображенні у мене виставлені найбільш оптимальні настройки для якісної обробки звуку.
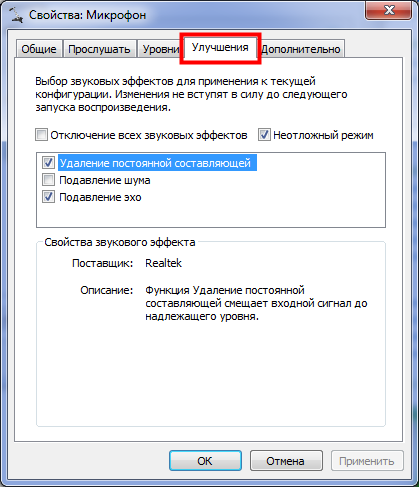
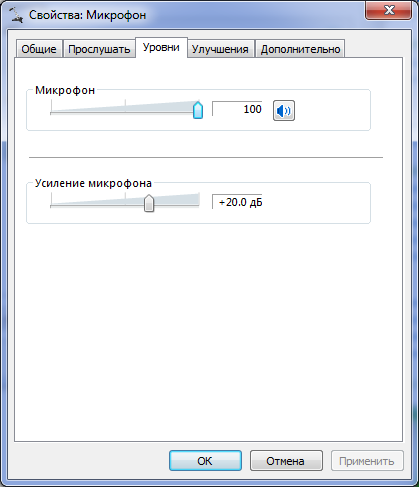
Якщо ви записує аудіо для подальшої обробки виставляємо такі налаштування. Напевно ви звернули увагу,
що на квадратику «придушення шуму немає галочки» і при запису буде записаний шум. Так я з вами абсолютно згоден буде чути шуми,
але якщо ми поставимо галочку придушення шуму наша запис буде спотворюватися тобто якщо ми будемо говорить або читати якийсь текст без зупинки 3-4 секунд,
Поставити галочку на функцію придушення шуму можна в тому случи якщо ви будете просто спілкуватися в скайпі або в інших соціальних мережах.
Зберігаємо наші настройки і починаємо записувати звук. Після завершення запису прослухайте ваш запис ви почуєте шуми причому на досить високому рівні.
Але від цих шумів можна повністю позбутися за допомогою програма Audacity, Adobe Audition, і FL studio.
Результат на тему Як налаштувати мікрофон на комп'ютері системою windows 7
Я при обробці звуку використовую FL studio, після обробки звук виходить чітким без спотворення і приємним.
А якщо ми поставили б галочку на «придушення шуму» у нас такий результат не вийшов би і в іншому обробити сам файл якісно неможливо було б.
Друзі якщо у вас немає проблеми з грошима купіть собі краще конденсаторний мікрофон. Будете насолоджуватися якісним звуком без цих довгих дії і отримаєте результат на 5 разів більше.
Синій екран смерті
Привіт, друзі! У цій статті ми розберемося як налаштувати мікрофон на Windows 7 що б можна було спокійно спілкуватися по скайпу і записувати голос. На роботу мікрофона впливають кілька факторів. По-перше це драйвер на аудіо. Якщо його немає або з ним проблеми, то нічого у нас не вийде. По друге це справність самого мікрофона. Якщо він не в порядку, то коректно налаштувати буде важко. Найпростіший спосіб перевірити мікрофон це підключити його до іншого комп'ютера де все працює. По-третє, це правильне підключення . Цей пункт перевіряється першим що б потім не було боляче за витрачений даремно час. Тут звернемо увагу на перераховані вище фактори, а потім займемося програмними настройками мікрофона в Windows 7.
Підключення мікрофона до комп'ютера
Якщо у вас вбудована звукова карта, то підключати мікрофон краще до задньої панелі. Безпосередньо до материнської плати.
Якщо ви в диспетчері пристроїв бачите хоча б одне невідомий пристрій, то краще сходити на офіційний сайт для свого комп'ютера або материнської плати і завантажити свіжі драйвера. І встановити їх. Більше про установку драйверів можна прочитати.
Після диспетчер задач прийме приблизно такий вигляд.
Тепер у нас драйвера встановлені. Переходимо до програмної частини.
Налаштування мікрофона засобами Windows 7
Або можна зайти в Пуск> Панель керування> Устаткування та звук> Звук
Натискаємо Застосувати якщо потрібно.
Переходимо на вкладку Слухати. Встановлюємо.
Натискаємо Застосувати.
Тепер звук з мікрофона буде відтворюватися на колонки або приєднана гарнітура. Переходимо на вкладку Рівні та викручуємо повзунок в розділі Мікрофон в право. У мене він викручені до кінця. При цьому ви можете говорити в мікрофон і слухати себе. Можливо вам не потрібен рівень гучності 100%.
Так само необхідно відрегулювати Посилення мікрофона. З цим потрібно бути акуратним бо посилюється все і перешкоди також. Тут потрібно знайти баланс. На моєму дешевому китайському мікрофоні можна максимум посилити +10 дБ. Якщо зробити вище, то шуми будуть забивати голос.
Після всіх налаштувань тиснете Застосувати.
Переходимо на вкладку Покращення. Ідеально це встановити галочку Відключення всіх звукових ефектів. При цьому голос ніяк не змінюється і відповідно не спотворюється. Якщо ж у вас багато перешкод, то знімаєте цю галочку і встановлюєте Придушення відлуння, Придушення шуму або / і Видалення постійної складової.
Натискаєте Застосувати.
Переходимо на вкладку Додатково і зі списку вибираємо потрібну розрядність і частоту дискретизації.
Чим більша їх кількість, тим більшого розміру будуть записані з мікрофона файли і відповідно вищою буде якість звуку.
Натискаємо Застосувати.
Після цих налаштувань у вас просто зобов'язаний заробити нормально мікрофон. Переходьте на вкладку Прослухати і знімаєте галочку Прослухати з даного пристрою.
І тиснете Застосувати. Мікрофон налаштований.
Налаштування мікрофона через Диспетчер Realtek HD
Диспетчер Realtek HD це програма від виробника обладнання. У моєму випадку вбудованої звукової карти. У ній можна зробити аналогічні налаштування можливо з більш зручним інтерфейсом.
Запускаєте його.
У відкритому диспетчері переходите на вкладку Мікрофон і в розділі Гучність записи викручуєте повзунок до максимуму в право. Перевіряєте що б значок динаміка праворуч від повзунка був включений (як на малюнку нижче).
Мені не зовсім зрозуміло за що відповідає розділ гучність відтворення, так як він у мене був в крайньому лівому положенні і все працювало нормально.
Для завдання посилення мікрофона натискаєте на значок і в віконці задаєте необхідне значення.
На вкладці Стандартний формат можна задати якість звуку, тобто частоту дискретизації.
Після всіх налаштувань натискаєте ОК у правому нижньому кутку диспетчера Realtek HD для збереження налаштувань.
Як включити мікрофон на передній панелі корпусу
Після цього піде звук через передню панель і можна буде налаштовувати мікрофон.
.
У розділі Мікрофон зі списку вибираємо по черзі всі пристрої. При цьому бажано що-небудь говорити. Коли ви вибрали потрібний мікрофон смужка в розділі Гучність буде відображати зеленим рівень вхідного сигналу. Вона буде змінюватися.
Залишаєте цей мікрофон. Галочку Дозволити автоматичне налаштування мікрофону залишаєте.
З динаміками робимо те ж саме. Вибираємо по черзі зі списку і перевіряємо натиснувши на зелену кнопку праворуч від цього списку. Якщо в поле Гучність відбивається рівень гучності і ви чуєте мелодію дзвінка в Skype - значить ви правильно вибрали навушники або колонки. Галочку Автоматична настройка динаміків залишаємо на місці.
висновок
У цій статті мені стало на багато зрозуміліше як налаштовувати мікрофони в операційних системах Windows. Сподіваюся вам так само. Основні моменти це правильно підключено, працездатність самого мікрофона і коректно встановлені драйвера на аудіо. Без цього записати голос практично не вийде. А решта справа програмних налаштувань . Останні можна без сумніву змінювати, як як все можна повернути за замовчуванням. В налаштуваннях де то була така кнопка.
Можливо вам буде цікаво як прибрати рекламу в Skype і відправити відеоповідомлення.
На порядку денному постало питання: як налаштувати мікрофон комп'ютера? Питання, здавалося б, простий. Однак бувають ситуації, коли терміново потрібні відповіді на найпростіші питання. І наш сьогоднішній огляд якраз з цієї серії.
Люди роками використовують комп'ютер або ноутбук, при цьому навіть не замислюються про те, чи є там мікрофон, де він знаходиться в комп'ютері, як його підключити і т.д. Такі питання виникають лише тоді, коли виникає необхідність у використанні програм для спілкування за допомогою інтернету. Насправді все гранично просто.
Для стаціонарних ПК потрібно придбати мікрофон і підключити його до системи. Для цього є гніздо на Зазвичай воно червоного або рожевого кольору. Більшість сучасних ноутбуків оснащений вбудованим мікрофоном.
Перевірка мікрофона: тестовий запис звуку.
Заходимо в меню Пуск / Всі програми / Стандартні / Розваги / Звукозапис. Натиснути на кнопку з червоним кружечком. Після натискання піде запис (60 секунд). Спробуйте вимовити кілька фраз. Потім, натиснувши на кнопку з одним трикутником (кнопка «ВІДТВОРЕННЯ»), можна прослухати запис. Якщо звук відтворюється - мікрофон працює. Якщо немає - оновити драйвера і повторити процедуру.
Швидка настройка мікрофона: як налаштувати мікрофон ПК.
Заходимо в меню і звуку. Натискання кнопки «ГРОМКОСТЬ» відкриє вікно мікшера, де можна відрегулювати гучність мікрофона і баланс (правий-лівий канал).
Як налаштувати мікрофон гарнітури. Гарнітура - навушники і мікрофон в одному пристрої. Гарнітури бувають двох типів: USB-гарнітура - підключається до комп'ютера через роз'єм USB, і звичайна гарнітура, яка підключається до звукової карти ПК. Незалежно від типу підключення, мікрофон гарнітури налаштовується так само, як і звичайний мікрофон.
Налаштувати мікрофон, який вбудований в веб-камеру, також не складає труднощів. Спочатку потрібно встановити драйвера веб-камери (йдуть в комплекті з пристроєм). Потім підключити камеру до комп'ютера і протестувати мікрофон за допомогою запису звуку. Якщо мікрофон не працює - меню ПУСК / Панель управління / Звуки та аудіопристрої / вкладка Аудіо / Запис звуку. Зі списку вибрати Webcam (модель вашої веб-камери). Кнопка «Застосувати» активує обладнання і збереже вибрані настройки. Після цього повторіть тестову запис звуку.
Як налаштувати мікрофон в скайпі. Скайп - програма для спілкування, завдяки якій звичайні голосові дзвінки, відеодзвінки, і конференцсвязь стали буденним загальнодоступним явищем. Без неї важко уявити життя сучасної людини. Процес настройки мікрофона в програмі не відрізняється складністю: після установки програма визначає підключені пристрої. За замовчуванням програма сама робить необхідні настройки. При здійсненні першого входу в програму всі пристрої і підключення можна протестувати, щоб переконатися в їх працездатності. Якщо з обладнанням щось не так - програма видає повідомлення про неполадки.
Дзвінок в тестовий центр Скайп дозволяє протестувати налаштування звуку в робочому режимі. Якщо все зроблено правильно - ви почуєте свій голос в навушниках або динаміках комп'ютера / ноутбука. Якщо немає - в головному вікні програми вибираємо вкладку «Інструменти», потім «Настройки». Зліва знайдіть напис «Налаштування звуку» і клікніть на неї. У вікні є можливість перевірити правильність налаштувань або змінити їх. Якщо використовується мікрофон веб-камери - виберіть її зі списку. Рекомендується відзначити галочкою автоматичні настройки мікрофона і динаміків.
Ось і всі секрети. Тепер і ви знаєте, як правильно налаштувати мікрофон свого ПК.
На порядку денному постало питання: як налаштувати мікрофон комп'ютера?На порядку денному постало питання: як налаштувати мікрофон комп'ютера?








