Наша взаимовыгодная связь https://banwar.org/
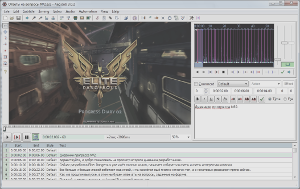
Я розповім про те, як зробити субтитри або закадровий озвучку для невеликого відео ролика, використовуючи ті інструменти, які є майже в кожному будинку.
У цій статті ти, дорогий читачу, не знайдеш порад про те, який мікрофон краще вибрати. З цим питанням я рекомендую прочитати пости Мікрофони, мікрофони і ще раз мікрофони. Частина 1 , Мікрофони, погляд подкастера # 2 і Мікрофони, 3й погляд подкастера , Які знаходяться на Хабре.
Ще ти тут не знайдеш рад про якість роликів. Якщо тобі потрібна якість, рекомендую почитати придатну статтю Спроба перекладу і озвучки відео в домашніх умовах .
Якщо тобі сподобалося коротке відео, але ти не можеш показати його своїм друзям, тому що вони до сих пір не знають англійської / іспанського / німецької / іншої мови, то саме тут я розповім тобі, як створити субтитри для перегляду відео, а якщо насмілишся , то зможеш і озвучити ролик самостійно, без потреби витрачати 100 американських рублів на мікрофон, і ще більше тих-таки американський рублів на софт обробки звуку.
Отже, раз ти тут, мій друг, значить тобі цікава ця тема, і я почну.
Перелік пристроїв / програм, які знадобляться для озвучення:
Як я вже писав, для їх створення можна використовувати програму  Aegisub . на офіційній сторінці завантажень є можливість скачати русифікацію інтерфейсу, але я так і не зміг його налаштувати. Але це не завадить освоїти програму - все інтуїтивно просто.
Aegisub . на офіційній сторінці завантажень є можливість скачати русифікацію інтерфейсу, але я так і не зміг його налаштувати. Але це не завадить освоїти програму - все інтуїтивно просто.
Насамперед потрібно відкрити відео-файл, для якого ми будемо створювати субтитри. Вибираємо в меню пункт «Video», а в ньому «Open Video ...», і в діалозі, що відкриваємо наш файл.
Після вибору він з'являється в лівій верхній області вікна. Але це ще не все. Якщо зараз натиснути на «Play» (тобто включити відео), то воно буде без звуку. Це не зручно для нас, тому потрібно додати звук. Зробити це можна через пункт меню «Audio» -> «Open Audio from Video».
Таким чином, ми отримаємо наступне вікно:
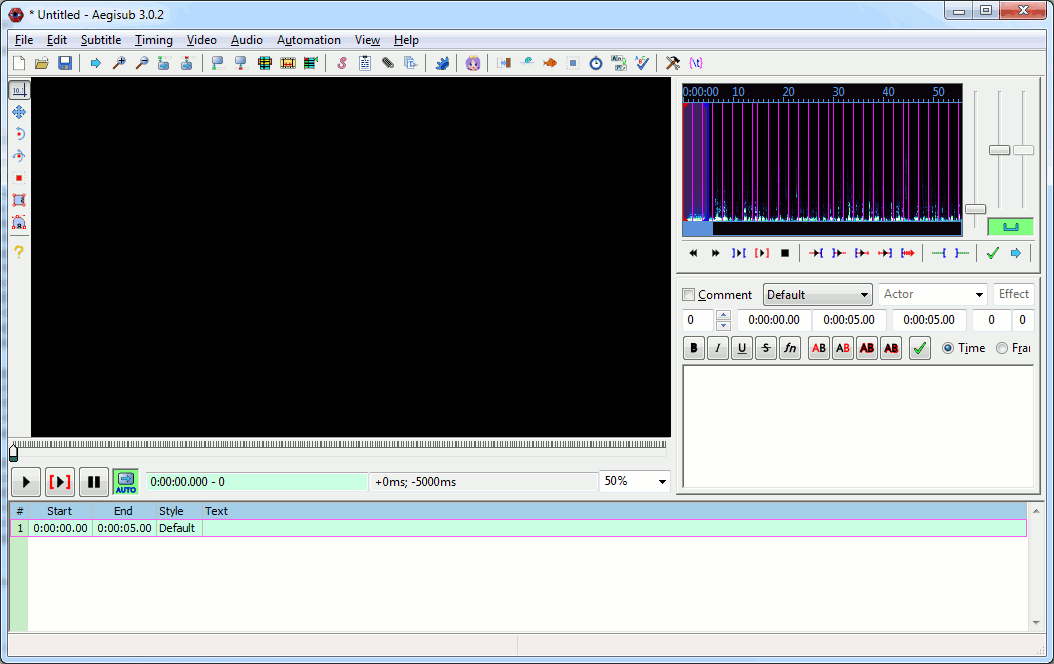
- червоне - час початку поточного тексту
- зелене - час закінчення поточного тексту
- жовте - відображається текст
- синє - список всіх текстів, із зазначенням часу дії
Отже, починаємо створювати субтитри. Зліва, над синьою областю є три клавіші. Натискаємо на першу з них, «Play». Як тільки ми чуємо текст, натискаємо на паузу. Зазвичай мова починається не з першої секунди відео - спочатку йде заставка, або просто музика. Тому ми починаємо створювати субтитри не з першої секунди.
Отже, ми натиснули на паузу, і бачимо, з якою саме секунди починається мова. Вказуємо цей час в червоному полі. Після цього можна продовжити гру відео, і записати текст, який повинен відображатися в субтитрах в жовту область. Коли фраза буде логічно завершена, вказуємо в червоному полі час, коли фразу слід приховати з екрану.
Тепер можна переходити до другої фразі. У синій області екрану натискаємо правою клавішею мишки на поточній рядку субтитрів, і вибираємо там пункт «Insert (after)». З'явиться другий рядок, у якій час початку дорівнюватиме часу закінчення попередньої рядки.
Повторюємо введення тексту і додавання рядків до тих пір, поки не введемо всі необхідні субтитри.
Наведу скріншот проекту, який я робив останнім.
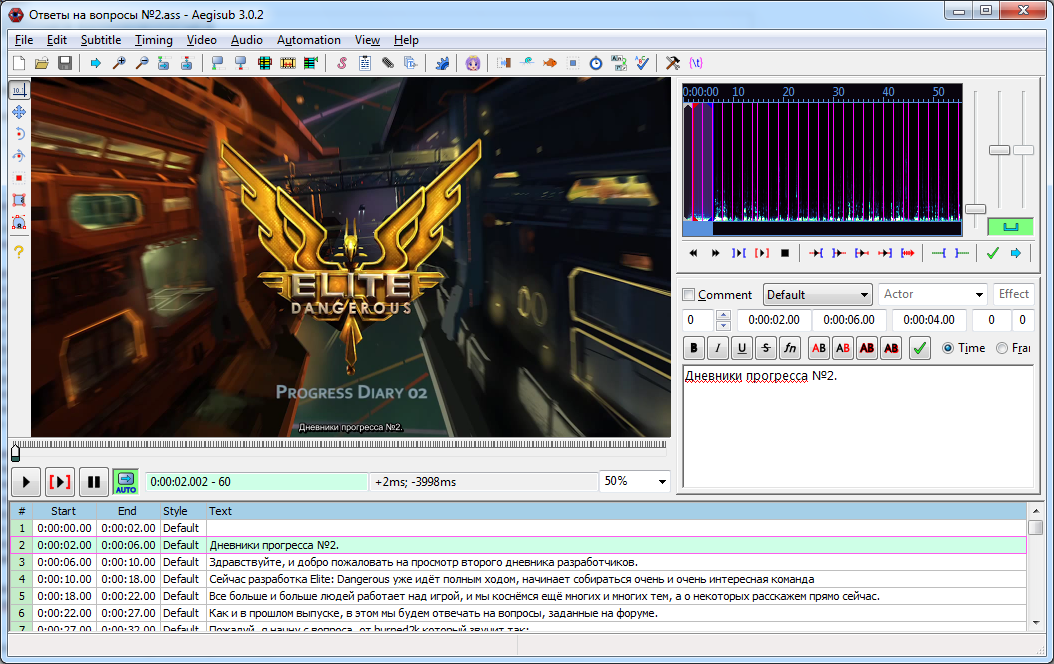
Якщо раптом у процесі створення відео час одних субтитрів буде перекривати інші, то програма підсвітить «конкуруючі» рядки червоним, і потрібно буде вирівняти їх час показу.
Крім того, текст відразу відображається поверх відео, і ти можеш оцінити результат своєї роботи.
В цілому, у програми багатий функціонал, але я не буду його описувати - основні моменти я вказав, в іншому, я сподіваюся, ти зможеш розібратися.
Зберігаючи проект в форматі цієї програми, ти не зможеш підключити цей файл до всіх програвачів, і не зможеш завантажити його на YouToube. Для цього субтитри потрібно експортувати. Натискаємо в меню «File» -> «Export Subtitles ...», відкриється вікно, в якому теж натискаємо клавішу «Export», і вказуємо файл для субтитрів (обов'язково вказуємо в імені файлу розширення, я використовую субтитри в форматі srt, вони нормально завантажуються на YouToube).
Мабуть це все, що я можу розповісти про створення субтитрів.
Свій голос я записую за допомогою програми-диктофона audacity. Це дуже простий і досить потужний звуковий редактор. Перерахую функції, які я використовую при створенні своїх записів:
- видалення шуму
- нормалізація
- зміна гучності
- автопріглушеніе
Але, про все по порядку.
Перш за все, потрібно звільнити кімнату від всіх сторонніх друзів / родичів. Перші 5-10 дублів, ймовірно, ви будете сміятися разом з ними, але потім це дуже дратує, заважає зосередитися, і нормально записати свій голос.
Далі, натискаємо на червону кнопку на верхній панелі програми - запис почалася. Після цього перемикається на програму субтитрів, і там теж запускаємо відтворення відео. Поточний рядок субтитрів підсвічується жетловатим кольором, і я завжди знаю, де саме я перебуваю в тексті, що було перед цим і що буде далі. Це дуже важливий момент, повірте.
Звичайно, ти помітив, що між включенням запису і стартом відео сталася заминка на час перемикання між програмами. Це абсолютно не важливо, і надалі я покажу, як позбутися від цього проміжку порожнечі.
Отже, два скріншота. Перший показує положення вікон на робочому столі перед стартом записи.
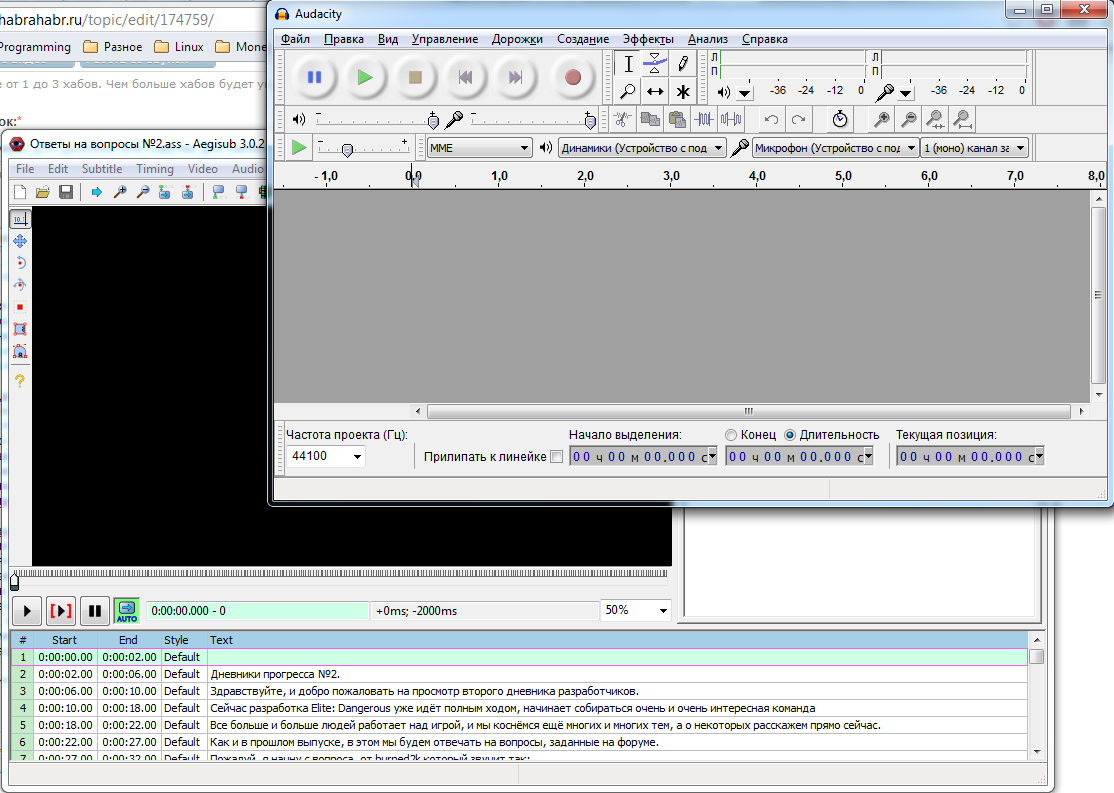
І другий, показує мій екран відразу після початку запису.
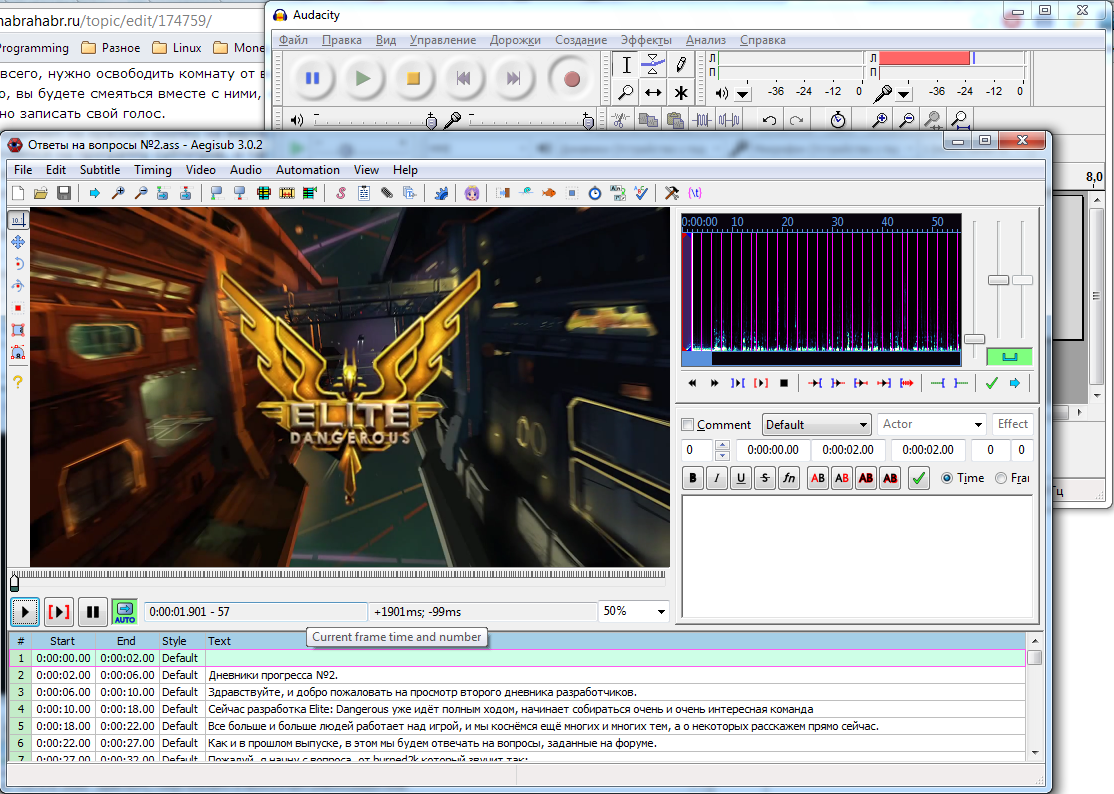
Поки що нас не дуже хвилює те, що відбувається в диктофоні. Нехай потихеньку пише. Якщо твій голос буде звучати занадто тихо - не думай нічого зараз міняти. Обробляти звук можна буде тільки після того, як вся звукова доріжка буде підготовлена, інакше розриви між дублями будуть дуже помітні на слух.
Отже, ми записали близько 30 секунд тексту, і голос почав «просідати» - заїкатися, плутати букви тощо. Зовсім не обов'язково починати все з початку, можна просто продовжити запис.
Для цього:
- визначимо, на якому моменті у нас є завершена фраза. Наприклад, це буде 27-я секунда нашого відео.
- Знаходимо в диктофоні момент перед початком фрази «Мабуть, я почну з питання ...», яка звучить з 27-ї секунди. На моєму скріншоті це відмітка часу 31,836 секунди
- Вказуємо внизу в тривалості значення побільше, щоб виділення захопило весь звук
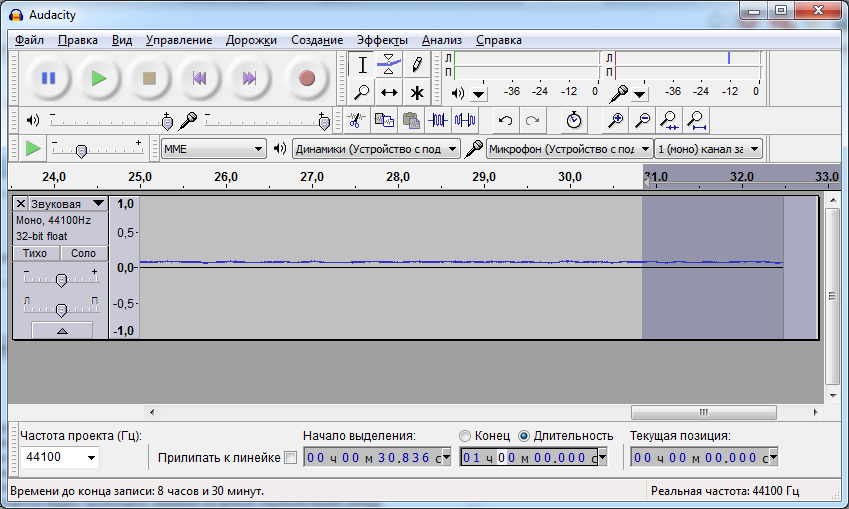
- Вибираємо в меню «Правка» -> «Remove Audio or Labels» -> «Видалити»
Після цього, щоб продовжити запис, нам залишиться тільки повторити дії з початком запису. При цьому, рекомендую відео ставити на початок попередніх субтитрів (на скріншоті з 22-ї секунди), і коли відео підійде до 27-ї - натискати на червону кнопку в диктофоні.
У підсумку ми отримаємо кілька доріжок на всю довжину відео ролика. (На середній панелі диктофона є дуже корисна крайня кнопка з лупою, що дозволяє вмістити весь проект в ширину вікна)
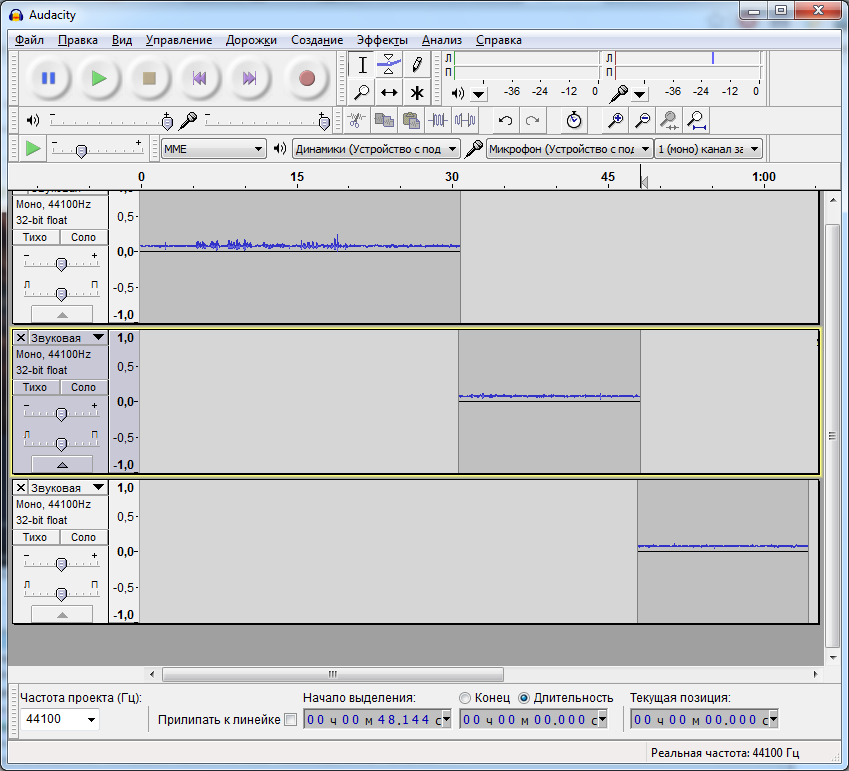
Однак, нам потрібно працювати з ними як з одного, тому вибираємо в меню «Доріжки» -> «Звести в останню доріжку».
Отже, у нас є єдина звукова доріжка. Починаємо її причісувати.
Перш за все потрібно нормалізувати звук.
«Ефекти» -> «Нормировка сигналу». Всі параметри залишаємо як є, просто натискаємо «Ок».
Буває, після нормалізації залишаються «півні», через які весь звук чується досить тихо. На скріншоті приклад такого «півня»:
Для боротьби з такими моментами можна використовувати інструмент з меню «Ефекти» -> «Посилення сигналу» (обов'язково потрібно виділити цей фрагмент аудіо, щоб ефект застосовувався тільки до нього).
Я вказав значення «-3,8», після чого забрав виділення і знову застосував нормалізацію.
Отримав таку картинку:
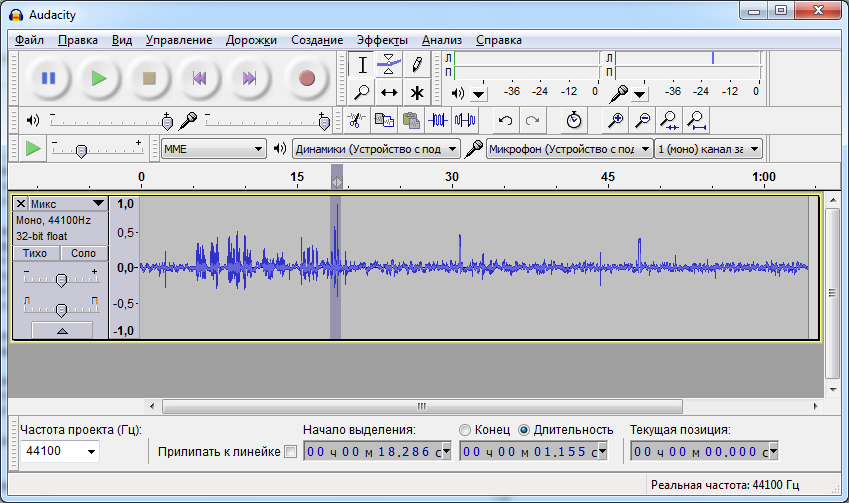
Як можна побачити на скрині (або прослухати, якщо ти вже встиг записати зразок), звук сповнений сторонніх шумів.
У цього диктофона є функція якраз для цієї ситуації.
Спочатку потрібно створити зразок шуму, який ми будемо видаляти:
- виділяємо фрагмент доріжки, де немає нашого голосу (тільки сторонні шуми)
- вибираємо в меню «Ефекти» -> «Видалення шуму»
- в вікні, натискаємо кнопку «Створити модель шуму»
- знімаємо виділення
- знову вибираємо в меню «Ефекти» -> «Видалення шуму»
- натискаємо «ОК»
В результаті отримаємо таку чисту доріжку:

Погодься, тепер звук набагато приємніше, та й виглядає трохи краще =)
Однак, ще залишилися випадкові клацання, шуми (а у мене перед кожною фразою чується ще й придих, як я набираю повітря в легені).
Позбутися від цього простіше простого. Виділяємо фрагмент, який потрібно прибрати, і вибираємо в меню «Створення» -> «Тиша ...» -> «ОК».
Наприклад, я прибрав на початку звук клавіатури від перемикання між вікнами і натискання кнопки «Play» на відео.
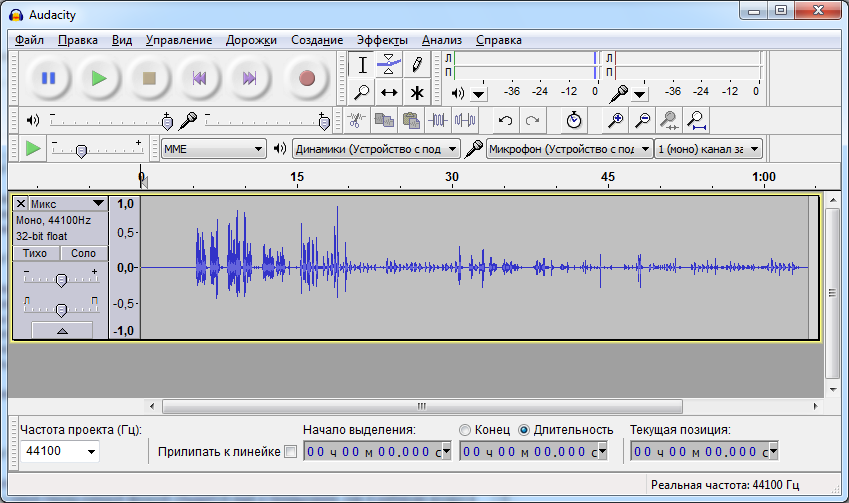
Зберігаємо проект в диктофоні, поки що ми з ним закінчили.
Якщо відео не містить нічого крім голосу, і ти не хочеш чути в тлі звук оригіналу, то наступні два пункти можна пропустити.
Однак, я вважаю ознакою хорошого тону звучання оригіналу в фоні (тільки якщо воно не перекриває повністю мій голос), адже я не можу передати всі ті емоції, які задумав автор ролика, і цей диктофон дозволяє дуже зручно знизити рівень гучності оригінальної доріжки, і повертати його в тих місцях, де я мовчу.
Я використовую програму avitomp3 для отримання файлу mp3 з відео-файлу. Упевнений, в цій частині багато хто може піти своїм шляхом, головне щоб в результаті ми отримали аудіо-доріжку в mp3 файлі.
Користуватися програмою просто - натискаємо кнопку «Add», вибираємо наш файл, вказуємо параметри аудіо-файлу (рекомендую відразу зберігати в моно-каналі, для домашнього відео буде цілком нормально), папку збереження і натискаємо на велику круглу кнопку зі стрілками праворуч внизу.
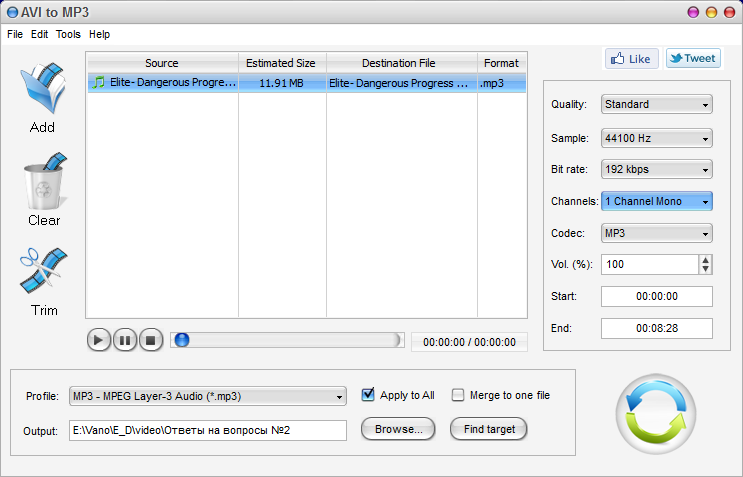
Отже, повертаємося до нашої записи. На скріншоті я замість прикладу взяв свою реальну роботу з озвучення. Необхідно додати до вже існуючої доріжці ту запис, яку ми тільки що витягли з відео-файлу.
Зробити це можна пунктом меню «Файл» -> «Імпортувати» -> «Звуковий файл ...»
Якщо пам'ятаєш, я просив не загострювати увагу на тому моменті, що запис твого голосу починається раніше початку відтворення відео?
Прийшла пора з цим розібратися.
Зазвичай, бачачи дві доріжки відразу, вдається прямо на око визначити, де йде відставання нашої доріжки від відео.
Верхня доріжка з відео файлу, нижня - та, що я записав на мікрофон.

Я виділив на нижній доріжці час відставання мого голосу від того моменту, коли починається мова на оригінальному відео. Внизу можна побачити, що виділення починається з позиції 6 секунд і 321 мілісекунд, і цей шматок становить 950 мілісекунд.
Тепер нам потрібно ці 950 мілісекунд вирізати з початку файлу. Для цього просто записуємо замість цифри 6,321 нулі, і наше виділення переміщається в початок файлу.
Тепер, для видалення цього відрізка, досить застосувати вже знайому нам операцію «Правка» -> «Remove Audio or Labels» -> «Видалити».
Доріжку з відео файлу потрібно перемістити вище нашої звукової доріжки, і виділити її цілком. Після цього застосовуємо «Ефекти» -> «Автопріглушеніе ...»
Налаштування вказуємо такі, як у мене на скрині:
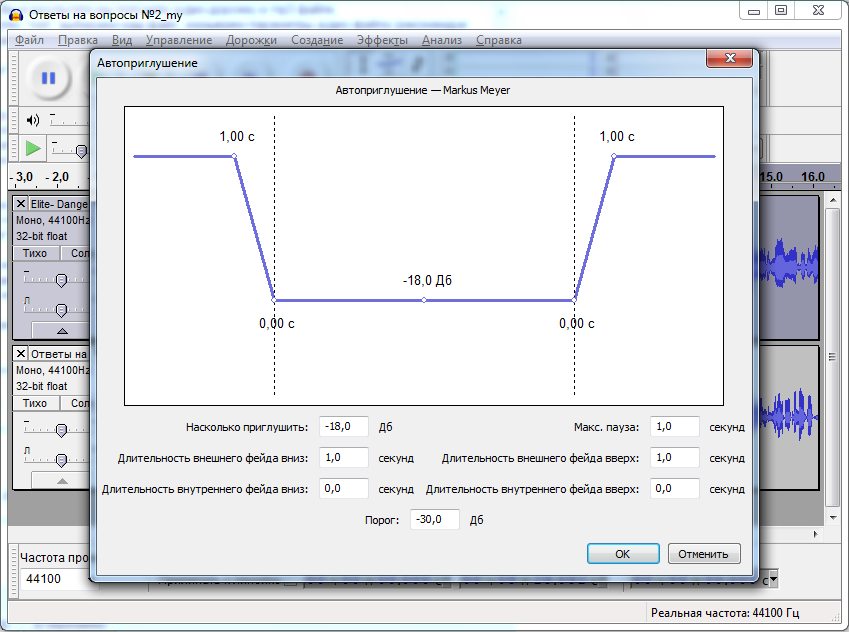
І отримуємо ось такі зміни в доріжці з відео:

Це останній етап роботи з нашої звуковою доріжкою. Тепер можна зберегти сам файл проекту (якщо в майбутньому ти плануєш щось в ньому змінювати), і експортувати ці дві доріжки в mp3-файл.
Експортувати можна відповідно через меню «Файл» -> «Експортувати».
Нарешті прийшла пора останнього додатки в моєму списку. Відкриваємо VirtualDubMod.
Відкриваємо наш відео-файл. «File» -> «Open video file ...».
Зазначаємо, що з відео нам нічого робити не потрібно. Робимо це, вибираючи в меню «Video» -> «Direct stream copy».
І тепер починаємо роботу з аудіо-доріжками. Заходимо в меню «Streams» -> «Stream list».
Зараз у нас там одна доріжка, з відео-файлу. Натискаємо справа внизу кнопку «Disable» для того, щоб відключити її.
І додаємо наш файл mp3, використовуючи кнопку «Add».
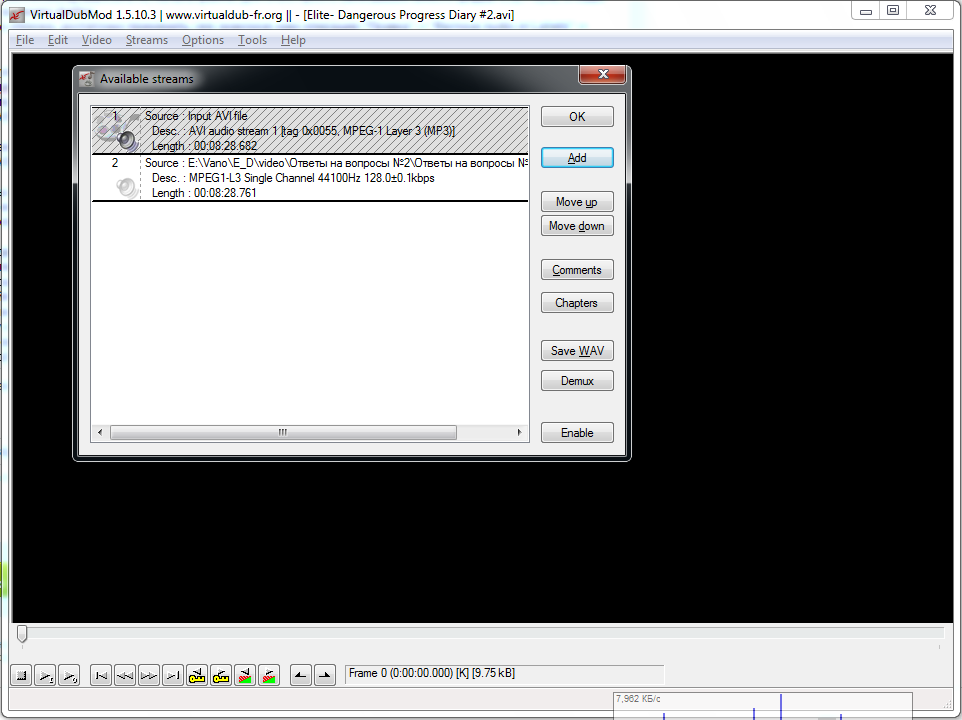
Залишилося тільки зберегти нове відео «File» -> «Save as ...».
Все, наш файл готовий.
При бажанні можна його завантажувати на YouToube або будь-який інший хостинг. Для субтитрів вказуємо файл з розширенням * .srt, який ми створювали на самому початку.
Я можу дати посилання на свій файл , Який я робив таким чином. Якщо не звертати увагу на акцент і на мій нудний голос, то, мені здається, вийшло досить непогано.
Але сподіваюся, що ця стаття пояснить основні складності при записі своїх перекладів, або просто озвучуванні відео, і дозволить нарешті зробити ту саму річ, яку маєш намір зробити вже рік, але все ніяк не виділити час для вивчення питання.
Бажаю удачі у вашій творчості, а якщо є корисні поради або зауваження - із задоволенням прочитаю їх в коментарях.
Alexufo: в розділі міксу доріжок, до доріжці з відео потрібно застосувати ефект «voice remove». Це прибере голос з оригінальною доріжки (однак, не у всіх випадках), але залишить все ефекти на місці. Якщо все вийде, то результат може звучати майже як ліцензія, без голосу оригінального відео.
tanenn поділився чудовим гумористичним відеороликом .
trubachoff радить для маніпуляції з доріжками відео програму Avidemux замість VirtualDubMod.
m0Ray поділився посиланням на статтю Техніка записи з мікрофона .








