- RETERA.RU - Як з'єднати два ноутбуки в мережу через Wi-Fi? Досить часто, в залежності від обставин,...
- КРОК 2
- КРОК 3
- КРОК 4
- КРОК 5
- КРОК 6
- КРОК 7
- КРОК 8
- КРОК 9
- КРОК 10
- КРОК 11
- КРОК 12
- КРОК 13
- ПІДКЛЮЧЕННЯ ДОСТУПУ ДО ІНТЕРНЕТУ
- RETERA.RU - Як з'єднати два ноутбуки в мережу через Wi-Fi?
- КРОК 1
- КРОК 2
- КРОК 3
- КРОК 4
- КРОК 5
- КРОК 6
- КРОК 7
- КРОК 8
- КРОК 9
- КРОК 10
- КРОК 11
- КРОК 12
- КРОК 13
- ПІДКЛЮЧЕННЯ ДОСТУПУ ДО ІНТЕРНЕТУ
- RETERA.RU - Як з'єднати два ноутбуки в мережу через Wi-Fi?
- КРОК 1
- КРОК 2
- КРОК 3
- КРОК 4
- КРОК 5
- КРОК 6
- КРОК 7
- КРОК 8
- КРОК 9
- КРОК 10
- КРОК 11
- КРОК 12
- КРОК 13
- ПІДКЛЮЧЕННЯ ДОСТУПУ ДО ІНТЕРНЕТУ
RETERA.RU - Як з'єднати два ноутбуки в мережу через Wi-Fi?
Наша взаимовыгодная связь https://banwar.org/
Досить часто, в залежності від обставин, потрібно з'єднати два комп'ютери в мережу. Причин може бути багато: від синхронізації і передачі даних до банальних мережевих ігор і серфінгу в глобальній мережі. Якщо у вас вже є обтиснутий патчкорд, або ж в приміщенні встановлено роутер, то ніяких проблем не виникає. Досить тільки дізнатися ключ мережі або протягнути кабель від одного комп'ютера до іншого. Однак якщо можливості зробити і те, і інше немає, існує ще одне рішення. Воно полягає в тому, щоб просто з'єднати два ноутбуки (комп'ютера) в мережу через вбудовані модулі WLAN. У порівнянні з Windows XP, в Windows 7 процедуру об'єднання помітно спростили - тепер в цьому вам допоможе зручний і простий майстер.
Отже, перед вами два ноутбука (комп'ютера) з вбудованими бездротовими адаптерами. Для початку потрібно переконатися, що обидва адаптера включені. На більшості ноутбуків індикатор активності WLAN-адаптера присутній на корпусі, в іншому випадку слід включити адаптер в Центрі управління мережами і загальним доступом, вкладка "Зміна параметрів адаптера". Для початку вам знадобиться тільки один з ноутбуків, який буде налаштований на мовлення мережі.
КРОК 1
На першому комп'ютері слід зайти в Центр управління мережами і загальним доступом. Потрапити туди можна або через клацання правою кнопкою миші по значку мережевого підключення в області повідомлень, або зайти через Панель управління (меню "Мережа та інтернет").

Крок 1. Відкрийте Центр керування мережами і загальним доступом
КРОК 2
Потім, в головному меню Центру управління мережами і загальним доступом виберіть пункт "Налаштування нового підключення або мережі".

Крок 2. Виберіть пункт Налаштування нового підключення або мережі
КРОК 3
Далі в роботу вступає майстер, в першому меню якого слід вибрати пункт "Налаштування бездротової мережі комп'ютер-комп'ютер".

Крок 3. Виберіть пункт Налаштування бездротової мережі комп'ютер-комп'ютер
КРОК 4
У наступному вікні майстра перераховуються вимоги до розміщення комп'ютерів і призначення мереж даного характеру.

Крок 4. Розмістіть комп'ютери в близькості один від одного
КРОК 5
У цьому меню слід задати SSID (назву тієї мережі, яку ви створюєте, наприклад, home5) і тип безпеки. У Windows 7 доступні два варіанти шифрування: WEP і WPA2 Personal. Втім, щоб створити мережу без шифрування - виберіть пункт "Ні перевірки автентичності". У разі вибору WEP шифрування, в якості пароля ви повинні ввести 5-13 знаків з урахуванням регістра в англійській розкладці (допустимі літери і цифри). Якщо ви вибрали WPA2, то можна задати практично будь-який ключ. Для постійного з'єднання ми рекомендуємо використовувати шифрування WPA2, так як зламати його набагато важче, ніж WEP. Слід встановити чекбокс "Зберегти параметри цієї мережі", якщо ви плануєте підключатися таким чином і надалі.

Крок 5. Введіть назву мережі, виберіть тип шифрування і в разі вибору захищеної мережі, задайте пароль (ключ мережі)
КРОК 6
Це завершальне меню майстра настройки мережі - ознайомтеся з інформацією і закрийте це вікно. Тепер мережа з заданим вами назвою транслюється в межах потужності адаптера вашого ноутбука.
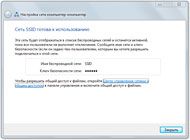
Крок 6. Завершальний етап майстра
КРОК 7
Однак переміщатися на інший комп'ютер ще рано - тепер потрібно зайти в властивості бездротового адаптера і призначити вручну IP-адреса. Для цього потрібно знову зайти в Зміна параметрів адаптера в Центрі мереж і загального доступу і відкрити властивості потрібного адаптера.
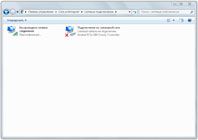
Крок 7. Зайдіть в меню Зміна параметрів адаптера і октройте властивості модуля WLAN
КРОК 8
У вікні налаштувань бездротового адаптера виділіть рядок "Протокол Інтернету версії 4 (TCP / IPv4)" і натисніть на кнопку Властивості.
КРОК 9
Для того, щоб задати вручну IP-адреса даного адаптера, слід вибрати пункт Використовувати наступний IP-адреса і ввести його самостійно. Наприклад, 192.168.0.2, для першого комп'ютера, а 192.168.0.3 - для другого. Пункт "Маска підмережі" заповнюється автоматично після клацання по ній.
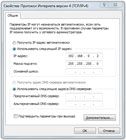
Крок 9. Задайте IP-адреса вручну. Наприклад, 192.168.0.2 для першого комп'ютера

Для другого - 192.168.0.3
КРОК 10
Після того, як ви налаштували IP-адреси вручну на обох ноутбуках, слід провести пошук доступних мереж на другому. Виберіть потрібну мережу і натисніть кнопку Підключитися.
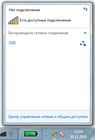
Крок 10. Знайдіть доступних мереж на другому комп'ютері
КРОК 11
Для підключення потрібно ввести вже заданий вами на іншому комп'ютері ключ мережі. У нашому випадку, це password. Якщо введена парольний фраза вірна, то комп'ютери з'єднаються.
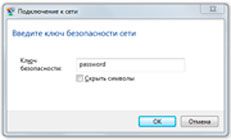
Крок 11. Введіть задану парольний фразу
КРОК 12
Якщо на комп'ютерах не включений Загальний мережевий доступ, то слід його включити в Центрі управління мережами і загальним доступом або зайшовши в меню "Мережа".
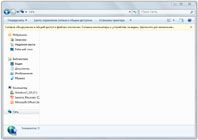
Крок 12. Якщо в мережевому оточенні не повілся комп'ютер, слід включити загальний доступ
КРОК 13
Тепер, після включення Спільного доступу і відключення Спільного доступу з пральний захистом, ви можете звертатися до комп'ютерів один одного.
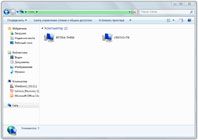
Крок 13. Тепер доступ з'явився
ПІДКЛЮЧЕННЯ ДОСТУПУ ДО ІНТЕРНЕТУ
Якщо на одному з комп'ютерів мережі є доступ до Глобальної мережі, то для того, щоб всі користувачі мережі могли використовувати його інтернет-з'єднання потрібно зробити наступне. На комп'ютері з встановленим з'єднанням у властивостях даного з'єднання встановити чекбокс "Дозволити доступ до інтернету".
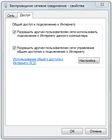
встановити чекбокс
А на комп'ютерах без доступу в властивості "Протоколу Інтернету версії 4 (TCP / IPv4)" вписати в рядок "Основний шлюз" і "Бажаний DNS-сервер" IP-адреса комп'ютера з загальнодоступним з'єднанням.

Вписати IP-адреса комп'ютера з загальнодоступним з'єднанням
Якщо у вас щось не вийшло, ви завжди можете задати питання на нашому форумі або прокоментувати дану статтю.
RETERA.RU - Як з'єднати два ноутбуки в мережу через Wi-Fi?
Досить часто, в залежності від обставин, потрібно з'єднати два комп'ютери в мережу. Причин може бути багато: від синхронізації і передачі даних до банальних мережевих ігор і серфінгу в глобальній мережі. Якщо у вас вже є обтиснутий патчкорд, або ж в приміщенні встановлено роутер, то ніяких проблем не виникає. Досить тільки дізнатися ключ мережі або протягнути кабель від одного комп'ютера до іншого. Однак якщо можливості зробити і те, і інше немає, існує ще одне рішення. Воно полягає в тому, щоб просто з'єднати два ноутбуки (комп'ютера) в мережу через вбудовані модулі WLAN. У порівнянні з Windows XP, в Windows 7 процедуру об'єднання помітно спростили - тепер в цьому вам допоможе зручний і простий майстер.
Отже, перед вами два ноутбука (комп'ютера) з вбудованими бездротовими адаптерами. Для початку потрібно переконатися, що обидва адаптера включені. На більшості ноутбуків індикатор активності WLAN-адаптера присутній на корпусі, в іншому випадку слід включити адаптер в Центрі управління мережами і загальним доступом, вкладка "Зміна параметрів адаптера". Для початку вам знадобиться тільки один з ноутбуків, який буде налаштований на мовлення мережі.
КРОК 1
На першому комп'ютері слід зайти в Центр управління мережами і загальним доступом. Потрапити туди можна або через клацання правою кнопкою миші по значку мережевого підключення в області повідомлень, або зайти через Панель управління (меню "Мережа та інтернет").

Крок 1. Відкрийте Центр керування мережами і загальним доступом
КРОК 2
Потім, в головному меню Центру управління мережами і загальним доступом виберіть пункт "Налаштування нового підключення або мережі".

Крок 2. Виберіть пункт Налаштування нового підключення або мережі
КРОК 3
Далі в роботу вступає майстер, в першому меню якого слід вибрати пункт "Налаштування бездротової мережі комп'ютер-комп'ютер".

Крок 3. Виберіть пункт Налаштування бездротової мережі комп'ютер-комп'ютер
КРОК 4
У наступному вікні майстра перераховуються вимоги до розміщення комп'ютерів і призначення мереж даного характеру.

Крок 4. Розмістіть комп'ютери в близькості один від одного
КРОК 5
У цьому меню слід задати SSID (назву тієї мережі, яку ви створюєте, наприклад, home5) і тип безпеки. У Windows 7 доступні два варіанти шифрування: WEP і WPA2 Personal. Втім, щоб створити мережу без шифрування - виберіть пункт "Ні перевірки автентичності". У разі вибору WEP шифрування, в якості пароля ви повинні ввести 5-13 знаків з урахуванням регістра в англійській розкладці (допустимі літери і цифри). Якщо ви вибрали WPA2, то можна задати практично будь-який ключ. Для постійного з'єднання ми рекомендуємо використовувати шифрування WPA2, так як зламати його набагато важче, ніж WEP. Слід встановити чекбокс "Зберегти параметри цієї мережі", якщо ви плануєте підключатися таким чином і надалі.

Крок 5. Введіть назву мережі, виберіть тип шифрування і в разі вибору захищеної мережі, задайте пароль (ключ мережі)
КРОК 6
Це завершальне меню майстра настройки мережі - ознайомтеся з інформацією і закрийте це вікно. Тепер мережа з заданим вами назвою транслюється в межах потужності адаптера вашого ноутбука.
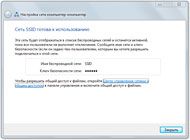
Крок 6. Завершальний етап майстра
КРОК 7
Однак переміщатися на інший комп'ютер ще рано - тепер потрібно зайти в властивості бездротового адаптера і призначити вручну IP-адреса. Для цього потрібно знову зайти в Зміна параметрів адаптера в Центрі мереж і загального доступу і відкрити властивості потрібного адаптера.
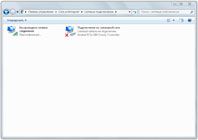
Крок 7. Зайдіть в меню Зміна параметрів адаптера і октройте властивості модуля WLAN
КРОК 8
У вікні налаштувань бездротового адаптера виділіть рядок "Протокол Інтернету версії 4 (TCP / IPv4)" і натисніть на кнопку Властивості.
КРОК 9
Для того, щоб задати вручну IP-адреса даного адаптера, слід вибрати пункт Використовувати наступний IP-адреса і ввести його самостійно. Наприклад, 192.168.0.2, для першого комп'ютера, а 192.168.0.3 - для другого. Пункт "Маска підмережі" заповнюється автоматично після клацання по ній.
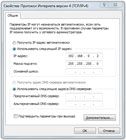
Крок 9. Задайте IP-адреса вручну. Наприклад, 192.168.0.2 для першого комп'ютера

Для другого - 192.168.0.3
КРОК 10
Після того, як ви налаштували IP-адреси вручну на обох ноутбуках, слід провести пошук доступних мереж на другому. Виберіть потрібну мережу і натисніть кнопку Підключитися.
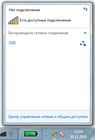
Крок 10. Знайдіть доступних мереж на другому комп'ютері
КРОК 11
Для підключення потрібно ввести вже заданий вами на іншому комп'ютері ключ мережі. У нашому випадку, це password. Якщо введена парольний фраза вірна, то комп'ютери з'єднаються.
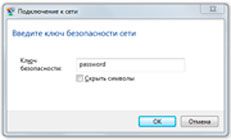
Крок 11. Введіть задану парольний фразу
КРОК 12
Якщо на комп'ютерах не включений Загальний мережевий доступ, то слід його включити в Центрі управління мережами і загальним доступом або зайшовши в меню "Мережа".
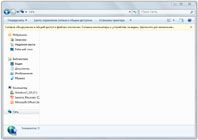
Крок 12. Якщо в мережевому оточенні не повілся комп'ютер, слід включити загальний доступ
КРОК 13
Тепер, після включення Спільного доступу і відключення Спільного доступу з пральний захистом, ви можете звертатися до комп'ютерів один одного.
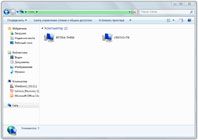
Крок 13. Тепер доступ з'явився
ПІДКЛЮЧЕННЯ ДОСТУПУ ДО ІНТЕРНЕТУ
Якщо на одному з комп'ютерів мережі є доступ до Глобальної мережі, то для того, щоб всі користувачі мережі могли використовувати його інтернет-з'єднання потрібно зробити наступне. На комп'ютері з встановленим з'єднанням у властивостях даного з'єднання встановити чекбокс "Дозволити доступ до інтернету".
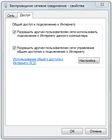
встановити чекбокс
А на комп'ютерах без доступу в властивості "Протоколу Інтернету версії 4 (TCP / IPv4)" вписати в рядок "Основний шлюз" і "Бажаний DNS-сервер" IP-адреса комп'ютера з загальнодоступним з'єднанням.

Вписати IP-адреса комп'ютера з загальнодоступним з'єднанням
Якщо у вас щось не вийшло, ви завжди можете задати питання на нашому форумі або прокоментувати дану статтю.
RETERA.RU - Як з'єднати два ноутбуки в мережу через Wi-Fi?
Досить часто, в залежності від обставин, потрібно з'єднати два комп'ютери в мережу. Причин може бути багато: від синхронізації і передачі даних до банальних мережевих ігор і серфінгу в глобальній мережі. Якщо у вас вже є обтиснутий патчкорд, або ж в приміщенні встановлено роутер, то ніяких проблем не виникає. Досить тільки дізнатися ключ мережі або протягнути кабель від одного комп'ютера до іншого. Однак якщо можливості зробити і те, і інше немає, існує ще одне рішення. Воно полягає в тому, щоб просто з'єднати два ноутбуки (комп'ютера) в мережу через вбудовані модулі WLAN. У порівнянні з Windows XP, в Windows 7 процедуру об'єднання помітно спростили - тепер в цьому вам допоможе зручний і простий майстер.
Отже, перед вами два ноутбука (комп'ютера) з вбудованими бездротовими адаптерами. Для початку потрібно переконатися, що обидва адаптера включені. На більшості ноутбуків індикатор активності WLAN-адаптера присутній на корпусі, в іншому випадку слід включити адаптер в Центрі управління мережами і загальним доступом, вкладка "Зміна параметрів адаптера". Для початку вам знадобиться тільки один з ноутбуків, який буде налаштований на мовлення мережі.
КРОК 1
На першому комп'ютері слід зайти в Центр управління мережами і загальним доступом. Потрапити туди можна або через клацання правою кнопкою миші по значку мережевого підключення в області повідомлень, або зайти через Панель управління (меню "Мережа та інтернет").

Крок 1. Відкрийте Центр керування мережами і загальним доступом
КРОК 2
Потім, в головному меню Центру управління мережами і загальним доступом виберіть пункт "Налаштування нового підключення або мережі".

Крок 2. Виберіть пункт Налаштування нового підключення або мережі
КРОК 3
Далі в роботу вступає майстер, в першому меню якого слід вибрати пункт "Налаштування бездротової мережі комп'ютер-комп'ютер".

Крок 3. Виберіть пункт Налаштування бездротової мережі комп'ютер-комп'ютер
КРОК 4
У наступному вікні майстра перераховуються вимоги до розміщення комп'ютерів і призначення мереж даного характеру.

Крок 4. Розмістіть комп'ютери в близькості один від одного
КРОК 5
У цьому меню слід задати SSID (назву тієї мережі, яку ви створюєте, наприклад, home5) і тип безпеки. У Windows 7 доступні два варіанти шифрування: WEP і WPA2 Personal. Втім, щоб створити мережу без шифрування - виберіть пункт "Ні перевірки автентичності". У разі вибору WEP шифрування, в якості пароля ви повинні ввести 5-13 знаків з урахуванням регістра в англійській розкладці (допустимі літери і цифри). Якщо ви вибрали WPA2, то можна задати практично будь-який ключ. Для постійного з'єднання ми рекомендуємо використовувати шифрування WPA2, так як зламати його набагато важче, ніж WEP. Слід встановити чекбокс "Зберегти параметри цієї мережі", якщо ви плануєте підключатися таким чином і надалі.

Крок 5. Введіть назву мережі, виберіть тип шифрування і в разі вибору захищеної мережі, задайте пароль (ключ мережі)
КРОК 6
Це завершальне меню майстра настройки мережі - ознайомтеся з інформацією і закрийте це вікно. Тепер мережа з заданим вами назвою транслюється в межах потужності адаптера вашого ноутбука.
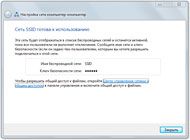
Крок 6. Завершальний етап майстра
КРОК 7
Однак переміщатися на інший комп'ютер ще рано - тепер потрібно зайти в властивості бездротового адаптера і призначити вручну IP-адреса. Для цього потрібно знову зайти в Зміна параметрів адаптера в Центрі мереж і загального доступу і відкрити властивості потрібного адаптера.
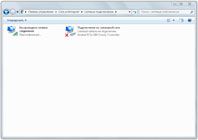
Крок 7. Зайдіть в меню Зміна параметрів адаптера і октройте властивості модуля WLAN
КРОК 8
У вікні налаштувань бездротового адаптера виділіть рядок "Протокол Інтернету версії 4 (TCP / IPv4)" і натисніть на кнопку Властивості.
КРОК 9
Для того, щоб задати вручну IP-адреса даного адаптера, слід вибрати пункт Використовувати наступний IP-адреса і ввести його самостійно. Наприклад, 192.168.0.2, для першого комп'ютера, а 192.168.0.3 - для другого. Пункт "Маска підмережі" заповнюється автоматично після клацання по ній.
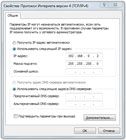
Крок 9. Задайте IP-адреса вручну. Наприклад, 192.168.0.2 для першого комп'ютера

Для другого - 192.168.0.3
КРОК 10
Після того, як ви налаштували IP-адреси вручну на обох ноутбуках, слід провести пошук доступних мереж на другому. Виберіть потрібну мережу і натисніть кнопку Підключитися.
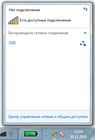
Крок 10. Знайдіть доступних мереж на другому комп'ютері
КРОК 11
Для підключення потрібно ввести вже заданий вами на іншому комп'ютері ключ мережі. У нашому випадку, це password. Якщо введена парольний фраза вірна, то комп'ютери з'єднаються.
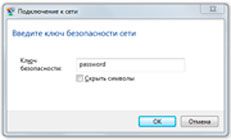
Крок 11. Введіть задану парольний фразу
КРОК 12
Якщо на комп'ютерах не включений Загальний мережевий доступ, то слід його включити в Центрі управління мережами і загальним доступом або зайшовши в меню "Мережа".
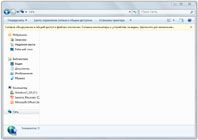
Крок 12. Якщо в мережевому оточенні не повілся комп'ютер, слід включити загальний доступ
КРОК 13
Тепер, після включення Спільного доступу і відключення Спільного доступу з пральний захистом, ви можете звертатися до комп'ютерів один одного.
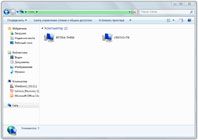
Крок 13. Тепер доступ з'явився
ПІДКЛЮЧЕННЯ ДОСТУПУ ДО ІНТЕРНЕТУ
Якщо на одному з комп'ютерів мережі є доступ до Глобальної мережі, то для того, щоб всі користувачі мережі могли використовувати його інтернет-з'єднання потрібно зробити наступне. На комп'ютері з встановленим з'єднанням у властивостях даного з'єднання встановити чекбокс "Дозволити доступ до інтернету".
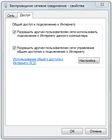
встановити чекбокс
А на комп'ютерах без доступу в властивості "Протоколу Інтернету версії 4 (TCP / IPv4)" вписати в рядок "Основний шлюз" і "Бажаний DNS-сервер" IP-адреса комп'ютера з загальнодоступним з'єднанням.

Вписати IP-адреса комп'ютера з загальнодоступним з'єднанням
Якщо у вас щось не вийшло, ви завжди можете задати питання на нашому форумі або прокоментувати дану статтю.
RU - Як з'єднати два ноутбуки в мережу через Wi-Fi?RU - Як з'єднати два ноутбуки в мережу через Wi-Fi?
RU - Як з'єднати два ноутбуки в мережу через Wi-Fi?
RU - Як з'єднати два ноутбуки в мережу через Wi-Fi?
RU - Як з'єднати два ноутбуки в мережу через Wi-Fi?
RU - Як з'єднати два ноутбуки в мережу через Wi-Fi?








