Наша взаимовыгодная связь https://banwar.org/
Іноді користувачі стикаються з однією неприємною проблемою - роутер не роздає WiFi-сигнал. Проблема може виникнути раптово або при самостійному налаштуванні WiFi роутера як з одним девайсом, так і з підключенням декількох пристроїв. 
Налаштування Wi-Fi роутерів.
Давайте розберемося, як впоратися з цим непростим на перший погляд ситуацією - чому роутер не роздає інтернет.
Чому не працює WiFi?

Основні роз'єми роутера.
- Для початку перевіримо, чи правильно все підключено і чи немає яких-небудь фізичних ушкоджень кабелю або антени (на додаток слід перевірити і виключити слабкий сигнал, а також перешкоди на каналі).
- Наступним кроком перевіряємо: можливо, не працює інтернет. Для цього потрібно підключатися через мережевий інтернет-кабель провайдера безпосередньо до комп'ютера, не використовуючи маршрутизатор. Якщо інтернет працює добре, переходимо до наступного кроку, якщо ж ні, то це технічна проблема, і її потрібно вирішувати з провайдером (найбільш поширена причина - це заплановані технічні роботи або заборгованість на рахунку).
- Якщо ж все підключено вірно, всі прилади справні і інтернет-сигнал присутній, будемо розбиратися далі і визначати, де розташовується проблема.
- Спробуйте підключитися до роутера з інших пристроїв. Якщо хоча б одне з них успішно підключається і на ньому буде інтернет, то проблема криється в налаштуваннях вашого девайса (ноутбука, планшета або телефону). У разі якщо ні на одному з пристроїв підключитися до інтернету не вдалося, проблема знаходиться в настройках роутера, і слід перейти до його регулюванню.
Перевірка налаштувань роутера
Перед тим, як переходити до налаштувань роутера, підключіть його до ноутбука з мережевого кабелю. Якщо інтернет-сигнал є, а WiFi-сигнал не працює, то приступаємо до перевірок точки доступу. Якщо інтернету немає, переходимо до налаштування.
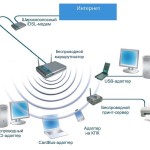
Типова схема роботи бездротової мережі.
Щоб потрапити в налаштування роутера, необхідно відкрити ваш web-браузер і ввести в адресний рядок адресу web-інтерфейсу 192.168.1.1 або 192.168.0.1. На що відкрилася web-сторінці потрібно авторизуватися, ввівши логін і пароль. Якщо ви їх не змінювали, то зазвичай використовується пара admin / admin. Для достовірності подивіться логін і пароль в технічному паспорті маршрутизатора (а іноді вони вказані на задній стороні самого роутера).
Встановлення точки доступу:
- Перевірте, активна точка доступу WiFi на роутері.
- Подивіться, на якій частоті у вас працюють роутер і приймаючий пристрій. Якщо роутер роздає сигнал на частоті 5 ГГц, а пристрій не вдалося підключитися, то це означає, що воно працює тільки на 2,4 ГГц, і сигнал чинити не буде. Налаштуйте роутер на обидві частоти або на 2,4 ГГц.
- Перевіряємо, чи не прихована наша мережа. Слід дозволити трансляцію ESSID.
- У вкладці "Налаштування бездротового режиму" ви можете спробувати змінити канал з Auto на, наприклад, 1 або 6.
- Спробуйте поміняти ім'я точки доступу: пристрої з однаковими іменами будуть конфліктувати при підключенні.
Налаштування з'єднання з мережею інтернет:
- У вкладці "Статус" необхідно знайти інформацію про з'єднання з інтернетом. Якщо воно відсутнє, переходимо до налаштування.
- Щоб вирішити проблему підключення до інтернету, необхідно зателефонувати провайдеру (або зайти на їх офіційний сайт) і дізнатися, який метод підключення вони використовують. Далі, виходячи з цієї інформації, слід перейти у вкладку WAN і перевірити настройки з'єднання, а також ввести логін і пароль, дані вам провайдером для підключення.
Якщо ж WiFi все так же не включається або ви забули логін і пароль, то ви можете скинути налаштування роутера до заводських. Для цього потрібно натиснути кнопку Reset на задній панелі пристрою на 10 секунд (а краще потримати більше 10). Таким чином, ви отримаєте новенький роутер із заводськими параметрами. Після цього можна зробити заново настройки підключення до інтернету і точки доступу. Після всіх змін не забудьте зберегтися і перезавантажити пристрій.
Проблема в налаштуванні пристрою одержувача

Схема правильного розташування роутера ..
Автоматичне отримання IP-адреси і DNS-сервера.
Для початку перевірте, чи включений WiFi на ноутбуці і не включена режим "У літаку". Потім подивіться настройки бездротової мережі. В ОС Windows вайфай відображається на панелі управління значком, схожим на драбинку. При відсутності підключення поверх неї буде зображений знак у вигляді жовтого трикутника зі знаком оклику всередині. Натиснувши правою кнопкою миші по значку, ви побачите меню з двох пунктів. Нам необхідна рядок "Центр управління мережами і загальним доступом".
У новому вікні виберемо "Зміна параметрів адаптера". Зайшовши туди, ми побачимо список підключень. Вибираємо "Бездротовий зв'язок" і перепідключатися його. Якщо не допоміг такий тимчасовий варіант, заходимо в "Властивості". З'явиться вікно, на вкладці "Мережа" нам знадобиться рядок "Протокол інтернету версії 4 (TCP / IPv4)". Виділяємо, натискаємо "Властивості". У наступному вікні ми помічаємо рядки "Отримати IP-адресу автоматично" і "Отримувати DNS-сервера автоматично". Натискаємо "Ок" і зберігаємо налаштування. Перезавантажуємо ноутбук.
http://antonkozlov.ru/
Тепер WiFi мережа працюватиме.
Читайте також
Чому не працює WiFi?Чому не працює WiFi?








