- Вступ У попередніх версіях Microsoft Word (до 2003 включно) стилям приділялася недостатня місце і,...
- Створення свого набору стилів
- Використання структури документа
- Зміст
- режим структури
- Збереження веб-документа
- висновок
Вступ
Наша взаимовыгодная связь https://banwar.org/
У попередніх версіях Microsoft Word (до 2003 включно) стилям приділялася недостатня місце і, можливо, ви про них навіть і не чули. У Word 2007 і 2010 стилі винесені на головну вкладку, і не помітити їх неможливо (див. Рис. 1). Чим же вони так примітні, і як з ними працювати? Про це і піде мова в даній статті.

збільшити малюнок
Малюнок 1 - Стилі на головній вкладці
Уявіть, що ви працюєте над досить об'ємним матеріалом сторінок на десять або більше. Ви оформили текст і показали його замовнику (начальнику, керівнику, викладачеві), але він залишився незадоволений вибраним шрифтом, кольоровою гамою і порахував міжрядкові інтервали занадто вузькими. Гортати весь документ і вручну змінювати оформлення? Досить неприємна процедура.
Але якщо ви будете використовувати для оформлення стилі, вам не доведеться займатися такою нудною роботою. Досить поміняти кілька параметрів одного заголовка, щоб всі вони змінилися відповідно до нових вимог.
Стилі зручні при оформленні великої кількості однотипних документів. Ви можете використовувати їх в організації для створення «корпоративного стандарту». Крім того, за допомогою стилів задається структура документа, що полегшує навігацію і побудова змісту.
Давайте розберемо роботу зі стилями Word 2010 на прикладі документа з текстом закону «Про правовий захист програм».
- Завантажити архів з прикладами
В архіві містяться три версії документа:
- Без будь-якого оформлення;
- Розмічений стандартними стилями;
- Розмічений для користувача стилями;
Для початку роботи нам знадобиться перший документ. Решта будуть потрібні для демонстрації результатів в ході розповіді.
Розмітка стандартними стилями
Для початку ми розберемося з використанням стандартних наборів стилів. Тут все досить просто. Ви виділяєте фрагмент тексту і тиснете на кнопку відповідного стилю. Побачити весь набір (див. Рис. 2) можна, натиснувши на кнопку Додаткові параметри (див. Рис. 1)
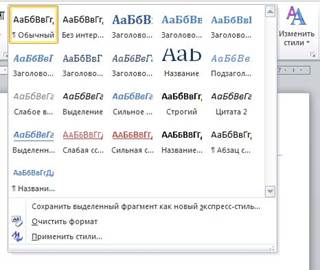
Малюнок 2 - Весь набір стилів
Як бачите, тут є кілька рівнів заголовків, цитати, абзаци, назви різних об'єктів і т.д. Стиль Звичайний використовується для тексту за замовчуванням. Спеціально його призначати не потрібно, але ви можете застосувати його до тексту, щоб видалити заданий оформлення. Альтернативний варіант повернення до звичайного стилю - комбінація клавіш <Ctrl + Shift + N>. Так ви можете швидко очистити весь документ від елементів структури і оформлення. Натиснувши <Ctrl + Пробіл>, ви повернете документу стандартний набір стилів, видаливши доданий вручну форматування.
Розмічаючи назви і заголовки, не зважайте поки увагу на зовнішній вигляд фрагментів тексту. Вони можуть виглядати громіздко, але пізніше ми над цим попрацюємо.
Глави в тексті цілком логічно буде визначити як заголовки першого рівня, а статті - другого. Деякі абзаци можна оформити маркованим списком, а терміни виділити стилем Строгий або просто напівжирним шрифтом.
Після розмітки структури документ виглядає вже набагато краще, ніж суцільний текст, але того ж ефекту ви могли добитися і задаючи конкретні параметри оформлення. Ось тільки витратили б більше часу.
Відкрийте другий документ з прикріпленого архіву, щоб побачити результат, отриманий у мене.
Тепер ви можете подивитися, як легко повністю поміняти оформлення документа, змінивши лише набір стилів (див. Рис. 3). Зміни відображаються відразу, як тільки ви наводите курсор на новий пункт меню.
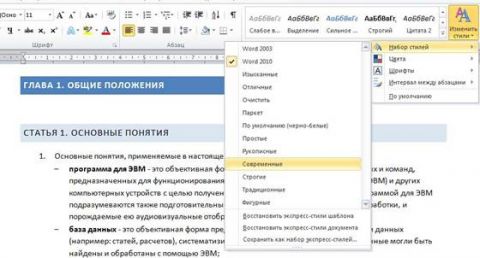
Малюнок 3 - Вибираємо новий набір стилів
Точно так же ви можете змінити кольори, шрифти та інтервали між абзацами для поточного набору стилів.
Створення свого набору стилів
Якщо вас не влаштовує жоден зі стандартних наборів, ви можете створити свій. Зробити це зовсім не складно.
Натисніть кнопку відкриття вікна стилів (відзначено на рис. 1), щоб отримати доступ до налаштувань (див. Рис. 4). У вікні стилів ви можете вибирати між відображенням назв і назв з оформленням, встановлюючи і знімаючи прапорець Попередній перегляд.
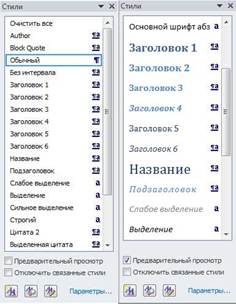
Малюнок 4 - Вікно стилів. Зліва - тільки назви, праворуч - назви з оформленням
Давайте змінимо стиль Назва, зробимо його менш громіздким. Цього можна досягти двома основними способами.
Спосіб 1. Відформатуйте фрагмент з назвою відповідно до своїх уподобань, використовуючи налаштування шрифту та абзацу вкладки Головна, після чого в меню стилю Назва (див. Рис. 5) виберіть пункт Оновити Назва відповідно до виділеного фрагментом. Стиль буде оновлено і всі інші назви, якщо вони є у вашому документі, також змінять свій зовнішній вигляд.
Спосіб 2. Наведіть курсор на рядок з назвою стилю і натисніть кнопку списку, що з'явилася справа. У меню виберіть пункт Змінити (див. Рис. 5). Зверніть увагу, що якщо ви натиснете на саму рядок, то відповідний стиль буде застосований до виділеного фрагмента, або до майбутнього тексту від поточної позиції курсора, якщо фрагмент не виділений, нам же потрібна кнопка меню.
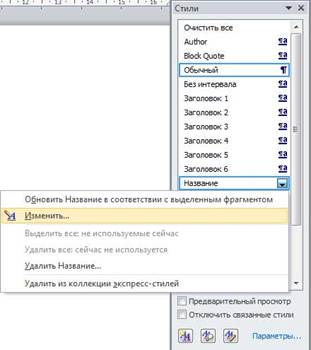
Малюнок 5 - Меню стилю
Буде відкрито вікно (див. Рис. 6), де ви можете вибрати стиль з іншого набору або налаштувати безліч параметрів самостійно, наприклад, змінити розмір шрифту або колір тексту. Зверніть увагу на список Стиль наступного абзацу. Якщо ви вкажете той же стиль, що налаштовуєте зараз, то новий абзац (після натискання клавіші <Enter>) буде оформлений так само. Під час налаштування заголовків краще вказати тут Звичайний, адже в переважній більшості випадків після заголовка йде саме звичайний текст. Але, наприклад, для заголовка першого рівня тут можна вказати і підзаголовок. Керуйтеся своїми уподобаннями і структурою документа, над яким ви працюєте.

Малюнок 6 - Вікно зміни стилю
Вам може здатися непотрібним той чи інший стиль. Ви можете видалити його з меню (див. Рис. 5), однак не завжди слід відмовлятися від нього повністю. Зніміть прапорець з пункту Додати до списку експрес-стилів, щоб прибрати зайву кнопку зі вкладки Головна, зберігши тільки часто використовувані стилі. До решти ви зможете отримати доступ, відкривши плаваюче віконце.
Встановивши прапорець Оновлювати автоматично, ви будете змінювати стиль і, відповідно, оформлення всього фрагментів тексту, які використовують його, кожен раз, коли застосовуєте нову настройку до тексту (автоматичний аналог першого способу).
В общем-то, на вікно зміни винесено не так багато налаштувань, як можна знайти на Головній вкладці. Щоб отримати доступ до решти, натисніть кнопку Формат і вибирайте потрібну вам групу параметрів зі списку (див. Рис. 7).
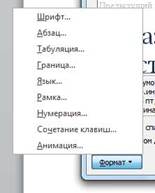
Малюнок 7 - Налаштування форматування стилю
Наприклад, клацнувши по пункту Кордон, ви викличете стандартне вікно Межі і заливка (див. Рис. 8). Тут ви можете додати заголовку підкреслення по лівому і нижньому краю.
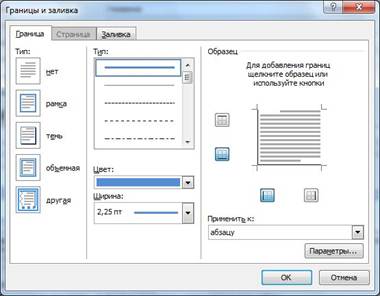
Малюнок 8 - Додаємо граничні лінії до заголовку
Замість того щоб змінювати наявні стилі, ви можете створити свій новий. Натисніть кнопку Створити стиль  у вікні Стилі (див. рис. 4) і робите все ті ж маніпуляції, що ви робили при редагуванні. Тут є лише дві основні відмінності:
у вікні Стилі (див. рис. 4) і робите все ті ж маніпуляції, що ви робили при редагуванні. Тут є лише дві основні відмінності:
- Потрібно задати ім'я стилю (втім, ви могли перейменувати і наявний, але тут це більш важливо, тому що по іменах Стіль1, Стіль2 і т.д. орієнтуватися буде неможливо). Використовуйте «говорить» найменування. Наприклад, при розробці набору стилів корпоративних документів, ви можете використовувати назви Реквізити, Номер / дата договору, Примітки і т.д. Тоді відразу буде ясно для якого елементу розроблявся стиль.
- Потрібно вказати тип в списку Стиль. Є п'ять заготовок:
- Абзац. Впливає тільки на окремі абзаци. Якщо окремі слова розмічені іншими стилями, то вони будуть збережені при застосуванні нового;
- Знак. Ці настройки будуть впливати тільки на текст, але не на стиль абзацу. Природно, вам будуть недоступні вирівнювання, нумерація і інші «непотрібні» параметри;
- Пов'язаний (абзац і знак). Визначає зовнішній вигляд і абзацу, і тексту. Ідеально підходить для оформлення заголовків;
- Таблиця. Впливає виключно на зовнішній вигляд таблиць;
- Список. Вказує стиль оформлення маркованих і нумерованих списків.
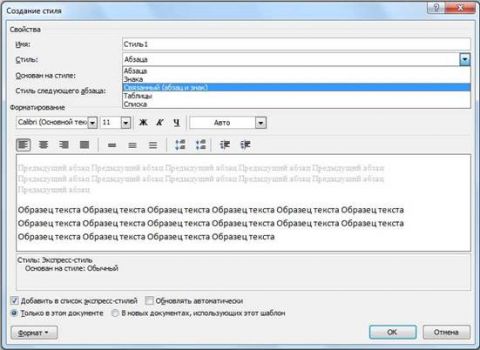
Малюнок 9 - Створення нового стилю
Зверніть увагу, що і при використанні нових стилів ви зможете швидко змінити колірну гамму документа. Однак для цього ви повинні використовувати тільки кольору теми (див. Рис. 10).

Малюнок 10 - Вибір кольору тексту
Якщо ви вибираєте інші кольори, то вони не будуть змінюватися при виборі нової колірної теми.
Але ось ви створили свій набір. Що з ним робити далі? Адже хочеться його використовувати і в інших документах, а також передавати, наприклад, колегам для застосування в подібних за типом документах. У Word 2010 є кілька можливостей щодо подальшого використання стилів.
По-перше, ви можете взяти копію документа зі стилями, видалити з нього весь текст і вставити (або вписати) новий вміст. Найкраще видалити весь вміст з файлу перед збереженням його у вигляді шаблону. Стилі залишаться навіть в «порожньому» документі. Не забудьте поставити на файл атрибут Тільки для читання, щоб ніхто його не перезаписав помилково.
По-друге, ви можете зберегти поточний набір стилів в окремому файлі. Для цього виберіть пункт меню Зберегти як набір експрес-стилів (див. Рис. 11).
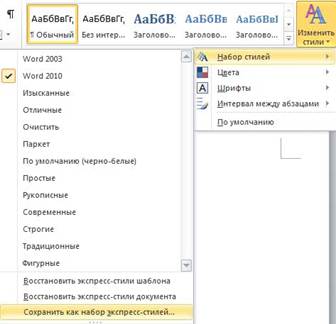
Малюнок 11 - Збереження набору стилів
Буде викликано діалогове вікно збереження файлу в форматі шаблону Word (* .dotx). Щоб скористатися ним, скопіюйте текст в порожній шаблонний документ і збережіть під новим ім'ям або поверх файлу з документом без оформлення.
Використання структури документа
Як я вже говорив вище, за допомогою стилів можна визначати структуру документа. Давайте подивимося, для чого це потрібно.
Зміст
Найочевидніше застосування - створення змісту. Його зазвичай розміщують на початку або в кінці книги, але для електронного документа найбільш актуальним буде варіант з розміщенням на початку, особливо якщо ви пишете текст, поділеній на невелику кількість розділів. Варто зазначити, що зміст електронного документа дозволяє здійснювати швидку навігацію. Досить клацнути мишею по рядку списку, утримуючи клавішу <Ctrl>, щоб перейти до відповідного фрагменту.
Для вставки змісту відкрийте вкладку Посилання та виберіть варіант з автоматичною збіркою (див. Рис. 12).

Малюнок 12 - Вставка змісту
Приблизний формат відображається вже в списку вибору - тут також використовуються стилі вашого документа. Ось тільки відмінностей першого шаблону від другого мені знайти не вдалося. Якщо вас не влаштовує такий формат, можете зайти в меню Зміст ще далі і налаштовувати його відповідно до своїх потреб. Ми не будемо зупинятися на цій можливості занадто докладно, щоб не відхилятися від головної теми статті.
Приклад документа зі зміненими стилями і змістом ви можете знайти в прикріпленому архіві.
режим структури
Ви можете переглядати і редагувати документ в режимі структури. Для цього перейдіть на вкладку Вид і виберіть режим Структура, або натисніть відповідну кнопку в нижньому правому куті вікна (див. Рис. 13).

Малюнок 13 - Режими перегляду документа
У режимі перегляду структури документа ви можете згортати нецікаві для вас розділи подвійним клацанням миші по знаку плюс і проводити роботу над окремими фрагментами (див. Рис. 14). Також ви можете змінювати положення частин відносно один одного, перетягуючи заголовки вгору або вниз, схопивши мишею за маркер зі знаком «плюс». Переміщаючи маркер по горизонталі, ви змінюєте рівень заголовка. Детальніше про це можна прочитати в статті « Режими відображення документа Word 2010 ».
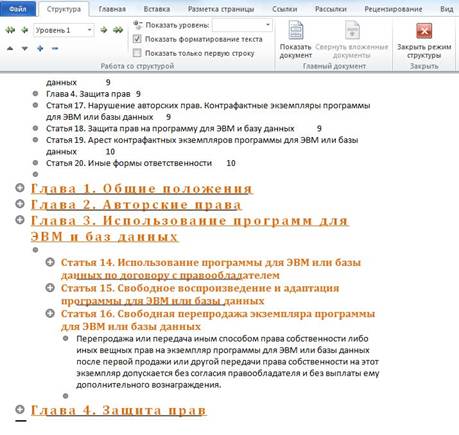
Малюнок 14 - Перегляд структури
Але в режимі структури читати текст не дуже зручно. Часто для читання використовується режим розмітки - той же, що і при створенні документа. Ви можете включити область навігації, поставивши відповідний прапорець на вкладці Вид. Програма відобразить в лівій частині вікна зміст документа. Ви можете переходити між розділами, клацаючи мишею по заголовкам. Заголовки також як і в режимі структури групуються і можуть бути згорнуті (див. Рис. 15).
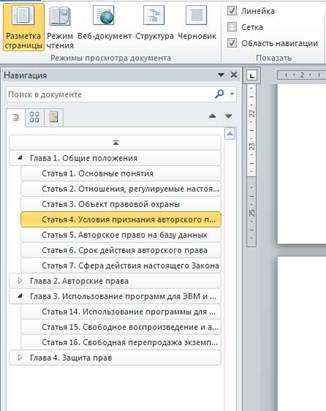
Малюнок 15 - Область навігації
Сама верхня рядок навігації (над першою главою в нашому прикладі) переводить до початку документа.
Зверніть також увагу на рядок пошуку. Коли ви вводите слово в цьому полі, Word 2010 підсвічує не тільки фрагменти в самому документі, але і частини змісту (див. Рис. 16). Таким чином, ви можете виконувати пошук тільки по потрібному вам розділу.
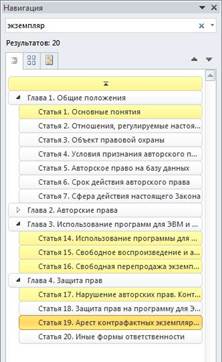
Малюнок 16 - Пошук по структурі
Для швидкого переходу між розділами клацніть мишею по кружку в нижньому правому куті вікна. У спливаючому списку вкажіть Заголовки (див. Рис. 17). Тепер, натискаючи кнопки вгору і вниз близько гуртка, ви можете переміщатися між заголовками. Можна використовувати і клавіатуру: поєднання клавіш <Ctrl + Page Up> і <Ctrl + Page Down> також буде відправляти вас до попереднього і наступного заголовку.

Малюнок 17 - Кнопки швидкого переходу
Але вистачить навігації, адже є ще одна невелика область застосування стилів.
Збереження веб-документа
Зберігаючи документ у вигляді сторінки html, ви отримуєте набір тегів структури (h1, h2 і т.д.) замість тегів абзацу (p), що добре позначиться на ставленні до сайту пошукових машин. Крім того, до таких елементів можливо просте застосування стилів (CSS) сайту.
висновок
При використанні стилів ви значно збільшуєте ефективність своєї роботи. Вони не тільки дозволяють швидко змінювати оформлення документів, а й визначають структуру, яка використовується під час читанні, пошуку і при створенні змісту. Неспроста в Word 2010 стилям приділено таке чільне місце інтерфейсу.
Добре продуманий шаблон зі стилями допоможе підняти ефективність роботи і ваших колег, а також привести безліч однотипних документів до єдиного стандарту оформлення.
Стаття опублікована в рамках конкурсу « Microsoft Office 2010 - ефективне втілення ваших ідей ».
Чим же вони так примітні, і як з ними працювати?Гортати весь документ і вручну змінювати оформлення?
Що з ним робити далі?








